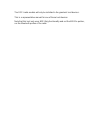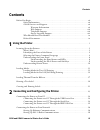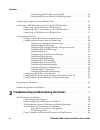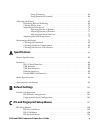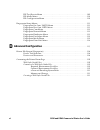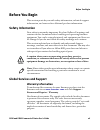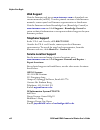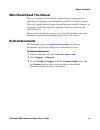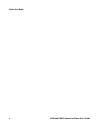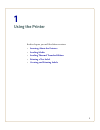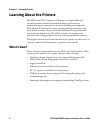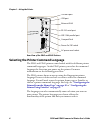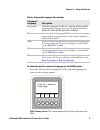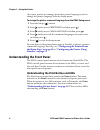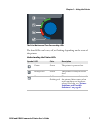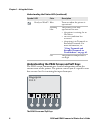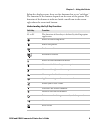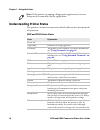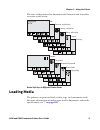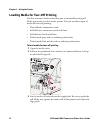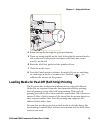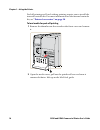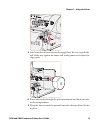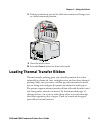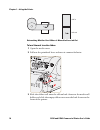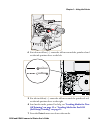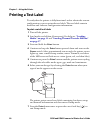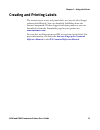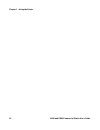- DL manuals
- Intermec
- Printer Accessories
- EasyCoder PD41
- User Manual
Intermec EasyCoder PD41 User Manual
Summary of EasyCoder PD41
Page 1
The rc11 radio module will only be installed in the grantee’s host devices. This is a representative manual for one of those host devices. Note that this host only uses 802.11b/g functionality and not the 802.11a portion, nor the bluetooth portion of the radio..
Page 3
Ii pd41 and pd42 commercial printer user’s guide intermec technologies corporation worldwide headquarters 6001 36th ave.W. Everett, wa 98203 u.S.A. Www.Intermec.Com the information contained herein is provided solely for the purpose of allowing customers to operate and service intermec-manufactured ...
Page 4: Contents
Contents pd41 and pd42 commercial printer user’s guide iii contents before you begin. . . . . . . . . . . . . . . . . . . . . . . . . . . . . . . . . . . . . . . . . . . . . . . . . . . . . . . . . . . . . . . . . Vii safety information . . . . . . . . . . . . . . . . . . . . . . . . . . . . . . . ....
Page 5
Contents iv pd41 and pd42 commercial printer user’s guide configuring wireless printing using ipl. . . . . . . . . . . . . . . . . . . . . . . . . . . 30 configuring wireless printing using fingerprint . . . . . . . . . . . . . . . . . . . 33 connecting peripherals to the usb host port . . . . . . ....
Page 6: Specifications
Pd41 and pd42 commercial printer user’s guide v using testmode . . . . . . . . . . . . . . . . . . . . . . . . . . . . . . . . . . . . . . . . . . . . . . . . . 65 using extended testmode . . . . . . . . . . . . . . . . . . . . . . . . . . . . . . . . . . . . . . . . 66 adjusting the printer . . . ....
Page 7: Advanced Configuration
Vi pd41 and pd42 commercial printer user’s guide ipl test/service menu . . . . . . . . . . . . . . . . . . . . . . . . . . . . . . . . . . . . . . . . . . . . . . . . . .109 ipl media menu . . . . . . . . . . . . . . . . . . . . . . . . . . . . . . . . . . . . . . . . . . . . . . . . . . . . . . . ....
Page 8: Before You Begin
Before you begin pd41 and pd42 commercial printer user’s guide vii before you begin this section provides you with safety information, technical support information, and sources for additional product information. Safety information your safety is extremely important. Read and follow all warnings an...
Page 9: Web Support
Before you begin viii pd41 and pd42 commercial printer user’s guide web support visit the intermec web site at www.Intermec.Com to download our current manuals (in pdf). To order printed versions of the intermec manuals, contact your local intermec representative or distributor. Visit the intermec t...
Page 10: Who Should Read This Manual
Before you begin pd41 and pd42 commercial printer user’s guide ix who should read this manual this user’s guide is written for the person who is responsible for installing, configuring, and maintaining the pd41 or pd42 printer. This user’s guide provides you with information about the features of th...
Page 11
Before you begin x pd41 and pd42 commercial printer user’s guide.
Page 12
1 1 using the printer in this chapter, you will find these sections: • learning about the printers • loading media • loading thermal transfer ribbon • printing a test label • creating and printing labels.
Page 13: Learning About The Printers
Chapter 1 — using the printer 2 pd41 and pd42 commercial printer user’s guide learning about the printers the pd41 and pd42 commercial printers are dependable and versatile printers suitable for medium-duty applications in manufacturing, transportation, and warehousing environments. With all-metal c...
Page 14
Chapter 1 — using the printer pd41 and pd42 commercial printer user’s guide 3 identifying the parts of the printer use this section to familiarize yourself with the parts of the pd41 and pd42 printers. Front view of the pd41 printer front view of the pd42 printer control leds (4) print button media ...
Page 15
Chapter 1 — using the printer 4 pd41 and pd42 commercial printer user’s guide rear view of the pd41 and pd42 printers selecting the printer command language the pd41 and pd42 printers come loaded with five different printer command languages. On the pd42 printer, you select the command language the ...
Page 16
Chapter 1 — using the printer pd41 and pd42 commercial printer user’s guide 5 to select the printer command language on the pd42 printer • press the soft key that corresponds to the printer language you want to run on your printer. Pd42 startup screen: this screen appears the first time you turn on ...
Page 17
Chapter 1 — using the printer 6 pd41 and pd42 commercial printer user’s guide once your printer is running a particular printer language, you can change the printer language from the setup menu. To change the printer command language from the pd42 setup menu 1 press the setup ( ) button. 2 press unt...
Page 18
Chapter 1 — using the printer pd41 and pd42 commercial printer user’s guide 7 the print button and four surrounding leds the four leds can be on, off, or flashing depending on the state of the printer. Understanding the printer leds symbol led color description ‘ power green the printer is powered o...
Page 19: Test
Chapter 1 — using the printer 8 pd41 and pd42 commercial printer user’s guide understanding the pd42 screen and soft keys the pd42 screen communicates detailed information about the current state of the printer. The printer can tell you if a specific error has occurred or if it is waiting for input ...
Page 20
Chapter 1 — using the printer pd41 and pd42 commercial printer user’s guide 9 below the display screen, there are five buttons that act as “soft keys.” the function of the buttons depends on the state of the printer. The function of the button is indicated with a small icon in the screen right above...
Page 21: Understanding Printer States
Chapter 1 — using the printer 10 pd41 and pd42 commercial printer user’s guide understanding printer states the printers can enter various states which indicate the current mode of operation. Note: if the printer is running a fingerprint application, access to setup mode is controlled by the applica...
Page 22: Loading Media
Chapter 1 — using the printer pd41 and pd42 commercial printer user’s guide 11 the state of the printer also determines the functions and icons that are active in the screen. Active soft keys in different printer states loading media the printers can print on labels, tickets, tags, and continuous st...
Page 23
Chapter 1 — using the printer 12 pd41 and pd42 commercial printer user’s guide loading media for tear-off printing use this section to load media when you are manually tearing off labels against the tear bar on the printer. You can use these types of media for tear-off printing: • non-adhesive conti...
Page 24
Chapter 1 — using the printer pd41 and pd42 commercial printer user’s guide 13 4 route the media through the print mechanism. 5 if you are using fanfold media, load it through the external media slot at the rear of the printer and route it the same way as you would a media roll. 6 reset the label fe...
Page 25
Chapter 1 — using the printer 14 pd41 and pd42 commercial printer user’s guide peel-off printing and batch takeup printing require you to install the internal rewinder kit. For more information on the internal rewinder kit, see “printer accessories” on page 20 . To load media for peel-off printing 1...
Page 26
Chapter 1 — using the printer pd41 and pd42 commercial printer user’s guide 15 3 load a media roll onto the media supply hub. Be sure to push the roll all the way against the inner wall of the printer and adjust the edge guide. 4 route the media through the print mechanism and back into the media co...
Page 27
Chapter 1 — using the printer 16 pd41 and pd42 commercial printer user’s guide 6 reset the label feed guide and the printhead lever. 7 reattach the front cover and secure with the thumbscrew..
Page 28
Chapter 1 — using the printer pd41 and pd42 commercial printer user’s guide 17 8 push in on the lower part of the label taken sensor and bring it out to a fully horizontal position. 9 close the media cover. 10 press the print button to advance the media. Loading thermal transfer ribbon thermal trans...
Page 29
Chapter 1 — using the printer 18 pd41 and pd42 commercial printer user’s guide determining whether your ribbon is wound ink in or ink out to load thermal transfer ribbon 1 open the media cover. 2 pull out the printhead lever and turn it counterclockwise. 3 slide the ribbon roll onto the ribbon hub c...
Page 30
Chapter 1 — using the printer pd41 and pd42 commercial printer user’s guide 19 4 for ink out ribbon (—): route the ribbon around the printhead and set the ink position lever to the left. 5 for ink in ribbon(---): route the ribbon around the printhead and set the ink position lever to the right. 6 lo...
Page 31: Printing A Test Label
Chapter 1 — using the printer 20 pd41 and pd42 commercial printer user’s guide printing a test label to verify that the printer is fully functional and to obtain the current configuration, you can print the test labels. The test labels contain hardware and software configuration information. To prin...
Page 32: Creating and Printing Labels
Chapter 1 — using the printer pd41 and pd42 commercial printer user’s guide 21 creating and printing labels the easiest way to create and print labels, is to use the label design software labelshop®. You can download labelshop from the printercompanion cd that shipped with your printer or you can do...
Page 33
Chapter 1 — using the printer 22 pd41 and pd42 commercial printer user’s guide.