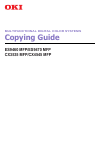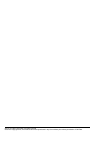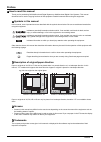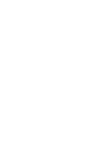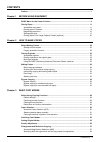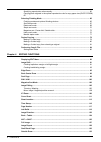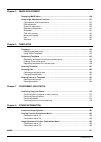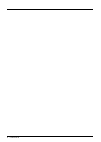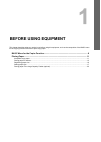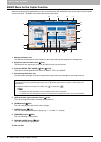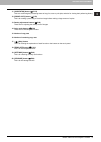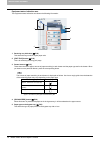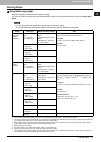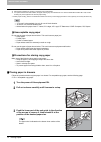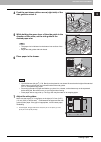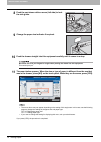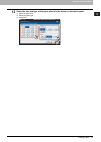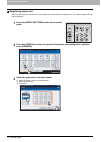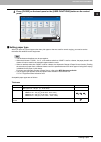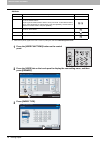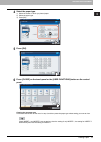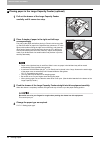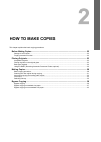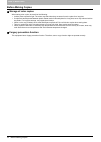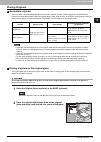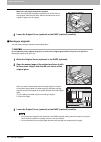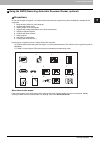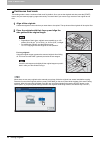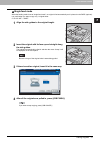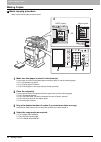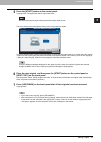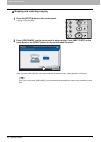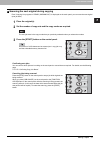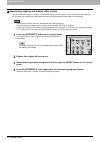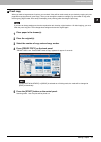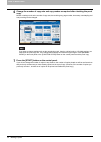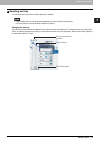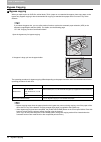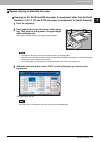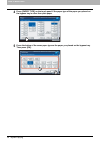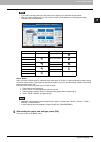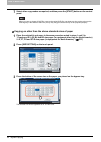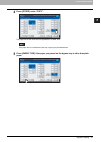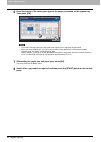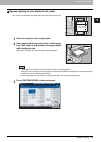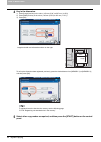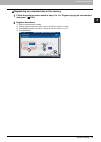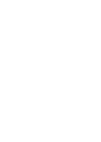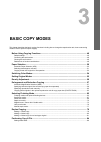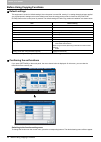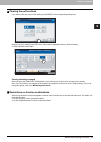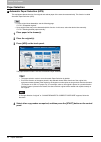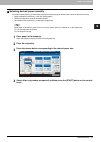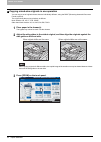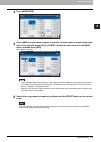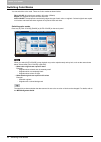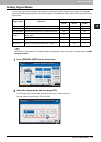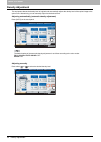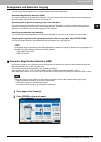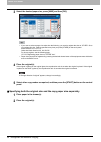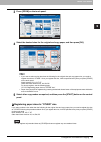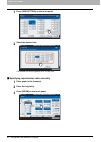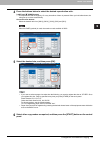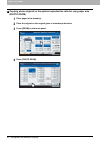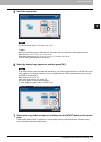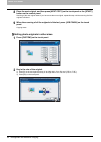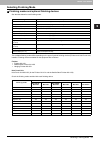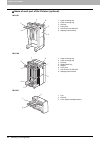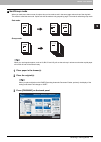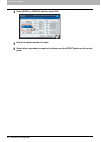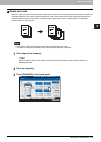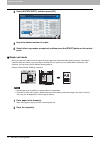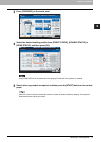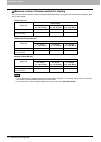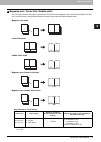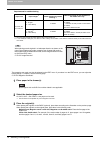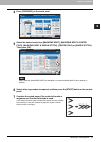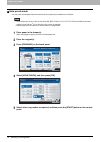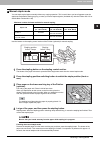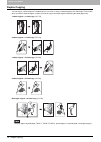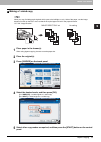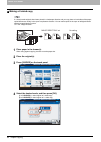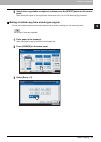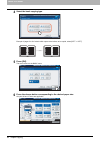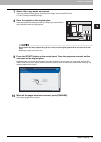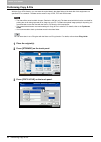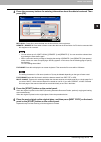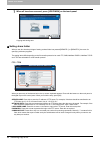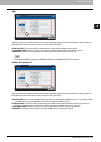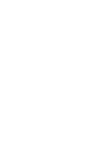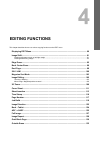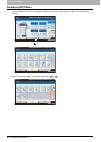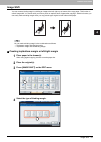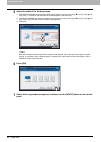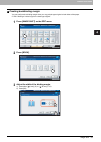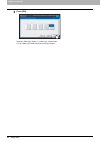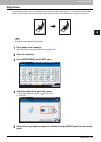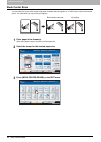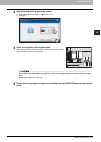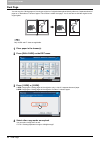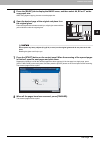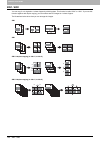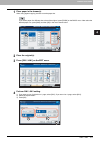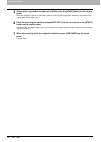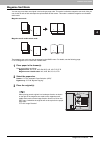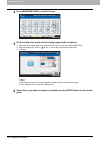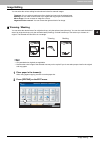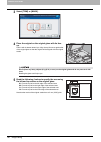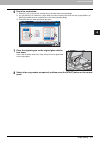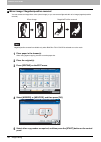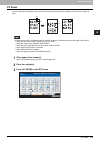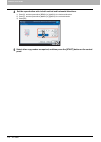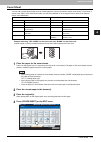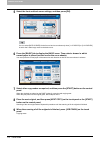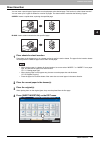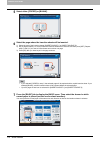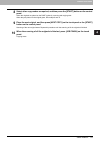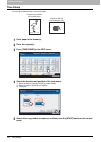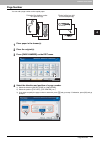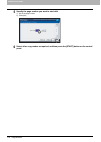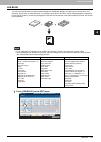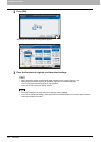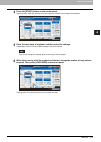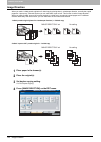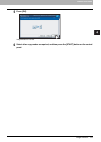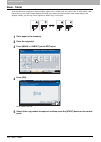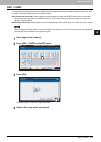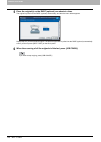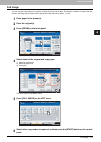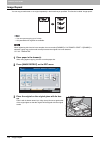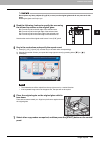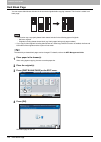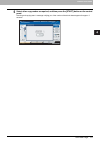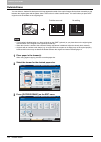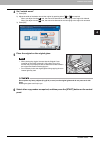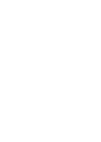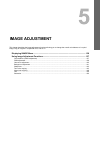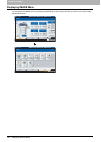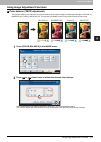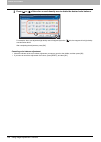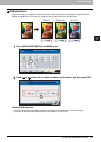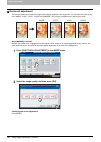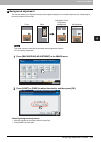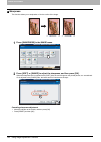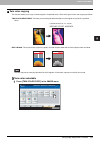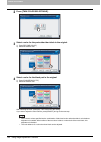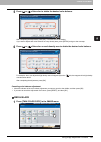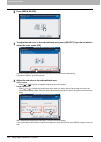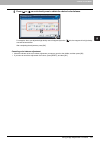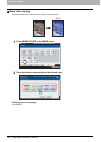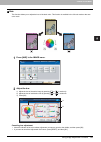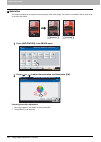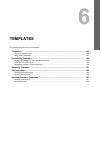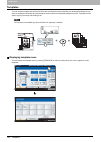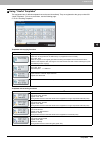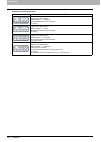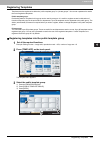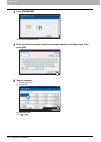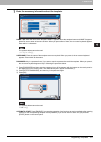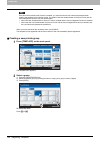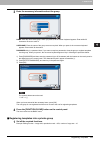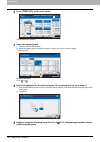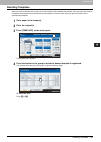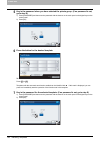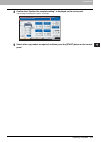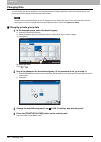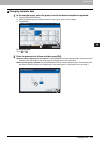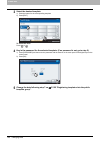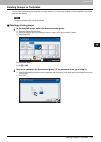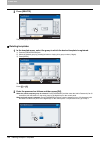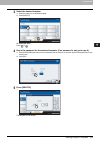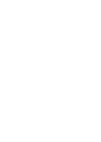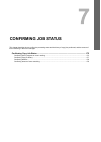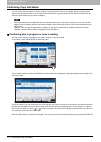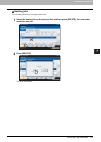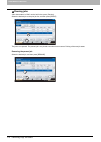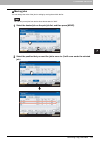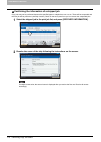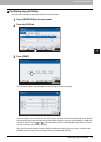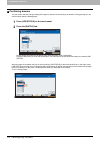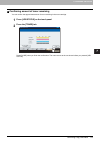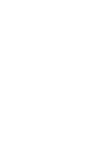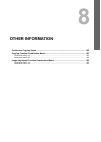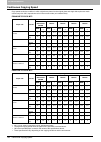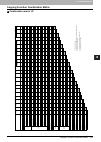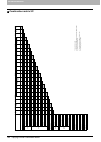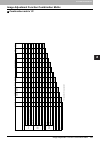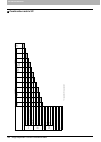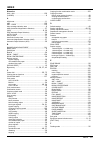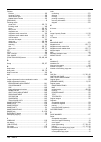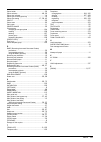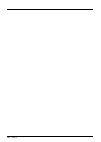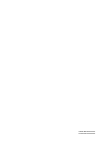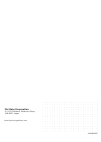- DL manuals
- Oki
- Storage
- CX4545 MFP
- Copying Manual
Oki CX4545 MFP Copying Manual
Summary of CX4545 MFP
Page 1
Multifunctional digital color systems copying guide es9460 mfp/es9470 mfp cx3535 mfp/cx4545 mfp.
Page 2
©2012 oki data corporation all rights reserved under the copyright laws, this manual cannot be reproduced in any form without prior written permission of oki data..
Page 3: Preface
Preface 1 preface how to read this manual thank you for purchasing oki multifunctional digital systems or multifunctional digital color systems. This manual describes how to use the copying functions of this equipment. Read this manual before using this equipment. Symbols in this manual in this manu...
Page 5: Contents
Contents 3 contents preface....................................................................................................................................... 1 chapter 1 before using equipment basic menu for the copier function ......................................................................
Page 6
4 contents specifying reproduction ratio manually................................................................................ 60 copying photo originals in the optimal reproduction ratio for copy paper size (photo zoom) 62 selecting finishing mode ...................................................
Page 7
Contents 5 chapter 5 image adjustment displaying image menu ...................................................................................................... 136 using image adjustment functions ................................................................................... 137 color balanc...
Page 8
6 contents.
Page 9: Before Using Equipment
1. Before using equipment this chapter describes what you need to know before using this equipment, such as the composition of the basic menu for the copying functions and how to place copy paper. Basic menu for the copier function .......................................................................
Page 10
1 before using equipment 8 basic menu for the copier function basic menu for the copier function when a few seconds have passed after you have turned the power on, the basic menu for the copier function appears on the touch panel. The basic menu shows the following information: 1. Message indication...
Page 11
1.Before using equipment basic menu for the copier function 9 1 before using equipment 11. [job status] button ( p.172) this is for confirming the processing status of copy, fax, scan or print jobs, and also for viewing their performing history. 12. [proof copy] button ( p.33) this is for making a p...
Page 12
1 before using equipment 10 basic menu for the copier function equipment status indication area the equipment status indication area shows the following information: 1. Receiving tray indication ( p.35) this shows the tray to which copied paper exits. 2. [exit tray] button ( p.35) this is for switch...
Page 13: Placing Paper
1 before using equipment placing paper 11 placing paper acceptable copy paper the following paper can be placed and used for copying. The values are valid only when oki-recommended paper is used. For the recommended paper, refer to the quick start guide . Do not place paper with mixed sizes or paper...
Page 14
1 before using equipment 12 placing paper *8 note that black streaks may appear on the edge of the printed sheets. *9 if an optional finisher has been installed, the upper receiving tray of the finisher mj-1101 and the saddle stitch finisher mj-1106, and the receiving tray of the equipment are used ...
Page 15
1.Before using equipment placing paper 13 1 before using equipment up to 600 sheets (64 g/m 2 ) (17 lb. Bond) can be placed in one drawer. Be sure that the height of the stacked paper does not exceed the line indicated inside of the side guides. P.11 “acceptable copy paper” fan and jog the stack of ...
Page 16
1 before using equipment 14 placing paper 10 push the drawer straight into this equipment carefully until it comes to a stop. Be careful not to let your fingers be caught when pushing the drawer into this equipment. This could injure you. 11 the menu below appears. When the size or type of paper is ...
Page 17
1.Before using equipment placing paper 15 1 before using equipment 12 select the size and type of the paper placed in the drawer on the touch panel. 1) select the paper size. 2) select the paper type. 3) press [ok]..
Page 18
1 before using equipment 16 placing paper registering paper size when you place paper for the first time or you replace the paper with that of a different size, you need to register the size to this equipment. 2 press the [user] tab on the touch panel to display the user setting menu, and then press...
Page 19
1.Before using equipment placing paper 17 1 before using equipment 4 press [close] on the touch panel or the [user functions] button on the control panel. Setting paper type when you place any special paper other than plain paper or that not used for normal copying, you need to set the thickness and...
Page 20
1 before using equipment 18 placing paper attribute *1 fax transmission and reception is available only when the fax unit (optional) is installed. *2 when lists are printed, paper set as “fax” is used. For printing lists, refer to the mfp management guide . 2 press the [user] tab on the touch panel ...
Page 21
1.Before using equipment placing paper 19 1 before using equipment 4 select the paper type. 1) select the drawer in which you placed paper. 2) select the paper type. 3) press [ok]. 5 press [ok]. 6 press [close] on the touch panel or the [user functions] button on the control panel. Clearing the set ...
Page 22
1 before using equipment 20 placing paper placing paper in the large capacity feeder (optional) paper in the right-hand tray is used first. When it runs out, paper in the left-hand tray will be moved automatically to the right-hand tray and fed. A maximum of 3000 sheets (64 g/m 2 ) (17 lb. Bond) can...
Page 23: How To Make Copies
2. How to make copies this chapter explains the basic copying procedures. Before making copies............................................................................................................ 22 storage of color copies..........................................................................
Page 24: Before Making Copies
2 how to make copies 22 before making copies before making copies storage of color copies when storing color copies, be careful of the following: avoid a place exposed to light. The colors may fade when they are stored in such a place for a long time. If copies are stored pressed between plastic she...
Page 25: Placing Originals
2 how to make copies placing originals 23 placing originals acceptable originals when the radf (reversing automatic document feeder, optional) is used, 2-sided originals can be automatically scanned one sheet after another. When the original glass is used, originals such as ohp films, tracing paper,...
Page 26
2 how to make copies 24 placing originals 3 lower the original cover (optional) or the radf (optional) carefully. Book-type originals you can place book-type originals on the original glass. Do not place any heavy objects (4 kg (9 lb.) or over) on the original glass and do not press on it with force...
Page 27
2.How to make copies placing originals 25 2 how to make copies using the radf (reversing automatic document feeder, optional) precautions do not use the types of originals 1 to 9 shown below because such originals may cause misfeeding or damage to the equipment. 1. Badly wrinkled, folded or curled o...
Page 28
2 how to make copies 26 placing originals continuous feed mode the feeding mode is set at “continuous feed mode” by default. Once you set the originals and then press the [start] button, they are scanned page by page continuously. It is useful when you want to copy more than one original at one time...
Page 29
2.How to make copies placing originals 27 2 how to make copies single feed mode when the feeding mode is set at “single feed mode”, an original is fed automatically as it is placed on the radf (optional). It is useful when you want to copy only 1 original sheet. P.125 “adf -> sadf” 3 if there is ano...
Page 30: Making Copies
2 how to make copies 28 making copies making copies basic copying procedure make copies following the procedure below. 1 make sure that paper is placed in the drawer(s). For the types and sizes of acceptable paper and how to place it, see the following pages: p.11 “acceptable copy paper” p.12 “placi...
Page 31
2.How to make copies making copies 29 2 how to make copies 5 press the [start] button on the control panel. Copying starts. The paper exits with its copied side down. Be careful because the paper exiting area and the paper itself are hot. The menu shown below may appear when you are using particular...
Page 32
2 how to make copies 30 making copies stopping and restarting copying 2 press [job cancel] on the touch panel to stop copying. Press [next copy] on the touch panel or the [start] button on the control panel to restart. When you press [job cancel], the scanned data will be deleted and any waiting job...
Page 33
2.How to make copies making copies 31 2 how to make copies scanning the next original during copying even if copying is in progress or “ready (warming up)” is displayed on the touch panel, you can scan the next original (auto job start). 1 place the original(s). 2 set the number of copy sets and the...
Page 34
2 how to make copies 32 making copies interrupting copying and making other copies you can interrupt the copy job in progress to make other copies (interrupt copying). When restarting the interrupted job, you do not have to reselect copy modes that have been set because they are memorized in this eq...
Page 35
2.How to make copies making copies 33 2 how to make copies proof copy when you make a large amount of copies, you can check if they will be made exactly as you desire by copying only one page before copying them all (proof copy). Then you can change the modes or settings (e.G. The number of copy set...
Page 36
2 how to make copies 34 making copies 6 change the number of copy sets and copy modes as required after checking the proof copy. Modes or settings such as the number of copy sets, the receiving tray, page number, time stamp, sort/stapling and hole punching can be changed. If you want to change setti...
Page 37
2.How to make copies making copies 35 2 how to make copies selecting exit tray you can select the exit tray if the finisher (optional) is installed. The available exit tray may be restricted depending on copy modes and paper sizes. Exit tray selection is set at automatic selection by default. Changi...
Page 38: Bypass Copying
2 how to make copies 36 bypass copying bypass copying bypass copying when you make copies on ohp film, sticker labels, thick 4 paper or non-standard size paper, place copy paper on the bypass tray. Bypass copying is also recommended for copying on standard size paper which is not set in any of the d...
Page 39
2.How to make copies bypass copying 37 2 how to make copies bypass copying on standard size paper copying on a3, a4, b4 and b5 size paper (in equipment other than for north america) / ld, lt, lg and st-r size paper (in equipment for north america) 1 place the original(s). The height of the paper mus...
Page 40
2 how to make copies 38 bypass copying 4 press [paper type] on the touch panel if the paper type of the paper you placed on the bypass tray is other than plain paper. 5 press the button of the same paper type as the paper you placed on the bypass tray. Then press [ok]..
Page 41
2.How to make copies bypass copying 39 2 how to make copies if you select a wrong paper type, this could cause a paper jam or significant image trouble. When you select a paper type, you can confirm it with the icons displayed on the equipment status indication area as shown below. About “back” when...
Page 42
2 how to make copies 40 bypass copying 7 select other copy modes as required, and then press the [start] button on the control panel. When you copy on sheets of ohp film, remove the copied ohp film one sheet at a time as they exit onto the receiving tray. If the sheets of ohp film pile up, they may ...
Page 43
2.How to make copies bypass copying 41 2 how to make copies 4 press [other] under “copy”. The paper size is now set to the one registered as “other” size. If the paper size is not selected in this step, copying may be slowed down. 5 press [paper type] if the paper you placed on the bypass tray is ot...
Page 44
2 how to make copies 42 bypass copying 6 press the button of the same paper type as the paper you placed on the bypass tray. Then press [ok]. If you select a wrong paper type, this could cause a paper jam or significant image trouble. When you select a paper type, you can confirm it with the icons d...
Page 45
2.How to make copies bypass copying 43 2 how to make copies bypass copying on non-standard size paper 1 place the original on the original glass. The height of the paper must not exceed the indicator on the side guides. When you use more than one sheet of paper, fan the sheets well before placing th...
Page 46
2 how to make copies 44 bypass copying 4 key in the dimension. 1) press [length] and key in the value. (100 mm (3.94") to 297 mm (11.69")) 2) press [width] and key in the value. (148 mm (5.83") to 432 mm (17.01")) 3) press [ok]. To call up the dimension data registered previously, press the desired ...
Page 47
2.How to make copies bypass copying 45 2 how to make copies registering non-standard size in the memory 1 follow the same procedure noted in steps 1 to 3 in “bypass copying on non-standard size paper” ( p.43). 2 register dimensions. 1) select a desired memory number. 2) press [length] and key in the...
Page 49: Basic Copy Modes
3. Basic copy modes this chapter describes the basic copying functions including how to change the reproduction ratio, how to set sorting modes or how to perform duplex copying. Before using copying functions ......................................................................................... 4...
Page 50
3 basic copy modes 48 before using copying functions before using copying functions default settings this equipment is under its “default settings” when the power is turned on, namely, if no setting change has been applied yet, the equipment’s settings return to the default ones when the energy savi...
Page 51
3.Basic copy modes before using copying functions 49 3 basic copy modes clearing the set functions if you want to clear any copy function setting, press [reset] on the corresponding setting menu. However, for full image on the edit menu, also press the highlighted button to clear the setting. P.89 “...
Page 52: Paper Selection
3 basic copy modes 50 paper selection paper selection automatic paper selection (aps) this equipment detects the size of an original and selects paper of the same size automatically. This function is called automatic paper selection (aps). For the original sizes detectable, see the following page: p...
Page 53
3.Basic copy modes paper selection 51 3 basic copy modes selecting desired paper manually you need to select paper by yourself when copying the following originals whose sizes cannot be detected correctly: highly transparent originals (e.G. Ohp film, tracing paper) totally dark originals or original...
Page 54
3 basic copy modes 52 paper selection copying mixed-size originals in one operation you can copy a set of originals whose sizes are individually different, using the radf (reversing automatic document feeder, optional). The original sizes that can be mixed are as follows: north america: ld, lg, lt, ...
Page 55
3.Basic copy modes paper selection 53 3 basic copy modes 4 press [mixed size]. 5 press [ams] to make copies on paper in one size. To make copies on paper of the same size as the originals, press [ok] or [cancel] so that the menu returns to the basic menu, and then press [aps]. When [ams] is selected...
Page 56: Switching Color Modes
3 basic copy modes 54 switching color modes switching color modes you can switch the color mode. There are 3 color modes as shown below. Full color : all originals are copied in full colors. (default) black : all originals are copied in black and white. Auto color : the equipment automatically judge...
Page 57: Setting Original Modes
3 basic copy modes setting original modes 55 setting original modes you can make copies with the optimal image quality by selecting the following modes for your original. The selectable original mode differs depending on the color mode as shown in the table below. Select the color mode first, and th...
Page 58: Density Adjustment
3 basic copy modes 56 density adjustment density adjustment this equipment detects the density level of originals and automatically adjusts the density level of the copied image to the optimal one. Alternatively, you can manually adjust it to the desired level. Adjusting automatically (automatic den...
Page 59
3 basic copy modes enlargement and reduction copying 57 enlargement and reduction copying you can change the reproduction ratio of copied images in the following procedures: automatic magnification selection (ams): you need to specify the copy paper size in advance. Then this equipment will detect t...
Page 60
3 basic copy modes 58 enlargement and reduction copying 3 select the desired paper size, press [ams] and then [ok]. If you want to select a paper size other than the following, you need to register the size as “other”. Once you register this size, it will be specified every time you press [other] on...
Page 61
3.Basic copy modes enlargement and reduction copying 59 3 basic copy modes 3 press [zoom] on the touch panel. 4 select the desired sizes for the original and copy paper, and then press [ok]. If you want to select a size other than the following for the original size and copy paper size, you need to ...
Page 62
3 basic copy modes 60 enlargement and reduction copying 1 press [size setting] on the touch panel. 2 select the desired size. The selected size will be registered as an “other” size. Specifying reproduction ratio manually 1 place paper in the drawer(s). 2 place the original(s). 3 press [zoom] on the...
Page 63
3.Basic copy modes enlargement and reduction copying 61 3 basic copy modes 4 press the buttons below to select the desired reproduction ratio. [ up] and [ down] buttons the reproduction ratio changes by 1% every time either of them is pressed. When you hold either down, the ratio goes up or down aut...
Page 64
3 basic copy modes 62 enlargement and reduction copying copying photo originals in the optimal reproduction ratio for copy paper size (photo zoom) 1 place paper in the drawer(s). 2 place the original on the original glass in a landscape direction. 3 press [zoom] on the touch panel. 4 press [photo zo...
Page 65
3.Basic copy modes enlargement and reduction copying 63 3 basic copy modes 5 select the original size. The actual size for the [3" x 5"] button is 3.5" x 5.0". When the size of the original is other than the ones below, key in the dimension of the original manually. North america: 3" x 5", 4" x 6", ...
Page 66
3 basic copy modes 64 enlargement and reduction copying 8 place the next original, and then press [next copy] on the touch panel or the [start] button on the control panel. Scanning of the next original starts. If you have more than one original, repeat this step until the scanning of all the origin...
Page 67: Selecting Finishing Mode
3 basic copy modes selecting finishing mode 65 selecting finishing mode finishing modes and optional finishing devices see the table below for each finishing mode. The available finishing modes differ depending on the type of optional finishing devices (finisher and hole punch unit) installed. Finis...
Page 68
3 basic copy modes 66 selecting finishing mode name of each part of the finisher (optional) mj-1101 1. Upper receiving tray 2. Lower receiving tray 3. Sub-tray 4. Front cover 5. Hole punch unit mj-6103 6. Stapling control section mj-1106 1. Upper receiving tray 2. Lower receiving tray 3. Sub-tray 4....
Page 69
3.Basic copy modes selecting finishing mode 67 3 basic copy modes sort/group mode when you make more than one set of copies, they can be made to exit in the same page order as that of the originals. This mode is called the sort mode. Copies can also be made to exit grouped by page. This mode is call...
Page 70
3 basic copy modes 68 selecting finishing mode 4 select [sort] or [group], and then press [ok]. 5 key in the desired number of copies. 6 select other copy modes as required, and then press the [start] button on the control panel..
Page 71
3.Basic copy modes selecting finishing mode 69 3 basic copy modes rotate sort mode when you make more than one set of copies, one set can be made to exit on top of another set, alternating in portrait and landscape directions. This mode is called the rotate sort mode. Use 2 drawers and 2 stacks of p...
Page 72
3 basic copy modes 70 selecting finishing mode 4 select [rotate sort], and then press [ok]. 5 key in the desired number of copies. 6 select other copy modes as required, and then press the [start] button on the control panel. Staple sort mode when you make more than one set of copies, the copied pap...
Page 73
3.Basic copy modes selecting finishing mode 71 3 basic copy modes 3 press [finishing] on the touch panel. 4 select the desired stapling position from [front staple], [double staple] or [rear staple], and then press [ok]. Only [front staple] is selectable when the hanging finisher mj-1031 (optional) ...
Page 74
3 basic copy modes 72 selecting finishing mode maximum number of sheets available for stapling the maximum number of sheets available for stapling differs depending on the type of the finishing device installed, paper size or paper weight. Finisher mj-1101 saddle stitch finisher mj-1106 hanging fini...
Page 75
3.Basic copy modes selecting finishing mode 73 3 basic copy modes magazine sort / center fold / saddle stitch you can copy more than one original and bind them in a booklet format (magazine sort). With the saddle stitch finisher, you can also have the copied booklet folded at its center (center fold...
Page 76
3 basic copy modes 74 selecting finishing mode requirements for saddle stitching *1 when the paper weights are mixed, take the value of the heavier one. *2 1 cover sheet (64 to 256 g/m 2 (17 lb. Bond to 140 lb. Index)) can be added. In this case the number of sheets per set shall include the cover s...
Page 77
3.Basic copy modes selecting finishing mode 75 3 basic copy modes 4 press [finishing] on the touch panel. 5 select the desired mode from [magazine sort], [magazine sort & center fold], [magazine sort & saddle stitch], [center fold] or [saddle stitch]. Then press [ok]. Modes other than [magazine sort...
Page 78
3 basic copy modes 76 selecting finishing mode hole punch mode you can punch copied paper when the hole punch unit (optional) is installed on the finisher. Paper whose size is any of a3, a4, a4-r, b4, b5, b5-r, folio, ld, lg, lt, lt-r, st-r and comp, and whose weight is 64 to 256 g/m 2 (17 lb. Bond ...
Page 79
3.Basic copy modes selecting finishing mode 77 3 basic copy modes manual staple mode you can staple copied paper manually without any copying operation. This is useful when you have forgotten to set the staple sort mode before starting copying, or when you want to staple originals. (available only w...
Page 80: Duplex Copying
3 basic copy modes 78 duplex copying duplex copying you can copy a 1-sided original to a 2-sided copy or vice versa, or copy a 2-sided original to a 2-sided copy. This is useful when you want to save the paper, or when you want to copy a book-type original maintaining the same page order. 1-sided or...
Page 81
3.Basic copy modes duplex copying 79 3 basic copy modes making a 1-sided copy when you copy 2-sided portrait originals which open to the left/right on only 1 side of the paper, use the image direction function on the edit menu so that all the copied paper will exit in the proper direction. P.122 “im...
Page 82
3 basic copy modes 80 duplex copying making a 2-sided copy if 1-sided portrait originals have been placed in a landscape direction and you copy them on both sides of the paper, copied sheets are usually in the open to top/bottom direction. You can make copies in the open to left/right direction with...
Page 83
3.Basic copy modes duplex copying 81 3 basic copy modes 5 select other copy modes as required, and then press the [start] button on the control panel. When placing the original on the original glass, follow steps 6 and 7 on p.28 “basic copying procedure”. Making a 2-sided copy from a book-type origi...
Page 84
3 basic copy modes 82 duplex copying 4 select the book copying type. Example: if pages 2 to 6 of a book which opens to the left are to be copied, select [left -> left]. 5 press [ok]. The menu returns to the basic menu. 6 press the drawer button corresponding to the desired paper size. Only a4, b5 an...
Page 85
3.Basic copy modes duplex copying 83 3 basic copy modes 7 select other copy modes as required. If the copy needs a binding space, select the book margin mode on the edit menu. P.93 “creating bookbinding margin” do not place any heavy objects (4 kg (9 lb.) or over) on the original glass and do not pr...
Page 86: Performing Copy & File
3 basic copy modes 84 performing copy & file performing copy & file with the copy & file function, you can store the copied data in the share folder of the hard disk of this equipment or a specified pc on a network. The data can be stored in any of pdf, tiff and xps formats. The data will be stored ...
Page 87
3.Basic copy modes performing copy & file 85 3 basic copy modes 4 press the necessary buttons for entering information about the data to be stored. Then press [ok]. Mfp local: press this to store the data into the share folder of this equipment. Remote 1, remote 2: press either of them to store the ...
Page 88
3 basic copy modes 86 performing copy & file 7 when all have been scanned, press [job finish] on the touch panel. Copying and storing start. Setting share folder when a user who has the privilege of setting a share folder has pressed [remote 1] or [remote 2], the menu for specifying a directory appe...
Page 89
3.Basic copy modes performing copy & file 87 3 basic copy modes smb when you press any of the buttons below, the on-screen keyboard appears. Enter with the buttons on the touch panel or the digital keys on the control panel. When you finish the entry, press [ok]. Network path: press this to enter a ...
Page 91: Editing Functions
4. Editing functions this chapter describes how to use various copying functions on the edit menu. Displaying edit menu............................................................................................................ 90 image shift ............................................................
Page 92: Displaying Edit Menu
4 editing functions 90 displaying edit menu displaying edit menu you can display the edit menu by pressing the [edit] tab on the touch panel when you want to use various editing functions. The edit menu has 2 pages. To switch the pages, press or ..
Page 93: Image Shift
4 editing functions image shift 91 image shift you can create a binding margin by shifting an image to the left, right, top or bottom of the copy paper. This function is called “image shift”. It is useful when you wish to punch or staple a stack of paper after copying it. With this function you can ...
Page 94
4 editing functions 92 image shift 5 adjust the width of the binding margin. 1) press [front margin] and adjust the binding margin width on the front side using [ 0 mm] (0") and [ 100 mm] (3.94"). (the width on the back side will be also adjusted in the same way.) 2) press [back margin] and adjust t...
Page 95
4.Editing functions image shift 93 4 editing functions creating bookbinding margin you can easily make a binding margin when you copy a book-type original on both sides of the paper. P.81 “making a 2-sided copy from a book-type original” 1 press [image shift] on the edit menu. 2 press [book]. 3 adju...
Page 96
4 editing functions 94 image shift 4 press [ok]. Select the “book-type original -> 2-sided copy” mode as well. P.81 “making a 2-sided copy from a book-type original”.
Page 97: Edge Erase
4 editing functions edge erase 95 edge erase you can whiten the edge of the copied image when a shadow-like dark part appears on it. This function is called “edge erase”. It is useful when you want to make the copied image neat and clear if the edge of the original is dirty or torn. Only standard si...
Page 98: Book Center Erase
4 editing functions 96 book center erase book center erase you can whiten the center of the copied image when a shadow-like part appears on it. This function is called “book center erase”. It is useful when you copy book-type originals. 1 place paper in the drawer(s). When using bypass copying, be s...
Page 99
4.Editing functions book center erase 97 4 editing functions 4 adjust the width of the part to be erased. 1) press either [ 2 mm] (0.08") or [ 50 mm] (1.97"). 2) press [ok]. Do not place any heavy objects (4 kg (9 lb.) or over) on the original glass and do not press on it with force. Breaking the gl...
Page 100: Dual Page
4 editing functions 98 dual page dual page you can copy the 2 facing pages of a book-type original or 2 original sheets placed side by side onto 2 separate sheets of paper or on both sides of 1 sheet of paper. This function is called “dual page”. You do not have to shift the original on the original...
Page 101
4.Editing functions dual page 99 4 editing functions 5 press the [basic] tab to display the basic menu, and then select a4, b5 or lt as the copy paper size. When using bypass copying, be sure to set the paper size. Do not place any heavy objects (4 kg (9 lb.) or over) on the original glass and do no...
Page 102: 2In1 / 4In1
4 editing functions 100 2in1 / 4in1 2in1 / 4in1 you can copy 2 or 4 originals to 1 sheet of paper by shrinking them. This function is called “2in1” or “4in1”. If you use this function together with duplex copying, you can make a total of 8 images on 1 sheet of paper. The illustrations below show how...
Page 103
4.Editing functions 2in1 / 4in1 101 4 editing functions 1 place paper in the drawer(s). When using bypass copying, be sure to set the paper size. If you select paper of a different size to that of the original, press [zoom] on the basic menu. Next select the desired paper size, press [ams] and then ...
Page 104
4 editing functions 102 2in1 / 4in1 5 select other copy modes as required, and then press the [start] button on the control panel. When the originals are placed on the radf (optional), scanning and copying start. When they are placed on the original glass, follow steps 6 and 7. 6 place the next orig...
Page 105: Magazine Sort Mode
4 editing functions magazine sort mode 103 magazine sort mode you can copy more than one original in the book-type page order. This mode is called the magazine sort mode. Also you can do this as well as fold and staple the copied sheets at their center. This mode is called the magazine sort & saddle...
Page 106
4 editing functions 104 magazine sort mode 4 press [magazine sort] on the edit menu. 5 set the saddle stitch mode and the binding margin width as required. 1) when setting the saddle stitch mode, press [staple on]. If not required, press [staple off]. 2) press either [ 2 mm] (0.08") or [ 30 mm] (1.1...
Page 107: Image Editing
4 editing functions image editing 105 image editing you can select the various editing functions shown below for scanned images. Trimming: you can select a certain area of an original and copy only the selected area. Masking: you can mask a certain area of an original and copy only the unmasked area...
Page 108
4 editing functions 106 image editing 3 select [trim] or [mask]. Do not place any heavy objects (4 kg (9 lb.) or over) on the original glass and do not press on it with force. Breaking the glass could injure you. 4 place the original on the original glass with its face up. Place it with its bottom t...
Page 109
4.Editing functions image editing 107 4 editing functions 6 key in the read values. 1) press [x1], [x2], [y1] and [y2], and then key in the read values correspondingly. 2) you can specify up to 4 areas on 1 page. When you want to specify more than one area, press [area 1] to [area 4] to switch the a...
Page 110
4 editing functions 108 image editing mirror image / negative/positive reversal you can reverse an image like a mirror (mirror image), or you can reverse light-and-dark of an image (negative/positive reversal). Negative/positive reversal is available only when black or full color is selected as a co...
Page 111: Xy Zoom
4 editing functions xy zoom 109 xy zoom you can change the reproduction ratio in both vertical and horizontal directions separately. This function is called “xy zoom”. The reproduction ratio is changeable from 25 to 400%. However in the following cases, this range is 25 to 200%. When the color mode ...
Page 112
4 editing functions 110 xy zoom 4 set the reproduction ratio in both vertical and horizontal directions. 1) press [x], and then press either [ 25%] or [ 400%] for a horizontal direction. 2) press [y], and then press either [ 25%] or [ 400%] for a vertical direction. 3) press [ok]. 5 select other cop...
Page 113: Cover Sheet
4 editing functions cover sheet 111 cover sheet you can add a special type of paper such as colored paper as a front cover sheet or a back cover sheet. This function is called “cover sheet”. In the cover sheet mode, you can select whether or not to copy the front or back cover sheet as shown in the ...
Page 114
4 editing functions 112 cover sheet 5 select the front and back cover settings, and then press [ok]. You can select [both copied] for the front or back cover sheet only when [1->2 duplex] or [2->2 duplex] is set for the 2-sided copy mode on the basic menu. 6 press the [basic] tab to display the basi...
Page 115: Sheet Insertion
4 editing functions sheet insertion 113 sheet insertion you can insert a special type of paper such as colored paper at the desired page. This function is called “sheet insertion”. You can insert up to 2 types of sheets for a total of 50 pages. The sheet insertion mode has the following 2 types: cop...
Page 116
4 editing functions 114 sheet insertion 5 select either [copied] or [blank]. 6 select the page where the insertion sheets will be inserted. 1) select the type of the insertion sheets ([insert source 1] or [insert source 2]). 2) key in page numbers (1 to 1000) where the insertion sheets will be inser...
Page 117
4.Editing functions sheet insertion 115 4 editing functions 8 select other copy modes as required, and then press the [start] button on the control panel. When the originals are placed on the radf (optional), scanning and copying start. When they are placed on the original glass, follow steps 9 and ...
Page 118: Time Stamp
4 editing functions 116 time stamp time stamp you can add the date and time on the copied paper. 1 place paper in the drawer(s). 2 place the original(s). 3 press [time stamp] on the edit menu. 4 select the direction and position of the time stamp. 1) select the direction ([short edge] or [long edge]...
Page 119: Page Number
4 editing functions page number 117 page number you can add a page number on the copied paper. 1 place paper in the drawer(s). 2 place the original(s). 3 press [page number] on the edit menu. 4 select the direction and position of a page number. 1) select the direction ([short edge] or [long edge])....
Page 120
4 editing functions 118 page number 5 specify the page number you want to start with. 1) key in the page number. 2) press [ok]. 6 select other copy modes as required, and then press the [start] button on the control panel..
Page 121: Job Build
4 editing functions job build 119 job build you can scan several stacks of originals whose settings are individually different, and then copy or store them in one operation. This function is called “job build”. For example, news clips (in the text mode) and photographs in magazines (in the photo mod...
Page 122
4 editing functions 120 job build 2 press [ok]. Job build is now set and the message below appears. 3 place the first stack of originals, and then select settings. When placing the original on the original glass, remember that 1 page is equal to 1 job. When placing mixed-size originals on the radf (...
Page 123
4.Editing functions job build 121 4 editing functions 4 press the [start] button on the control panel. Scanning starts. When the scanning of all the originals is finished, the message below appears. 5 place the next stack of originals, and then select the settings. Repeat steps 4 and 5 until all the...
Page 124: Image Direction
4 editing functions 122 image direction image direction when you make 1-sided portrait originals to 2-sided copy by placing them in a landscape direction, normally the copied pages are “open to top”. With this function you can make them “open to left”. This function is called “image direction”. When...
Page 125
4.Editing functions image direction 123 4 editing functions 5 press [ok]. Image direction is now set. 6 select other copy modes as required, and then press the [start] button on the control panel..
Page 126: Book - Tablet
4 editing functions 124 book - tablet book - tablet as for the directions of originals or copied images, “open to left” is called “book” and “open to top” is called “tablet”. With this function you can make 2-sided originals to 2-sided copy, rotating only the back side of the copied page by 180 degr...
Page 127: Adf -> Sadf
4 editing functions adf -> sadf 125 adf -> sadf you can switch the feeding mode when the radf (reversing automatic document feeder, optional) is used, from “adf” to “sadf”. The paper feeding mode has 2 types as follows: adf (continuous feed mode): feeds originals continuously when you press the [sta...
Page 128
4 editing functions 126 adf -> sadf 5 place the original(s) on the radf (optional) one sheet at a time. The original is pulled into the radf (optional) automatically, and then the menu below appears. Repeat step 5 if you have another original. The placed original will be pulled into the radf (option...
Page 129: Full Image
4 editing functions full image 127 full image you can copy the entire image of an original including any fine text at its edge. This function is called “full image”. With this function, the image will be copied with its reproduction ratio reduced by approx. 1 to 5%. 1 place paper in the drawer(s). 2...
Page 130: Image Repeat
4 editing functions 128 image repeat image repeat you can copy a certain area on an original repeatedly in the times that you specified. This function is called “image repeat”. You can repeat copying up to 8 times. Only standard size originals are available. When registering this function into a tem...
Page 131
4.Editing functions image repeat 129 4 editing functions do not place any heavy objects (4 kg (9 lb.) or over) on the original glass and do not press on it with force. Breaking the glass could injure you. 5 key in the read values and specify the repeat count. 1) press [x1], [x2], [y1] and [y2], and ...
Page 132: Omit Blank Page
4 editing functions 130 omit blank page omit blank page you can remove blank sheets included in the scanned originals before copying is started. This function is called “omit blank page”. This function may not properly detect blank sheets included in the following types of originals: - half-tone ori...
Page 133
4.Editing functions omit blank page 131 4 editing functions 5 select other copy modes as required, and then press the [start] button on the control panel. Scanning and copying start. A message notifying you of the number of the blank sheets appears for approx. 5 seconds..
Page 134: Outside Erase
4 editing functions 132 outside erase outside erase you can whiten a shadow-like dark part which has appeared outside of the copied image; this has been caused by a gap between the original glass and the platen sheet. This function is called “outside erase”. It is useful when you place thick origina...
Page 135
4.Editing functions outside erase 133 4 editing functions 4 set “outside erase”. 1) press [on]. 2) adjust the width of the border around the original by pressing either or as required. When you adjust it to the side, the area to be detected as not belonging to the original is widened. When you adjus...
Page 137: Image Adjustment
5. Image adjustment this chapter describes the image adjustment functions allowing you to change the overall color balance of a copied image, copy an original in a specified color, and so on. Displaying image menu .........................................................................................
Page 138: Displaying Image Menu
5 image adjustment 136 displaying image menu displaying image menu you can display the image menu by pressing the [image] tab on the touch panel when you want to use various image adjustment functions..
Page 139
5 image adjustment using image adjustment functions 137 using image adjustment functions color balance (ymck adjustment) this function allows you to adjust the overall color balance of the copied image by changing the strength of yellow (y), magenta (m), cyan (c) and black (k). This function is avai...
Page 140
5 image adjustment 138 using image adjustment functions 3 press or of the color on each density area to obtain the desired color balance. For example, when you adjust the high density area of magenta (m) to the side, the magenta in its high density area becomes darker. After completing the adjustmen...
Page 141
5.Image adjustment using image adjustment functions 139 5 image adjustment rgb adjustment this function allows you to adjust the overall color balance of the copied image by changing the strength of red (r), green (g) and blue (b). This function is available in the full color mode or the auto color ...
Page 142
5 image adjustment 140 using image adjustment functions one-touch adjustment this function allows you to obtain the image quality already registered in this equipment. You can select the image quality from “warm”, “cool”, “vivid”, “clear” and “marker”. This function is available only in the full col...
Page 143
5.Image adjustment using image adjustment functions 141 5 image adjustment background adjustment this function allows you to adjust the density of the original’s background. It avoids the back side of a 2-sided original becoming visible on its front side. This mode cannot be used with the automatic ...
Page 144
5 image adjustment 142 using image adjustment functions sharpness this function allows you to emphasize or blur the outline of the image. 1 press [sharpness] in the image menu. 2 press [soft] or [sharp] to adjust the sharpness, and then press [ok]. When the sharpness level is adjusted to the [soft] ...
Page 145
5.Image adjustment using image adjustment functions 143 5 image adjustment twin color copying this function allows you to copy a colored original in 2 specified colors. There are 2 types of twin color copying as follows: twin color selectable: the black part and the parts other than black in the ori...
Page 146
5 image adjustment 144 using image adjustment functions 2 press [twin color selectable]. 3 select a color for the parts other than black in the original. 1) press [second color]. 2) select the desired color. 4 select a color for the black part in the original. 1) press [change black to]. 2) select t...
Page 147
5.Image adjustment using image adjustment functions 145 5 image adjustment 5 press or of the color to obtain the desired color balance. After completing the adjustment, press [ok]. This is the end of the setting. If you want to adjust each color balance on every density area, press [detail] and go t...
Page 148
5 image adjustment 146 using image adjustment functions 2 press [red & black]. 3 to adjust the red color or the red-and-black area, press [adjust]. If you do not want to adjust the color, press [ok]. If you do not adjust the red color or the red-and-black area, this is the end of the setting. If you...
Page 149
5.Image adjustment using image adjustment functions 147 5 image adjustment 5 press or on each density area to obtain the desired color balance. For example, when you adjust the high density area of magenta (m) to the side, the magenta in its high density area will become darker. After completing the...
Page 150
5 image adjustment 148 using image adjustment functions mono color copying this function allows you to make copies in a single color except black. 1 press [mono color] in the image menu. 2 press the button corresponding to the desired color. Canceling mono color copying press [reset]. Blue.
Page 151
5.Image adjustment using image adjustment functions 149 5 image adjustment hue this function allows you to adjust the hue of the basic color. This function is available in the full color mode or the auto color mode. 1 press [hue] in the image menu. 2 adjust the hue. 1) adjust the hue of the entire i...
Page 152
5 image adjustment 150 using image adjustment functions saturation this function enables you to adjust the color saturation of the entire image. This function is available in the full color mode or the auto color mode. 1 press [saturation] in the image menu. 2 press or to adjust the saturation, and ...
Page 153: Templates
6. Templates this chapter describes how to use templates. Templates.............................................................................................................................. 152 displaying template menu ................................................................................
Page 154: Templates
6 templates 152 templates templates you can create a template with several functions that are frequently used so that they can be employed whenever you want by recalling the template, thus eliminating the need to perform complicated settings every time. Templates can be used in copying, scanning and...
Page 155
6.Templates templates 153 6 templates using “useful templates” this equipment has 12 default templates that can be used immediately. They are registered to the group number 001 “useful templates”. For how to recall them, see the following page: p.161 “recalling templates” templates with copying func...
Page 156
6 templates 154 templates templates with e-filing functions *1 functions other than those noted here are in their default settings. Button function *1 color mode: auto color original mode: text/photo simplex/duplex: 1 -> 1 simplex storing method: stored in the e-filing box no copying color mode: aut...
Page 157: Registering Templates
6 templates registering templates 155 registering templates templates must be registered to either the “public template group” or “private groups”. You can set a password to restrict the use of registered templates. Public template group: provided by default. Templates in this group can be used by e...
Page 158
6 templates 156 registering templates 4 press [password]. The on-screen keyboard appears. 5 enter the admin password using the on-screen keyboard or the digital keys. Then press [ok]. 6 select a template. 1) press a blank button. 2) press [save]. To switch the menu press or ..
Page 159
6.Templates registering templates 157 6 templates 7 enter the necessary information about the template. Name 1 & 2: enter the name of the template. Name 1 appears above the template button and name 2 appears below. Be sure to enter at least one of them. When you press either of them, the on-screen k...
Page 160
6 templates 158 registering templates even when the automatic start function is enabled, you need to enter the user name and password when recalling the template in the following cases. For details of the user authentication for scan to e-mail and the user management function, ask your administrator...
Page 161
6.Templates registering templates 159 6 templates 3 enter the necessary information about the group. Name: enter the name of the group. When you press it, the on-screen keyboard appears. Enter within 20 characters. Be sure to enter it. User name: enter the name of the group owner as required. When y...
Page 162
6 templates 160 registering templates 2 press [template] on the touch panel. The template menu appears. 3 select the desired group. 1) press the [registration] tab. 2) select the desired group by pressing its button or keying in its group number (3 digits). 3) press [open]. To switch the menu press ...
Page 163: Recalling Templates
6 templates recalling templates 161 recalling templates when you recall a template, the functions set in the template will be available automatically. If the automatic start function is enabled, this equipment will automatically start the operation of each function when you press the button for the ...
Page 164
6 templates 162 recalling templates 5 key in the password when you have selected the private group. (if no password is set, go to step 6.) 1) press [password] and then enter the password with the buttons on the touch panel or the digital keys on the control panel. 2) press [ok]. 6 press the button f...
Page 165
6.Templates recalling templates 163 6 templates 8 confirm that “updated the template setting” is displayed on the touch panel. The message is displayed for approx. 3 seconds. 9 select other copy modes as required, and then press the [start] button on the control panel..
Page 166: Changing Data
6 templates 164 changing data changing data you can change the data of templates or private groups that are already registered, such as the template name, user name, password and setting of the automatic start function. The data of the public template group can be changed from the topaccess menu but...
Page 167
6.Templates changing data 165 6 templates changing template data 1 in the template menu, select the group to which the desired template is registered. 1) press the [registration] tab. 2) select the desired group by pressing its button or keying in its group number (3 digits). 3) press [open]. To swi...
Page 168
6 templates 166 changing data 3 select the desired template. 1) press the button for the corresponding template. 2) press [edit]. To switch the menu press or . 4 key in the password for the selected template. (if no password is set, go to step 5.) 1) press [password] and then enter the password with...
Page 169
6 templates deleting groups or templates 167 deleting groups or templates you can delete private groups or templates no longer needed. If a private group is deleted, all the templates in the private group are also deleted. The public template group cannot be deleted. Deleting private groups 1 in the...
Page 170
6 templates 168 deleting groups or templates 3 press [delete]. The private group is now deleted. Deleting templates 1 in the template menu, select the group to which the desired template is registered. 1) press the [registration] tab. 2) select the desired group by pressing its button or keying in i...
Page 171
6.Templates deleting groups or templates 169 6 templates 3 select the desired template. 1) press the button for the desired template. 2) press [delete]. To switch the menu press or . 4 key in the password for the selected template. (if no password is set, go to step 5.) 1) press [password] and then ...
Page 173: Confirming Job Status
7. Confirming job status this chapter describes how to confirm the processing status and the history of copy jobs performed, and the amount of toner remaining in the toner cartridges. Confirming copy job status.............................................................................................
Page 174: Confirming Copy Job Status
7 confirming job status 172 confirming copy job status confirming copy job status you can confirm jobs in progress or ones in waiting, on the touch panel. Also you can delete, pause or resume jobs in waiting, and change their order. You can also confirm the history of copy jobs performed, the status...
Page 175
7.Confirming job status confirming copy job status 173 7 confirming job status deleting jobs you can delete jobs that you no longer need to print. 1 select the desired job on the print job list, and then press [delete]. You can select more than one job. 2 press [delete]. The job is now deleted..
Page 176
7 confirming job status 174 confirming copy job status pausing jobs jobs whose status is “wait” can be held in the queue (pausing). Select the desired job on the print job list, and then press [pause]. The job is now paused. The paused job is not printed even when its turn comes. Printing of the nex...
Page 177
7.Confirming job status confirming copy job status 175 7 confirming job status moving jobs you can change the order of the jobs in waiting by moving them within the list. You can only move jobs from and to those whose status is “wait”. 1 select the desired job on the print job list, and then press [...
Page 178
7 confirming job status 176 confirming copy job status confirming the information of a skipped job copy jobs may not be performed because the specified paper or staples have run out, etc. These will be suspended and the next job will be performed (job skip function). Check on the touch panel how you...
Page 179
7.Confirming job status confirming copy job status 177 7 confirming job status confirming copy job history you can confirm the history of copy jobs performed on the touch panel. 1 press [job status] on the touch panel. 2 press the [log] tab. 3 press [print]. The print log list appears. Copy jobs app...
Page 180
7 confirming job status 178 confirming copy job status confirming drawers you can confirm the size and type-setting of the paper or the amount remaining in the drawers. During printing you can confirm which drawer is feeding paper. 1 press [job status] on the touch panel. 2 press the [supply] tab. D...
Page 181
7.Confirming job status confirming copy job status 179 7 confirming job status confirming amount of toner remaining you can confirm the approximate amount of toner remaining in the toner cartridge. 1 press [job status] on the touch panel. 2 press the [toner] tab. Press [close] when you finish the co...
Page 183: Other Information
8. Other information continuous copying speed ................................................................................................ 182 copying function combination matrix .............................................................................. 183 combination matrix 1/2 ..............
Page 184: Continuous Copying Speed
8 other information 182 continuous copying speed continuous copying speed copy speeds under the condition in which originals are placed on the original glass and single-side copies are made continuously with 100% reproduction ratio in the non-sort mode (unit: sheet/minute). Es9460 mfp/cx3535 mfp es9...
Page 185
8 other information copying function combination matrix 183 copying function combination matrix combination matrix 1/2 back - only back copied back - both copied back - top copied back - blank front - both copied front - top copied front - blank nega/pos mirror trim / mask *1 *1 yes yes *1 *1 yes *1...
Page 186
8 other information 184 copying function combination matrix combination matrix 2/2 1 - 1 simplex 1 - 2 duplex 2 - 1 split 2 - 2 duplex book - 2 non-sort / non-staple sort group staple sort magazine sort center fold magazine sort & saddle stitch magazine sort & center fold hole punch saddle stitch ro...
Page 187
8 other information image adjustment function combination matrix 185 image adjustment function combination matrix combination matrix 1/2 marker clear vivid cool warm yes yes yes yes yes *1 yes yes yes yes yes yes yes full color yes yes no no yes yes yes yes yes yes yes yes yes auto color yes yes no ...
Page 188
8 other information 186 image adjustment function combination matrix combination matrix 2/2 full color auto color black twin color copy ʊ twin color selectable twin color copy ʊ red & black mono color text/photo text photo printed image map image smoothing warm cool vivid clear marker red & black ra...
Page 189: Index
Index 187 index numerics 2in1 / 4in1 ..............................................................100 [2-sided] ...................................................................8 a a/b format .................................................................11 adf ....................................
Page 190
188 index finisher finisher .................................................................65 hanging finisher ....................................................65 name of each part ...................................................66 saddle stitch finisher ........................................
Page 191
Index 189 paper holder .............................................................36 paper selection ................................................... 48 , 50 paper size indicator ....................................................14 paper type on the bypass tray ..................................
Page 192
190 index.
Page 193
Es9460 mfp/es9470 mfp cx3535 mfp/cx4545 mfp.
Page 194
Www.Okiprintingsolutions.Com oki data corporation 4-11-22 shibaura, minato-ku,tokyo 108-8551, japan 45105002ee.