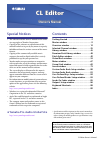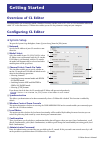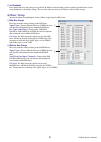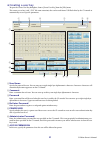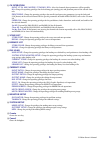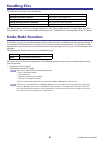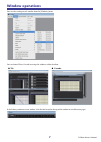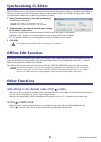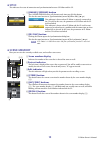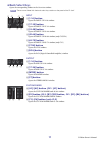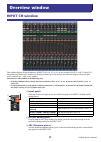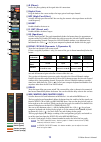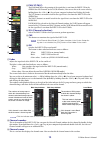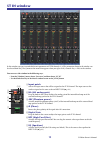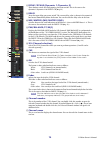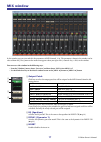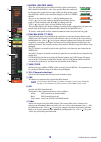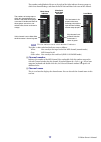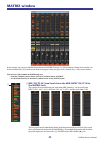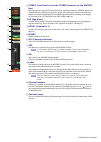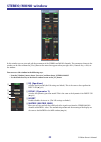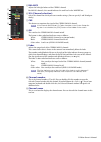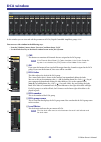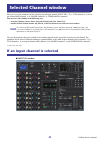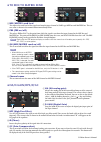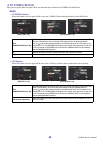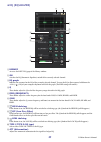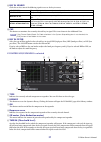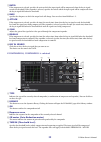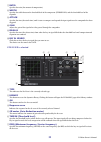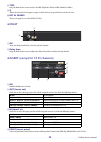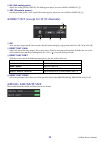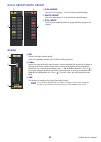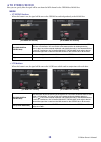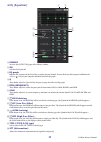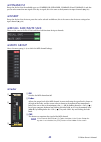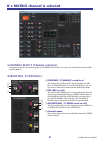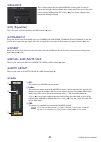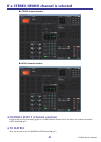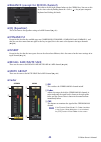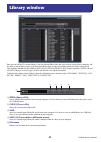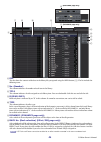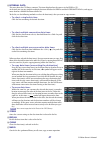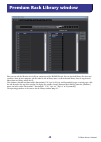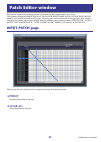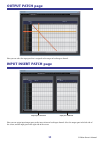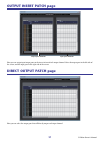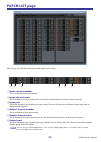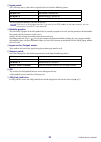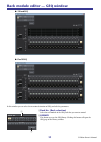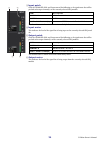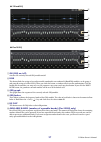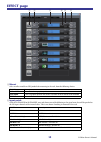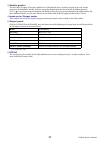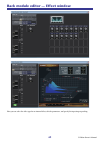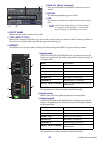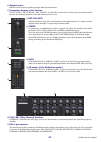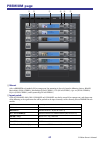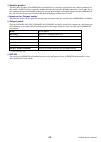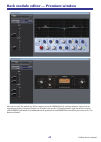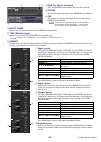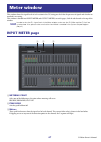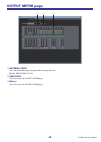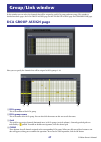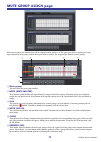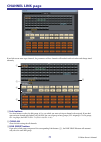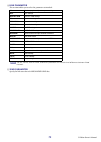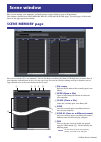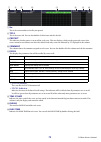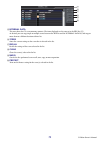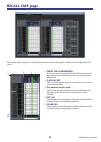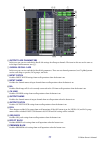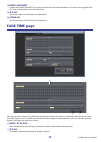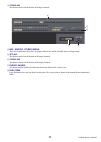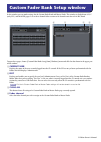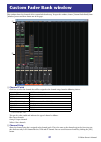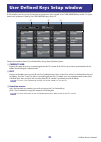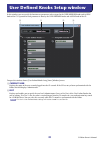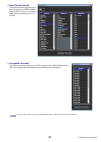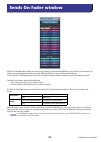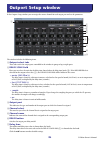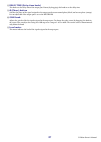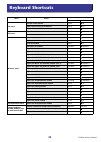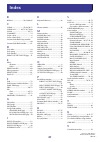- DL manuals
- Yamaha
- Software
- CL1
- Owner's Manual
Yamaha CL1 Owner's Manual
CL Editor Owner’s Manual
1
Special Notices
• The software and this owner’s manual are the exclu-
sive copyrights of Yamaha Corporation.
• Copying of the software or reproduction of this
manual in whole or in part by any means is expressly
forbidden without the written consent of the manu-
facturer.
• Copying of the commercially available music
sequence data and/or digital audio files is strictly
prohibited except for your personal use.
• Yamaha makes no representations or warranties
with regard to the use of the software and documen-
tation and cannot be held responsible for the results
of the use of this manual and the software.
• The screen displays as illustrated in this owner’s
manual are for instructional purposes, and may
appear somewhat different from the screens which
appear on your computer.
• For information on modification of system software,
certain functions, or specifications due to version
update of the application, please visit the following
website:
http://www.yamahaproaudio.com/
• Windows is a registered trademark of Microsoft
®
Corporation in the U.S. and other countries.
• Apple, Mac and Macintosh are trademarks of Apple
Inc., registered in the U.S. and other countries.
• The company names and product names in this
Owner’s Manual are the trademarks or registered
trademarks of their respective companies.
❏
Yamaha Pro Audio Global Site
http://www.yamahaproaudio.com/
Contents
Getting Started ......................................... 2
Master window ......................................... 9
Overview window ................................... 12
Selected Channel window....................... 25
Library window ....................................... 45
Premium Rack Library window ............... 48
Patch Editor window ............................... 49
Virtual Rack window................................ 53
Meter window ......................................... 67
Group/Link window ................................ 69
Scene window ......................................... 73
Custom Fader Bank Setup window......... 80
Custom Fader Bank window ................... 81
User Defined Keys Setup window........... 82
User Defined Knobs Setup window ........ 83
Sends On Fader window ......................... 85
Outport Setup window ........................... 86
Keyboard Shortcuts................................. 88
Index........................................................ 89
* Specifications and descriptions in this owner’s manual are
for information purposes only. Yamaha Corp. reserves the
right to change or modify products or specifications at any
time without prior notice.
CL Editor
CL Editor
CL Editor
Owner’s Manual
Owner’s Manual
Owner’s Manual
Description of menus and buttons
In the event that menu and button names on a Windows
system are different from those on a Mac, this manual uses
the Windows menu and button names followed by the Mac
menu and button names in parentheses.
Summary of CL1
Page 1
Cl editor owner’s manual 1 special notices • the software and this owner’s manual are the exclu- sive copyrights of yamaha corporation. • copying of the software or reproduction of this manual in whole or in part by any means is expressly forbidden without the written consent of the manu- facturer. ...
Page 2: Overview of Cl Editor
Cl editor owner’s manual 2 overview of cl editor cl editor enables you to remotely control a yamaha cl mixing console (such as cl5, cl3, or cl1; hereinafter collectively called “cl” in this document). Cl editor also enables you to save the parameter settings on your computer. Configuring cl editor ❏...
Page 3: Mixer Setup
Cl editor owner’s manual 3 9 set default press this button to use the settings (except for the ip address in the network section) currently specified in the system setup dialog box as the default settings. The next time when you start up cl editor, it will use these settings. ❏ mixer setup to open t...
Page 4: Creating A User Key
Cl editor owner’s manual 4 ❏ creating a user key to open the create user key dialogbox, choose [create user key] from the [file] menu. This creates a user key (with “.Clu” file name extension) that can be read from a usb flash drive by the cl console to automatically set user-specific parameters. 1 ...
Page 5
Cl editor owner’s manual 5 8 ch operation input, st in, mix, matrix, st/mono, dca: select the channels whose parameters will be operable. Ha: change the operating privileges for the head amp gain (analog gain) and phantom power of the selected chan- nels. Processing: change the operating privileges ...
Page 6: Handling Files
Cl editor owner’s manual 6 handling files the following table describes how to handle files. Files dedicated for cl editor have a filename extension of “.Cle”. Files in which only the cl console data is saved (file- name extension “.Clf”) can also be handled, allowing you to use a usb flash drive to...
Page 7: Window Operations
Cl editor owner’s manual 7 window operations you can select and open each window from the [windows] menu. You can choose tile or cascade to arrange the windows within the editor. In the library window or scene window, click the tabs located at the top of the window to switch between pages. ● cascade...
Page 8: Synchronizing Cl Editor
Cl editor owner’s manual 8 synchronizing cl editor when cl editor starts up, the parameter settings on the console and the parameter settings in cl editor may be different. Therefore, you must first match the parameter settings on the console with those in cl editor. This operation is called “synchr...
Page 9: Channel Select
Cl editor owner’s manual 9 in the master window you can synchronize to the cl itself, recall scenes, and display the overview window. To open this window, choose [master] from the [windows] menu. ❏ channel select this indicates the number and name of the channel to which your operations will apply. ...
Page 10: Sync
Cl editor owner’s manual 10 ❏ sync this indicates the status of connection and synchronization between cl editor and the cl. 1 [online]/[offline] button the online/offline status will alternate each time you click this button. This has the same function as [synchronization] menu ➔ [offline edit]. ( ...
Page 11: Bank Select Keys
Cl editor owner’s manual 11 ❏ bank select keys opens the corresponding window in the overview window. These are not linked with the bank select key section on the panel of the cl itself. Input 1 [1-16] button opens the input ch 1–16 window. 2 [17-32] button opens the input ch 17–32 window. 3 [33-48]...
Page 12: Input Ch Window
Cl editor owner’s manual 12 input ch window this window displays the mix parameters of input ch 1–16, 17–32, 33–48, 49–64 (only cl3/cl5), or 65–72 (only cl5.) the parameters shown in the window can be selected from the [view] menu or the menu that appears when you right- click ( key + click) in the ...
Page 13
Cl editor owner’s manual 13 4 Ø (phase) inverts the phase polarity of the signal after ad conversion. 5 digital gain drag the knob in the screen to adjust the input gain of each input channel. 6 hpf (high pass filter) switches the high pass filter on/off. You can drag the numeric value up or down to...
Page 14
Cl editor owner’s manual 14 c pan/st/m(c) the pan knob adjusts the panning of the signal that is sent from the input ch to the stereo bus l/r channels (or the l/c/r channels.) you can set this to the center value by holding down the ( >) key of your computer keyboard and clicking this knob. The [st]...
Page 15: St In Window
Cl editor owner’s manual 15 st in window in this window you can view and edit the mix parameters of st in channels 1–8. The parameters shown in the window can be selected from the [view] menu or the menu that appears when you right-click ( key + click) in the window. You can access this window in th...
Page 16
Cl editor owner’s manual 16 8 dyna1/dyna2 (dynamics 1/dynamics 2) these buttons switch the two dynamics processors on/off. This is the same as the dynamics 1/dynamics 2 for input ch ( ➥ p.13.) 9 delay turns the input delay processors on/off. The current delay value is shown in the numerical box loca...
Page 17: Mix Window
Cl editor owner’s manual 17 mix window in this window you can view and edit the parameters of mix channels 1–24. The parameters shown in the window can be selected from the [view] menu or the menu that appears when you right-click ( key + click) in the window. You can access this window in the follo...
Page 18
Cl editor owner’s manual 18 5 matrix (matrix send) these bar graphs indicate the send levels of the signals sent from the mix channel to matrix 1–8 bus. You can also adjust the send levels by dragging a bar graph to left or right. While you drag the bar graph, the send level is shown in the numerica...
Page 19
Cl editor owner’s manual 19 the numbers and alphabetical letters at the right of the fader indicate the mute groups to which that channel belongs, and show the recall safe and mute safe status of the channel. Click the indicator area to switch between 3 indicators. The fader is color-coded and indic...
Page 20: Matrix Window
Cl editor owner’s manual 20 matrix window in this window you can view and edit the parameters of matrix channels 1–8. The parameters shown in the window can be selected from the [view] menu or the menu that appears when you right-click ( key + click) in the window. You can access this window in the ...
Page 21
Cl editor owner’s manual 21 2 stereo (send levels from the stereo channels to the matrix bus) here you can view and edit the send levels of the signals sent from the stereo channels to the matrix bus. While you drag the bar graph, the send level is shown in the numerical display area immediately bel...
Page 22: Stereo/mono Window
Cl editor owner’s manual 22 stereo/mono window in this window you can view and edit the parameters of the stereo and mono channels. The parameters shown in the window can be selected from the [view] menu or the menu that appears when you right-click ( key + click) in the window. You can access this ...
Page 23
Cl editor owner’s manual 23 5 balance adjusts the left/right balance of the stereo channel. For mono channels, this control indicates the send level to the matrix bus. 6 sel (channel selection) selects the channel for which you want to make settings. (you can specify l and r indepen- dently.) 7 cue ...
Page 24: Dca Window
Cl editor owner’s manual 24 dca window in this window you can view and edit the parameters of dca (digital-controlled amplifier) groups 1–16. You can access this window in the following ways. • from the [windows] menu, choose [overview] and then choose “dca” • use the bank select keys in the master ...
Page 25: Selected Channel Window
Cl editor owner’s manual 25 here you can set the parameters of the currently selected input channel (input ch 1–72(*), st in channels 1–8) or out- put channel (mix channels 1–24, matrix channels 1–8, stereo/mono channels.) you can access this window in the following ways. • from the [windows] menu, ...
Page 26
Cl editor owner’s manual 26 unless otherwise specified, the parameters explained below are common to input ch 1–72 (cl3: 1-64, cl1: 1-48) and st in channels 1–8. ❏ channel select (channel selection) 1 select (channel selection) indicates the number and name of the channel you are editing. To switch ...
Page 27: To Mix/to Matrix Send
Cl editor owner’s manual 27 ❏ to mix/to matrix send 1 mix/matrix send level this adjusts the send level of the signal sent from the input channel to vari-type mix bus and matrix bus. The cur- rent value is shown in the numerical box immediately below. 2 pre (pre on/off) this selects pre or post as t...
Page 28: To Stereo/mono
Cl editor owner’s manual 28 ❏ to stereo/mono here you can specify how the signal will be sent from the input channel to the stereo bus/mono bus. Mode • st/mono button when this button is on, the signal will be sent to the stereo l/r bus and independently to the mono bus. • lcr button when this butto...
Page 29: Eq (Equalizer)
Cl editor owner’s manual 29 ❏ eq (equalizer) 1 library accesses the input eq page of the library window. 2 on switches the eq (parametric equalizer) on/off of the currently selected channel. 3 eq graph indicates the response for the eq of the currently selected channel. To reset the eq to flat respo...
Page 30: Dynamics1/2
Cl editor owner’s manual 30 ❏ dynamics1/2 you can select one of the following types for each of the two dynamics processors. If gate/ducking is selected 1 type indicates the type of the currently selected gate/ducking. You can click here to select the type. Ducking is the effect that activates compr...
Page 31
Cl editor owner’s manual 31 a key in source click this to select one of the following signals to use as the key-in source. B cue this button cue-monitors the currently selected key-in signal. This is not shown in the additional view. If the channel select/sends on fader checkbox in the system setup ...
Page 32
Cl editor owner’s manual 32 7 ratio if the compressor is selected, specifies the ratio at which the input signal will be compressed when the key-in signal exceeds the threshold. If the expander is selected, specifies the ratio at which the input signal will be compressed when the key-in signal falls...
Page 33
Cl editor owner’s manual 33 7 ratio specifies the ratio (the amount of compression.) 8 width specifies the width between the threshold level of the compressor (threshold) and the threshold level of the expander. 9 attack specifies the time (the attack time) until it starts to compress and expand the...
Page 34: Delay
Cl editor owner’s manual 34 8 type drag the knob in the screen to select the hpf (high pass filter) or bpf (band pass filter.) 9 q adjust the q level of the frequency range at which the key-in signal will activate the de-esser. 0 key in source the key-in signal is set to the self post eq. ❏ delay 1 ...
Page 35: Recall Safe/mute Safe
Cl editor owner’s manual 35 5 ha (ha analog gain) adjusts the analog gain for omni in. This knob appears only if you select omni as insert in ( 3 ). 6 48v (phantom power) switches phantom power (+48v) on/off. This button appears only if you select omni as insert in ( 3 ). ❏ direct out (except for st...
Page 36: Dca Group/mute Group
Cl editor owner’s manual 36 ❏ dca group/mute group 1 dca group selects the dca group (1–16) to which that channel belongs. 2 mute group selects the mute group (1–8) to which that channel belongs. 3 dca/mute these buttons enable/disable dca group and mute group for the channel. ❏ fader 1 on switches ...
Page 37: If A Mix Channel Is Selected
Cl editor owner’s manual 37 if a mix channel is selected ❏ channel select (channel selection) 1 select (channel selection) except for the fact that your editing applies to a mix channel, this is the same as the channel selection for an input channel ( ➥ p.26.) 2 library accesses the output channel l...
Page 38: To Stereo/mono
Cl editor owner’s manual 38 ❏ to stereo/mono here you can specify how the signal will be sent from the mix channel to the stereo bus/mono bus. Mode • st/mono button when this button is on, the signal will be sent to the stereo bus and independently to the mono bus. • lcr button when this button is o...
Page 39: Eq (Equalizer)
Cl editor owner’s manual 39 ❏ eq (equalizer) 1 library accesses the output eq page of the library window. 2 on switches the eq on/off. 3 eq graph indicates the response for the eq of the currently selected channel. To reset the eq to flat response, hold down the ( >) key of your computer keyboard an...
Page 40: Dynamics1
Cl editor owner’s manual 40 ❏ dynamics1 except for the fact that the available types are compressor, expander, compand h and compand s, and that you can select more than one signal as the key-in signal, this is the same as the dynamics for input channels ( ➥ p.30.) ❏ insert except for the fact that ...
Page 41: From Mix, St/mono(C)
Cl editor owner’s manual 41 if a matrix channel is selected ❏ channel select (channel selection) except for the fact that your editing applies to a matrix channel, this is the same as the channel selection for a mix channel ( ➥ p.37.) ❏ from mix, st/mono(c) 1 from mix, st/mono(c) send level these ad...
Page 42: Balance
Cl editor owner’s manual 42 ❏ balance this is shown only if the selected matrix bus is being used as stereo. It adjusts the left/right volume balance of the stereo signal. You can set this to the center value by holding down the ( >) key of your computer key- board and clicking this knob. ❏ eq (equa...
Page 43: To Matrix
Cl editor owner’s manual 43 if a stereo/mono channel is selected ❏ channel select (channel selection) except for the fact that your editing applies to a stereo/mono channel, this is the same as the channel selection for a mix channel ( ➥ p.37.) ❏ to matrix these are the same as the to matrix of a mi...
Page 44: Eq (Equalizer)
Cl editor owner’s manual 44 ❏ balance (except for mono channel) this adjusts the left/right volume balance in the stereo bus. You can set this to the center value by holding down the ( >) key of your computer keyboard and clicking this knob. ❏ eq (equalizer) this is the same as the equalizer setting...
Page 45: Library Window
Cl editor owner’s manual 45 here you can edit the cl’s various libraries. You can also load library files that were saved on a drive of your computer, edit the order or title of library items, recall the desired library data, or copy desired library data to a library within the cl. This window is di...
Page 46
Cl editor owner’s manual 46 6 file this list shows the contents of the data in the library file you opened using the open button ( 1 ). The list includes the following items. 7 no. (number) this column indicates the number of each item in the library. 8 title this column indicates the title assigned...
Page 47
Cl editor owner’s manual 47 c internal data this area shows the cl’s library contents. The items displayed are the same as in the file list ( 6 ). As desired, you can copy single or multiple data items between the file list and the internal data list, and copy or move them to a different location wi...
Page 48: Premium Rack Library Window
Cl editor owner’s manual 48 here you can edit the libraries of each eq or compressor of the premium rack. You can also load library files that were saved on a drive of your computer, edit the order or title of library items, recall the desired library data, or copy desired library data to a library ...
Page 49: Input Patch Page
Cl editor owner’s manual 49 here you can assign the input/output port for each channel, its direct output, and its insert-in/out. This window is divided into input patch, output patch, input insert patch, output insert patch, direct out patch, and patch list pages. To switch pages, click the tabs sh...
Page 50: Output Patch Page
Cl editor owner’s manual 50 output patch page here you can select the input port that is assigned to the output of each output channel. Input insert patch page here you can assign input/output ports to the insert-in/out of each input channel. Select the output port in the left side of the screen, an...
Page 51: Output Insert Patch Page
Cl editor owner’s manual 51 output insert patch page here you can assign input/output ports to the insert-in/out of each output channel. Select the output port in the left side of the screen, and the input port in the right side of the screen. Direct output patch page here you can select the output ...
Page 52: Patch List Page
Cl editor owner’s manual 52 patch list page here you can view and edit the input patch and output patch settings. 1 input channel number this is the number of the input channel. 2 input channel name this is the name of the input channel. You can click the channel name box to edit the name in this pa...
Page 53: Geq 1-8/9-16 Page
Cl editor owner’s manual 53 here you can make settings for geq (graphic equalizer), effects, and premium rack. This window is divided into geq 1-8, geq 9-16, effect, and premium page. To switch pages, click the tabs located at the top of the window. Geq 1-8/9-16 page 1 mount select a geq module for ...
Page 54
Cl editor owner’s manual 54 2 input patch select the input port (s) that will be assigned to the rack, from the following choices. This is not shown if nothing is mounted in the rack. Geq rack is for only output channels. If you want to use geq modules to the input channels, you can mount them in th...
Page 55
Cl editor owner’s manual 55 rack module editor — geq window in this window you can select the insertion destination of geq, and edit the parameters. 1 rack no. (rack selection) select the rack module of the geq rack that you want to control. 2 library this button accesses the geq library. Clicking t...
Page 56
Cl editor owner’s manual 56 3 input patch click the channel field, and choose one of the following as the signal route that will be patched to the input channel(s) of the currently selected geq module. The channel name is shown in the boxes immediately below. 4 input meter this indicates the level o...
Page 57
Cl editor owner’s manual 57 7 on (geq on/off) switches the currently selected geq module on/off. 8 link this button links the settings of two adjacent odd-numbered/even-numbered 31bandgeq modules, or the group a and group b settings of a flex15geq. When you click this button, a window will ask you f...
Page 58: Effect Page
Cl editor owner’s manual 58 effect page 1 mount select an effect module or geq module for mounting in the rack, from the following choices. 2 input patch click the l channel or r channel area, and choose one of the following as the signal route that will be patched to the l/r input channels of the i...
Page 59
Cl editor owner’s manual 59 3 module graphic this area shows a graphic of the effect module or the geq module that is currently assigned to the rack, and the parameters of that module. Double-click this to open the module editor for that rack unit. By holding down the ( >) key of your computer keybo...
Page 60
Cl editor owner’s manual 60 rack module editor — effect window here you can select the effect type for an internal effect, edit the parameters, and specify the input/output patching..
Page 61
Cl editor owner’s manual 61 1 rack no. (rack selection) select the rack module of the effect rack that you want to control. 2 bypass this button temporarily bypasses the effect. 3 cue this button cue-monitors the output of the currently selected effect. If the channel select/sends on fader checkbox ...
Page 62
Cl editor owner’s manual 62 0 output meter indicates the level of the signal being output from the internal effect. A parameter display select button if “rev-x hall,” “rev-x room,” “rev-x plate,” or vcm effect is selected as the effect type, this button switches between the standard parameter screen...
Page 63: Premium Page
Cl editor owner’s manual 63 premium page 1 mount select a premium rack module (eq or compressor) for mounting in the rack, from the following choices: blank, portico5033 (dual/stereo), portico5034 (dual/stereo), u76 (dual/stereo), opt-2a (dual/stereo), eq-1a (dual/stereo), and dynamiceq (dual/stereo...
Page 64
Cl editor owner’s manual 64 3 module graphic this area shows a graphic of the premium rack module that is currently assigned to the rack, and the parameters of that module. Double-click this to open the module editor for that rack unit. By holding down the ( >) key of your computer keyboard and doub...
Page 65
Cl editor owner’s manual 65 rack module editor — premium window here you can select the module type (eq or compressor) for the premium rack, edit the parameters, and specify the input/output patching. Parameter changes can be made in the specific gui displayed on the right side of the screen for eac...
Page 66
Cl editor owner’s manual 66 1 rack no. (rack selection) select the premium rack module that you want to control. 2 bypass this button temporarily bypasses the premium rack module. 3 cue this button cue-monitors the output of the currently selected premium rack module. If the channel select/sends on ...
Page 67: Input Meter Page
Cl editor owner’s manual 67 this window shows the signal levels of each section in the cl, letting you check for the presence of signals and whether an overload is occurring. This window is divided into input meter and output meter; to switch pages, click the tabs located at the top of the window. I...
Page 68: Output Meter Page
Cl editor owner’s manual 68 output meter page 1 metering point select one of the following as the point where metering will occur. Pre eq, pre fader, post on 2 peak hold this is the same as in the input meter page. 3 meters this is the same as in the input meter page. 1 2 3.
Page 69: Dca Group Assign Page
Cl editor owner’s manual 69 in this window you can select the channels that will be assigned to each dca group and mute group. This window is divided into three pages; the dca group assign page, the mute group assign page and channel link page. Dca group assign page here you can specify the channels...
Page 70: Mute Group Assign Page
Cl editor owner’s manual 70 mute group assign page here you can specify the channels that will be assigned to mute groups 1–8. The upper part of the screen lets you assign input channels to mute groups, and the lower part of the screen lets you assign output channels to mute groups. 1 mute group thi...
Page 71: Channel Link Page
Cl editor owner’s manual 71 channel link page if you link two or more input channels, the parameters of these channels will interlock with each other and change simul- taneously. 1 link buttons use these buttons to select the link group a-z, a-n to which you want each input channel to be assigned. I...
Page 72
Cl editor owner’s manual 72 4 link parameter this section enables you to select the parameters to interlock. The ha, fader, digital gain, and delay parameters will maintain level differences between linked channels. 5 send parameter specify the link status for each mix/matrix send bus. Ha head amp g...
Page 73: Scene Memory Page
Cl editor owner’s manual 73 here you can manage scene memories, and make various settings related to scene recall operations. This window is divided into scene memory, recall safe, and fade time pages. To switch pages, click the tabs shown in the upper part of the window. Scene memory page here you ...
Page 74
Cl editor owner’s manual 74 7 no. This is the scene number in the file you opened. 8 title this is the scene title. You can also double-click this area and edit the title. 9 protect this indicates whether protect is on or off for each scene. This area displays a lock icon for protected scenes; these...
Page 75
Cl editor owner’s manual 75 e internal data this area shows the cl’s scene memory contents. The items displayed are the same as in the file list ( 6 ). As desired, you can copy single or multiple scenes between the file list and the internal data list, and copy or move them to a different location w...
Page 76: Recall Safe Page
Cl editor owner’s manual 76 recall safe page here you can make settings for the recall safe function that excludes only specific channels from recall operations of all scenes. 1 input safe parameters in this area you can view and edit the recall safe settings for all input channels and st in channel...
Page 77
Cl editor owner’s manual 77 6 output safe parameters in this area you can view and edit the recall safe settings for all output channels. The items in this area are the same as in the input safe parameters area ( 1 ). 7 global recall safe in this area you can view and edit the recall safe parameters...
Page 78: Fade Time Page
Cl editor owner’s manual 78 h panel snapshot excludes the panel snapshot (the settings for the banks selected in fader blocks a, b, and c on the top panel of the cl) from recall operations when the button is on. I set all this button switches on all buttons for all parameters. J clear all this butto...
Page 79
Cl editor owner’s manual 79 3 clear all this button switches off the buttons of all input channels. 4 mix, matrix, stereo/mono these are on/off buttons that select the output channels that will be excluded from recall operations. 5 set all this button switches on the buttons of all output channels. ...
Page 80
Cl editor owner’s manual 80 in this window you can make settings for the custom fader bank and master fader. This window is divided into a, b, c (only cl5), and master pages. It is set for 8 channel faders section or 16 channels units for each a/b/c bank. To open these pages, choose [custom fader ba...
Page 81: Custom Fader Bank Window
Cl editor owner’s manual 81 this window shows the channels of the custom fader bank setup. To open this window, choose [custom fader bank] from [windows] menu and then choose one of the pages. 1 channel patch click here to select the channel that will be assigned to the channel strips, from the foll...
Page 82
Cl editor owner’s manual 82 in this window, you can specify the functions or parameters to be assigned to the user defined keys of the cl. Opera- tion of each parameter is done by the user defined keys of the cl. To open this window, choose [user defined keys setup] from [windows] menu. 1 current us...
Page 83
Cl editor owner’s manual 83 in this window, you can specify the functions or parameters to be assigned to the user defined knobs and assign knob of the cl. Operation of each parameter is done by the user defined knobs and assign knob of the cl. To open this window, choose [user defined knobs setup] ...
Page 84
Cl editor owner’s manual 84 3 user defined knobs select the functions or parameters you wish to assign to the user defined knobs of the cl. Click a user defined knob to open the parameter list dia- log box. 4 assignable encoder select the functions or parameters you wish to assign to the assign knob...
Page 85: Sends On Fader Window
Cl editor owner’s manual 85 sends on fader mode enables you to adjust the send level to the mix/matrix bus using the fader. In this mode, the signals sent from all input channels to a specific mix/matrix bus can be adjusted simultaneously. Use the sends on fader button in the sends on fader window o...
Page 86: Outport Setup Window
Cl editor owner’s manual 86 in the outport setup window you can assign the source channel for each output port and set the parameters. The window includes the following items. 1 outport select tabs these tabs switch the output ports controlled in the window in groups of up to eight ports. 2 delay sc...
Page 87
Cl editor owner’s manual 87 8 delay time (delay time knob) this knob sets the delay time of the output port. Rotate (by dragging) this knob to set the delay time. 9 Ø (phase) button switches the phase of the signal assigned to the output port between normal phase (black) and reverse phase (orange.) ...
Page 88: Keyboard Shortcuts
Cl editor owner’s manual 88 menu action key operation windows mac file menu creates a new session ctrl+n +n opens a previously saved session ctrl+o +o saves the current session ctrl+s +s edit menu undo ctrl+z +z redo ctrl+y +y windows menu closes the active window ctrl+w +w closes all windows ctrl+a...
Page 89: Index
Pm5d editor owner’s manual 89 b bypass ..........................59 , 61 , 64 , 66 c clear ............................47 , 69 , 70 , 75 clear all ............ 49 , 71 , 76 , 78 – 80 close ........................................ 45 , 73 comment ..................................... 74 ctrl(#)+click...