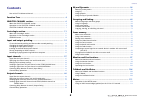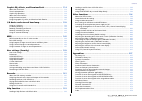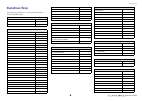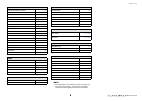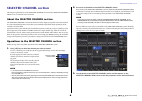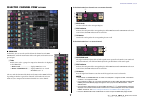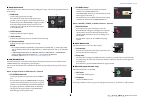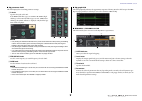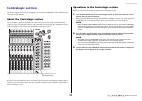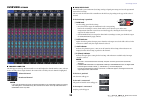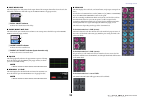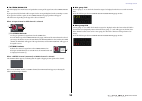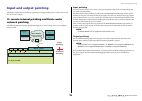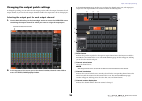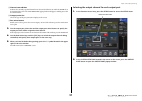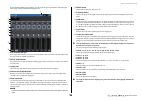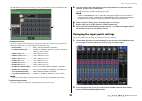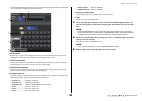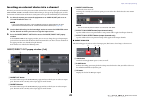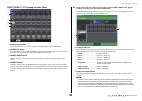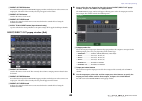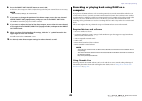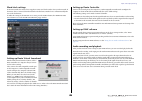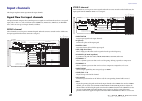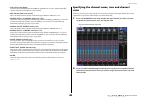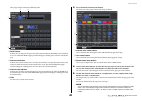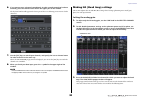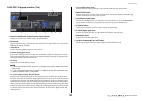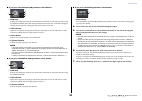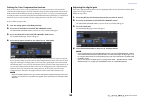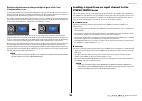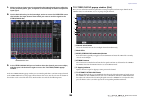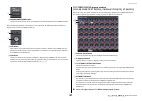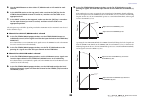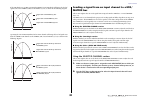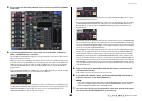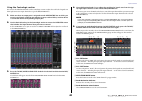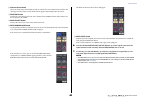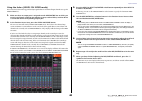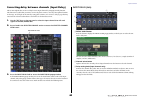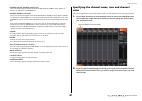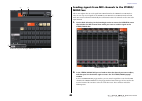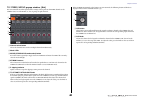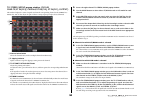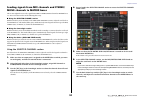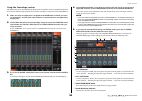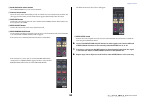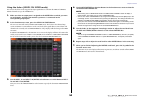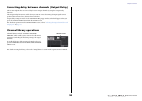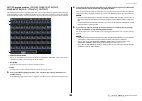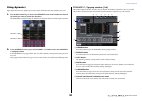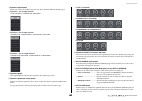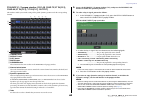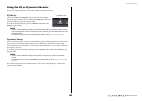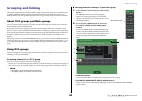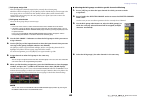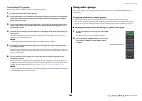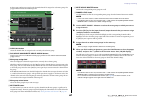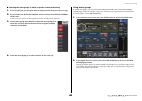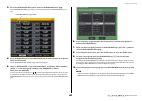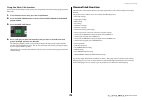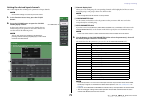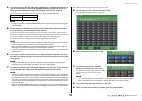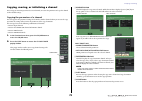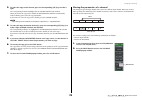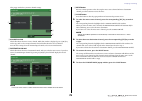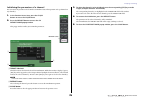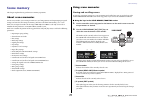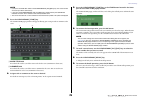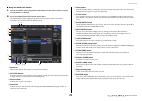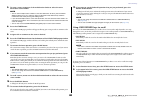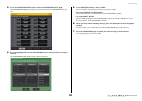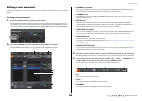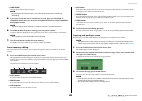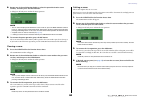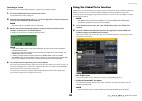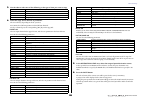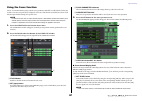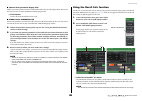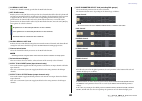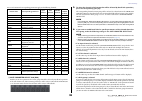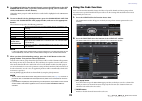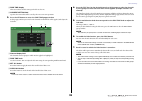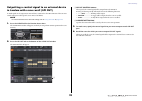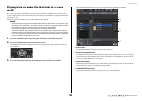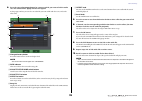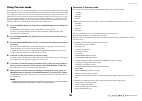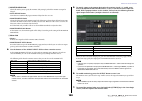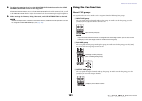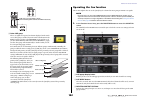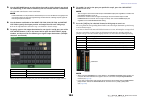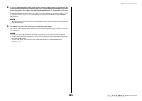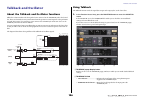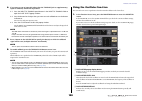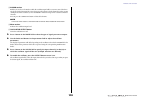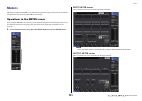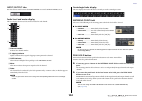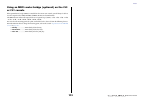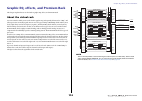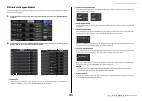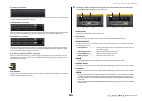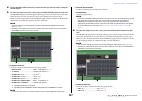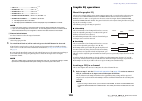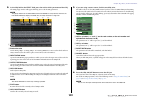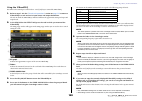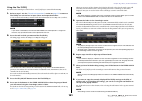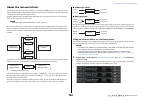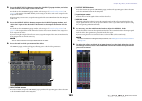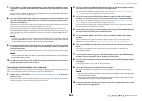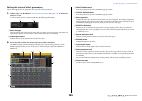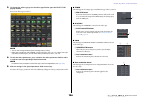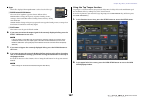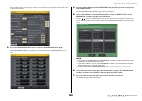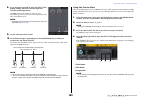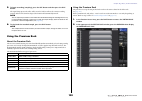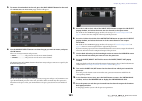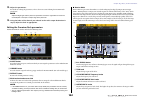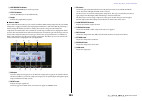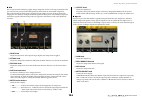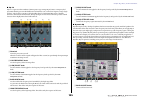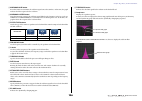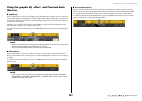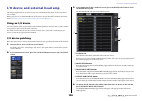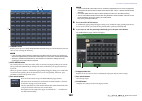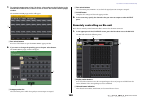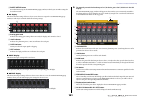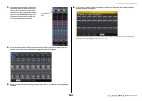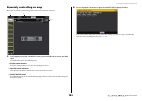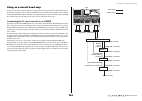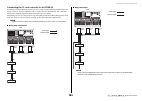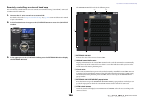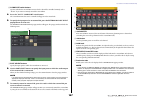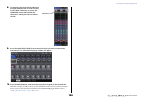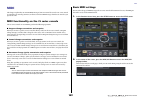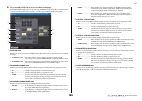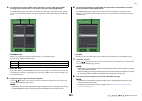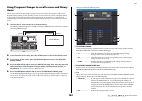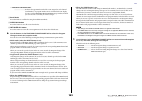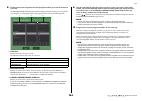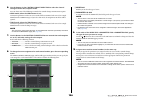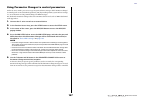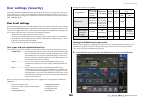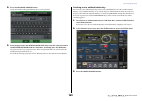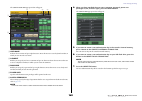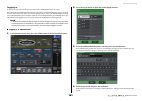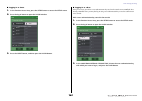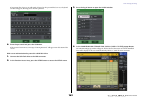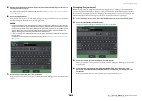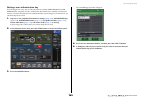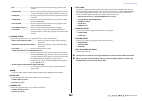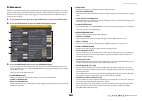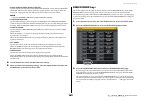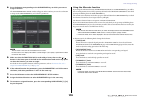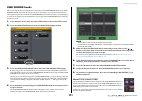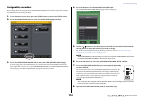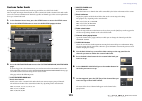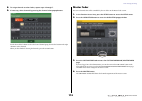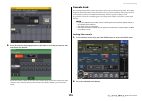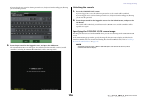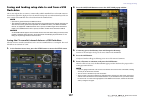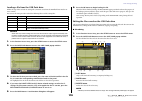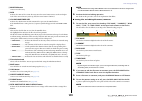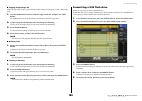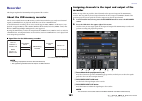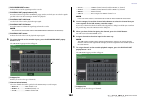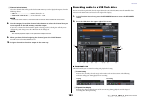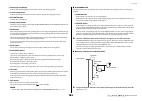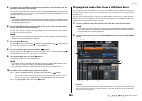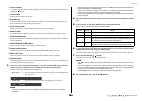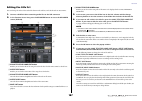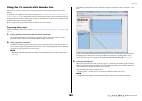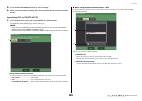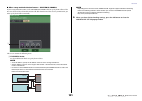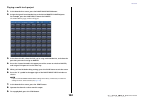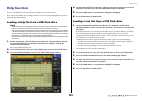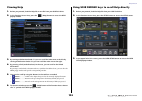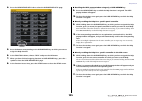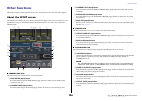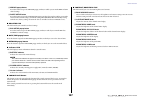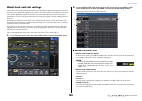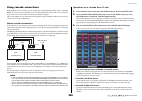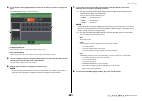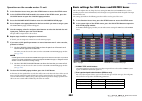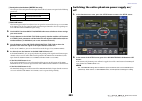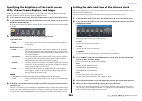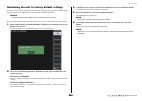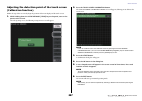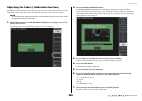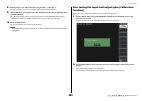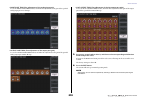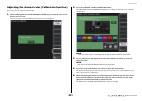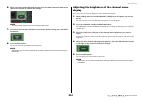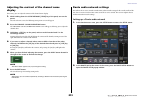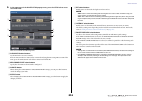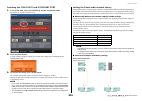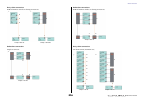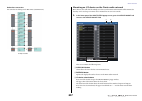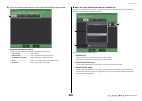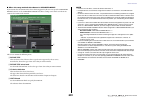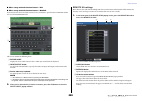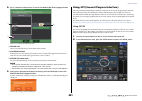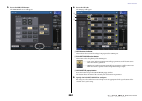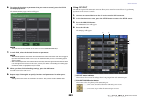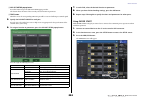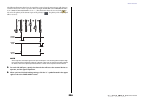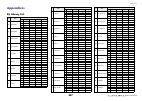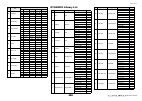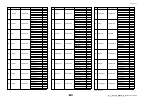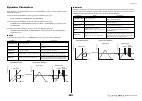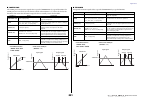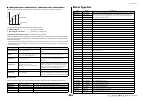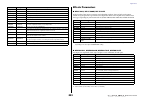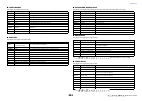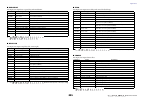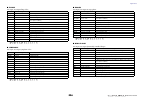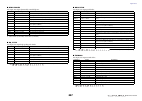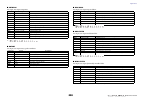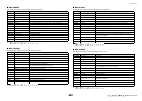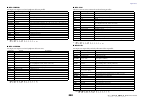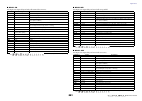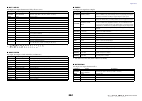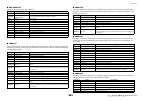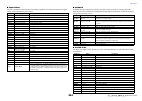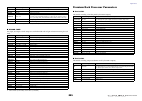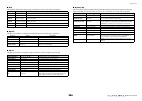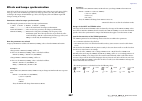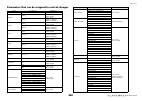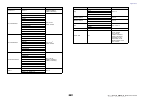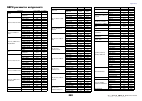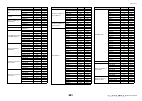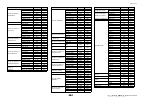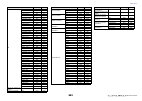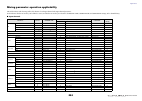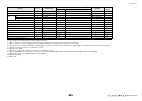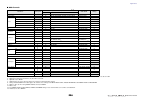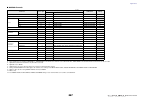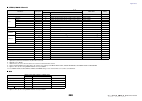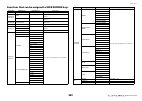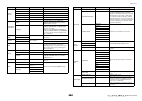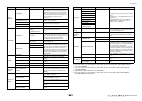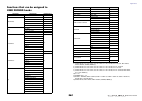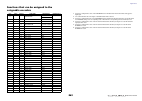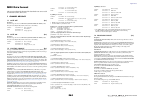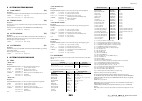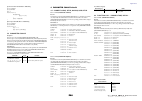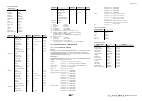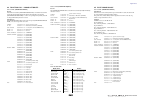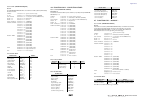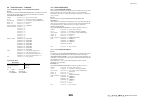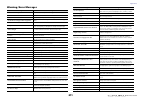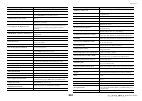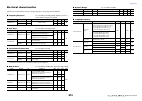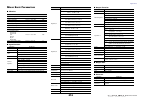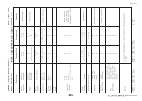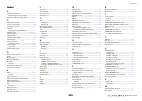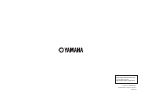- DL manuals
- Yamaha
- Software
- CL1
- Reference Manual
Yamaha CL1 Reference Manual
EN
How to Use This Reference Manual
The CL5/CL3/CL1 Reference Manual (this document) allows you to
search for terms and take advantage of links in the text.
Searching for terms
To search for a term, use the search function of the software you’re using
to view this document.
If you’re using Adobe Reader, enter the term in the search box and press
the
that term.
Displaying the next/previous view
If you’re using Adobe Reader, you can jump to the previous/next view in
your viewing history. This is a convenient way to jump back to the
previous page after you’ve used a link to jump to a different page.
Using the Function Tree
A function tree for the CL5/CL3/CL1 is provided on
and
following. You can use this function tree to find the page that explains
an on-screen display or function.
Reference Manual
Summary of CL1
Page 1
En how to use this reference manual the cl5/cl3/cl1 reference manual (this document) allows you to search for terms and take advantage of links in the text. Searching for terms to search for a term, use the search function of the software you’re using to view this document. If you’re using adobe rea...
Page 2
Contents reference manual 2 contents how to use this reference manual .......................................................................... 1 function tree ............................................................................ 4 selected channel section ......................................
Page 3
Contents reference manual 3 graphic eq, effects, and premium rack ............................... 114 about the virtual rack .......................................................................................... 114 virtual rack operations ...........................................................
Page 4
Function tree reference manual 4 function tree page numbers in parentheses ( ) are the page numbers of the owner’s manual (booklet). Main selected channel 6 overview 12 function access area (20) channel parameter patch/name 16 , 29 , 48 gain/patch 31 1ch 31 8ch 32 ch1-48 32 ch49-72/st in 32 output i...
Page 5
Function tree reference manual 5 note • the explanations in this reference manual will use the cl5. • in the case of the cl3/cl1, some screens will not show channels and faders that do not exist on those models. User level/create user key 158 create key 160 save key 165 login 161 save/load 177 word ...
Page 6
Selected channel section reference manual 6 selected channel section this chapter explains how to use the selected channel section and the selected channel view screen to control the selected channel. About the selected channel section the selected channel section located to the left of the display ...
Page 7
Selected channel section reference manual 7 selected channel view screen ■ send field in this field, you can view the send level from the channel to each mix/ matrix bus, switch the on/off status of the send signals, and switch between pre and post. 1 tabs enable you to select a group of 16 output b...
Page 8
Selected channel section reference manual 8 ■ gain/patch field this field enables you to make ha (head amp) analog gain settings, and view the operational status of the head amp. 1 gain knob sets the analog gain of the head amp. For a channel to which the head amp has not been patched, a gray circle...
Page 9
Selected channel section reference manual 9 ■ eq parameter field this field displays the 4-band eq parameter settings. 1 q knob specifies the q for each band. If the high band filter type is set to lpf or h. Shelf (high- shelving), or the low band filter type is set to l. Shelf (low- shelving), the ...
Page 10
Selected channel section reference manual 10 ■ insert field this field enables you to make insert settings. 1 popup button press this button to open the insert/direct out 1ch popup window. 2 on button switches the insert on or off. 3 rack edit popup button appears if an effect or premium rack is ins...
Page 11
Centralogic section reference manual 11 centralogic section this chapter explains how to use the centralogic section and the overview screen to simultaneously control up to eight channels. About the centralogic section the centralogic section is located below the touch screen, and lets you recall an...
Page 12
Centralogic section reference manual 12 overview screen ■ channel name field this field appears at the top and bottom of the screen and displays the channel number, name, and icon for the currently-selected eight channels. The name of the currently-selected channel is highlighted. Note if you have r...
Page 13
Centralogic section reference manual 13 ■ input delay field this field displays the delay status for the input channel. If an output channel has been selected, this field will be blank. Press this field to open the input delay 8ch popup window. 1 delay on/off indicator indicates the on/off status of...
Page 14
Centralogic section reference manual 14 ■ to stereo/mono field this field displays the on/off status and pan/balance setting of the signal sent to the stereo/mono bus. If you press this field, the knob will be assigned to the corresponding knob in the centralogic section. If you press the field once...
Page 15
Input and output patching reference manual 15 input and output patching this chapter explains how to edit the input patching and output patching, how to connect inserts, and how to use direct outputs. Cl console internal patching and dante audio network patching the following diagram shows the signa...
Page 16
Input and output patching reference manual 16 changing the output patch settings to change the patching, you can either select the output port that will be the output destination of each output channel, or you can select the output channel that will be the output source for each output port. Selecti...
Page 17
Input and output patching reference manual 17 5 channel name edit box indicates the currently-specified channel. Press the inside of this box to enable the name tab at the bottom of the screen. The soft keyboard popup window will appear, enabling you to edit the channel name. 6 category select list ...
Page 18
Input and output patching reference manual 18 in the output port popup window, you can assign the source channel for each output port. This popup window includes the following items. 1 slot number/card type if an output channel of slot 1–3 is selected for operations, this area indicates the slot num...
Page 19
Input and output patching reference manual 19 the ch select popup window will appear. This popup window includes the following items. 1 category select list selects the category of channel shown in the popup window. The categories correspond to the following channels. They vary depending on the outp...
Page 20
Input and output patching reference manual 20 in the patch/name popup window you can view and change the channel name, icon, channel color, and input port assigned to each input channel. 1 patch button indicates the currently-selected input port. If you press this button when selecting an icon or ch...
Page 21
Input and output patching reference manual 21 inserting an external device into a channel if desired, you can insert an effect processor or other external device into the signal path of an input, mix, matrix, stereo, or mono channel. When doing so, the type of input/output port used for the insertio...
Page 22
Input and output patching reference manual 22 insert/direct out popup window (8ch) 1 channel select button selects the channel to set. The channel icon, color, and number appear on the button. 2 insert out button press this button to open the port select popup window, in which you can select an outp...
Page 23
Input and output patching reference manual 23 5. Use the category and the output port select buttons to specify the output port that will be used as insert-out, and press the close button. You will return to the insert/direct out popup window. 6. Press the insert in button. The port select popup win...
Page 24
Input and output patching reference manual 24 2 direct out patch button press this button to open the port select popup window, in which you can select a direct out output port. The name of the currently-selected port appears on the button. 3 direct out on button switches the direct out on or off. 4...
Page 25
Input and output patching reference manual 25 6. Press the direct out on/off button to turn it on. In this state, direct output is enabled. Adjust the input level of your external device as necessary. Note with the factory settings, all are turned off. 7. If you want to change the position of the di...
Page 26
Input and output patching reference manual 26 word clock settings in a dante network, the master device supplies accurate word clock to other devices on the network. If the master device is removed from the network or breaks down, another device will automatically take over as the clock master. To m...
Page 27
Input channels reference manual 27 input channels this chapter explains various operations for input channels. Signal flow for input channels the input channels comprise the section that processes signals received from the i/o devices, rear panel input jacks, or slots 1–3, and sends them to the ster...
Page 28
Input channels reference manual 28 • lcr (left/center/right) sends the input channel signal to the stereo bus/mono bus as a three-channel signal that consists of the l/r channel plus the center channel. • mix on/off (mix send on/off) this is an on/off switch for signals sent from the input channel t...
Page 29
Input channels reference manual 29 this popup window contains the following items: 1 patch button indicates the currently-patched port. Press this button to enable the patch tab at the bottom of the screen. The port select popup window will appear, enabling you to select the network and port. 2 chan...
Page 30
Input channels reference manual 30 6. If you want to enter a channel name directly (or edit a sample name that has been entered), press the channel name field in the upper part of the window. The keyboard window will appear in the lower part of the screen, allowing you to enter or edit the character...
Page 31
Input channels reference manual 31 gain/patch popup window (1ch) 1 channel icon/channel number/channel name indicator displays the channel icon, channel number, and channel name. 2 ha section appears if the head amp is patched to the input channel. This section enables you to operate the following h...
Page 32
Input channels reference manual 32 gain/patch popup window (8ch) 1 channel select button indicates the channel icon, number, and name. When you press this button, the corresponding channel will become a target for operations in the selected channel section, and the corresponding [sel] key will light...
Page 33
Input channels reference manual 33 ■ if you press the analog gain parameter select button: 1 gain knob indicates the analog gain setting for each channel. Press this knob to control the gain value using the multifunction knob. If the gain compensation function is turned on, an indicator will appear,...
Page 34
Input channels reference manual 34 setting the gain compensation function if you are using an i/o device (such as an rio3224-d) on a dante network, you can maintain the constant level of signal output to the audio network by using the gain compensation function. If the foh console and the monitoring...
Page 35
Input channels reference manual 35 relationship between analog and digital gain while gain compensation is on if gain compensation is on, adjusting the analog gain by a specific amount will cause the i/o device to output to the audio network a signal that is attenuated by the same amount. Therefore,...
Page 36
Input channels reference manual 36 1. Make sure that an input source is connected to the input channel you are adjusting. Set the phantom power, gain, and phase of the head amp to obtain the optimum input signal. 2. Use the bank select keys in the centralogic section to access the overview screen th...
Page 37
Input channels reference manual 37 7 pan/balance mode button switches the knob function of the to st pan/to st balance knob on the stereo channel. If the st/mono/lcr mode select button is set to lcr mode, the following button and knob are displayed instead of the st/mono button 4 . 8 lcr button this...
Page 38
Input channels reference manual 38 5. Use the mode button to select either st/mono mode or lcr mode for each channel. 6. In the master section on the top panel, make sure that the [on] key for the stereo channel/mono channel is turned on, and then raise the fader to an appropriate level. 7. In the i...
Page 39
Input channels reference manual 39 if the csr knob is set to 100%, operating the input to st pan knob will change the level of signals sent to the stereo (l/r) bus and mono (c) bus, as shown in the following diagram. Operating the to st balance knob of an st in channel will change the level of signa...
Page 40
Input channels reference manual 40 3. Press a knob in the selected channel section to access the selected channel view screen. 4. In the to mix/matrix field on screen, make sure that the mix1–16 button or mix17–24/matrix button is turned on. The to mix/to matrix field displays the corresponding knob...
Page 41
Input channels reference manual 41 using the centralogic section you can use the multifunction knobs in the centralogic section to adjust the send level of signals sent from eight consecutive input channels to a specific mix/matrix bus. 1. Make sure that an output port is assigned to each mix/matrix...
Page 42
Input channels reference manual 42 6 channel select button selects the send-source channel that you wish to control. The current channel icon, number, and color appear on the button, and the channel name appears immediately below the button. 7 pre/post button switches the send point of each send-sou...
Page 43
Input channels reference manual 43 using the faders (sends on fader mode) you can use the faders on the top panel to adjust signals that are sent from all input channels to a specific mix/matrix bus. 1. Make sure that an output port is assigned to each mix/matrix bus to which you want to send signal...
Page 44
Input channels reference manual 44 correcting delay between channels (input delay) this section explains how to correct delay between input channels by using input delay function. This function is useful when you want to correct the phase variance, caused by microphone locations on the stage, to add...
Page 45
Input channels reference manual 45 input delay (ch1-48, ch49-72/st in(cl5), ch49-64/st in(cl3), st in(cl1)) 1 delay scale button press the button to display the delay scale popup window, in which you can select the unit for the delay time. 2 channel select button lights to indicate the currently-sel...
Page 46
Output channels reference manual 46 output channels this chapter explains output channels (mix channels, matrix channels, stereo channels, mono channels). Signal flow for output channels the output channel section takes the signals sent from the input channels to the various buses, processes them wi...
Page 47
Output channels reference manual 47 • matrix on/off (matrix send on/off) this is an on/off switch for signals sent from the mix channels, stereo (l/r) channel, or mono (c) channel to each matrix bus. • matrix (matrix send level) adjusts the send level of signals sent from the mix channels, stereo (l...
Page 48
Output channels reference manual 48 follow the steps for the input channels (see page 29 ). Sending signals from mix channels to the stereo/ mono bus this section explains how to send a signal from a mix channel to the stereo bus or mono bus. There are two ways to send signals to the stereo bus or m...
Page 49
Output channels reference manual 49 to stereo/mono popup window (8ch) you can control the on/off and pan/balance settings of the signal sent from mix channels to the stereo (l/r) bus and mono (c) bus, in groups of eight channels. 1 channel select button selects the channel. You can select multiple c...
Page 50
Output channels reference manual 50 to stereo/mono popup window (ch1-48, ch49-72/st in(cl5), ch49-64/st in(cl3), st in(cl1), output) this window displays the status of signals sent from the corresponding channel to the stereo bus/ mono bus. You can also adjust the pan or balance setting in groups of...
Page 51
Output channels reference manual 51 sending signals from mix channels and stereo/ mono channels to matrix buses this section explains how to send a signal from a mix or stereo/mono channel to matrix buses 1–8. You can do this in either of the following three ways. ■ using the selected channel sectio...
Page 52
Output channels reference manual 52 using the centralogic section this method lets you use the multifunction knobs (in the centralogic section) to simultaneously adjust the send levels from the eight channels selected in the centralogic section to the desired matrix bus. 1. Make sure that an output ...
Page 53
Output channels reference manual 53 5 send destination select buttons select mix/matrix buses as the send destination. 6 channel select button selects the send-source channel that you wish to control. The current channel icon, number, and color appear on the button, and the channel name appears imme...
Page 54
Output channels reference manual 54 using the faders (sends on fader mode) you can use the faders on the top panel to adjust signals that are sent from the mix and stereo/ mono channels to a specific matrix bus. 1. Make sure that an output port is assigned to the matrix bus to which you want to send...
Page 55
Output channels reference manual 55 correcting delay between channels (output delay) this section explains how to correct delay between output channels by using the output delay function. This output delay function is useful when you want to correct the timing of output signals sent to speakers that...
Page 56
Eq and dynamics reference manual 56 eq and dynamics this chapter explains the eq (equalizer) and dynamics that are provided on each channel of the cl series console. About eq and dynamics each input channel and output channel on a cl series console provides a four-band eq and dynamics. Eq can be use...
Page 57
Eq and dynamics reference manual 57 9 eq flat button press this button to reset the gain parameters of all eq band to 0 db. 0 high shelving on/off button turn on this button to select the shelving type filter for the high band. A lpf on/off button turn on this button to select the low pass filter fo...
Page 58
Eq and dynamics reference manual 58 hpf/eq popup window (ch1-48, ch49-72/st in(cl5), ch49-64/st in(cl3), st in(cl1), output) this window displays the corresponding input channels (or output channels) simultaneously. This page is only for display, and does not allow the parameters to be edited. It is...
Page 59
Eq and dynamics reference manual 59 using dynamics input channels feature two dynamics processors; output channels feature one dynamics processor. 1. Use the bank select keys to access the overview screen that includes the channel for which you want to control the dynamics. The dynamics 1/2 field di...
Page 60
Eq and dynamics reference manual 60 7 dynamics type buttons enable you to select the dynamics type. You can choose from the following dynamics types. • dynamics 1 for an input channel gate, ducking, compressor, expander • dynamics 2 for an input channel compressor, compander-h, compander-s, de-esser...
Page 61
Eq and dynamics reference manual 61 dynamics 1/2 popup window (8ch) this window displays the settings for eight channels, including the currently-selected channel. You can switch between eight-channel groups such as 1–8 and 9–16. Compared to the one-channel display, fewer parameters can be controlle...
Page 62
Eq and dynamics reference manual 62 dynamics 1/2 popup window (ch1-48, ch49-72/st in(cl5), ch49-64/st in(cl3), st in(cl1), output) this window enables you to make settings of the global dynamics parameters for the corresponding channel. 1 library button 2 default button 3 copy button 4 paste button ...
Page 63
Eq and dynamics reference manual 63 using the eq or dynamics libraries you can use dedicated libraries to store and recall eq and dynamics settings. Eq library there is an “input eq library” that lets you store and recall eq settings for input channels, and an “output eq library” that lets you store...
Page 64
Grouping and linking reference manual 64 grouping and linking this chapter explains the dca group and mute group functions that enable you to control the level or muting of multiple channels together, the channel link function that links the parameters of multiple channels, and the operations that e...
Page 65
Grouping and linking reference manual 65 3 dca group assign field this area displays the channels assigned to the currently-selected dca group. While this window is displayed, press the [sel] key for the channel that you want to assign to the dca group. The on-screen fader for that channel will turn...
Page 66
Grouping and linking reference manual 66 controlling dca groups use the faders in the centralogic section to control dca groups. 1. Assign input channels to dca groups. 2. Using the faders in the channel strip section or master section on the top panel, adjust the relative balance between the input ...
Page 67
Grouping and linking reference manual 67 in this popup window you can select the channels that will be assigned to each mute group. The popup window includes the following items. 1 clear all button clears all channels that are assigned to the currently-selected mute group. 2 dca group assign/mute gr...
Page 68
Grouping and linking reference manual 68 ■ selecting the mute groups to which a specific channel will belong 1. Press the [sel] key for the input channel/output channel that you want to assign. 2. Press a knob in the selected channel section to access the selected channel view screen. In this screen...
Page 69
Grouping and linking reference manual 69 3. Press the user defined keys tab to select the user defined keys page. The user defined keys page enables you to assign functions to user defined keys [1]– [16]. 4. Press the popup button for the user defined key to which you want to assign the mute on/off ...
Page 70
Grouping and linking reference manual 70 using the mute safe function specific channels that belong to a mute group can be temporarily excluded from mute group operations (mute safe). 1. In the function access area, press the ch job button. 2. Press the mute group button to access the dca/mute group...
Page 71
Grouping and linking reference manual 71 linking the desired input channels this section explains how to link specific parameters of input channels. Note channel link settings are saved as part of the scene. 1. In the function access area, press the ch job button. 2. Press the ch link button to open...
Page 72
Grouping and linking reference manual 72 4. If you turned on the mix on, mix send, matrix on, or matrix send buttons in step 3, use the buttons in the send parameter field to specify the bus(es) for which you want operations to be linked (multiple selections are allowed). The table below lists the b...
Page 73
Grouping and linking reference manual 73 copying, moving, or initializing a channel you can copy or move mix parameters between channels, or restore the parameters of a specific channel to their default settings. Copying the parameters of a channel you can copy the mix parameter settings of a channe...
Page 74
Grouping and linking reference manual 74 3. To select the copy-source channel, press the corresponding [sel] key to make it light. The corresponding channel is highlighted in the source ch field of the window. When you choose the copy-source channel, the destination chs field is automatically bolded...
Page 75
Grouping and linking reference manual 75 this popup window lets you move channel settings. 1 source ch field this field indicates the move-source channel. While this window is displayed, press a [sel] key on the top panel to select an input channel. This field will indicate the selected channel. You...
Page 76
Grouping and linking reference manual 76 initializing the parameters of a channel you can restore the parameters of a channel to an initialized state. This operation can be performed on any channel(s). 1. In the function access area, press the ch job button to access the ch job menu. 2. Press the de...
Page 77
Scene memory reference manual 77 scene memory this chapter explains how to perform scene memory operations. About scene memories on cl series consoles, you can assign a name to a set of mix parameter and input/output port patch settings, and store the mix settings in memory (and later recall them fr...
Page 78
Scene memory reference manual 78 note • if you press and hold down either of the scene memory [inc]/[dec] keys, the scene number will count up or down continuously. • if you press the scene memory [inc] and [dec] keys simultaneously, the scene field indication will return to the number of the curren...
Page 79
Scene memory reference manual 79 ■ using the scene list window 1. Use the controllers on the top panel or the buttons on the touch screen to set the mix parameters as desired. 2. Press the scene field in the function access area. The scene list window will appear, in which you can perform various sc...
Page 80
Scene memory reference manual 80 3. To store a scene, rotate one of the multifunction knobs to select the store- destination scene number. Note • you can select multiple scene numbers as the store-destination. To do so, press the multi select button to turn it on, and then rotate a multifunction kno...
Page 81
Scene memory reference manual 81 3. Press the user defined keys tab to select the user defined keys page. The user defined keys page enables you to assign functions to user defined keys [1]– [16]. 4. Press the popup button for the user defined key to which you want to assign a function. The user def...
Page 82
Scene memory reference manual 82 editing scene memories this section explains how to sort the scenes stored in scene memory, edit their titles, and copy and paste them. Sorting scene memories 1. Press the scene field in the function access area. The scene list window will appear, in which you can pe...
Page 83
Scene memory reference manual 83 4 time stamp sorts the list in order of date of creation. Note by pressing the same location again, you can change the sorting order (ascending or descending). 5. If you want to edit the title or comment of a scene, press the title field or comment field of the scene...
Page 84
Scene memory reference manual 84 4. Rotate one of the multifunction knobs to select the paste-destination scene number, and then press the paste button. A dialog box will ask you to confirm the paste operation. Note • you can select multiple paste-destination scenes. To do so, press the multi select...
Page 85
Scene memory reference manual 85 inserting a scene you can insert a scene held in buffer memory at a desired scene number location. 1. Press the scene field in the function access area. The scene list window will appear. 2. Perform the copy operation (see page 83 ) or cut operation so that the scene...
Page 86
Scene memory reference manual 86 3. Use the tabs to select one of the following as the type of item you want to copy. 4. Select the copy-source channel or parameter. The view will vary depending on the tab you select. You cannot select different parameters from different channels. To select a channe...
Page 87
Scene memory reference manual 87 using the focus function “focus” is a function that lets you specify the scene parameters that will be recalled (loaded) when you recall a scene. You can specify these settings for each scene. This function is useful if you want to recall only the input channel setti...
Page 88
Scene memory reference manual 88 ■ channel focus parameter display field enables you to select parameters for each channel that will be affected by recall operations. You can use the same procedure as that in the recall safe popup window. 3 focus button switches the focus recall function on or off. ...
Page 89
Scene memory reference manual 89 2 ch recall safe field indicates the channels currently specified for the recall safe function. 3 set by sel button enables you to use the [sel] keys on the panel to select channels that will be affected by the recall safe function. Turn this button on, and then pres...
Page 90
Scene memory reference manual 90 on-screen buttons and corresponding parameters apply to the following channels: 0 safe parameter select field (dca) enables you to select parameters for a dca group that will be affected by recall safe operations. If the all button is on, all dca master parameters wi...
Page 91
Scene memory reference manual 91 5. To enable recall safe for the selected channel, turn on the safe button in the safe parameter select field. (if you have selected a dca group, turn on either the level/on button or the all button.) channels or dca groups for which recall safe is enabled will be hi...
Page 92
Scene memory reference manual 92 3 fade time display this area indicates the fade time specified for each scene. 4 current setting field specifies the content that will be saved by the next scene store operation. 3. Press the set button to access the fade time popup window. In this popup window you ...
Page 93
Scene memory reference manual 93 outputting a control signal to an external device in tandem with scene recall (gpi out) a contol signal can be output to an external device connected to the gpi connector of the cl series console when you recall a specific scene. Proceed as follows. Note for more inf...
Page 94
Scene memory reference manual 94 playing back an audio file that links to a scene recall you can also specify an audio file that you want to play back from a usb flash drive when a specific scene is recalled. This can be convenient if you want an effect sound or bgm to be played automatically in a s...
Page 95
Scene memory reference manual 95 4. Press the song select popup button for a scene to which you want to link the audio file. The song select popup window will appear. In this popup window, you can select an audio file you want to link with the scene, and set the offset time. 1 change directory butto...
Page 96
Scene memory reference manual 96 using preview mode preview mode lets you view or edit the settings of a scene stored in memory without affecting the signal processing of the current scene. When you recall a scene in this mode, the settings of the newly recalled scene will appear on the panel of the...
Page 97
Monitor and cue functions reference manual 97 monitor and cue functions this chapter explains the monitor and cue functions of cl series consoles. About the monitor and cue functions the monitor function lets you audition various outputs through your nearfield monitors or headphones. On the front pa...
Page 98
Monitor and cue functions reference manual 98 using the monitor function this section explains how to select the desired monitor source, and monitor it from the phones out jack or external monitor speakers. 1. Connect your monitor system to the omni out jacks or 2tr out digital jack on the rear pane...
Page 99
Monitor and cue functions reference manual 99 3. Press the popup button or the meter field to open the monitor popup window. In the monitor popup window you can make detailed settings for monitoring. The popup window includes the following items. 1 source select field select one of the following as ...
Page 100
Monitor and cue functions reference manual 100 0 monitor delay field this field enables you to specify the monitor delay setting by which the monitor out signal is delayed. • auto bypass button turn this on to automatically bypass monitor delay when the cue is on. • monitor delay knob adjusts the de...
Page 101
Monitor and cue functions reference manual 101 8. To adjust the monitor level, use the monitor level knob located in the scene memory/monitor section of the top panel. If phones level link is on, use the monitor level knob and the monitor fader, as well as the phones level knob to adjust the monitor...
Page 102
Monitor and cue functions reference manual 102 4 other cue group these cue signals are operated via buttons displayed on the touch screen. This group is enabled if you turn on the cue button in the effect popup window or the premium popup window, or if you turn on the key in cue button in the dynami...
Page 103
Monitor and cue functions reference manual 103 4 cue output button switches the cue out on or off. 5 clear cue button cancels all cue selections simultaneously. If the cue mode setting is mix cue, all of the selected channels will be cleared. 2. Press the cue popup display button or the input/dca/ou...
Page 104
Monitor and cue functions reference manual 104 3. Use the cue mode button to select either the mode in which channels are mixed for auditioning, or the mode in which only the last-selected channel is auditioned. Select the mix cue button or last cue button. Note in mix cue mode, it’s not possible to...
Page 105
Monitor and cue functions reference manual 105 8. If you’re auditioning the cue signal in the monitor, adjust the cue signal level by using the monitor level knob located in the scene memory/monitor section of the top panel. Also adjust the monitor fader level in conjunction with this. If phones lev...
Page 106
Talkback and oscillator reference manual 106 talkback and oscillator about the talkback and oscillator functions talkback is a function that sends the signal of a mic connected to the talkback jack to the desired bus. This is used mainly to convey instructions from the operator or sound engineer to ...
Page 107
Talkback and oscillator reference manual 107 3 input to talkback field • input to talkback patch button .......................... Press the button to open the port select popup window, in which you can patch a desired input port to an input port to patch to talkback. The selected port name will app...
Page 108
Talkback and oscillator reference manual 108 4. If you want to use an input jack other than the talkback jack as supplementary input for talkback, follow the steps below. 4-1. Press the input to talkback patch button in the input to talkback field to open the port select popup window. 4-2. Press the...
Page 109
Talkback and oscillator reference manual 109 4 oscillator assign field an indicator lights to indicate the currently-selected oscillator output destination (input channels or buses). Use the tabs on the left to select channels or buses to display. Note in the case of the cl3/cl1, channels that do no...
Page 110
Talkback and oscillator reference manual 110 3 assign section enables you to select a channel to which the oscillator signal will be sent. Press one of the three tabs located at the bottom of the screen, then press the button(s) for the channel(s) in this section (multiple selections are allowed). T...
Page 111
Meters reference manual 111 meters this chapter explains the meter screen that shows the input and output level meters for all channels, and operations related to the optional mbcl meter bridge. Operations in the meter screen by accessing the meter screen, you can view the input and output levels of...
Page 112
Meters reference manual 112 input/output tabs use these tabs to switch between the input meter screen and output meter screen. Fader level and meter display this area displays the meter, fader, and level value for each channel. 1 channel number indicates the channel number. 2 Σ clipping indicator li...
Page 113
Meters reference manual 113 using an mbcl meter bridge (optional) on the cl3 or cl1 console if the optional meter bridge (mbcl) is installed on the cl3 or cl1 console, you will always be able to view the output levels of mix, matrix, stereo, mono, and cue channels. The mbcl meters indicate the outpu...
Page 114
Graphic eq, effects, and premium rack reference manual 114 graphic eq, effects, and premium rack this chapter explains how to use the built-in graphic eq, effects, and premium rack. About the virtual rack cl series consoles enable you to use the built-in graphic eq (subsequently abbreviated as “geq”...
Page 115
Graphic eq, effects, and premium rack reference manual 115 virtual rack operations this section explains how to mount a geq or effect in the virtual rack, and patch the input and output of the rack as an example. 1. In the function access area, press the rack button to access the virtual rack window...
Page 116
Graphic eq, effects, and premium rack reference manual 116 • if nothing is mounted: press this area to open the rack mounter popup window, in which you can select the geq or effect that will be mounted in the rack. • if 31bandgeq is mounted: this area indicates the settings for each band, geq on/off...
Page 117
Graphic eq, effects, and premium rack reference manual 117 4. Use the module select buttons to select the item you want to mount, and press the ok button. 5. To select the input source for a rack, press the input patch button for that rack. The ch select popup window will appear, allowing you to sel...
Page 118
Graphic eq, effects, and premium rack reference manual 118 • ch 65–72 .................................... Ch 65–72 *1, *2 • insert in 1–32 ....................... Ch 1–32 *1 • insert in 33–64 ..................... Ch 33–64 *1 • insert in 65–72 ..................... Ch 65–72 *1 • insert in mix/matri...
Page 119
Graphic eq, effects, and premium rack reference manual 119 2. In the geq field or the effect field, press the rack in which you mounted the geq. The geq popup window will appear, allowing you to edit the geq parameters. Note the popup windows for the 31bandgeq and the flex15geq are nearly identical....
Page 120
Graphic eq, effects, and premium rack reference manual 120 using the 31bandgeq you will use the centralogic section’s faders 1–8 and [on] keys to control the 31bandgeq. 1. Refer to steps 1–6 in the “ virtual rack operations ” section on page 115 to mount a 31bandgeq in a rack and set its input sourc...
Page 121
Graphic eq, effects, and premium rack reference manual 121 using the flex15geq you will use the centralogic section’s faders 1–8 and [on] keys to control the flex15geq. 1. Refer to steps 1–6 in the “ virtual rack operations ” section on page 115 to mount a flex15geq in a rack and set its input sourc...
Page 122
Graphic eq, effects, and premium rack reference manual 122 about the internal effects the internal effects of the cl series console can be mounted in effect racks 1–8, and patched to an output channel’s output or input channel’s input, or inserted into a channel. For each effect mounted in a rack, y...
Page 123
Graphic eq, effects, and premium rack reference manual 123 2. Press the input patch l button to open the ch select popup window, and select a mix channel as the input source for the rack. For details on the ch select popup window, refer to step 5 of “ virtual rack operations ” on page 115 . The outp...
Page 124
Graphic eq, effects, and premium rack reference manual 124 7. Use the mix1-16, mix17-24 and matrix keys of the selected channel section (top panel) so that the send field shows the mix bus that is patched as the effect send. You can also use the mix1-16, mix17-24 and matrix buttons in the selected c...
Page 125
Graphic eq, effects, and premium rack reference manual 125 editing the internal effect parameters this section explains how to change the effect type and edit the parameters. 1. Follow steps 1–3 described in “ virtual rack operations ” on page 115 , to mount an effect in a rack. A rack in which an e...
Page 126
Graphic eq, effects, and premium rack reference manual 126 3. To change the effect type, press the effect type field to open the effect type popup window. Press a new effect type to select it. Note • you can also change the effect type by recalling a library setting. • effect types “hq.Pitch” and “f...
Page 127
Graphic eq, effects, and premium rack reference manual 127 ■ type this field is displayed when equalizer601 is selected as the effect type. 1 drive button/clean button select one of two equalizer types that feature different effects. Drive emulates changes in frequency response of analog circuits, c...
Page 128
Graphic eq, effects, and premium rack reference manual 128 this window includes several pages, which you can switch between using the tabs located at the bottom of the window. 3. Press the user defined keys tab to select the user defined keys page. The user defined keys page enables you to assign fu...
Page 129
Graphic eq, effects, and premium rack reference manual 129 8. Press the effect type field to open the effect type popup window, and select an effect type that includes the bpm parameter. The bpm parameter is included in delay-type and modulation-type effects, and can be used to specify the delay tim...
Page 130
Graphic eq, effects, and premium rack reference manual 130 5. To begin recording (sampling), press the rec button and then press the play button. The signal being input to the effect will be recorded. The bar reflects the current recording progress. When a fixed time has elapsed, the buttons will au...
Page 131
Graphic eq, effects, and premium rack reference manual 131 3. To mount a premium rack in the rack, press the rack mount button for that rack. The premium rack mounter popup window will appear. 4. Use the module select buttons to select the type you want to mount, and press the ok button. There are t...
Page 132
Graphic eq, effects, and premium rack reference manual 132 12. Adjust the parameters. For details on editing the parameters, refer to the next section “editing the premium rack parameters.” note adjust the digital gain and the processor parameters so that the signal does not reach the overload point...
Page 133
Graphic eq, effects, and premium rack reference manual 133 6 lmf/mf/hmf in button turn lmf/mf/hmf eq on or off respectively. 7 lf/hf in button turn lf and hf eq on or off simultaneously. 8 graph indicates the graphical eq response. ■ portico 5043 portico 5043, like portico 5033, is a processor that ...
Page 134
Graphic eq, effects, and premium rack reference manual 134 ■ u76 u76 is a processor that emulates a popular vintage compressor used in a wide range of situations. This processor does not provide the threshold parameter that is found on conventional compressors. Instead, the intensity of compression ...
Page 135
Graphic eq, effects, and premium rack reference manual 135 ■ eq–1a eq-1a is a processor that emulates a famous passive-type vintage eq. It features a unique style of operation, allowing you to individually boost and attenuate (cut) each of two frequency ranges (high and low). The frequency response ...
Page 136
Graphic eq, effects, and premium rack reference manual 136 2 sidechain cue button press this button on to monitor the sidechain signal sent to the cue bus. At this time, the graph indicates the filter response for the sidechain. 3 sidechain listen button turn this button on to output the sidechain s...
Page 137
Graphic eq, effects, and premium rack reference manual 137 using the graphic eq, effect, and premium rack libraries ■ geq library use the “geq library” to store and recall geq settings. All geq units used in the cl series console can reference this geq library. Although are two types, 31bandgeq and ...
Page 138
I/o device and external head amp reference manual 138 i/o device and external head amp this chapter explains how to use an i/o device or an external head amp that is connected to the cl series console. Before you proceed, use dante setup to specify the i/o devices that will be mounted. For details, ...
Page 139
I/o device and external head amp reference manual 139 1 library button enables you to store or recall the dante input patch settings to or from the library. You can store ten sets of settings in the library. Note • if you recall data whose i/o device registration state differs from the current state...
Page 140
I/o device and external head amp reference manual 140 7. To assign the output ports of the i/o device, select and press the i/o device in the dante patch field of the i/o device screen to access the output patch popup window. The output patch popup window will appear. 1 port select buttons press one...
Page 141
I/o device and external head amp reference manual 141 3 dante setup button press this button to open the dante setup popup window, in which you can make settings for the audio network. ■ ha display this shows the ha settings of the i/o device. Press this area to open the i/o device ha popup window, ...
Page 142
I/o device and external head amp reference manual 142 3. To remotely control the i/o device’s head amp from an input channel of the cl series console, use the bank select keys in the centralogic section to access the overview screen that includes the channel for which you want to control the head am...
Page 143
I/o device and external head amp reference manual 143 remotely controlling an amp here’s how to remotely control an amp that’s connected to the dante connector. 1. In the upper part of the i/o device screen, press the amp tab to access the amp field. The amp field includes the following items. 1 dis...
Page 144
I/o device and external head amp reference manual 144 using an external head amp if an i/o card (such as an my16-es64 card) supports the remote protocol of an external head amp in the cl’s slot, you will be able to remotely control from the cl console some parameters of the external head amp (yamaha...
Page 145
I/o device and external head amp reference manual 145 connecting the cl series console to an sb168-es to remotely control the sb168-es from the cl series console, install an my16-es64 ethersound card in slot 1 on the cl, then use an ethernet cable to connect the cl to the sb168-es. This connection e...
Page 146
I/o device and external head amp reference manual 146 remotely controlling an external head amp you can remotely control from the cl series console an external head amp (“external ha”) connected via my16-es64 or nai48-es. 1. Connect the cl series console to an external ha. For details, refer to the ...
Page 147
I/o device and external head amp reference manual 147 6 comm port switch buttons specifies whether the external ha connected to the slot will be controlled remotely. Select “slot1” if you want to remotely control the external ha. 4. Press the “slot1” comm port switch button. The external ha units th...
Page 148
I/o device and external head amp reference manual 148 8. To remotely control the external ha from an input channel of the cl series console, use the bank select keys to access the overview screen that includes the channel on which you want to control the ha. 9. Press the gain/patch field of the chan...
Page 149
Midi reference manual 149 midi this chapter explains how to transmit midi messages from an external device to the cl series console to control the cl console’s parameters, and how to send out midi messages from the cl console as you operate the unit. Midi functionality on the cl series console the c...
Page 150
Midi reference manual 150 3. Press the midi setup tab to access the midi setup page. In the midi setup page you can select the type of midi messages that will be transmitted and received, and choose the port that will be used. This page includes the following items. 1 port/ch field enables you to se...
Page 151
Midi reference manual 151 4. To specify the port that will be used to transmit or receive each type of midi message, press the transmit (tx) or receive (rx) port select popup button. The midi setup popup window for selecting the port will appear. Operations in this window are the same for both trans...
Page 152
Midi reference manual 152 using program changes to recall scenes and library items the cl series console lets you assign a specific event (scene recall or effect library recall) to each program change number, so that when this event is executed on the cl console, a program change message of the corr...
Page 153
Midi reference manual 153 • program change event ...............................Indicates the type/number/title of the event assigned to each channel (bank number) or program number. Press an individual event display area to access the midi program change popup window, in which you can select the ev...
Page 154
Midi reference manual 154 8. To change the event assignment for each program number, press the desired event in the list. The midi program change popup window will appear. In this window, you can specify the event assigned to each program number. This popup window includes the following items. 1 typ...
Page 155
Midi reference manual 155 using control changes to control parameters you can use midi control change messages to control specified events (fader/knob operations, [on] key on/off operations etc.) on the cl series console. This capability can be used to record fader and key operations on a midi seque...
Page 156
Midi reference manual 156 6. Use the buttons in the control change mode field to select the control change transmission/reception mode. You can choose one of the following two modes for control change transmission/reception. • nrpn mode (when the nrpn button is on): various mix parameters on the cl ...
Page 157
Midi reference manual 157 using parameter changes to control parameters on the cl series console, you can use a type of system exclusive messages called “parameter changes” to control specific events (fader/knob operations, [on] key on/off operations, system and user settings, etc.) as an alternativ...
Page 158
User settings (security) reference manual 158 user settings (security) this chapter explains the following settings and operations: the user level settings that restrict access to the parameters by certain users, the console lock function that temporarily denies access to the console, the preference...
Page 159
User settings (security) reference manual 159 2. Press the password change button. A keyboard window will appear, allowing you to enter a password. 3. Enter the password in the new password field, then enter the same password in the re-enter password field for verification, and finally press the ok ...
Page 160
User settings (security) reference manual 160 the create user key popup window will appear. 1 user name indicates the user name of up to eight characters. Press this area to access a keyboard window, in which you can enter the user name. 2 comment enables you to specify and view a comment of up to 3...
Page 161
User settings (security) reference manual 161 logging-in to operate the cl series console, you must log in as the administrator, guest, or a user. User settings for the administrator and guest are saved in the console itself. However, to log in as a user you must either select a key that is saved in...
Page 162
User settings (security) reference manual 162 ■ logging-in as guest 1. In the function access area, press the setup button to access the setup screen. 2. Press the log-in button to open the login window. 3. Press the guest button, and then press the login button. ■ logging-in as a user to log-in as ...
Page 163
User settings (security) reference manual 163 if no password has been set, you will simply be logged-in. If a password has been set, a keyboard window will appear, allowing you to enter the password. 4. Enter the password and press the ok button. If the password was incorrect, a message of “wrong pa...
Page 164
User settings (security) reference manual 164 5. Rotate the multifunction knob to select the user authentication key for the user as whom you want to log in. For details about loading files from the usb flash drive, refer to “ loading a file from the usb flash drive ” on page 178 . 6. Press the load...
Page 165
User settings (security) reference manual 165 editing a user authentication key if you are logged-in as a user, you can edit your preference settings, user defined keys, user defined knobs, assignable encoders, custom fader banks, master fader, comments, and password, and save (overwrite) them onto ...
Page 166
User settings (security) reference manual 166 changing the user level you can view or change the user level. • administrator ...........The administrator does not have a user level setting, but can change the user level setting of the guest account. • guest ...........................The guest can v...
Page 167
User settings (security) reference manual 167 • ha ................................................ Restricts operation of the ha (head amp) patched to that channel. • processing ........................... Restricts operation of all signal processing parameters for that channel (excluding the fader...
Page 168
User settings (security) reference manual 168 preferences follow the steps below to make various settings for the cl console operating environment, such as how popup windows appear, and whether [sel] key operations will be linked. These settings are changed for the user who is logged-in, but if you ...
Page 169
User settings (security) reference manual 169 • popup appears when knob(s) pressed specifies whether pressing a knob in the selected channel section while the selected channel view screen is displayed will cause a popup window (1ch) to appear. If the on button is lit, a popup window (1ch) will open ...
Page 170
User settings (security) reference manual 170 4. Press the button corresponding to the user defined key to which you want to assign a function. The user defined key setup window will appear. In this window, you can select a function to assign to the user defined key, and select the parameters. Note ...
Page 171
User settings (security) reference manual 171 user defined knobs this section explains how to assign the desired functions to the user defined knobs in the user defined knobs section on the top panel, and press these knobs to execute the defined function. This assignment procedure will define the us...
Page 172
User settings (security) reference manual 172 assignable encoders you can assign the desired function to the gain/pan/assign knob on the fader strip of each channel, and control the function using the knob. 1. In the function access area, press the setup button to access the setup screen. 2. Press t...
Page 173
User settings (security) reference manual 173 custom fader bank groups that organize channels routed to the top-panel faders are called “fader banks.” there are input and output channel banks, as well as custom fader banks. Custom fader banks enable you to select various combinations of channels, re...
Page 174
User settings (security) reference manual 174 8. To assign channels to other faders, repeat steps 4 through 7. 9. If necessary, select channels by pressing the channel select popup buttons. Use the list in the left column to select the desired channel group, then use the buttons in the right column ...
Page 175
User settings (security) reference manual 175 5. Press the channel select popup button of the fader (a or b) that you want to edit, and choose the channel. Use the list in the left column to select the desired channel group, then use the buttons in the right column to select channels. When you have ...
Page 176
User settings (security) reference manual 176 if you are logged-in as a user for whom a password is set, a keyboard window will appear, allowing you to enter the password. 3. Enter the password for the logged-in user, and press the ok button. The console lock screen will appear, the console lock fun...
Page 177
User settings (security) reference manual 177 saving and loading setup data to and from a usb flash drive this section explains how to connect a commercially-available usb flash drive to the usb connector located to the right of the display, and save the internal settings and user authentication key...
Page 178
User settings (security) reference manual 178 loading a file from the usb flash drive follow the steps below to load cl settings file (extension .Clf) from the usb flash drive into the cl series console. You can use the same procedure to load the following files as well as setting files. Notice some...
Page 179
User settings (security) reference manual 179 4 make dir button creates a new directory. 5 path indicates the name of the current directory. Press the arrow button to move to the next higher level. If the current directory is the top level, the arrow button is dimmed. 6 volume name/free size indicat...
Page 180
User settings (security) reference manual 180 ■ copying and pasting a file follow the steps below to copy a desired file into buffer memory, and then paste it with a different file name. 1. Turn the multifunction knob to select the copy-source file, and press the copy button. The highlighted line in...
Page 181
Recorder reference manual 181 recorder this chapter explains the functionality and operation of the recorder. About the usb memory recorder the cl series console features a usb memory recorder function that lets you easily record internal signals to a usb flash drive, or play back audio files record...
Page 182
Recorder reference manual 182 4 recorder input meters indicate the level of the signals input to the recorder. 5 playback out popup buttons (l/r) press these buttons to open the ch select popup window, in which you can select the signals patched to the recorder’s l/r output channels for playback. 6 ...
Page 183
Recorder reference manual 183 2 channel select buttons select the channels that will be patched to the usb memory recorder’s playback outputs, from the following choices. • ch1–72 ....................................... Input channels 1–72 • stin 1l/1r–stin 8l/8r ........ St in channels 1–8 l/r note...
Page 184
Recorder reference manual 184 3 remaining time display indicates the remaining playback time of the current song during playback. 4 current song format indicates the file format and bit rate of the current song (the file being played back). 5 rec rate button switches the recording rate. 6 display sw...
Page 185
Recorder reference manual 185 5. To monitor the signal being recorded, raise the fader for the channel(s) that are patched to the input of the recorder. The level of the input signal to the recorder is shown by the recorder input field’s level meter in the recorder screen. If necessary, use the gain...
Page 186
Recorder reference manual 186 2 status indicator a symbol indicating whether the file is playing or paused is shown at the left edge of the title list. : playing, : paused 3 track number indicates the file number on the list. 4 sub-directory if there is a folder at a lower level, a folder icon is sh...
Page 187
Recorder reference manual 187 editing the title list you can change the order of the audio files shown in the title list, and edit the titles or artist names. 1. Connect a usb flash drive containing audio files to the usb connector. 2. In the function access area, press the recorder button to access...
Page 188
Recorder reference manual 188 using the cl console with nuendo live the cl series consoles can operate in an integrated manner with steinberg’s nuendo live daw software. In addition to the equipment and software mentioned in “ recording or playing back using daw on a computer ” on page 25 , the “cl ...
Page 189
Recorder reference manual 189 recording into a project 1. In the function access area, press the recorder button to access the recorder screen. 2. Press the nuendo live tab in the upper right of the screen. The nuendo live screen will appear. The screen shows the following items. 1 nuendo meter disp...
Page 190
Recorder reference manual 190 3. Press the easy recording button to start recording. 4. When you have finished recording, press the record lock button and then the stop button. Specifying dvs or dante-accel 1. In the nuendo live screen, press the nuendo live setup button. The nuendo live setup popup...
Page 191
Recorder reference manual 191 ■ when setup method selection button = specified ip address if you’re using dante-accel, use the specified ip address field to specify the ip address of the pc. Since the ip address of dante-accel will differ from the ip address used by cl extension, you must specify th...
Page 192
Recorder reference manual 192 playing a multi-track project 1. In the nuendo live screen, press the dante input patch button. 2. Assign the signals from nuendo live to the desired dante1–dante64 ports. For example, press the port select button for dante1. The port select popup window will appear. 3....
Page 193
Help function reference manual 193 help function you can view help files provided by yamaha, or display any user-created text file. We accept no responsibility for any damage that may occur as a result of using help files created by a third party other than yamaha. Loading a help file from a usb fla...
Page 194
Help function reference manual 194 viewing help 1. Before you proceed, load the help file or text file from your usb flash drive. 2. In the function access area, press the (help) button to access the help popup window. 3. By turning multifunction knobs 1–2 you can scroll the index area at the left. ...
Page 195
Help function reference manual 195 4. Press the user defined keys tab to select the user defined keys page. 5. Press the button corresponding to the user defined key to which you want to assign the help function. 6. In the function column, choose “help” and press the ok button. 7. When you have fini...
Page 196
Other functions reference manual 196 other functions this chapter explains various functions of cl series consoles that are not covered in other chapters. About the setup screen the setup screen enables you to set various parameters that apply to the entire cl console. To access the setup screen, pr...
Page 197
Other functions reference manual 197 b midi/gpi popup button press this button to open the midi/gpi popup window, in which you can make midi and gpi- related settings. C dante setup button press this button to open the dante setup popup window. This window enables you to make various audio network s...
Page 198
Other functions reference manual 198 word clock and slot settings “word clock” refers to the clock that provides the basis of timing for digital audio signal processing. To send and receive digital audio signals between devices, those devices must be synchronized to the same word clock. If digital a...
Page 199
Other functions reference manual 199 • dante 48 k • dante 44.1 k the word clock supplied from the dante jack on the rear panel of the console will be used as the clock source. • slot 1–3 the word clock supplied via a digital i/o card installed in a console slot will be used as the clock source. Word...
Page 200
Other functions reference manual 200 using cascade connections using multiple cl series consoles, or a cl console and an external mixing console (such as a yamaha pm5d) in a cascade connection enable buses to be shared among the devices. This can be convenient if you want to use an external mixer to...
Page 201
Other functions reference manual 201 4. Press the port select popup button for the bus for which you want to assign the port. The port select popup window will appear. This popup window contains the following items. 1 category select list selects the port (slot 1–3) that will be shown on the screen....
Page 202
Other functions reference manual 202 operations on the cascade master cl unit 1. In the function access area, press the setup button to access the setup screen. 2. In the system setup field located in the center of the setup screen, press the cascade button to open the cascade popup window. 3. Press...
Page 203
Other functions reference manual 203 3 send point select buttons (matrix bus only) select the pre-fader send point from the input channel. These buttons correspond to the following parameters. 4 pan link button this button appears only if two adjacent buses are paired in stereo and the bus type is s...
Page 204
Other functions reference manual 204 specifying the brightness of the touch screen, leds, channel name displays, and lamps follow the steps below to specify the brightness of the touch screen, top panel leds, channel name displays, and lamps connected to the rear panel lamp connectors. 1. In the fun...
Page 205
Other functions reference manual 205 setting the network address this section explains how to set the network address that will be required when you use the network connector on the cl series console to connect it to a computer. Note only the administrator can change network settings. 1. In the func...
Page 206
Other functions reference manual 206 initializing the unit to factory default settings if an error occurs in the cl console internal memory, or if you forget the password and cannot operate the unit, you can use the following procedure to initialize the internal memory. Notice the entire memory will...
Page 207
Other functions reference manual 207 adjusting the detection point of the touch screen (calibration function) follow the steps below to correctly align the positions of the lcd display and the touch screen. 1. While holding down the scene memory [store] key on the panel, turn on the power to the cl ...
Page 208
Other functions reference manual 208 adjusting the faders (calibration function) depending on the environment in which you use the cl series console, discrepancies may occur in the motion of the motor faders. You can use the calibration function to correct these discrepancies. Note for information a...
Page 209
Other functions reference manual 209 8. Repeat steps 6–7 to adjust the faders for positions 1 through 4 . After the positions are corrected, automatic motorized calibration will start. 9. When calibration is complete and if the restart button has not appeared, press the apply button. The calibration...
Page 210
Other functions reference manual 210 • input port trim (fine adjustment of the analog input gain) access the input port trim window, and make fine adjustments to the gain of the specified analog input port in 0.1 db steps. • output port trim (fine adjustment of the output port gain) access the outpu...
Page 211
Other functions reference manual 211 adjusting the channel color (calibration function) if necessary, you can adjust the channel color. 1. While holding down the scene memory [store] key on the panel, turn on the power to the cl unit. After the welcome screen, the following startup menu screen will ...
Page 212
Other functions reference manual 212 6. When you have finished adjusting the color, press the apply button located on the right of the window to confirm the change. Note the apply button appears only if you change the rgb values. 7. To reset all channel color indicators to the factory default settin...
Page 213
Other functions reference manual 213 adjusting the contrast of the channel name display if necessary, you can adjust the contrast of the channel name display. 1. While holding down the scene memory [store] key of the panel, turn on the power. After the welcome screen, the following startup menu scre...
Page 214
Other functions reference manual 214 3. In the upper part of the dante setup popup screen, press the setup tab to access the setup field. This screen contains the following items. 1 console id select buttons set the ids for the cl series consoles. If five or more cl units are connected to a network,...
Page 215
Other functions reference manual 215 switching the console id and secondary port 1. In the setup field, select the console id and the secondary port. The button you switched is shown in red. 2. Press the apply button. A popup window will appear, asking you to confirm the change to the console id and...
Page 216
Other functions reference manual 216 daisy chain connections foh and monitor consoles are sharing 64-in/48-out. Redundant connections simple 64-in/48-out redundant connections foh and monitor consoles are sharing 64-in/48-out. Daisy chain connections 256-ch ha remote (maximum size) 4 2 1 1 3 3 2 4 h...
Page 217
Other functions reference manual 217 redundant connections two consoles are sharing 256-ch ha remote (maximum size) mounting an i/o device on the dante audio network here’s how to select which of the multiple i/o devices on the dante audio network will be mounted so that they can be used. Up to 24 u...
Page 218
Other functions reference manual 218 2. Press an i/o device select button to access the device select popup window. 1 setup method selection buttons choose one of the following methods for mounting the i/o device. • no assign ............................... Not mounted • device list ...................
Page 219
Other functions reference manual 219 ■ when the setup method select button is supported device if you want to select and mount an i/o device that is supported by the cl series, press the supported device button to see the supported device field. These settings can be made even when not connected to ...
Page 220
Other functions reference manual 220 ■ when setup method selection button = dvs ■ when setup method selection button = manual if you want to enter the device label of an i/o device and mount it, press the dvs or manual button to access the dvs/manual field. This screen contains the following items. ...
Page 221
Other functions reference manual 221 2. Press a ha device select button to access the remote ha select popup window. This screen contains the following items. 1 device list shows a list of the ha devices on the dante audio network. 2 with recall button if this button is on, the settings saved in the...
Page 222
Other functions reference manual 222 3. Press the midi/gpi button. The midi setup screen will appear. 4. Press the gpi tab. The gpi page will appear. 1 gpi in status indicator this indicates the status of the voltage being input to the gpi in port. 2 polarity mode select button this button selects t...
Page 223
Other functions reference manual 223 6. To assign the function or parameter that you want to control, press the gpi in setup popup button. The gpi in setup popup window will appear. Note the items that can be selected are the same as for the user defined keys. 7. In each field, select the desired fu...
Page 224
Other functions reference manual 224 3 gpi out setup popup button press this button to open the gpi out setup popup window. The button shows the name of the currently selected function or parameter. 4 test button while this is on, the corresponding gpi out port will be active and will output a contr...
Page 225
Other functions reference manual 225 4. Press the fader start tab to access the fader start page. The following items are displayed. 1 clear all button press this button to clear all selections. 2 output destination field • gpi out1–gpi out5 buttons select the gpi out port for which you want to make...
Page 226
Other functions reference manual 226 the following illustration shows how the signal that is output from the gpi out port will change in each fader mode when a fader is operated. In this example, upstroke in the threshold field is set to –60.00, and downstroke is set to –∞. (this illustration shows ...
Page 227
Appendices reference manual 227 appendices eq library list # title parameter low l-mid h-mid high 01 bass drum 1 peaking peaking peaking h.Shelf g +3.5 db –3.5 db 0.0 db +4.0 db f 100 hz 265 hz 1.06 khz 5.30 khz q 1.25 10.0 0.90 — 02 bass drum 2 peaking peaking peaking lpf g +8.0 db –7.0 db +6.0 db ...
Page 228
Appendices reference manual 228 dynamics library list 32 total eq 3 l.Shelf peaking peaking h.Shelf g +1.5 db +0.5 db +2.0 db +4.0 db f 67.0 hz 850 hz 1.90 khz 15.0 khz q — 0.28 0.70 — 33 bass drum 3 peaking peaking peaking peaking g +3.5 db –10.0 db +3.5 db 0.0 db f 118 hz 315 hz 4.25 khz 20.0 khz ...
Page 229
Appendices reference manual 229 * at fs=44.1 khz 18 e. B. Slap compressor threshold (db) –12 ratio ( :1) 1.7 attack (ms) 6 out gain (db) 4.0 knee hard release (ms) 133 19 syn. Bass compressor threshold (db) –10 ratio ( :1) 3.5 attack (ms) 9 out gain (db) 3.0 knee hard release (ms) 250 20 piano1 comp...
Page 230
Appendices reference manual 230 dynamics parameters input channels provide dynamics section 1 and dynamics section 2. Output channels provide dynamics section 1. An input channel’s dynamics section 1 provides the following four types: gate, ducking, compressor, and expander. An input channel’s dynam...
Page 231
Appendices reference manual 231 ■ compressor the comp processor attenuates signals above a specified threshold by a specified ratio. The comp processor can also be used as a limiter, which, with a ratio of ∞:1, reduces the level to the threshold. This means that the limiter’s output level never actu...
Page 232
Appendices reference manual 232 ■ compander hard (compander-h), compander soft (compander-s) the hard and soft companders combine the effects of the compressor, expander and limiter. The companders function differently at the following levels: 1 0 db and higher ................................ Funct...
Page 233
Appendices reference manual 233 effects parameters ■ rev-x hall, rev-x room, rev-x plate newly-developed two input, two output reverb algorithm. Delivers dense and rich reverberation, smooth decay, and provides a spaciousness and depth that enhances the original sound. Choose from three types depend...
Page 234
Appendices reference manual 234 ■ stereo reverb two input, two output stereo reverb. ■ early ref. One input, two output early reflections. ■ gate reverb, reverse gate one input, two output early reflections with gate, and early reflections with reverse gate. ■ mono delay one input, one output basic ...
Page 235
Appendices reference manual 235 ■ mod.Delay one input, two output basic repeat delay with modulation. ■ delay lcr one input, two output 3-tap delay (left, center, right). ■ echo two input, two output stereo delay with crossed feedback loop. ■ chorus two input, two output chorus effect. Parameter ran...
Page 236
Appendices reference manual 236 ■ flange two input, two output flange effect. ■ symphonic two input, two output symphonic effect. ■ phaser two input, two output 16-stage phaser. ■ dyna.Flange two input, two output dynamically controlled flanger. Parameter range description freq. 0.05–40.00 hz modula...
Page 237
Appendices reference manual 237 ■ dyna.Phaser two input, two output dynamically controlled phaser. ■ hq. Pitch one input, two output high-quality pitch shifter. ■ dual pitch two input, two output pitch shifter. ■ tremolo two input, two output tremolo effect. Parameter range description source input,...
Page 238
Appendices reference manual 238 ■ autopan two input, two output autopanner. ■ rotary one input, two output rotary speaker simulator. ■ ring mod. Two input, two output ring modulator. ■ mod.Filter two input, two output modulation filter. ■ dyna.Filter two input, two output dynamically controlled filt...
Page 239
Appendices reference manual 239 ■ rev+chorus one input, two output reverb and chorus effects in parallel. ■ rev chorus one input, two output reverb and chorus effects in series. ■ rev+flange one input, two output reverb and flanger effects in parallel. ■ rev flange one input, two output reverb and f...
Page 240
Appendices reference manual 240 ■ rev+sympho. One input, two output reverb and symphonic effects in parallel. ■ rev sympho. One input, two output reverb and symphonic effects in series. ■ rev pan this is a 1-in/2-out series-connected reverb and auto-pan effect. ■ delay+er. One input, two output dela...
Page 241
Appendices reference manual 241 ■ delay er. One input, two output delay and early reflections effects in series. ■ delay+rev one input, two output delay and reverb effects in parallel. ■ delay rev one input, two output delay and reverb effects in series. Parameter range description delay l 0.0–1000....
Page 242
Appendices reference manual 242 ■ dist delay one input, two output distortion and delay effects in series. ■ multi filter two input, two output 3-band multi-filter (24 db/octave). ■ freeze one input, two output basic sampler. ■ distortion one input, two output distortion effect. Parameter range desc...
Page 243
Appendices reference manual 243 ■ amp simulate one input, two output guitar amp simulator. ■ comp276 this effect emulates the characteristics of analog compressors that are widely used in recording studios. It will produce a thick, strong frame sound suitable for drums and bass. You can control two ...
Page 244
Appendices reference manual 244 ■ equalizer601 this effect emulates the characteristics of 70’s analog equalizers. Re-creating the distortion of typical analog circuits will add drive to the sound. ■ opendeck it emulates the tape compression created by two open reel tape recorders (a recording deck ...
Page 245
Appendices reference manual 245 ■ m.Band comp two input, two output 3-band compressor, with individual solo and gain reduction metering for each band. Premium rack processor parameters ■ portico5033 this models an analog 5-band eq made by the rnd company. ■ portico5043 this models an analog compress...
Page 246
Appendices reference manual 246 ■ u76 this models a well-known vintage compressor/limiter used in a wide range of situations. ■ opt-2a this processor emulates a well-known vintage model of vacuum tube opto compressor. ■ eq-1a this processor emulates a vintage eq that’s considered a classic example o...
Page 247
Appendices reference manual 247 effects and tempo synchronization some effects of the cl series can be synchronized with the tempo. There are two such types of effect; delay-type effects and modulation-type effects. For delay-type effects, the delay time will change according to the tempo. For modul...
Page 248
Appendices reference manual 248 parameters that can be assigned to control changes mode parameter 1 parameter 2 no assign — 0 fader h input ch 1–ch 72 *1 stin1l–stin8r output mix 1–mix 24 matrix 1–matrix 8 stereo l–mono(c) fader l input ch 1–ch 72 *1 stin1l–stin8r output mix 1–mix 24 matrix 1–matrix...
Page 249
Appendices reference manual 249 output att output mix1-mix24 matrix1-matrix8 stereo l-mono(c) input dynamics1 on ch 1–ch 72 *1 stin1l–stin8r attack threshold range hold h hold l decay/release h decay/release l ratio knee/width gain h gain l input dynamics2 on ch 1–ch 72 *1 stin1l–stin8r attack thres...
Page 250
Appendices reference manual 250 nrpn parameter assignments parameter from (hex) to (hex) fader input 0000 0057 mix1-20, matrix, stereo lr 0060 007d input to mix9-16 level mix9 send 007e 00d5 mix10 send 00de 0135 mix11 send 013e 0195 mix12 send 019e 01f5 mix13 send 01fe 0255 mix14 send 025e 02b5 mix1...
Page 251
Appendices reference manual 251 input to mix9/10-15/16 pan mix9/10 20f6 214d mix11/12 2156 21ad mix13/14 21b6 220d mix15/16 2216 226d input to matrix1/2, 3/4 pan matrix1/2 2276 22cd matrix3/4 22d6 232d mix1-20, stereo lr to matrix pan matrix1/2 2336 234b matrix3/4 234c 2361 matrix5/6 2362 2377 matri...
Page 252
Appendices reference manual 252 mix21-24, mono to matrix level matrix1 send 2bea 2bee matrix2 send 2bf0 2bf4 matrix3 send 2bf6 2bfa matrix4 send 2bfc 2c00 matrix5 send 2c02 2c06 matrix6 send 2c08 2c0c matrix7 send 2c0e 2c12 matrix8 send 2c14 2c18 on mix21-24, mono 2c2a 2c2e input1-56, stin1-4 to mix...
Page 253
Appendices reference manual 253 ha external gain1 3b06 3b0b input gain 1 3b0f 3b15 external gain2 3b16 3b1b input gain 2 3b1f 3b25 external gain3 3b26 3b2b input gain 3 3b2f 3b35 external gain4 3b36 3b3b input gain 4 3b3f 3b45 external gain5 3b46 3b4b input gain 5 3b4f 3b55 external gain6 3b56 3b5b ...
Page 254
Appendices reference manual 254 mixing parameter operation applicability this table indicates which settings affect the behavior of each input channel and output channel parameter. It also indicates whether or not they can be linked as stereo, and whether or not they are relevant to the recall safe,...
Page 255
Appendices reference manual 255 *1 these parameters can be linked between l and r of st i n channels 1– 8 . *2 applies to parameters for which the mix channel 1–24 individual send parameter setting and the item in the table are both enabled. *3 applies to parameters for which the matrix channel 1– 8...
Page 256
Appendices reference manual 256 ■ mix channels *4 these parameters are available if “fader/o n ” or “processi n g” for the send source channel is set to o n . At that time, “ w ith se n d” for the send destination channel must also be set to o n . *5 applicable to parameters that function only when ...
Page 257
Appendices reference manual 257 ■ matrix channels *4 these parameters are available if “fader/o n ” or “processi n g” for the send source channel is set to o n . At that time, “ w ith se n d” for the send destination channel must also be set to o n . *5 applicable to parameters that function only wh...
Page 258
Appendices reference manual 258 ■ stereo, mono channels *4 these parameters are available if “fader/o n ” or “processi n g” for the send source channel is set to o n . At that time, “ w ith se n d” for the send destination channel must also be set to o n . *5 applicable to parameters that function o...
Page 259
Appendices reference manual 259 functions that can be assigned to user defined keys function parameter 1 parameter 2 explanation no assign — — no assignment. Alternate function latch — toggle alternate function each time it is pressed. Unlatch — switch to alternate function only while pressed. Brigh...
Page 260
Appendices reference manual 260 effect bypass effect rack1–8 premium rack1a premium rack1b : premium rack8a premium rack8b gain knob function latch — toggle the function of the gain knob (analog gain/digital gain). Lit when digital gain is selected. Unlatch — assign the function of the gain knob (an...
Page 261
Appendices reference manual 261 *1) cl5: ch1–ch72, cl3: ch1–ch64, cl1: ch1–ch4 8 , st i n 1l–st i n 8 r, mix1–mix24, mtrx1–mtrx 8 , st l, st r, mo n o(c) *2) cl5: ch1–ch72, cl3: ch1–ch64, cl1: ch1–ch4 8 , st i n 1–st i n 8 , mix1–mix24, mtrx1–mtrx 8 , stereo, mo n o(c) *3) mix1–mix24, mtrx1–mtrx 8 ,...
Page 262
Appendices reference manual 262 functions that can be assigned to user defined knobs *2) selected ch, cl5: ch1–ch72, cl3: ch1–ch64, cl1: ch1–ch4 8 , st i n 1–st i n 8 , mix1–mix24, mtrx1–mtrx 8 , stereo, mo n o (c) *3) selected ch, cl5: ch1–ch72, cl3: ch1–ch64, cl1: ch1–ch4 8 , st i n 1l–st i n 8 r ...
Page 263
Appendices reference manual 263 functions that can be assigned to the assignable encoders *1 preference setting and the state of the alter n ate function will determine whether this will be analog gain or digital gain. *2 the send destination that is the target of sends on fader will be selected. *3...
Page 264
Appendices reference manual 264 midi data format this section explains the format of the data that the cl series is able to understand, send, and receive. 1 channel message 1.1 note off (8n) reception these messages are echoed to midi out if [other command echo] is on. They are received if [rx ch] m...
Page 265
Appendices reference manual 265 2 system realtime message 2.1 song select (f3) reception select the track number shown in the title list screen of the usb memory recorder. 2.2 timing clock (f8) reception this message is used to control effects. This message is transmitted twenty-four times per quart...
Page 267
Appendices reference manual 267 4.2.3 module name *1) 0:ch1 – 71:ch72 72:st in 1l – 87:st in 8r *2) 256:mix 1 – 279:mix 24 *3) 512:matrix 1 – 519: matrix 8 *4) 1024:stereo l – 1026:stereo c *5) 512:will be used if the recalling or storing data is only one. *6) 0: geq1a, 1: geq1b, 2: geq2a, … 36: geq...
Page 268
Appendices reference manual 268 4.4 function call – library attribute – 4.4.1 format (parameter change) receive data will be received when [parameter change rx] is on and the device number of both [rx ch] and sub status are matched. The data will be echoed when [parameter change echo] is on. The cor...
Page 269
Appendices reference manual 269 4.5.2 format (parameter request) receive the parameter change will be sent with device number [rx ch] immediately the data is received. 4.5.3 module name 4.6 function call – collection store – 4.6.1 format (parameter change) transmission data will be transmitted with ...
Page 270
Appendices reference manual 270 4.8 function call – channel – 4.8.1 pair on/off trigger format (parameter change) receive data will be received when [parameter change rx] is on and the device number of both [rx ch] and sub status are matched. The data will be echoed when [parameter change echo] is o...
Page 271
Appendices reference manual 271 warning/error messages message meaning xxx parameters copied. Parameter xxx was copied to the copy buffer. Xxx parameters initialized. Parameter xxx was initialized. Xxx parameters pasted. Parameter xxx was pasted from the copy buffer. Xxx parameters swapped with copy...
Page 272
Appendices reference manual 272 page bookmarked. The current screen or popup has been bookmarked. Password changed. The password has been changed. Playback out cue: turned off. Cue was cancelled for playback out because you switched from the recorder screen to another screen. Playback failed: record...
Page 273
Appendices reference manual 273 electrical characteristics all faders are nominal when measured. Output impedance of signal generator:150ohms ■ frequency response. Fs= 44.1 khz or 48 khz @20 hz–20 khz, referenced to the nominal output level @1 khz ■ gain error. Fs= 44.1 khz or 48 khz @1 khz ■ total ...
Page 274
Appendices reference manual 274 mixer basic parameters ■ libraries ■ input function ■ output function ■ output port ■ processor name number total scene memory preset 1 + user 300 301 input ch library preset 1 + user 199 200 output ch library preset 1 + user 199 200 input eq library preset 40 + user ...
Page 275
Appendices reference manual 275 m idi implementation chart 2 1 0 2 . R a m 1 : e t a d ] e l o s n o c g n i x i m l a t i g i d [ a h a m a y model: cl5/cl3/cl1 midi implementation chart version: 1.0 function... Transmitted recognized remarks basic channel default changed 1–16 1–16 1–16 1–16 memori...
Page 276
Appendices reference manual 276 index a assignable encoders ....................................... 172 functions that can be assigned................. 263 audio file (links to a scene recall) .................. 94 c calibration function.............. 207 , 208 , 209 , 211 cascade connections .........
Page 277
301ip-c0 © 2012-2013 yamaha corporation c.S.G., pro audio division yamaha manual library http://www.Yamaha.Co.Jp/manual/ yamaha pro audio global web site http://www.Yamahaproaudio.Com/.