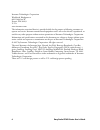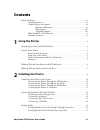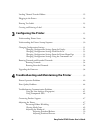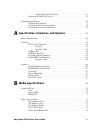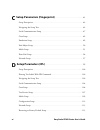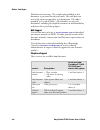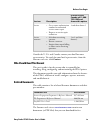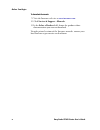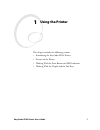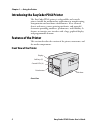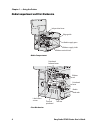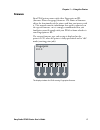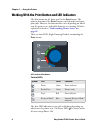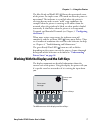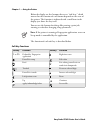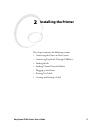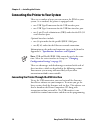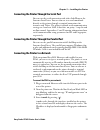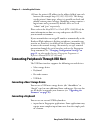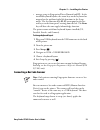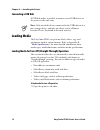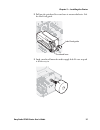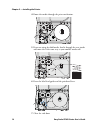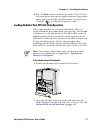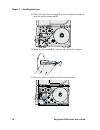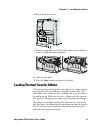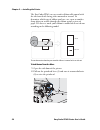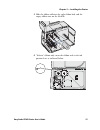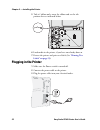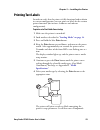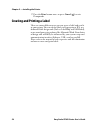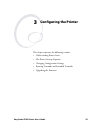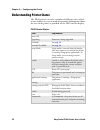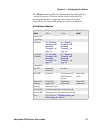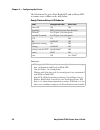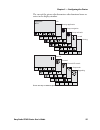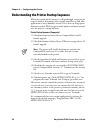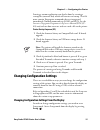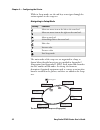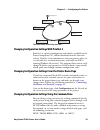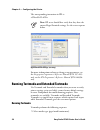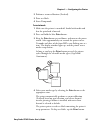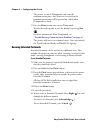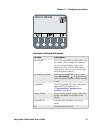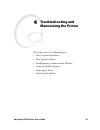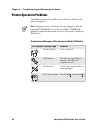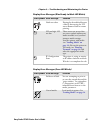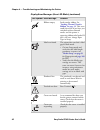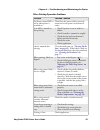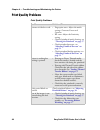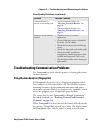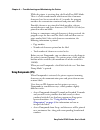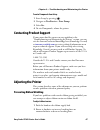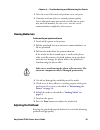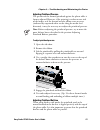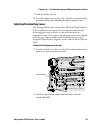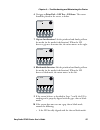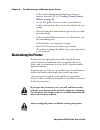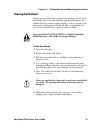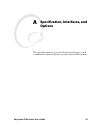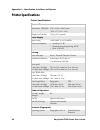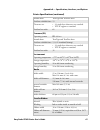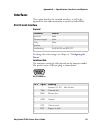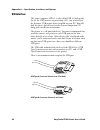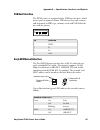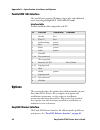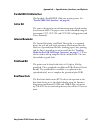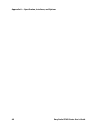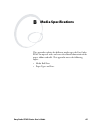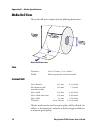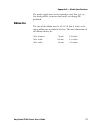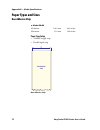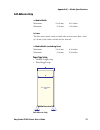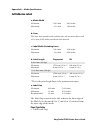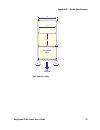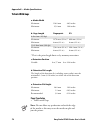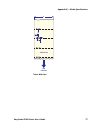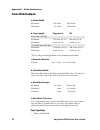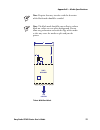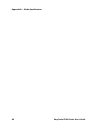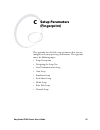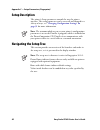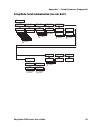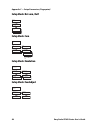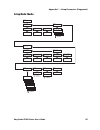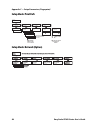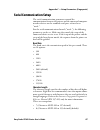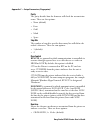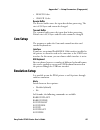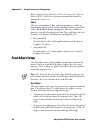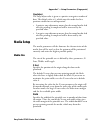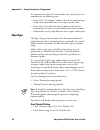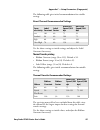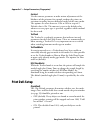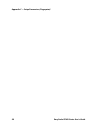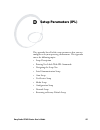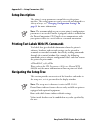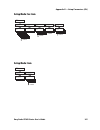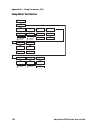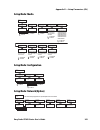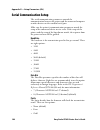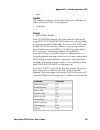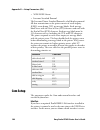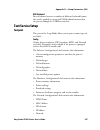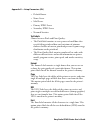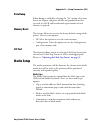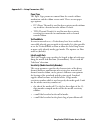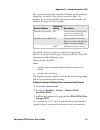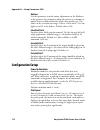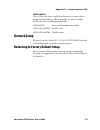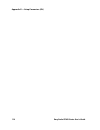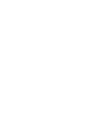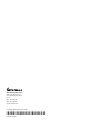- DL manuals
- Intermec
- Printer Accessories
- EasyCoder PD42
- User Manual
Intermec EasyCoder PD42 User Manual
Summary of EasyCoder PD42
Page 1
Easycoder® pd42 printer user’s guide.
Page 2
Ii easycoder pd42 printer user’s guide intermec technologies corporation worldwide headquarters 6001 36th ave.W. Everett, wa 98203 u.S.A. Www.Intermec.Com the information contained herein is provided solely for the purpose of allowing customers to operate and service intermec-manufactured equipment ...
Page 3: Contents
Easycoder pd42 printer user’s guide iii contents before you begin. . . . . . . . . . . . . . . . . . . . . . . . . . . . . . . . . . . . . . . . . . . . . . . . . . . . Vii safety information . . . . . . . . . . . . . . . . . . . . . . . . . . . . . . . . . . . . . . . . . . . Vii global services an...
Page 4: Configuring The Printer
Iv easycoder pd42 printer user’s guide loading thermal transfer ribbon. . . . . . . . . . . . . . . . . . . . . . . . . . . . . . . . . . . . . . 19 plugging in the printer. . . . . . . . . . . . . . . . . . . . . . . . . . . . . . . . . . . . . . . . . . . . . . . 22 printing test labels . . . . . ...
Page 5: Media Specifications
Easycoder pd42 printer user’s guide v adjusting printhead dot line . . . . . . . . . . . . . . . . . . . . . . . . . . . 51 adjusting the label gap sensor . . . . . . . . . . . . . . . . . . . . . . . . . . . . . . . . . 53 maintaining the printer. . . . . . . . . . . . . . . . . . . . . . . . . . ....
Page 6: Setup Parameters (Ipl)
Vi easycoder pd42 printer user’s guide c setup parameters (fingerprint) . . . . . . . . . . . . . . . . . . . . . . . . . . . . 81 setup description . . . . . . . . . . . . . . . . . . . . . . . . . . . . . . . . . . . . . . . . . . . . . . . . . . 82 navigating the setup tree . . . . . . . . . . . ...
Page 7: Before You Begin
Before you begin easycoder pd42 printer user’s guide vii before you begin this section provides you with safety information, technical support information, and sources for additional product information. Safety information your safety is extremely important. Read and follow all warnings and cautions...
Page 8: Web Support
Before you begin viii easycoder pd42 printer user’s guide disclaimer of warranties: the sample code included in this document is presented for reference only. The code does not necessarily represent complete, tested programs. The code is provided “as is with all faults.” all warranties are expressly...
Page 9: Who Should Read This Manual
Before you begin easycoder pd42 printer user’s guide ix outside the u.S.A. And canada, contact your local intermec representative. To search for your local representative, from the intermec web site, click contact. Who should read this manual this user’s guide is for the person who is responsible fo...
Page 10
Before you begin x easycoder pd42 printer user’s guide to download documents 1 visit the intermec web site at www.Intermec.Com . 2 click service & support > manuals. 3 in the select a product field, choose the product whose documentation you want to download. To order printed versions of the interme...
Page 11: Using The Printer
Easycoder pd42 printer user’s guide 1 1 using the printer this chapter includes the following sections: • introducing the easycoder pd42 printer • features of the printer • working with the print button and led indicators • working with the display and the soft keys.
Page 12: Features of The Printer
Chapter 1 — using the printer 2 easycoder pd42 printer user’s guide introducing the easycoder pd42 printer the easycoder pd42 printer is a dependable and versatile printer suitable for medium-duty applications in manufacturing, transportation and warehouse environments. It has all-metal chassis and ...
Page 13: Back View Of The Printer
Chapter 1 — using the printer easycoder pd42 printer user’s guide 3 back view of the printer back view back view: connectors side door intake for external media supply machine labels i o ethernet rj-45 port usb port mac address label rs-232 serial port ieee 1284 parallel port compactflash socket pow...
Page 14
Chapter 1 — using the printer 4 easycoder pd42 printer user’s guide media compartment and print mechanism media compartment print mechanism ink position lever edge guide media supply post ribbon supply shaft ribbon rewind shaft printhead lever media feed rods thermal printhead ribbon rod tear bar la...
Page 15: Firmware
Chapter 1 — using the printer easycoder pd42 printer user’s guide 5 firmware your pd42 printer comes with either fingerprint or ipl (intermec printer language) firmware. The choice of firmware affects the functionality of the printer and how you interact with it. This manual contains information tha...
Page 16
Chapter 1 — using the printer 6 easycoder pd42 printer user’s guide working with the print button and led indicators the blue button on the front panel is the print button. The primary function of the print button is to feed media and pause print jobs. However, the functionality varies depending on ...
Page 17
Chapter 1 — using the printer easycoder pd42 printer user’s guide 7 the blue ready-to-work led ( )shows the operational status of the printer. In simple terms, it is turned on when the printer is operational. The indicator is set to flash when the printer is receiving data or under certain “mild” er...
Page 18
Chapter 1 — using the printer 8 easycoder pd42 printer user’s guide below the display are five buttons that act as “soft keys,” which means that the function of each button depends on the state of the printer. The function is indicated with a small icon in the display just above the key itself. You ...
Page 19: Installing The Printer
Easycoder pd42 printer user’s guide 9 2 installing the printer this chapter contains the following sections: • connecting the printer to your system • connecting peripherals through usb host • loading media • loading thermal transfer ribbon • plugging in the printer • printing test labels • creating...
Page 20
Chapter 2 — installing the printer 10 easycoder pd42 printer user’s guide connecting the printer to your system there are a number of ways you can connect the pd42 to your system. As a standard, the printer is equipped with: • one usb type b connector for the usb interface port. • one usb type a con...
Page 21
Chapter 2 — installing the printer easycoder pd42 printer user’s guide 11 connecting the printer through the serial port you can use the serial connection with either labelshop or the intermec interdriver. You can also use it to send commands directly to the printer through a terminal connection, fo...
Page 22: Connecting A Keyboard
Chapter 2 — installing the printer 12 easycoder pd42 printer user’s guide 4 enter the printer’s ip address in the address field of your web browser (for example http://255.255.255.001). This brings up the printer’s home page, where it is possible to check and modify various printer settings. Modifyi...
Page 23
Chapter 2 — installing the printer easycoder pd42 printer user’s guide 13 • manage setup in fingerprint/direct protocol and ipl. In the installed keyboard layouts, the arrow keys on the keyboard are mapped to the up/down/right/left functions in the setup menu. The five function keys f1-f5 correspond...
Page 24: Connecting A Usb Hub
Chapter 2 — installing the printer 14 easycoder pd42 printer user’s guide connecting a usb hub a usb hub makes it possible to connect several usb devices to the printer at the same time. Loading media the easycoder pd42 can print on labels, tickets, tags, and continuous stock in various formats. Ref...
Page 25
Chapter 2 — installing the printer easycoder pd42 printer user’s guide 15 2 pull out the printhead lever and turn it counterclockwise. Lift the label feed guide. 3 load a media roll onto the media supply hub. Be sure to push it all the way in. Label feed guide printhead lever.
Page 26
Chapter 2 — installing the printer 16 easycoder pd42 printer user’s guide 4 route the media through the print mechanism. 5 if you are using fan-fold media, load it through the rear intake and route the it the same way as you would a media roll. 6 reset the label feed guide and the printhead lever. 7...
Page 27
Chapter 2 — installing the printer easycoder pd42 printer user’s guide 17 8 press the print button to advance the media (“feed”). If you are switching to a new type of media, for instance going from tickets with gaps to ticket with black marks, you must run a “testfeed” ( ) to calibrate the printer’...
Page 28
Chapter 2 — installing the printer 18 easycoder pd42 printer user’s guide 3 route the label liner through the print mechanism and back into the media compartment. 4 wrap the liner around the takeup roll and lock it in place. 5 reset the label feed guide and the printhead lever..
Page 29
Chapter 2 — installing the printer easycoder pd42 printer user’s guide 19 6 reattach the front cover. 7 push in on the lower part of the label-taken sensor and bring it out to a fully horizontal position. 8 close the side door. 9 press the print button to advance the media. Loading thermal transfer ...
Page 30
Chapter 2 — installing the printer 20 easycoder pd42 printer user’s guide the easycoder pd42 can use transfer ribbon rolls wound with the ink-coated side facing either outward or inward. To determine which type of ribbon you have, use a pen or another sharp object to scratch through the ribbon again...
Page 31
Chapter 2 — installing the printer easycoder pd42 printer user’s guide 21 3 slide the ribbon roll onto the right ribbon hub, and the empty ribbon core on the left hub. 4 “ink out” ribbon only: route the ribbon and set the ink position lever as indicated below..
Page 32: Plugging In The Printer
Chapter 2 — installing the printer 22 easycoder pd42 printer user’s guide 5 “ink in” ribbon only: route the ribbon and set the ink position lever as indicated below. 6 load media in the printer, if you have not already done so. 7 restart the printer and print test labels (see “printing test labels” ...
Page 33: Printing Test Labels
Chapter 2 — installing the printer easycoder pd42 printer user’s guide 23 printing test labels in order to verify that the printer is fully functional and to obtain its current configuration, you can print test labels for the various printer functions (for instance ,hardware and software configurati...
Page 34
Chapter 2 — installing the printer 24 easycoder pd42 printer user’s guide 7 press the print button once, or press cancel ( ) to exit dumpmode. Creating and printing a label there are many different ways you can create a label and send it to your printer. You can design labels in fingerprint or ipl, ...
Page 35: Configuring The Printer
Easycoder pd42 printer user’s guide 25 3 configuring the printer this chapter contains the following sections: • understanding printer states • the printer startup sequence • changing configuration settings • running testmode and extended testmode • upgrading the firmware.
Page 36: Understanding Printer States
Chapter 3 — configuring the printer 26 easycoder pd42 printer user’s guide understanding printer states the pd42 printer can enter a number of different states, which in turn indicate its current mode of operation. Information about the state of the printer is provided via the leds and the display. ...
Page 37
Chapter 3 — configuring the printer easycoder pd42 printer user’s guide 27 the print button has different functionality depending on the state of the printer. Different actions can be carried out by pressing the button less than and more than one second respectively. An empty field means no action i...
Page 38
Chapter 3 — configuring the printer 28 easycoder pd42 printer user’s guide the behavior of the green data/ready led and red error led in various states is shown in the table below. Footnotes: ready/data and error led behavior state ready/data led error led power off off off upgrading leds turned on ...
Page 39: F1 F2 F3 F4
Chapter 3 — configuring the printer easycoder pd42 printer user’s guide 29 the state of the printer also determines what functions/icons are active in the display window: active soft keys in different printer states. Test testmode test f1 f2 f3 f4 f5 test fingerprint 10.2.0 setup, navigation running...
Page 40
Chapter 3 — configuring the printer 30 easycoder pd42 printer user’s guide understanding the printer startup sequence when you switch on the printer, it will go through a sequence of steps in which it determines what settings should be set and what application (if any) should be started. Users that ...
Page 41
Chapter 3 — configuring the printer easycoder pd42 printer user’s guide 31 starting a custom application can also be done by creating a startup file (autoexec.Bat) which will execute on startup. This file must contain fingerprint commands that are interpreted immediately. Normal commands are load an...
Page 42
Chapter 3 — configuring the printer 32 easycoder pd42 printer user’s guide while in setup mode, use the soft keys to navigate through the various options in the setup tree. The main nodes of the setup tree are organized in a loop, as shown below (detailed overviews are provided in appendix c (finger...
Page 43
Chapter 3 — configuring the printer easycoder pd42 printer user’s guide 33 the main nodes of the setup tree (ipl). Changing configuration settings with printset 4 printset 4 is a printer configuration tool which is available on the printercompanion cd, and for download from the intermec website. Pri...
Page 44: Running Testmode
Chapter 3 — configuring the printer 34 easycoder pd42 printer user’s guide the corresponding instruction in ipl is: t1 hyperterminal settings (ipl only) for more information on how to change setup parameters, see the fingerprint programmer’s reference manual (p/n 937-005- xxx), or the ipl programmer...
Page 45
Chapter 3 — configuring the printer easycoder pd42 printer user’s guide 35 2 perform a sensor calibration (testfeed). 3 print test labels. 4 enter dumpmode. To run testmode 1 make sure the printer is turned off, loaded with media and that the printhead is lowered. 2 press and hold the blue print but...
Page 46: Running Extended Testmode
Chapter 3 — configuring the printer 36 easycoder pd42 printer user’s guide the printer is now in dumpmode and scans the communication ports. Any characters received on the communication ports will be printed on a label when dumpmode is exited. 5 press the print button once to exit dumpmode. You also...
Page 47
Chapter 3 — configuring the printer easycoder pd42 printer user’s guide 37 functions in extended testmode function description select media this is the same media setup function as in test mode, with the important difference that the printer performs a slow sensor calibration (slow testfeed). Perfor...
Page 48: Upgrading The Firmware
Chapter 3 — configuring the printer 38 easycoder pd42 printer user’s guide upgrading the firmware the latest firmware and software is always available for download from the intermec web site at www.Intermec.Com . To download firmware updates 1 visit the intermec web site at www.Intermec.Com . 2 clic...
Page 49: Troubleshooting and
Easycoder pd42 printer user’s guide 39 4 troubleshooting and maintaining the printer this chapter covers the following topics: • printer operation problems • print quality problems • troubleshooting communication problems • contacting product support • adjusting the printer • maintaining the printer.
Page 50: Printer Operation Problems
Chapter 4 — troubleshooting and maintaining the printer 40 easycoder pd42 printer user’s guide printer operation problems the following tables list problems that affect the ability of the printer to operate. Note: fingerprint users can obtain an error diagnosis with the command syshealth$ . Enter th...
Page 51
Chapter 4 — troubleshooting and maintaining the printer easycoder pd42 printer user’s guide 41 label not taken. Printing has been halted because a label is obstructing the lts sensor.Remove label to resume printing. Lss too high, lss too low. These errors can occur when you run a testfeed without an...
Page 52
Chapter 4 — troubleshooting and maintaining the printer 42 easycoder pd42 printer user’s guide ribbon empty. Load transfer ribbon. See “loading thermal transfer ribbon” on page 19 . This error could also occur if you have just switched to direct thermal media, and the printer is expecting ribbon to ...
Page 53
Chapter 4 — troubleshooting and maintaining the printer easycoder pd42 printer user’s guide 43 other printing operation problems problem solution / reason the power control led is not lit when power is switched on. Check that the power cable is correctly connected to the printer and electrical outle...
Page 54: Print Quality Problems
Chapter 4 — troubleshooting and maintaining the printer 44 easycoder pd42 printer user’s guide print quality problems print quality problems problem solution / reason printout is faded or weak. • fingerprint users: adjust the media settings: constant, factor and contrast. • ipl users: adjust the sen...
Page 55
Chapter 4 — troubleshooting and maintaining the printer easycoder pd42 printer user’s guide 45 troubleshooting communication problems use dumpmode to verify that the printer is receiving data from the host correctly. Using the line analyzer (fingerprint) in dumpmode, the printer runs a fingerprint p...
Page 56: Using Dumpmode (Ipl)
Chapter 4 — troubleshooting and maintaining the printer 46 easycoder pd42 printer user’s guide while the printer is receiving data, the ready/data led blinks. There is a half-second timeout which means that if no more characters have been received after 0.5 seconds, the program considers the transmi...
Page 57: Contacting Product Support
Chapter 4 — troubleshooting and maintaining the printer easycoder pd42 printer user’s guide 47 to enter dumpmode from setup 1 enter setup by pressing ( ). 2 navigate to test/service > data dump. 3 select yes. 4 to exit dumpmode, reboot the printer. Contacting product support if you cannot find the a...
Page 58
Chapter 4 — troubleshooting and maintaining the printer 48 easycoder pd42 printer user’s guide if your labels look as depicted below, you may want to try adjusting the ribbon shield. Printouts of low quality caused by ribbon wrinkling. The ribbon shield mechanism is located on the thermal printhead....
Page 59: Clearing Media Jams
Chapter 4 — troubleshooting and maintaining the printer easycoder pd42 printer user’s guide 49 2 twist the screw half a turn and perform a new test print. 3 continue until you achieve a smooth printout quality. Screw adjustment must not exceed two full turns or paper may not feed smoothly. In such a...
Page 60: Adjusting Printhead Balance
Chapter 4 — troubleshooting and maintaining the printer 50 easycoder pd42 printer user’s guide adjusting printhead balance the printer is factory-adjusted for full-size media width. If you are using media with less than full media width, intermec recommends that you adjust the position of the printh...
Page 61: Adjusting Printhead Pressure
Chapter 4 — troubleshooting and maintaining the printer easycoder pd42 printer user’s guide 51 adjusting printhead pressure the pressure of the thermal printhead against the platen roller is factory-adjusted. However, if the printing is weaker on one side of the media, or if the thermal transfer rib...
Page 62
Chapter 4 — troubleshooting and maintaining the printer 52 easycoder pd42 printer user’s guide to adjust printhead dot line 1 open the side door. 2 remove the ribbon and engage the printhead. 3 use a straight-slot screwdriver to turn the two screws at the top of the printhead bracket counterclockwis...
Page 63
Chapter 4 — troubleshooting and maintaining the printer easycoder pd42 printer user’s guide 53 7 load the ribbon (if any). 8 test and readjust if necessary. (tip: use direct thermal media to avoid loading and unloading of ribbon multiple times.) adjusting the label gap sensor the label gap/black mar...
Page 64
Chapter 4 — troubleshooting and maintaining the printer 54 easycoder pd42 printer user’s guide if you are having detection problems, you can test the lss in setup mode. The tests can determine if the sensor unit is not in position, if it is blocked by dust or stuck labels, or is defective in some wa...
Page 65
Chapter 4 — troubleshooting and maintaining the printer easycoder pd42 printer user’s guide 55 6 navigate to print defs > lss test > lss auto. The cursor should be placed in the center, as below. 7 gap or slot detection: lift the printhead and slowly pull out the media (in the media feed direction)....
Page 66: Maintaining The Printer
Chapter 4 — troubleshooting and maintaining the printer 56 easycoder pd42 printer user’s guide • is the transfer ribbon properly loaded so it does not interfere with the lss? (see “loading thermal transfer ribbon” on page 19 ). • are the lss guides clean, or are there partial labels or residue stuck...
Page 67: Cleaning The Printhead
Chapter 4 — troubleshooting and maintaining the printer easycoder pd42 printer user’s guide 57 cleaning the printhead cleaning the printhead on a regular basis prolongs the life of the printhead and ensures you maintain high printout quality. You should clean the printhead with cleaning cards or a c...
Page 68
Chapter 4 — troubleshooting and maintaining the printer 58 easycoder pd42 printer user’s guide cleaning the media compartment regular cleaning of the printer’s media compartment ensures smoother printing operation and avoids problems with media jams. Use a soft cloth moistened with isopropyl alcohol...
Page 69: Options
Easycoder pd42 printer user’s guide 59 a specification, interfaces, and options this appendix contains a general technical specification, as well as information about the printer interfaces and available options..
Page 70: Printer Specifications
Appendix a — specification, interfaces, and options 60 easycoder pd42 printer user’s guide printer specifications printer specifications physical dimensions dimensions (wxlxh) 276 x 454.4 x 283.0 mm (10.9 x 17.9 x 11.2 in) weight (excl. Media) 13 kg (28.7 pounds) power supply input rating ~ 100-240v...
Page 71
Appendix a — specification, interfaces, and options easycoder pd42 printer user’s guide 61 smooth fonts truetype and truedoc fonts resident scaleable fonts 15 character sets • 23 single-byte character sets standard. • utf-8 support as standard. Resident bar codes 61 firmware (ipl) operating system i...
Page 72
Appendix a — specification, interfaces, and options 62 easycoder pd42 printer user’s guide inner core diameter 25.2 to 25.6 mm (1 in) sensors label gap/black mark/ out of media yes printhead lifted yes label taken yes ribbon end yes controls graphical display lcd, 240*160 pixels with led backlight l...
Page 73: Interfaces
Appendix a — specification, interfaces, and options easycoder pd42 printer user’s guide 63 interfaces this section describes the standard interfaces, as well as the optional kits that add functionality to your easycoder pd42. Rs-232 serial interface protocol to change the serial settings, see chapte...
Page 74: Usb Interface
Appendix a — specification, interfaces, and options 64 easycoder pd42 printer user’s guide usb interface the printer supports usb v1.1 (also called usb 2.0 full speed). To use the usb interface to print from a pc, you need to have the intermec usb printer driver installed on your pc. You will find t...
Page 75: Usb Host Interface
Appendix a — specification, interfaces, and options easycoder pd42 printer user’s guide 65 usb host interface the pd42 printer is equipped with a usb host interface, which means you can connect various usb devices (bar code scanners and keyboards of hid type, memory sticks and usb hubs) for use with...
Page 76: Interface Cable
Appendix a — specification, interfaces, and options 66 easycoder pd42 printer user’s guide parallel ieee 1284 interface the parallel port supports windows plug-n-play and additional status reporting through ieee 1284 nibble id mode. Interface cable parallel (shielded) cable compatible with pc. Optio...
Page 77: Cutter Kit
Appendix a — specification, interfaces, and options easycoder pd42 printer user’s guide 67 parallel ieee 1284 interface this kit adds a parallel ieee 1284 port to your printer. See “parallel ieee 1284 interface” on page 66 . Cutter kit the cutter is designed to cut off continuous paper-based stock o...
Page 78
Appendix a — specification, interfaces, and options 68 easycoder pd42 printer user’s guide.
Page 79: Media Specifications
Easycoder pd42 printer user’s guide 69 b media specifications this appendix explains the different media types the easycoder pd42 can operate with, and states the allowed dimensions of the paper, ribbon and rolls. This appendix covers the following topics: • media roll sizes • paper types and sizes.
Page 80: Media Roll Sizes
Appendix b — media specifications 70 easycoder pd42 printer user’s guide media roll sizes the media roll must comply with the following dimensions: media roll dimensions core internal roll thicker media may be used, but print quality will be reduced. The stiffness is also important, and must be bala...
Page 81: Ribbon Size
Appendix b — media specifications easycoder pd42 printer user’s guide 71 the media supply must not be exposed to sand, dust, grit etc. Any hard particles, no matter how small, can damage the printhead. Ribbon size the core of the ribbon must be 25.2-25.6 mm (1 inch), as the empty ribbon core include...
Page 82: Paper Types and Sizes
Appendix b — media specifications 72 easycoder pd42 printer user’s guide paper types and sizes non-adhesive strip paper type setup • variable length strip • fixed length strip non-adhesive strip a: media width maximum: 118.0 mm 4.65 inches minimum: 25.0 mm 1.00 inches non-adhesive strip.
Page 83: Self-Adhesive Strip
Appendix b — media specifications easycoder pd42 printer user’s guide 73 self-adhesive strip paper type setup • variable length strip • fixed length strip self-adhesive strip a: media width maximum: 118.0 mm 4.65 inches minimum: 25.0 mm 1.00 inches b: liner the liner must extend evenly on both sides...
Page 84: Self-Adhesive Labels
Appendix b — media specifications 74 easycoder pd42 printer user’s guide self-adhesive labels * this is the print length limit set by memory constraints. The label gap sensor must be able to detect the front edges of the labels. It can be moved 0 to 57 mm (0 to 2.24 inches) from the inner edge of th...
Page 85
Appendix b — media specifications easycoder pd42 printer user’s guide 75 self-adhesive labels a b c e self-adhesive labels b d feed direction.
Page 86: Tickets With Gaps
Appendix b — media specifications 76 easycoder pd42 printer user’s guide tickets with gaps * this is the print length limit set by memory constraints. Paper type setup • tickets with gaps a: media width maximum: 118.0 mm 4.65 inches minimum: 25.0 mm 1.00 inches b: copy length fingerprint ipl 8 dots/...
Page 87
Appendix b — media specifications easycoder pd42 printer user’s guide 77 tickets with gaps a tickets & tags feed direction b e d c.
Page 88: Tickets With Black Mark
Appendix b — media specifications 78 easycoder pd42 printer user’s guide tickets with black mark * this is the print length limit set by memory constraints. Paper type setup • tickets with mark a: media width maximum: 118.0 mm 4.65 inches minimum: 25.0 mm 1.00 inches b: copy length fingerprint ipl 8...
Page 89
Appendix b — media specifications easycoder pd42 printer user’s guide 79 tickets with black mark note: preprint that may interfere with the detection of the black mark should be avoided. Note: the black mark should be non-reflective carbon black on a white or near-white background. Do not allow any ...
Page 90
Appendix b — media specifications 80 easycoder pd42 printer user’s guide.
Page 91: Setup Parameters
Easycoder pd42 printer user’s guide 81 c setup parameters (fingerprint) this appendix lists all of the setup parameters that you can configure to fit your operating environment. This appendix covers the following topics: • setup description • navigating the setup tree • serial communication setup • ...
Page 92: Setup Description
Appendix c — setup parameters (fingerprint) 82 easycoder pd42 printer user’s guide setup description the printer’s setup parameters control the way the printer operates. The setup parameters can be accessed and changed in a variety of ways, see “changing configuration settings” on page 31 for more i...
Page 93
Appendix c — setup parameters (fingerprint) easycoder pd42 printer user’s guide 83 setup mode: serial communication (ser-com, uart1) new line: cr new line: lf data to host: enable data from host: enable baudrate; 4800 baudrate; 2400 baudrate; 1200 baudrate; 600 baudrate; 300 baudrate; 115200 baudrat...
Page 94: Setup Mode: Net-Com, Net1
Appendix c — setup parameters (fingerprint) 84 easycoder pd42 printer user’s guide setup mode: net-com, net1 setup mode: com setup mode: emulation setup mode: feedadjust new line: lf baudrate; cr setup: net-com, net1 net-com, net1 new line new line: cr/lf usb keyboard: german usb keyboard: french us...
Page 95: Setup Mode: Media
Appendix c — setup parameters (fingerprint) easycoder pd42 printer user’s guide 85 setup mode: media testfeed mode: slow contrast: -2% contrast: -4% contrast: -6% contrast: -8% contrast: -10% contrast: +10% contrast: +8% contrast: +6% contrast: +4% contrast: +2% media type: var length strip media ty...
Page 96: Setup Mode: Print Defs
Appendix c — setup parameters (fingerprint) 86 easycoder pd42 printer user’s guide setup mode: print defs setup mode: network (option) clip default: on testprint: network info only displayed if an optional easylan board is installed. Scroll forward scroll back to print > for error info testprint: ha...
Page 97: Serial Communication Setup
Appendix c — setup parameters (fingerprint) easycoder pd42 printer user’s guide 87 serial communication setup the serial communication parameters control the communication between the printer and the connected computer or other devices on the standard serial port, referred to as "uart1:". For the se...
Page 98: Parity
Appendix c — setup parameters (fingerprint) 88 easycoder pd42 printer user’s guide parity the parity decides how the firmware will check for transmission errors. There are five options: • none (default) • even • odd • mark • space stop bits the number of stop bits specifies how many bits will define...
Page 99: Receive Buffer
Appendix c — setup parameters (fingerprint) easycoder pd42 printer user’s guide 89 • lfascii 10 dec. • crascii 13 dec. Receive buffer the receive buffer stores the input data before processing. The size is 8192 bytes and cannot be changed. Transmit buffer the transmit buffer stores the input data be...
Page 100: Adjust
Appendix c — setup parameters (fingerprint) 90 easycoder pd42 printer user’s guide refer to the easycoder e4 direct protocol programmer’s reference manual (p/n 1-960419-xx) for more information about the commands, syntax, etc. Adjust the user can modify the base and stop parameters, which are functi...
Page 101: Stop Adjust
Appendix c — setup parameters (fingerprint) easycoder pd42 printer user’s guide 91 stop adjust the stop adjust value is given as a positive or negative number of dots. The default value is 0, which stops the media feed in a position suitable for tear off operation: • a positive stop adjustment means...
Page 102: Length
Appendix c — setup parameters (fingerprint) 92 easycoder pd42 printer user’s guide length specifies the length of the printable area in number of dots from the origin along the y-coordinate and allocates memory space for two identical image buffers in the printer’s temporary memory. The size of each...
Page 103: Media Type
Appendix c — setup parameters (fingerprint) easycoder pd42 printer user’s guide 93 print window: 8 dots/mm standard printhead media type the media type parameter controls how the label stop sensor (lss) and the media feed work. There are five media type options, see also appendix b, “media specifica...
Page 104: Paper Type
Appendix c — setup parameters (fingerprint) 94 easycoder pd42 printer user’s guide it is important to select the correct media type, so the printer can communicate the following error: • error 1005 “out of paper” indicates that the last ordered copy could not be printed because of an empty media sto...
Page 105: Thermal Transfer Printing
Appendix c — setup parameters (fingerprint) easycoder pd42 printer user’s guide 95 the following table gives initial recommendations for suitable settings. Use the above settings as initial settings and adjust the label constant if necessary. Thermal transfer printing • ribbon constant (range 50 to ...
Page 106: Contrast
Appendix c — setup parameters (fingerprint) 96 easycoder pd42 printer user’s guide contrast use the contrast parameter to make minor adjustments of the blackness of the printout, for example to adapt the printer to variations in quality between different batches of the same media. The options are va...
Page 107: Testprint
Appendix c — setup parameters (fingerprint) easycoder pd42 printer user’s guide 97 testprint the test labels ”diamonds”, “chess”, “bar codes #1”, and “bar codes #2” are used to check the printout quality and facilitate adjustment of the printhead pressure, see “adjusting the printer” on page 47 . Th...
Page 108
Appendix c — setup parameters (fingerprint) 98 easycoder pd42 printer user’s guide.
Page 109: Setup Parameters (Ipl)
Easycoder pd42 printer user’s guide 99 d setup parameters (ipl) this appendix lists all of the setup parameters that you can configure to fit your operating environment. This appendix covers the following topics: • setup description • printing test labels with ipl commands • navigating the setup tre...
Page 110: Setup Description
Appendix d — setup parameters (ipl) 100 easycoder pd42 printer user’s guide setup description the printer’s setup parameters control the way the printer operates. The setup parameters can be accessed and changed in a variety of ways, see “changing configuration settings” on page 31 for more informat...
Page 111: Setup Mode: Ser-Com
Appendix d — setup parameters (ipl) easycoder pd42 printer user’s guide 101 setup mode: ser-com setup mode: com enq/ack: standard baudrate; 4800 baudrate; 2400 baudrate; 1200 baudrate; 115200 baudrate; 57500 baudrate; 38400 baudrate; 19200 parity: space parity: odd parity: even char length 7 stop bi...
Page 112: Setup Mode: Test/service
Appendix d — setup parameters (ipl) 102 easycoder pd42 printer user’s guide setup mode: test/service test labels: print quality config: network config: hw setup: test/service test/service: testprint testprint: config testprint: format config: sw format: all all: print formats testprint: test labels ...
Page 113: Setup Mode: Media
Appendix d — setup parameters (ipl) easycoder pd42 printer user’s guide 103 setup mode: media setup mode: configuration setup mode: network (option) testfeed mode: slow config: continuous config: mark setup: media media : media type media type: gap media : paper type scroll forward scroll back confi...
Page 114: Serial Communication Setup
Appendix d — setup parameters (ipl) 104 easycoder pd42 printer user’s guide serial communication setup the serial communication parameters control the communication between the printer and the connected computer or other devices on the standard serial port. Make sure the printer’s communication para...
Page 115: Stop Bits
Appendix d — setup parameters (ipl) easycoder pd42 printer user’s guide 105 • space stop bits the number of stop bits specifies how many bits will define the end of a character. There are two options: • 1 (default) • 2 protocol • xon/xoff (default) in the xon/xoff protocol, data fl ow control is ach...
Page 116: Com Setup
Appendix d — setup parameters (ipl) 106 easycoder pd42 printer user’s guide • xon/xoff+status • intermec standard protocol the intermec printer standard protocol is a half-duplex protocol. All data transmissions to the printer consist of status inquiry (enq), status dump (vt), or message blocks. Eac...
Page 117: Usb Keyboard
Appendix d — setup parameters (ipl) easycoder pd42 printer user’s guide 107 usb keyboard you can choose between a number of different keyboard layouts, that can be applied to an external usb keyboard connected to the printer through the usb host interface. Test/service setup testprint this part of t...
Page 118: Test Labels
Appendix d — setup parameters (ipl) 108 easycoder pd42 printer user’s guide • default router • name server • mail server • primary wins server • secondary wins server • network statistics test labels choose between pitch and print quality: • the pitch label contains an even pattern of small dots tha...
Page 119: Data Dump
Appendix d — setup parameters (ipl) easycoder pd42 printer user’s guide 109 data dump if data dump is enabled by selecting the “yes” option, the printer listens on all ports and prints all data and protocol characters received. An ascii and hexadecimal representation of each character is printed. Me...
Page 120: Paper Type
Appendix d — setup parameters (ipl) 110 easycoder pd42 printer user’s guide paper type the paper type parameters control how the transfer ribbon mechanism and the ribbon sensor work. There are two paper type options: • dt (direct thermal) is used for heat-sensitive media without any need for a therm...
Page 121
Appendix d — setup parameters (ipl) easycoder pd42 printer user’s guide 111 the sensitivity number on each roll of thermal transfer media or ribbon has an asterisk (*) in place of one of the digits. To optimize the sensitivity number for thermal transfer media, you combine the digits as in this exam...
Page 122: Darkness
Appendix d — setup parameters (ipl) 112 easycoder pd42 printer user’s guide darkness use this parameter to make minor adjustments of the blackness in the printout, for example to adapt the printer to variations in quality between different batches of the same media type. The value can be set within ...
Page 123: Cutter (Option)
Appendix d — setup parameters (ipl) easycoder pd42 printer user’s guide 113 cutter (option) once a cutter has been installed in the printer, it must also be enabled in the firmware. Ipl commands are used to enable/ disable the cutter in configuration mode: r enter print/configuration mode c1 enable ...
Page 124
Appendix d — setup parameters (ipl) 114 easycoder pd42 printer user’s guide.
Page 126
Worldwide headquarters 6001 36th avenue west everett, washington 98203 u.S.A. Tel 425.348.2600 fax 425.355.9551 www.Intermec.Com easycoder pd42 printer user’s guide *934-009-002* p/n 934-009-002.