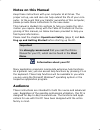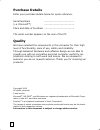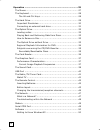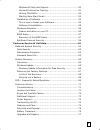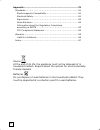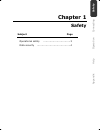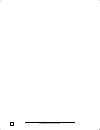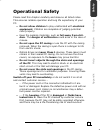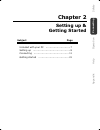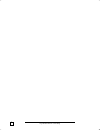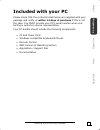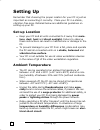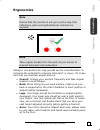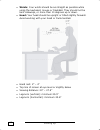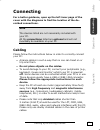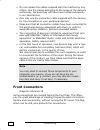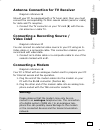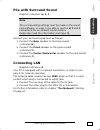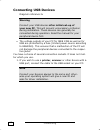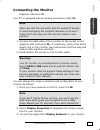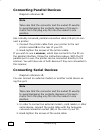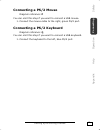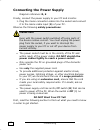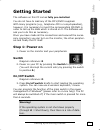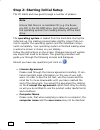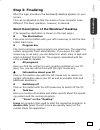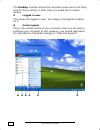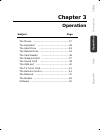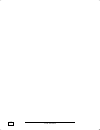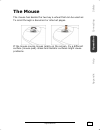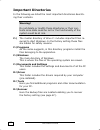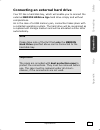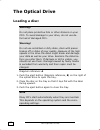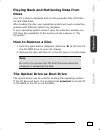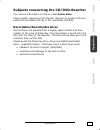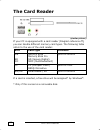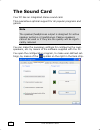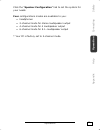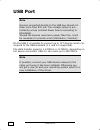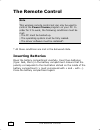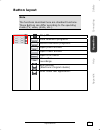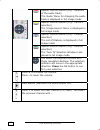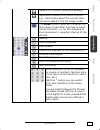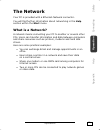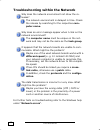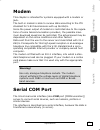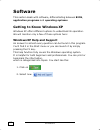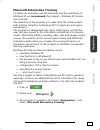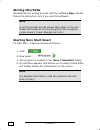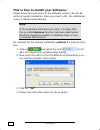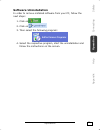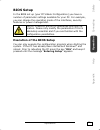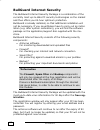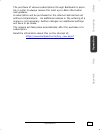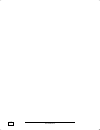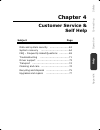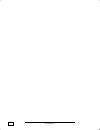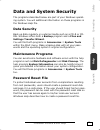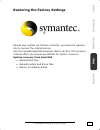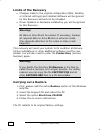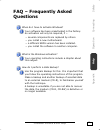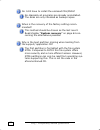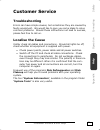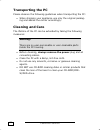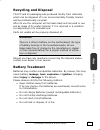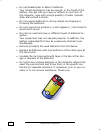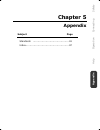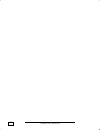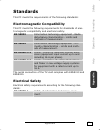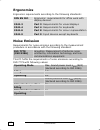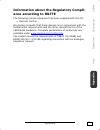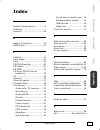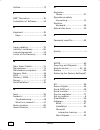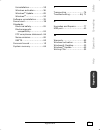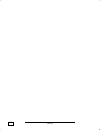- DL manuals
- Medion
- Stereo System
- PC
- Manual
Medion PC Manual
Notes on this Manual
Keep these instructions with your computer at all times. The
proper set up, use and care can help extend the life of your com-
puter. In the event that you transfer ownership of this computer,
please provide these instructions to the new owner.
This manual is divided into sections to help you locate the infor-
mation you require. Along with the Table of Contents at the be-
ginning of this manual, an Index has been provided to help you
find topical information.
Please read the chapters Operational Safety (page 3) and Set-
ting up and Getting Started before starting up the PC.
Important
We strongly recommend that you read the Online
Manual for your PC, which can be found in the Start
Menu.
Information about your PC
Many application programs incorporate extensive help functions.
As a general rule, you can access help functions by pressing F1 on
the keyboard. These help functions will be available to you while
you are using the Microsoft Windows
®
operating system or the
respective application program.
Audience
These instructions are intended for both the novice and advanced
user. Regardless of the possible professional utilisation, this PC is
designed for day-to-day household use. The functions and appli-
cations for use with this PC have been designed with the entire
family in mind.
Summary of PC
Page 1
Notes on this manual keep these instructions with your computer at all times. The proper set up, use and care can help extend the life of your com- puter. In the event that you transfer ownership of this computer, please provide these instructions to the new owner. This manual is divided into sectio...
Page 2: Purchase Details
Ii purchase details enter your purchase details below for quick reference. Serial numbers ...................................... (i.E. Microsoft ® ) ...................................... Place and date of purchase ...................................... The serial number appears on the rear of the p...
Page 3
Iii table of contents safety....................................................................................1 operational safety ............................................................... 3 data security ................................................................... 4 setting up & gett...
Page 4
Iv operation ............................................................................25 the mouse .........................................................................27 the keyboard.....................................................................28 the alt and ctrl keys ...................
Page 5
V windows xp help and support..........................................50 microsoft interactive training ..........................................51 writing cds/dvds..........................................................52 starting nero start smart ..................................................
Page 6
Vi appendix .............................................................................79 standards..........................................................................81 electromagnetic compatibility ............................................81 electrical safety ..............................
Page 7: Safety
Safety connectin g operation help append ix chapter 1 safety subject page operational safety ..................................3 data security ..........................................4.
Page 8
Operational safety 2.
Page 9: Safety
Safety connectin g operation help append ix safety 3 operational safety please read this chapter carefully and observe all listed notes. This ensures reliable operation and long life expectancy of your pc. • do not allow children to play unattended with electrical equipment. Children are incapable o...
Page 10: Data Security
Operational safety 4 data security warning! Every time you update your data make back-up copies on an external storage medium. The supplier does not assume liability for data loss or damage to data stor- age units, and no claims can be accepted for damages resulting from the loss of data or conseque...
Page 11: Chapter 2
Safet y con nectin g operation help append ix chapter 2 setting up & getting started subject page included with your pc ...............................7 setting up ...............................................8 connecting ............................................ 11 getting started ...............
Page 12
Operational safety 6.
Page 13: Included With Your Pc
Safet y con n ectin g operation help append ix setting up & getting started 7 included with your pc please check that the contents listed below are supplied with your package and notify us within 14 days of purchase if this is not the case. You must provide your pc’s serial number when con- tacting ...
Page 14: Setting Up
Setting up 8 setting up remember that choosing the proper location for your pc is just as important as connecting it correctly. Place your pc in a stable, vibration-free area. Detailed below are additional guidelines on setting up your pc. Set-up location • keep your pc and all units connected to it...
Page 15: Ergonomics
Safet y con n ectin g operation help append ix setting up & getting started 9 ergonomics note ensure that the monitor is set up in such a way that reflections, glare and light/darkness contrast are avoided. Note take regular breaks from the work at your screen to prevent tenseness and exhaustion. Si...
Page 16
Setting up 10 • wrists: your wrists should be as straight as possible while using the keyboard, mouse or trackball. They should not be bent sideways, or more than 10 degrees up or down. • head: your head should be upright or tilted slightly forward. Avoid working with your head or trunk twisted. • h...
Page 17: Connecting
Safet y con n ectin g operation help append ix setting up & getting started 11 connecting for a better guidance, open up the left inner page of the cover with the diagrams to find the location of the de- scribed connections. Note the devices listed are not necessarily included with your pc. All the ...
Page 18: Front Connectors
Connecting 12 • do not replace the cables supplied with the machine by any others. Use the cables belonging to the scope of the delivery exclusively, because they will have been tested extensively in our laboratories. • also only use the connection cable supplied with the devices for the connection ...
Page 19: Video Inlet
Safet y con n ectin g operation help append ix setting up & getting started 13 antenna connection for tv receiver diagram reference: e should your pc be equipped with a tv tuner card, then you must connect the corresponding 75 ohm coaxial cables (aerial or cable) for radio and tv reception. 1. Conne...
Page 20: Connecting A Microphone
Connecting 14 connecting a sound source/audio input diagram reference: h this port is used to accommodate a connecting cable for external analogue audio sources (i.E. Stereo system, keyboard/synthe- sizer). 1. Connect the cable with the 3.5 mm stereo jack plug to the light-blue coloured socket (refe...
Page 21: Pcs With Surround Sound
Safet y con n ectin g operation help append ix setting up & getting started 15 pcs with surround sound diagram reference: h, i, j note the corresponding settings must be made in the sound card software, in order to be able to use the h, i and j connections for an ambient sound system. Please also re...
Page 22: Connecting Usb Devices
Connecting 16 connecting usb devices diagram reference: l warning connect your usb devices after initial set-up of your new pc. This will prevent unnecessary confusion during installation. These devices can generally be connected during operation. Read the manual for your peripheral device first. • ...
Page 23: Connecting The Monitor
Safet y con n ectin g operation help append ix setting up & getting started 17 connecting the monitor diagram reference: m your pc is equipped with an analog connection (vga, m). Note take care that the connector and the socket fit exactly to avoid damaging the contacts. Because of its asym- metric ...
Page 24: Connecting Parallel Devices
Connecting 18 connecting parallel devices diagram reference: n note take care that the connector and the socket fit exactly to avoid damaging the contacts. Because of its asym- metric form the plug only fits into the socket in one position. Use a doubly screened, parallel connection cable (25-pin) t...
Page 25: Connecting A Ps/2 Mouse
Safet y con n ectin g operation help append ix setting up & getting started 19 connecting a ps/2 mouse diagram reference: p you can omit this step if you want to connect a usb mouse. 1. Connect the mouse cable to the right, green ps/2 port. Connecting a ps/2 keyboard diagram reference: q you can omi...
Page 26: Connecting The Power Supply
Connecting 20 connecting the power supply diagram reference: r, s finally, connect the power supply to your pc and monitor. 1. Plug the mains connection cable into the socket and connect it to the mains cable input (s) of your pc. Observe the following safety precautions: please note even with the p...
Page 27: Getting Started
Safet y con n ectin g operation help append ix setting up & getting started 21 getting started the software on this pc comes fully pre-installed. You do not have to load any of the cd's/dvd’s supplied. With many programs (e.G., telephone-cd's or encyclopaedias), however, it is necessary to insert th...
Page 28
Getting started 22 step 2: starting initial setup the pc starts and now goes through a number of phases: note ensure that there is no bootable cd (e.G. The recov- ery-cd) in the cd-rom drive. Such disks will prevent the operating system from loading directly off the hard drive. The operating system ...
Page 29: Step 3: Finalizing
Safet y con n ectin g operation help append ix setting up & getting started 23 step 3: finalizing after the login procedure the windows® desktop appears on your screen. This can be adjusted so that the screen of your computer looks different. The basic operation, however, is ensured. Short descripti...
Page 30
Getting started 24 the desktop includes almost the complete screen and is the filing area for those entries or other links you would like to access quickly. U logged in user this shows the logged in user. The image is changed by clicking on it. V control panel this is the central control of your com...
Page 31: Operation
Safet y connectin g operation help append ix chapter 3 operation subject page the mouse ............................................. 27 the keyboard ....................................... 28 the hard drive ..................................... 29 the optical drive ....................................
Page 32
The mouse 26.
Page 33: Operation
Safet y connectin g operation help append ix operation 27 the mouse the mouse has beside the two key a wheel that can be used as: to scroll through a document or internet pages. If the mouse course moves jerkily on the screen, try a different surface (mouse pad). Glass and metallic surfaces might ca...
Page 34: The Keyboard
The keyboard 28 the keyboard this section contains useful information on using the keyboard. All diagrams are schematic. On the base of the keyboard are two folding feet that let you ad- just the angle of the keyboard. Pull them forward to adjust the angle of the inclination. The alt and ctrl keys t...
Page 35: Operation
Safet y connectin g operation help append ix operation 29 the hard drive the hard drive is the main storage medium combining large stor- age capacity and rapid data access. The hard drive contains the operating system of the computer, other application programs and backup files. These programs and f...
Page 36: Important Directories
The hard drive 30 important directories in the following we listed the most important directories describ- ing their contents. Warning! Do not delete or modify these directories or their con- tents since data could be lost or the functionality of the system could be at risk. C:\ the master directory...
Page 37: Operation
Safet y connectin g operation help append ix operation 31 connecting an external hard drive your pc has a hard disk bay, which will enable you to connect the external medion hddrive 2go hard drive simply and without complications. As in the case of a usb memory pen, connection takes place with a res...
Page 38: The Optical Drive
The optical drive 32 the optical drive loading a disc: warning! Do not place protective foils or other stickers on your cd’s. To avoid damage to your drive, do not use de- formed of damaged cd’s. Warning! Do not use scratched or dirty disks, discs with pieces broken off or disks of poor quality. Bec...
Page 39: Operation
Safet y connectin g operation help append ix operation 33 playing back and retrieving data from discs your pc is able to playback and to retrieve audio cds, dvd mov- ies and data discs. After loading the disc your operating system will open a selection window with different options for playback. If ...
Page 40
The optical drive 34 regional playback information for dvd the playback of dvd movies includes the decoding of mpeg2 vid- eos, digital ac3 audio data and the deciphering of css protected contents. Css (sometimes called copy guard) is the name of a data protec- tion program incorporated by the movie ...
Page 41: Operation
Safet y connectin g operation help append ix operation 35 subjects concerning the cd/dvd-rewriter you receive information on the so-called blank discs. These media, requiring a cd rewriter (burner) to produce cds are called cd recordable (cd-r) or cd rewritable (cd-rw). Recordable/rewriteable discs ...
Page 42: The Card Reader
The card reader 36 the card reader (similar picture) if your pc is equipped with a card reader (diagram reference t), you can handle different memory card types. The following table refers to the use of the card reader: slot card type contacts ms sd mc memory stick memory stick pro sd (secure digita...
Page 43: Operation
Safet y connectin g operation help append ix operation 37 the graphics card your computer is fitted with a high performance graphics card. Performance characteristics • high performance acceleration • interactive direct3d acceleration • video acceleration for directdraw/directvideo, mpeg-1, mpeg-2, ...
Page 44: The Sound Card
The sound card 38 the sound card your pc has an integrated stereo sound card. This guarantees optimal support for all popular programs and games. Note the speaker/headphones output is designed for active speaker systems or headphones. Passive speakers cannot be used or if they are the quality will b...
Page 45: Operation
Safet y connectin g operation help append ix operation 39 click the “speaker configuration” tab to set the system for your needs. Four configurations modes are available to you: • headphones • 2-channel mode for stereo loudspeaker output • 4-channel mode for 4 loudspeaker output • 6-channel mode for...
Page 46: Usb Port
Usb port 40 usb port note devices connected directly to the usb bus should not draw more than 500 ma. The voltage output is pro- tected by a fuse (limited power source according to en 60950). Should the devices need more power than this, it will be necessary to provide a hub (distributor / booster)....
Page 47: Operation
Safet y connectin g operation help append ix operation 41 the tv-tuner card watch tv the software to watch tv is already installed and can be found in all programs. You will find additional help by pressing the f1 key. You will start the scanning procedure by selecting settings Ö autoscan. You can c...
Page 48: The Remote Control
The remote control 42 the remote control note this wireless remote control set can only be used to control the power cinema program on your pc. In order for it to work, the following conditions must be met: - the pc must be booted up. - the operating system must be fully loaded. - the driver softwar...
Page 49: Operation
Safet y connectin g operation help append ix operation 43 button layout note the functions described here are standard functions. These buttons can differ according to the operating mode (tv, video, photo, etc.). On / off view television programs. Record television programs. Open photo archive. Open...
Page 50
The remote control 44 special function button (e.G.: selection of the audio track) the ‘audio’ menu for changing the audio track is displayed in full image mode special function button (e.G.: camera selection) the ‘image source’ menu is displayed in full image mode special function button (e.G.: cha...
Page 51: Operation
Safet y connectin g operation help append ix operation 45 reverts to the point selected previously. Application-related information function. E.G.: information about the current chan- nel will be faded in the full image mode. The select button lights up if a button on the remote is operated. It serv...
Page 52: Channels
The remote control 46 changing the transmission/reception channels if several computers with remote controls are set up in close proximity of each other (approx. 10 metres), this can lead to disturbance. This can be remedied by choosing different channels. Only reset the remote control in case of di...
Page 53: Operation
Safet y connectin g operation help append ix operation 47 the network your pc is provided with a ethernet-network connector. You will find further information about networking in the help section within the start menu. What is a network? A network means connecting your pc to another or several other...
Page 54
The network 48 troubleshooting within the network why does the network environment not show the re- leases? The network environment is delayed in time. Check the release by searching for the respective com- puter name. Why does an error message appear when i click on the network environment? The com...
Page 55: Operation
Safet y connectin g operation help append ix operation 49 modem this chapter is intended for systems equipped with a modem or jack. The built-in modem is able to receive data according to the itu standard for v.90 transmissions with up 56 kbit/s. Since the power output of modems is restricted due to...
Page 56: Software
Software 50 software this section deals with software, differentiating between bios, application programs and operating systems. Getting to know windows xp windows xp offers different options to understand its operation. We will mention only a few of those options here: windows xp help and support a...
Page 57: Operation
Safet y connectin g operation help append ix operation 51 microsoft interactive training to obtain an overview over the functions and the operations of windows xp we recommend the program „windows xp interac- tive training“. The objective of the program is to ease both the initial contact with and t...
Page 58: Writing Cds/dvds
Software 52 writing cds/dvds we describe the writing process with the software nero. Please follow this instruction only if you use this software. Note a writing process should always take place on its own. Please terminate all running programs (fax reception, screen savers, power-management etc.). ...
Page 59: Operation
Safet y connectin g operation help append ix operation 53 installation of software note if your operating system is configured that the instal- lation procedure accepts only signed drivers (default) and software an information screen will appear. For in- stallation click on “continue anyway”. The so...
Page 60
Software 54 this is how to install your software: please follow the instruction of the software vendor. We will de- scribe a typical installation. Once you insert a cd, the installation menu is started automatically. Note if the automatic start does not work, it is likely that the so-called autorun ...
Page 61: Operation
Safet y connectin g operation help append ix operation 55 software uninstallation in order to remove installed software from your pc, follow the next steps: 1. Click on 2. Click on 3. Then select the following program: 4. Select the respective program, start the uninstallation and follow the instruc...
Page 62: Windows Activation
Software 56 windows activation microsoft is committed to the protection of intellectual property rights and the reduction of software piracy. Therefore windows xp contains software-based product activation technology. Your copy of windows xp has already been activated for your pc. Product activation...
Page 63: Operation
Safet y connectin g operation help append ix operation 57 bios setup in the bios set up (your pc’s basic configuration) you have a number of parameter settings available for your pc. For example, you can change the operating mode of the interfaces, security features or power management. The pc is fa...
Page 64: Bullguard Internet Security
Software 58 bullguard internet security the bullguard internet security package is a combination of the currently most up-to-date pc security technologies on the market and thus offers you 24-hour optimum protection. Bullguard is already installed, so that additional installation will not be necessa...
Page 65: Operation
Safet y connectin g operation help append ix operation 59 the purchase of various subscriptions through bullguard is possi- ble in order to always receive the most up-to-date information and updates. A subscription will be purchased on the internet and carried out without complications. An additiona...
Page 66
Software 60
Page 67: Help
Safet y connectin g operation help append ix chapter 4 customer service & self help subject page data and system security ........................ 63 system recovery ................................... 64 faq – frequently asked questions ............ 69 troubleshooting .................................
Page 68
Software 62.
Page 69: Help
Safet y connectin g operation help append ix customer service & self help 63 data and system security the programs described below are part of your windows operat- ing system. You will additional information on these programs in the windows help file. Data security back up data regularly on external...
Page 70: System Recovery
System recovery 64 system recovery windows xp provides a useful function enabling the storage of the so-called recovery points. The system remembers the current configuration as a snapshot and returns to this, if necessary. The advantage is that an unsuc- cessful installation can be cancelled. Recov...
Page 71: Help
Safet y connectin g operation help append ix customer service & self help 65 windows update windows update is the online updating of windows. Use win- dows update to download elements such as security updates, im- portant updates, the newest help files, drivers and internet prod- ucts from the inter...
Page 72
System recovery 66 windows update information for data security windows update needs certain information about the respective notebook, so that a suitable list with updates can be provided for you. This information will include the following: • version number of the operating system • version number...
Page 73: Help
Safet y connectin g operation help append ix customer service & self help 67 restoring the factory settings should your system not function correctly, you have the opportu- nity to recover the original set-up. Use the included application/support disk to do this. This recovery method offers you seve...
Page 74: Limits of The Recovery
System recovery 68 limits of the recovery • changes made to the original configuration (ras, desktop or internet settings) and installed software will be ignored by this recovery and will not be reloaded. • driver updates or hardware installed by you will be ignored by this recovery. Warning! All da...
Page 75: Help
Safet y connectin g operation help append ix customer service & self help 69 faq – frequently asked questions when do i have to activate windows? Your software has been preactivated in the factory. An activation will only be required, if ... ... Several components are replaced by others. ... You ins...
Page 76
Faq – frequently asked questions 70 do i still have to install the enclosed cds/dvds? No. Basically all programs are already preinstalled. The disks are only intended as backup copies. When is the recovery of the factory setting recom- mended? This method should be chosen as the last resort. Read ch...
Page 77: Help
Safet y connectin g operation help append ix customer service & self help 71 customer service troubleshooting errors can have simple causes, but sometimes they are caused by faulty equipment. We would like to give you some ideas to solve common problems. Should these instructions not lead to success...
Page 78: Errors and Possible Causes
Customer service 72 errors and possible causes the monitor is blank. • confirm that the system is not in stand-by mode. Press any key on the keyboard to test this out. Wrong date and time: • double-click the clock on the taskbar and correct the date and time. After a system restart a new drive lette...
Page 79: Help
Safet y connectin g operation help append ix customer service & self help 73 additional support if the suggestions in the above section have not solved your prob- lem, please contact the service hotline and we will attempt to help you solve the problem. Before you contact the technology centre, howe...
Page 80: Transporting The Pc
Customer service 74 transporting the pc please observe the following guidelines when transporting the pc: • when shipping your appliance use only the original packag- ing and advise the carrier accordingly. Cleaning and care the lifetime of the pc can be extended by taking the following measures: wa...
Page 81: Help
Safet y connectin g operation help append ix customer service & self help 75 recycling and disposal this pc and its packaging was produced mostly from materials which can be disposed of in an environmentally friendly manner and be professionally recycled. After its use the computer will be taken bac...
Page 82
Customer service 76 • do not disassemble or deform batteries. Your hands and fingers may be injured, or the liquid of the battery may get into your eyes or adhere to your skin. If this happens, rinse with a large quantity of water immedi- ately and consult a doctor. • do not expose batteries to stro...
Page 83: Help
Safet y connectin g operation help append ix customer service & self help 77 upgrades and repairs • only a qualified engineer should perform upgrades and re- pairs to your pc. • if you do not have the necessary qualifications, go to an appropriate service engineer. Please contact our service centre ...
Page 84: Notes On Laser Radiation:
Customer service 78 notes on laser radiation: • laser devices of laser class 1 to laser class 3b may be used in the pc. Where the pc housing remains closed, the device meets the requirements of laser class 1. • by opening the pc housing you will gain access to laser de- vices of up to laser class 3b...
Page 85: Appendi
Safet y connectin g operation help appendi x chapter 5 appendix subject page standards ............................................. 81 index...................................................... 87.
Page 86
Customer service 80
Page 87: Appendi
Safet y connectin g operation help appendi x appendix 81 standards this pc meets the requirements of the following standards: electromagnetic compatibility this pc meets the following requirements for standards of elec- tromagnetic compatibility and electrical safety: en 55022 information technology...
Page 88: Ergonomics
Standards 82 ergonomics ergonomic requirements according to the following standards: din en iso ergonomic requirements for office work with display devices: 9241-3 9241-4 9241-8 9241-9 part 3: requirements for visual displays part 4: requirements for keyboards part 8: requirements for colour represe...
Page 89: Appendi
Safet y connectin g operation help appendi x appendix 83 information about the regulatory compli- ance according to r&tte the following remote equipment has been supplied with this pc: • remote control we declare herewith that these devices are in agreement with the fundamental requirements and the ...
Page 90: Fcc Compliance Statement
Standards 84 fcc compliance statement this equipment has been tested and found to comply with the limits for a class b digital device, pursuant to part 15 of fcc rules. These limits are designed to provide reasonable protection against harmful interference in a residential installation. This equipme...
Page 91: Appendi
Safet y connectin g operation help appendi x appendix 85 warranty the receipt serves as proof of first purchase and should be kept in a safe place. Your legal rights are not limited by these warranty conditions. It is required should you need to make use of the guarantee. We guarantee that this equi...
Page 92: Liability Limitations
Warranty 86 liability limitations the contents of this manual are subject to unannounced changes caused by technical progress. Manufacturer and sales shall not be responsible for any damages which have been caused as a result of omissions or errors in the information provided in this manual. Under n...
Page 93: Appendi
Safet y connectin g operation help appendi x appendix 87 index a ambient temperature ............. 8 audience............................... I autorun ..............................54 b battery treatment ................75 bios setup .........................57 c cabling ...............................
Page 94
Index 88 hotline................................73 i ibm ® microdrive ...................36 installation of software .........53 k keyboard ............................28 keys................................28 l laser radiation.....................78 liability limitations...............86 license ag...
Page 95: Appendi
Safet y connectin g operation help appendi x appendix 89 uninstallation....................55 windows activation............56 windows ® update..............65 windows xp ........................50 software uninstallation..........55 sound card..........................38 standards electrical safety...
Page 96
Index 90