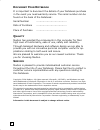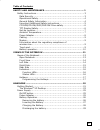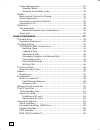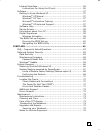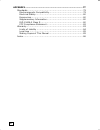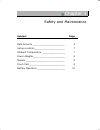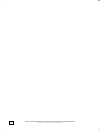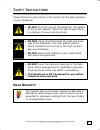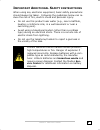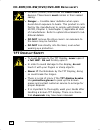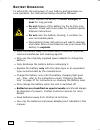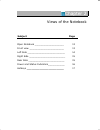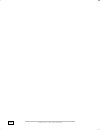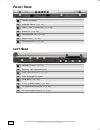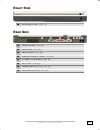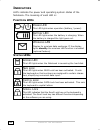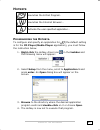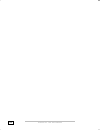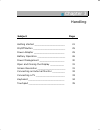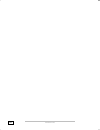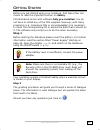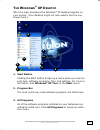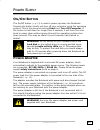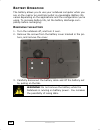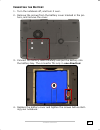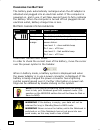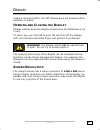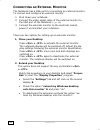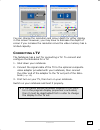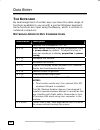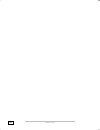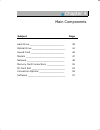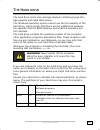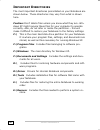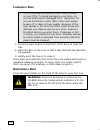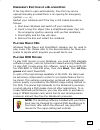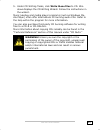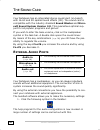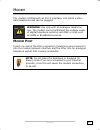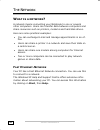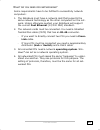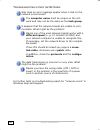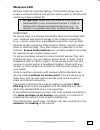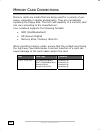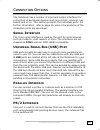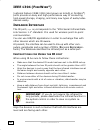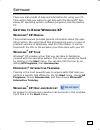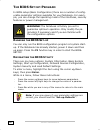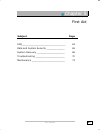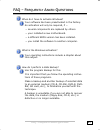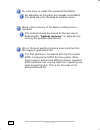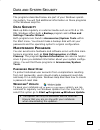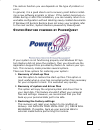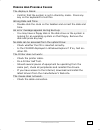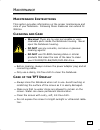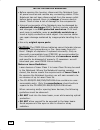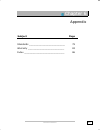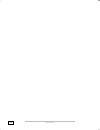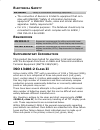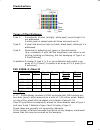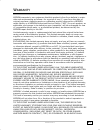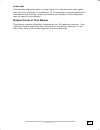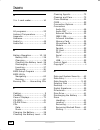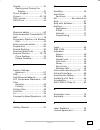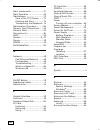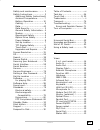- DL manuals
- Medion
- Stereo System
- PC
- Manual
Medion PC Manual
N
OTES ON
T
HIS
M
ANUAL
Keep these instructions with your computer at all times. The
proper set up, use and care can help extend the life of your com-
puter. In the event that you transfer ownership of this computer,
please provide these instructions to the new owner.
This manual is divided into sections to help you find the informa-
tion you require. Along with the Table of Contents, an Index
has been provided to help you locate information.
In addition, many application programs include extensive help
functions. As a general rule, you can access help functions by
pressing F1 on the keyboard. These help functions are available to
you when you use the Microsoft Windows
®
operating system or
the various application programs.
We strongly recommend that you read the Online Manual for your
Notebook, which can be found in the Start Menu.
Information about your PC
This interactive manual is designed to provide additional informa-
tion about your Notebook as well as useful links accessible via the
World Wide Web.
Windows
xp
invites you to a tour (notes on the task bar) to famil-
iarize yourself with the operating system. We listed further useful
sources of information starting on page 57.
A
UDIENCE
These instructions are intended for both the novice and advanced
user. Regardless of the possible professional utilization, this Note-
book is designed for day-to-day household use. The functions
and applications for use with this Notebook have been designed
with the entire family in mind.
Summary of PC
Page 1
N otes on t his m anual keep these instructions with your computer at all times. The proper set up, use and care can help extend the life of your com- puter. In the event that you transfer ownership of this computer, please provide these instructions to the new owner. This manual is divided into sec...
Page 2
Ii d ocument y our n otebook it is important to document the details of your notebook purchase in the event you need warranty service. The serial number can be found on the back of the notebook: serial number ...................................... Date of purchase ......................................
Page 3
Iii table of contents: safety and maintenance........................................................ 1 safety instructions................................................................... 3 data security ....................................................................... 3 operational safety ...
Page 4
Iv power management............................................................. 30 standby mode................................................................ 30 suspend (hibernate) mode............................................... 30 display ........................................................
Page 5
V infrared interface ............................................................... 56 instructions for using the ir port ...................................... 56 software............................................................................... 57 getting to know windows xp.....................
Page 6
Vi appendix ................................................................................. 77 standards ............................................................................. 79 electromagnetic compatibility............................................... 79 electrical safety..................
Page 7
C c h h a a p p t t e e r r 1 1 safety and maintenance subject page data security _______________________ 3 set-up location______________________ 7 ambient temperature ________________ 7 power adapter_______________________ 8 modem ____________________________ 9 touch pad __________________________ ...
Page 8
S s a affe et ty y a an nd d m m a aiin nt te en na an nc ce e 2.
Page 9: Ata
S s a affe et ty y ii n ns st tr ru uc ct tiio on ns s 3 s s a a f f e e t t y y i i n n s s t t r r u u c c t t i i o o n n s s please follow the instructions in this section for the safe operation of your notebook: • do not open the case of the notebook, the battery or the power adaptor. When the ...
Page 10: Perational
S s a affe et ty y a an nd d m m a aiin nt te en na an nc ce e 4 o perational s afety it is important to follow all of the safety instructions in this man- ual to ensure the safety of you and your notebook. G eneral s afety i nformation if you find that: • the power cord/power adapter is worn or dam...
Page 11: Mportant
S s a affe et ty y ii n ns st tr ru uc ct tiio on ns s 5 i mportant a dditional s afety instructions when using any electronic equipment, basic safety precautions should always be taken. Following the guidelines below can re- duce the risk of fire, electric shock and personal injury: • do not use th...
Page 12: Cd-Rom/cd-Rw/dvd/dvd-Rw
S s a affe et ty y a an nd d m m a aiin nt te en na an nc ce e 6 cd-rom/cd-rw/dvd/dvd-rw d rive safety • cd-rom-/cdrw-/dvd-drives are laser class 1 devices. These lasers must remain in their sealed casing. • danger — invisible laser radiation when open. Avoid direct exposure to beam. This product is...
Page 13: Ocation
S s a affe et ty y ii n ns st tr ru uc ct tiio on ns s 7 • never place objects on top of the note- book that would exert any pressure on the display. There is a danger that even slight pressure may break the tft dis- play. S et -u p l ocation • keep your notebook and all connected peripherals away f...
Page 14: Ower
S s a affe et ty y a an nd d m m a aiin nt te en na an nc ce e 8 p ower a dapter • do not open the power adapter housing. When the housing is open there is a danger of severe electric shock. It contains no user-serviceable parts. • the electric outlet must be in the vicinity of the notebook and with...
Page 15: Abling
S s a affe et ty y ii n ns st tr ru uc ct tiio on ns s 9 c abling • arrange cables so no one can walk on or trip over them. • do not place objects on any of the cables. Caution – to reduce the risk of fire, use only no. 26 awg or larger telecommunication cords (applies to american standards). M odem...
Page 16: Attery
S s a affe et ty y a an nd d m m a aiin nt te en na an nc ce e 10 b attery o peration to extend the life and power of your battery and guarantee se- cure operation, the instructions below should be followed: • never expose the battery to direct sunlight or heat for long periods. • do not dispose of ...
Page 17
C c h h a a p p t t e e r r 2 2 views of the notebook subject page open notebook _____________________ 13 front view _________________________ 13 left side ___________________________ 14 right side __________________________ 15 rear side __________________________ 15 power and status indicators_____...
Page 18
V v iie ew ws s o off t th he e n n o ot te eb bo oo ok k 12.
Page 19: Pen
V v iie ew ws s o off t th he e n n o ot te eb bo oo ok k 13 v v i i e e w w s s o o f f t t h h e e n n o o t t e e b b o o o o k k o pen n otebook n tft display (Ö p. 31) o external microphone p function led indicators (Ö p. 16) q status led indicators (Ö p. 16) r hotkeys (Ö p. 17) s power on/off ...
Page 20: Ront
V v iie ew ws s o off t th he e n n o ot te eb bo oo ok k 14 f ront v iew n stereo speaker o display catch (Ö p. 31) p ieee 1394 (firewire ® ) (Ö p. 56) q audio in (Ö p. 46) r microphone in (Ö p. 46) s audio out (Ö p. 46) t infrared port (Ö p. 56) l eft s ide n optical drive (Ö p. 41) o activity led...
Page 21: Ight
V v iie ew ws s o off t th he e n n o ot te eb bo oo ok k 15 r ight s ide n kensington lock (Ö p. 75) r ear s ide n power socket (Ö p. 25) o serial port (Ö p. 55) p parallel port (Ö p. 55) q external monitor (vga) (Ö p. 32) r s-video tv out port (Ö p. 33) s ps/2 port (Ö p. 55) t modem port (rj-11) (...
Page 22: Ndicators
V v iie ew ws s o off t th he e n n o ot te eb bo oo ok k 16 i ndicators led's indicate the power and operating system states of the notebook. The meaning of each led is: f unction led s p ower led this led lights when operation (battery / power). B attery led this led lights when the battery is cha...
Page 23: Otkeys
V v iie ew ws s o off t th he e n n o ot te eb bo oo ok k 17 h otkeys launches the e-mail program. Launches the internet browser. . Activate the user specified application. . P rogramming the h otkeys . To configure and specify an application for (the default setting is for the cd player/media playe...
Page 24
V v iie ew ws s o off t th he e n n o ot te eb bo oo ok k 18.
Page 25
C c h h a a p p t t e e r r 3 3 handling subject page getting started ______________________ 21 on/off button _______________________ 25 power adapter ______________________ 25 battery operation ____________________ 26 power management __________________ 30 open and closing the display __________ 31...
Page 26
H h a an nd dlliin ng g 20
Page 27: Step 1
G g e et tt tiin ng g s s t ta ar rt te ed d 21 g g e e t t t t i i n n g g s s t t a a r r t t e e d d before you get started using your notebook, first take a few mo- ments to read the important section on safety. This notebook comes with software fully pre-installed. You do not have to install an...
Page 28: Enter Personal Details
H h a an nd dlliin ng g 22 enter personal details in one of the initial start-up dialog boxes a request will appear on the screen for you to enter your personal details. Please enter the requested information in the white input fields. You can select the fields by clicking on them with the mouse. Wh...
Page 29: Indows
G g e et tt tiin ng g s s t ta ar rt te ed d 23 t he w indows ® xp d esktop after the login procedure the windows ® xp desktop appears on your screen. (your desktop might not look exactly like the one shown here.) 1. Start button clicking the start button brings up a menu where you can ac- cess help...
Page 30
H h a an nd dlliin ng g 24 4. Information about your pc click this button to receive important information about your notebook as well as valuable hints and additional assistance. 5. Turn off computer click this button to shut down windows ® xp and the note- book. 6. Task bar here you receive inform...
Page 31: Utton
P p o ow we er r s s u up pp plly y 25 p p o o w w e e r r s s u u p p p p l l y y o n /o ff b utton the on/off button (Ö p. 13) is used to power up/down the notebook. Pressing the button briefly will turn off your computer using the operating system. This is the same as clicking start then turn off...
Page 32: Attery
H h a an nd dlliin ng g 26 b attery o peration the battery allows you to use your notebook computer while you are on the road or an electrical outlet is unavailable. Battery life varies depending on the applications and the configuration you're using. To increase battery life, let the battery discha...
Page 33
P p o ow we er r s s u up pp plly y 27 i nserting the b attery 1. Turn the notebook off, and turn it over. 2. Remove the screws from the battery cover marked in the pic- ture, and remove the cover. 3. Connect the battery cable carefully and put the battery into the battery bay. The connector fits on...
Page 34
H h a an nd dlliin ng g 28 c harging the b attery the battery pack automatically recharges when the ac adapter is attached and plugged into an electrical outlet. If the computer is powered on, and in use, it will take several hours to fully recharge the battery. When the computer is turned off but p...
Page 35
P p o ow we er r s s u up pp plly y 29 d ischarging the b attery use the computer with battery power until it shuts down due to a low battery. Don’t turn off the computer by yourself even when you see a message that indicates the battery is critically low, just let the computer use up all of the bat...
Page 36: Ower
H h a an nd dlliin ng g 30 p ower m anagement your notebook offers automatic and modifiable power saving functions that you can use to maximize battery life and reduce overall operating costs. The power saving modes are known as standby mode and suspend (hibernate) mode. S tandby m ode when in stand...
Page 37: Pening And
D d iis sp plla ay y 31 d d i i s s p p l l a a y y unlike a normal monitor, the tft display does not produce either radiation or flicker. O pening and c losing the d isplay display catches keep the display closed when the notebook is not in use. To open, use your thumbs to push the bar then lift th...
Page 38: Onnecting An
H h a an nd dlliin ng g 32 c onnecting an e xternal m onitor the notebook has a vga port for connecting an external monitor. To connect and configure an external monitor: 1. Shut down your notebook. 2. Connect the video signal cable of the external monitor to the vga port of the notebook (Ö p. 15) ....
Page 39: Onnecting A
D d iis sp plla ay y 33 you can change the resolution and colour depth for either display in this screen. However, you may have to decrease the depth of colour if you increase the resolution since the video memory has a limited capacity. C onnecting a tv the notebook has a port for connecting a tv. ...
Page 40: Eyboard
H h a an nd dlliin ng g 34 d d a a t t a a e e n n t t r r y y t he k eyboard by dual assignment of certain keys you have the same range of functions available to you as with a normal windows keyboard. Some functions are input using the fn key, which is normal on notebook computers. N otebook -s pec...
Page 41: Ouch
D d a at ta a e e n nt tr ry y 35 t ouch p ad the touch pad’s primary function is to move the cursor around or select items displayed on the screen with the use of your fingertip instead of a mouse. It is positioned in front of the keyboard (Ö p. 13) . The pointer follows the direction which is spec...
Page 42
H h a an nd dlliin ng g 36.
Page 43
C c h h a a p p t t e e r r 4 4 main components subject page hard drive _________________________ 39 optical drive ________________________ 41 sound card ________________________ 46 modem ____________________________ 47 network ___________________________ 48 memory card connections _____________ 52 ...
Page 44
M m a aiin n c c o om mp po on ne en nt ts s 38.
Page 45
T t h he e h h a ar rd d d dr riiv ve e 39 t t h h e e h h a a r r d d d d r r i i v v e e the hard drive is the main storage medium combining large stor- age capacity and rapid data access. The windows operating system cannot use the full capacity of the hard drive, which means that there will be a...
Page 46: Mportant
M m a aiin n c c o om mp po on ne en nt ts s 40 i mportant d irectories the most important directories preinstalled on your notebook are shown below. These directories may vary from what is shown here. Caution: don't delete files unless you know what they are. Win- dows xp might require these files ...
Page 47: Cd-Rw/dvd-Rom
T t h he e o o p pt tiic ca all d d r riiv ve e 41 t t h h e e o o p p t t i i c c a a l l d d r r i i v v e e cd-rw/dvd-rom c ombo d rive your notebook has a cd-rw/dvd-rom combo drive. This drive can play everything that a dvd-rom drive can play: dvd movies, music cds, and data dvds and cds. It can...
Page 48
M m a aiin n c c o om mp po on ne en nt ts s 42 l oading a d isc tip: do not place protective foils or other stickers on your cd’s. To avoid damage to your drive, do not use deformed of damaged cd’s. Attention: do not use scratched or dirty disks, discs with pieces broken off or disks of poor qualit...
Page 49: Dvd
T t h he e o o p pt tiic ca all d d r riiv ve e 43 e mergency e jection of a b locked d isc if the tray fails to open automatically, then the tray can be opened manually provided there is an opening for emergency ejection. (Ö p. 14) . Restart your notebook and if the tray is still locked proceed as ...
Page 50
M m a aiin n c c o om mp po on ne en nt ts s 44 w riting cd s you can use your cd-rw/dvd-rom combo drive to write ("burn") data and music cds. A data cd is a compact disc (cd) used to store pc data (for ex- ample, files and folders you have on your hard disk). A music, or audio, cd is a compact disc...
Page 51
T t h he e o o p pt tiic ca all d d r riiv ve e 45 5. Under cd writing tasks, click write these files to cd. Win- dows displays the cd writing wizard. Follow the instructions in the wizard. Music jukebox and media player programs (such as windows me- dia player) often offer alternatives for burning ...
Page 52: Xternal
M m a aiin n c c o om mp po on ne en nt ts s 46 t t h h e e s s o o u u n n d d c c a a r r d d your notebook has an integrated stereo sound card (on-board) with 16-bit and 3d spatial sound effects (3d). The sound card is compatible with the industry standard sound blaster and micro- soft sound syst...
Page 53: Odem
M m o od de em m 47 m m o o d d e e m m the modem is fitted with an rj-11 interface, into which a stan- dard telephone lead can be plugged. Warning! Use only with an analogue telephone line. The modem cannot withstand the voltage levels of digital telephone systems such pbx or lines such as isdn or ...
Page 54: Hat Is A Network
M m a aiin n c c o om mp po on ne en nt ts s 48 t t h h e e n n e e t t w w o o r r k k w hat is a network ? A network means connecting your notebook to one or several other computers. Users can transfer data between computers and share resources such as printers, modems and hard disk drives. Here a...
Page 55
T t h he e n n e et tw wo or rk k 49 w hat do you need for networking ? Some requirements have to be fulfilled to successfully network computers: 1. The notebook must have a network card that supports the same network technology as the other computers on the net- work. Unless otherwise quoted, your ...
Page 56
M m a aiin n c c o om mp po on ne en nt ts s 50 t roubleshooting within the n etwork why does an error message appear when i click on the network environment? The computer name must be unique on the net- work and may not be the same as the task group. It appears that the network boards are unable to...
Page 57: Lan
T t h he e n n e et tw wo or rk k 51 w ireless lan wireless lan is an optional feature. This function allows you to create a wireless network link with an access point or directly with another wireless-enabled pc. Attention: make sure the wireless lan option is switched off in any environment where ...
Page 58
M m a aiin n c c o om mp po on ne en nt ts s 52 m m e e m m o o r r y y c c a a r r d d c c o o n n n n e e c c t t i i o o n n s s memory cards are media that are being used for a variety of pur- poses, especially in digital photography. They are increasingly replacing the floppy disk. The form and...
Page 59: 32-
T t h he e p pc c c c a ar rd d s s llo ot t 53 t t h h e e p p c c c c a a r r d d s s l l o o t t the pc card slot on the left side (Ö p. 14) of the notebook can be used to operate credit card-sized pc cards. Most pc cards are communications or interface devices such as isdn-, faxmodem-, network- ...
Page 60
M m a aiin n c c o om mp po on ne en nt ts s 54 i nstalling a pc c ard follow the pc card installation instructions that are given for use under windows ® and have the necessary driver software ready. Once you have started windows ® , slip the card carefully into the slot provided. When the card is ...
Page 61: Erial
C c o on nn ne ec ct tiio on n o o p pt tiio on ns s 55 c c o o n n n n e e c c t t i i o o n n o o p p t t i i o o n n s s the notebook has a number of input and output interfaces for connection of peripheral devices such as a printer, scanner, key- board, and so on. This section presents the indiv...
Page 62: Ieee
M m a aiin n c c o om mp po on ne en nt ts s 56 ieee 1394 (f ire w ire ® ) (optional feature) ieee 1394 (also known as ilink® or firewire ® ) ports provide an easy and high-performance way of connecting high-speed storage, imaging, and many new types of audio/video devices easily. I nfrared i nterfa...
Page 63: Etting to
S s o offt tw wa ar re e 57 s s o o f f t t w w a a r r e e there are many kinds of help and information for using your pc. This section tells you where to get help with the microsoft ® win- dows ® xp operating system, software programs, and the medion pc. G etting to k now w indows xp w indows ® xp...
Page 64: Oftware
M m a aiin n c c o om mp po on ne en nt ts s 58 s oftware h elp many software programs incorporate extensive help functions. As a general rule, you can access help functions by pressing f1 on the keyboard. Many software programs include help as an option on the menu at the top of the screen or windo...
Page 65: Igital
S s o offt tw wa ar re e 59 d igital s ignatures when installing software or drivers, you may receive the message “the software you are installing has not passed windows logo testing to verify its compatibility with windows xp.” although the software lacks the digi- tal signature, it may work proper...
Page 66: Bios
M m a aiin n c c o om mp po on ne en nt ts s 60 t he bios s et - up -p rogram in bios setup (basic configuration) there are a number of config- urable parameter settings available for your notebook. For exam- ple, you can change the operating mode of the interfaces, security features or power manage...
Page 67
S s o offt tw wa ar re e 61 c c h h a a p p t t e e r r 5 5 first aid subject page faq _______________________________ 63 data and system security _____________ 65 system recovery ____________________ 66 troubleshooting _____________________ 70 maintenance ________________________ 73.
Page 68
F f iir rs st t a a iid d 62.
Page 69
F fa aq q – – f f r re eq qu ue en nt tlly y a a s sk ke ed d q q u ue es st tiio on ns s 63 f f a a q q – – f f r r e e q q u u e e n n t t l l y y a a s s k k e e d d q q u u e e s s t t i i o o n n s s when do i have to activate windows? Your software has been preactivated in the factory. An acti...
Page 70
F f iir rs st t a a iid d 64 do i still have to install the enclosed cds/dvds? No. Basically all programs are already preinstalled. The disks are only intended as backup copies. When is the recovery of the factory setting recom- mended? This method should be chosen as the last resort. Read chapter “...
Page 71: Ata
D d a at ta a a an nd d s s y ys st te em m s s e ec cu ur riit ty y 65 d d a a t t a a a a n n d d s s y y s s t t e e m m s s e e c c u u r r i i t t y y the programs described below are part of your windows operat- ing system. You will find additional information on these programs in the windows ...
Page 72: Estoring
F f iir rs st t a a iid d 66 s s y y s s t t e e m m r r e e c c o o v v e e r r y y before performing a recovery, you should review the “trouble- shooting” section in this manual to see if you can resolve the problem. If not, it is possible that a software file required by win- dows xp to operate t...
Page 73: Ystem
S s y ys st te em m r r e ec co ov ve er ry y 67 the restore function you use depends on the type of problem or error. In general, it is a good idea to set a recovery point before install- ing a new software program or driver. If the system becomes un- stable during or after the installation, you ca...
Page 74
F f iir rs st t a a iid d 68 l imits of r estore f actory s ettings (r estore option 3) any changes made to the original factory configuration (for exam- ple, settings for your display, printers, network, or internet con- nection) will be overwritten by this restoration. Any software that you instal...
Page 75
S s y ys st te em m r r e ec co ov ve er ry y 69 5. Read the information screen that appears, and then press enter to proceed. 6. Select option 1, 2, or 3 to perform a restore (the types of restore are described earlier in this chapter). Select option 4. Reboot to cancel the restore process. 7. The ...
Page 76: Ocalize The
F f iir rs st t a a iid d 70 t t r r o o u u b b l l e e s s h h o o o o t t i i n n g g l ocalize the c ause errors can have simple causes, but sometimes they are caused by faulty equipment. We would like to give you some tips to help solve common problems. Should these instructions not lead to suc...
Page 77
T t r ro ou ub blle es sh ho oo ot tiin ng g 71 e rrors a nd p ossible c auses the display is blank: - confirm that the system is not in stand-by mode. Press any key on the keyboard to test this. Wrong date and time: - double-click the clock on the taskbar and correct the date and time. An error mes...
Page 78: Dditional
F f iir rs st t a a iid d 72 a dditional s upport if the suggestions in the above section have not solved your prob- lem, please contact customer care and we will attempt to help you solve the problem. Before you call, however, please have the fol- lowing information available: - how is your compute...
Page 79: Aintenance
M m a aiin nt te en na an nc ce e 73 m m a a i i n n t t e e n n a a n n c c e e m aintenance i nstructions this section provides information on the proper maintenance and care of your notebook. Following these measures can extend its lifetime. C leaning and c are • warning! There are no user-servic...
Page 80: Ransporting The
F f iir rs st t a a iid d 74 t ransporting the n otebook please use the following guidelines when transporting the note- book: • switch off the notebook. This will prevent damage to the hard disk. When the notebook is turned off, the hard disk heads are moved into a safe area. • remove any cds and f...
Page 81
M m a aiin nt te en na an nc ce e 75 s ecuring your n otebook s etting a u ser p assword you can prevent unauthorized access to your notebook by setting a user password. When starting the notebook the password will be requested. The user password is set in the bios. Attention: keep your password in ...
Page 82
F f iir rs st t a a iid d 76 n otes for s ervice e ngineers • before opening the housing, disconnect the notebook from all power sources and remove any connecting cables. If the notebook has not been disconnected from the power outlet before being opened, there is a danger of severe electric shock. ...
Page 83
M m a aiin nt te en na an nc ce e 77 c c h h a a p p t t e e r r 6 6 appendix subject page standards __________________________ 79 warranty __________________________ 83 index _____________________________ 86.
Page 84
A a p pp pe en nd diix x 78.
Page 85: Lectromagnetic
S s t ta an nd da ar rd ds s 79 s s t t a a n n d d a a r r d d s s this notebook meets the requirements of the following standards: e lectromagnetic c ompatibility this notebook meets the following requirements for standards of electromagnetic compatibility and electrical safety: en 55022 informati...
Page 86: Lectrical
A a p pp pe en nd diix x 80 e lectrical s afety en 60950 safety of information technology equipment. • the connection of devices is limited to equipment that com- plies with en60950 “safety of information technology equipment” or en60065 “audio, video and similar electronic apparatus. Safety require...
Page 87
S s t ta an nd da ar rd ds s 81 pixelstructure types of pixel failures: type 1: a constantly lit pixel (a bright, white spot), even though it is not addressed a white pixel is caused when all three sub-pixel are lit. Type 2: a pixel that does not light up (dark, black spot), although it is addressed...
Page 88: Fcc
A a p pp pe en nd diix x 82 fcc c ompliance s tatement this equipment has been tested and found to comply with the limits for a class b digital device, pursuant to part 15 of fcc rules. These limits are designed to provide reasonable protection against harmful interference in a residential installat...
Page 89
W w a ar rr ra an nt ty y 83 w w a a r r r r a a n n t t y y medion warrants to our customers that this product is free from defects in mate- rials and workmanship as follows: for a period of one (1) year from the date of original purchase, defective parts or a defective product returned to a medion...
Page 90
A a p pp pe en nd diix x 84 recovery of any kind against medion be greater in amount than the purchase price of the product sold by medion which caused the alleged damage. Without limiting the foregoing, you assume all risk and liability for loss, damage or injury to you and your property and to oth...
Page 91
W w a ar rr ra an nt ty y 85 l ocal l aw this warranty statement gives you legal rights. You may also have other rights that vary from jurisdiction to jurisdiction. To the extent this warranty statement is inconsistent with local law, certain disclaimers and limitations of this statement may not app...
Page 92
A a p pp pe en nd diix x 86 i i n n d d e e x x 3 3 in 1 card reader.................14 a all programs........................23 ambient temperature ............ 7 appendix.............................77 audience............................... I audio in..............................46 audio out.......
Page 93
Ii n nd de ex x 87 display ...............................31 opening and closing the display .........................31 driver support .....................72 drivers ......................... 40, 58 dvd movies.........................43 dvd-drive...........................41 e electrical safety......
Page 94
A a p pp pe en nd diix x 88 m main components .................37 main operation ....................25 maintenance ........................73 care of the tft display ......73 cleaning and care .............73 transporting the notebook..74 maintenance programs ..........65 memory card connections .....
Page 95
Ii n nd de ex x 89 s safety and maintenance ......... 1 safety instructions ................ 3 additional safety instructions5 ambient temperature ......... 7 battery operation..............10 cabling ............................. 9 data................................40 data security..................
Page 96
A a p pp pe en nd diix x 90 stereo speaker .................14 s-video tv out port...........15 tft display ......................13 touchpad .........................13 usb port ..........................14 views of the notebook...........11 w warranty.............................83 limits of liabi...