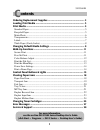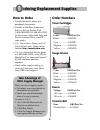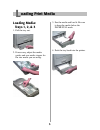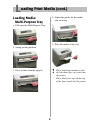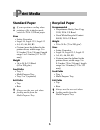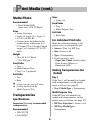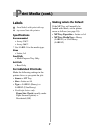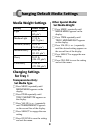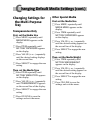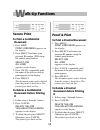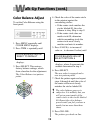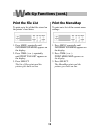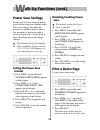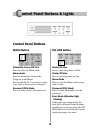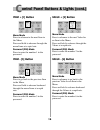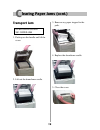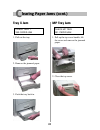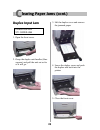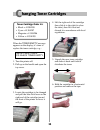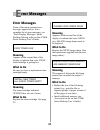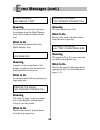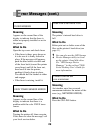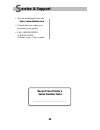Oki C7200 Handy Reference
1
C
ontents
Ordering Replacement Supplies ............................................................... 2
Loading Print Media .................................................................................... 3
Print Media .................................................................................................... 5
Standard Paper ................................................................................................. 5
Recycled Paper ................................................................................................ 5
Matte Photo ..................................................................................................... 6
Transparencies ................................................................................................. 6
Labels .............................................................................................................. 7
Thick Paper (Cards, Index) ............................................................................. 8
Changing Default Media Settings ............................................................ 9
Walk-Up Functions ..................................................................................... 11
Secure Print ................................................................................................... 11
Proof & Print ................................................................................................. 11
Color Balance Adjust ..................................................................................... 12
Print the File List ........................................................................................... 13
Print the MenuMap ........................................................................................ 13
Power Save Settings ...................................................................................... 14
Print a Demo Page ......................................................................................... 14
Control Panel Buttons & Lights ............................................................... 15
Clearing Paper Jams .................................................................................. 18
Paper Feed Jam .............................................................................................. 18
Transport Jam ................................................................................................ 19
Exit Jam ......................................................................................................... 20
Tray X Jam .................................................................................................... 21
MP Tray Jam .................................................................................................. 21
Duplex Reversal Jam ..................................................................................... 22
Duplex Input Jam .......................................................................................... 23
Duplex Misfeed Jam ...................................................................................... 24
Changing Toner Cartridges ....................................................................... 25
Error Messages ........................................................................................... 27
Service & Support ....................................................................................... 30
For more information,
see the on-line OKI C7000 Series Desktop User’s Guide
(click Start
® Programs ® OKI C Series ® Desktop User’s Guide).
59333601B