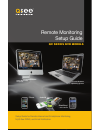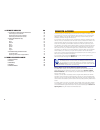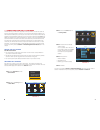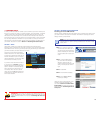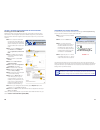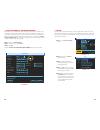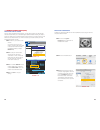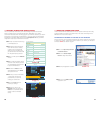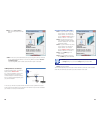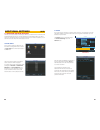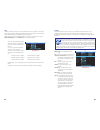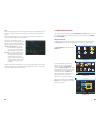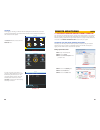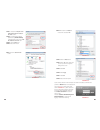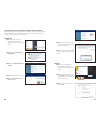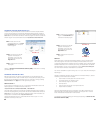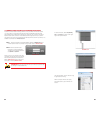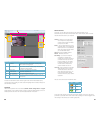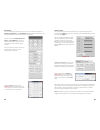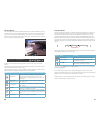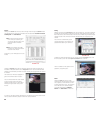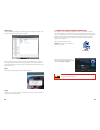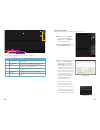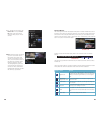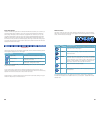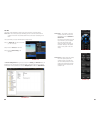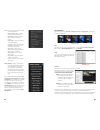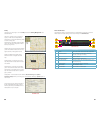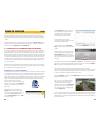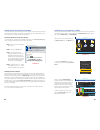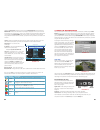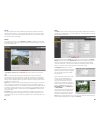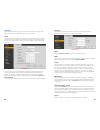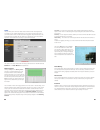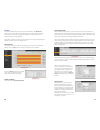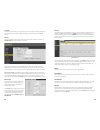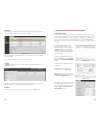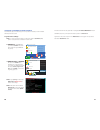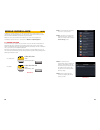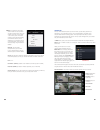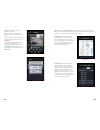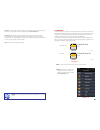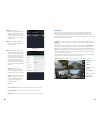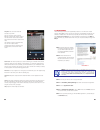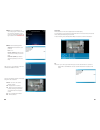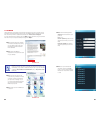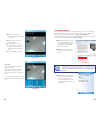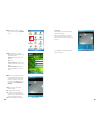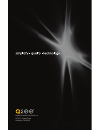- DL manuals
- Q-See
- Security Camera
- QC-SERIES
- Setup Manual
Q-See QC-SERIES Setup Manual
Summary of QC-SERIES
Page 1
1 remote monitoring setup guide qc series nvr models android blackberry* * select models apple macintosh computer iphone setup guide for remote internet and smartphone monitoring, myq-see ddns, and email notification pc with windows operating system.
Page 2
2 3 thank you for purchasing this q-see product. Every effort has been made to make this nvr simple to assemble and use. However, if you should run into any difficulties during its installation or operation, we are here for you. © 2011-12 q-see. Reproduction in whole or in part without written permi...
Page 3
4 5 note! The minimum speed on the internet connection is 1mbps download and 1mbps upload for 4 and 8 channels, and 2mbps download and upload for 16 channels. You can check the speed of your connection at both ends by going www.Speedtest.Net from both a computer attached to the same router as the nv...
Page 4
6 7 1.1 connecting your nvr to a network first and foremost, you will need to physically connect your nvr to a router. This router can be part of an existing network of computers, or it can be the router/modem supplied by your internet service provider (isp) to connect you to the internet. This conn...
Page 5
8 9 network ip version p address subnet mask gateway tcp port udp port max connection preferred dns alternate dns wan ip http port rtsp port dhcp 0 . 0 . 0 . 0 0 . 0 . 0 . 0 0 . 0 . 0 . 0 0 . 0 . 0 . 0 255 . 255 . 255 . 0 0 . 0 . 0 . 0 37777 37778 80 554 20 ipv4 default network setting save cancel p...
Page 6
10 11 picture 1-10 option 3: opening ports using dmz on 2wire routers accessing your router’s dmz controls: 2wire brand routers are currently the exclusive router used for at&t’s uverse and other internet servers. Their configuration protocols are different enough that you should follow these instru...
Page 7
12 13 1.3 static internal ip (network) address most routers assign connected devices a random ip address that is not currently in use by another device on your internal network. With the exception of 2wire brand routers, when a router or networked device reboots due to a power loss or other issue, t...
Page 8
14 15 1.5 domain name system (dns) macintosh and pc users once you have completed the above sections, you are able to operate your nvr remotely. The sections below allow you to take advantage of additional features including the ability to access your nvr using a conventional domain name and having ...
Page 9
16 17 network ip address subnet mask gateway tcp port udp port preferred dns alternate dns ddns no available ddns setup upnp port forwarding email mailserver: 25 ftp record ftp : 0.0.0.0 transfer mode lan download http port max connection dhcp advanced setting 0 . 0 . 0 . 0 0 . 0 . 0 . 0 0 . 0 . 0 ....
Page 10
18 19 step 5. Click on check now to detect how many routers are in the network. Picture 1-25 picture 1-26 step 6. If there is only one router detected, and you are using upnp, then you will need to turn off that setting and attempt to connect using dmz as described in section 1.2 opening ports. If y...
Page 11
20 21 2.1 advanced network settings now that you’ve successfully connnected your nvr to your network and to the internet, there are additional features which you can take advantage of. These settings allow your nvr to send out e-mail alerts as well as post images and records to an ftp site. In addit...
Page 12
22 23 picture 2-5 ntp network time protocol (ntp) is used to synchronize the time of a computer or other device connected to the internet. Utilizing this feature allows your nvr to keep an accurate time as well as automatically adjust to daylight savings time changes. Ntp was set up as part of the s...
Page 13
24 25 ftp file transfer protocol (ftp) allows you to securely share, manage, and distribute files over the internet. You will need to already have a server and ftp service tool to utilize this feature on the nvr. Follow the software’s instructions to set up your service, password and ftp folder. You...
Page 14
26 27 main menu search info setting advanced backup shutdown picture 2-11 picture 2-12 picture 2-13 account when logging in remotely, you will have the same privileges and authorities as you do when accessing the nvr directly. This includes which cameras can be monitored and played back, ptz control...
Page 15
28 29 picture 3-3 step 7. Uncheck the “require server verification (https:) for all sites in this zone” button. Step 8. Type the nvr’s ip address (obtained during network setup) or ddns domain name into the “add this website to the zone:” box. Step 9. Click the add button step 10. Close the window. ...
Page 16
30 31 troubleshooting: user account control for windows vista and windows 7 some users of computers using windows vista or windows 7 operating systems may receive an error message informing of a codec that is missing or not installed. This conflict can be resolved by turning off user account control...
Page 17
32 33 picture 3-16 picture 3-17 pss pss accessing the nvr using pss on a pc in addition to using internet explorer to access the nvr from a remote computer, windows pc users can also install and use the pss (pro surveillance software) program included on the cd that was packaged along with your nvr....
Page 18
34 35 3.2 remote monitoring with internet explorer at present, the web-based monitoring software can only be utilized with internet explorer 7, 8 and 9. Safari is not supported. Google chrome plus and mozilla firefox require the internet explorer plug-in. Macintosh users and pc owners who do not wis...
Page 19
36 37 picture 3-24 1 2 3 6 4 5 item # area function 1 operations separate controls for nvr features including video search, alarms and logging out 2 channel controls select which cameras to display along with activating bi-directional chat if available 3 ptz controls controls for any attached ptz ca...
Page 20
38 39 ptz controls you must have already connected and set up one or more ptz cameras as described in chapter 6 ptz cameras in the user manual before being able to use this function. This control panel operates just like the ptz controls on the nvr itself. While you can refer to 6.2 ptz control and ...
Page 21
40 41 picture 3-31 picture 3-32 real-time monitor live monitoring and recorded video playback takes place in the real-time monitor section of the window. The number of screens being viewed at once is set with the image view options at the bottom of the screen (described below), but at any time, you ...
Page 22
42 43 picture 3-35 search clicking on the search tab at the top of the monitoring window will open the search window. This operates along the same lines as the search function described in section 4.5 search and playback in the user manual. Step 1. Enter the date and time range for the event you’re ...
Page 23
44 45 picture 3-39 picture 3-40 configuration clicking the config tab at the top of the screen will open the configuration window which gives you access to all the other functions of the nvr. The list to the left of the window allows you to enter into the settings of your choice. The functionality i...
Page 24
46 47 picture 3-43 the areas of the pss display screen each have their own functions: 1 4 5 6 2 3 item # area function 1 real-time monitor live viewing of selected channels plus playback of recorded video. 2 window controls close, minimize, lock or switch the program’s window. 3 tool bar controls in...
Page 25
48 49 picture 3-47 picture 3-48 step 4. The nvr will now appear in the device list at the top of the tool bar. Click on the device name to expand the listing and you can add cameras. Step 5. Choose the screen view format you wish to use and then click on the segment of the screen where you want to p...
Page 26
50 51 image view options this row of buttons along the bottom of the real-time monitor area allow you to set how you will view the video feeds in addition to how many screens will be displayed simultaneously. Some settings will display more channels than a single nvr can connect to, but if you are c...
Page 27
52 53 picture 3-53 picture 3-54 tool bar this section of the pss display contains many of the controls for on-screen viewing. Device list - this is where you access the nvr(s) you wish to view and control from the software. This function was covered earlier in this section under “connecting to the n...
Page 28
54 55 tool - this menu gives you access to several functions and features: begin recording plan - activates a pre-defined local recording plan. Nvd control - opens a proprietary video playback and decoding window. Health report - shows the status of all connected devices. Log query - shows records o...
Page 29: 4 5
56 57 picture 3-62 picture 3-63 picture 3-64 e-map this brings up a map image - set in the e-map tab under the setting management menu described above. Configuration - this last button has two features; password change and options. Password change allows you to change your user password. Clicking on...
Page 30
58 59 remote devices chapter 4 in addition to displaying video from cameras connected directly to the nvr through the power over ethernet (poe) ports, your nvr is also capable of accessing ip cameras located on the same local network as well as those connected to the internet. This remote connectivi...
Page 31
60 61 opened ports and internet ip address just as with your nvr, you will need to confirm that your ports are open and that your camera is accessible from the internet. You will also need to get the internet ip address which you will use to connect to the camera outside of its local network. Confir...
Page 32
62 63 clicking on manual add will open a window over the remote device window. Within the manual add window, some information may already be displayed but it may not be correct for the device you are intending to connect. You will need to enter the internet ip address that you obtained from canyouse...
Page 33
64 65 setup the options available in this tab are divided into several sections dedicated to the camera itself, the network connection, event monitoring, direct recording to an ftp server, system maintenance and history. Each of these sections will incude one or more submenus to allow you complete c...
Page 34
66 67 network the settings available in this menu govern how the camera connects to the outside world. Many of these features are exactly like the same functions on the nvr. Tcp/ip like your nvr - and every other divice connected to your network router - the ip camera has an internet protocol, or ip...
Page 35
68 69 event like your nvr, your ip camera can detect motion events and when it is being blocked or masked. You can configure these features on your camera in the same manner as on your nvr and alerts can be e-mailed and/or alarms triggered. Using these features on the ip camera would not interfere w...
Page 36
70 71 record if you have enabled the record function for this camera elsewhere in the web service program, you will need to set when those recordings will occur using the record schedule tab. In addition, you will need to configure the destination for those files along with the duration and quality ...
Page 37
72 73 system this submenu is where the user can make changes to the camera itself, including setting local time, configuring user accounts, upgrade the firmware and reset all values to their default settings. General you can change the camera’s device name here, which will make it easier to pick out...
Page 38
74 75 information this window shows both the current version of the sofware along with the camera’s serial number in addition to an event log that the camera maintains. Picture 4-31 picture 4-32 clicking on an event will bring up detailed information in the bottom window, including the nature of the...
Page 39
76 77 obtaining ip information using ipconfig you will need to get your router settings to not only create an ip address, but for the default gateway information as well. To get the router settings: step 1. To access the router’s settings you will need to enter the command (cmd) panel on a computer ...
Page 40
78 79 q-see qc view utilities released apr 28, 2012 q-see qc view hd utilities released may 2, 2012 install install mobile surveillance in addition to remotely monitoring your nvr over the internet or a local network, you can view live feeds and recorded events on your iphone, ipad, android mobile d...
Page 41
80 81 picture 5-4 step 5. You will need to enter certain details in order to access your nvr. You will most likely want to set up two methods to connect to your system - one for when you’re on the same network (ie; within the same building as the nvr and able to connect wirelessly to your network) a...
Page 42
82 83 playback: you can access video files recorded on your nvr. Click on a channel to open the device manager to select which camera’s record to view. You will then need to select the date and the start and end times to search for the video ( picture 5-8 ). The playback controls are self-explanator...
Page 43
84 85 note! If you like this application, please leave positive feedback in the app store. Favorites: you may configure one or more groups of channels that you to view together using this button. These favorites can then be selected from the device manager list. Local config: ptz camera configuratio...
Page 44
86 87 picture 5-13 picture 5-14 step 3. A connection to our demonstration system is already pre- loaded on the application. You can remove this from your list at any time, but it offers an easy option to get the feel of how to control your nvr before you begin. Step 4. Click on add to begin the proc...
Page 45
88 89 play back: you can access video files recorded on your nvr. Click on a channel to open the device manager to select which camera’s record to view. You will then need to select the date and the start and end times to search for the video. The playback controls are self-explanatory. You can view...
Page 46
90 91 step 8. Click on the dmss icon to launch the program. If this is your first time using this application on your phone, you will be presented with the login screen shown in picture 5-19 . Step 9. Enter the following details: address: enter the server ip (your public ip ) port: 37777. User id: a...
Page 47
92 93 5.4 symbian the qc nvrs can be configured to be remotely monitered by a phone running the 3rd and 5th editions of the symbian os through the use of the dmss software included on the disk that came with your nvr or available via download from www.Q-see.Com/support if you are downloading the sof...
Page 48
94 95 step 7. Once you’ve selected a channel, it will display along with a list of selections. Camera - go back to the camera selection window. Ptz - display/hide ptz controls full - switch to full-screen display (no controls). Clicking on the phone’s scroll ball will return the display to normal. V...
Page 49
96 97 picture 5-32 picture 5-33 picture 5-34 step 4. After the program is installed, you can launch it from the programs menu. Step 5. Upon launch, you will be presented with a login window. Enter the following details: address: enter the server ip (your public ip ) port: 37777. User id: admin (by d...
Page 50
98 digital peripheral solutions, inc. 8015 e. Crystal drive anaheim, ca 92807.