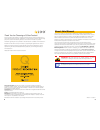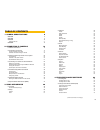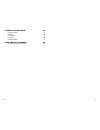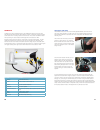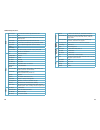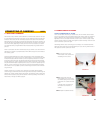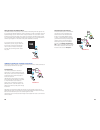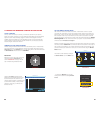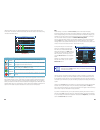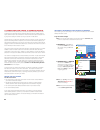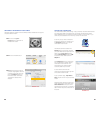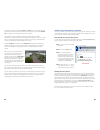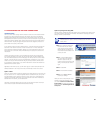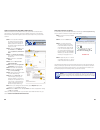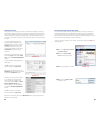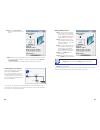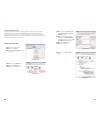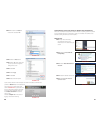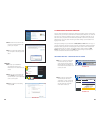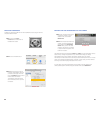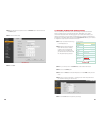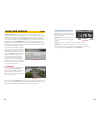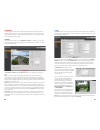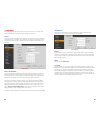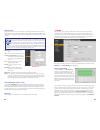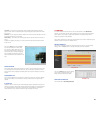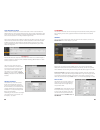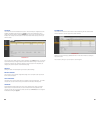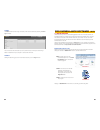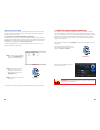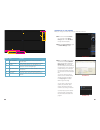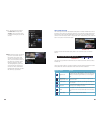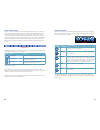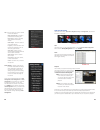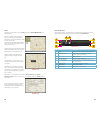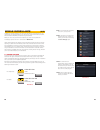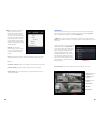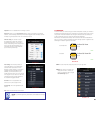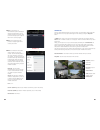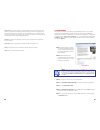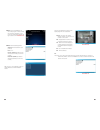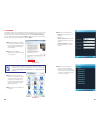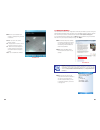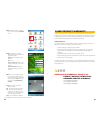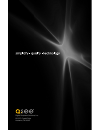- DL manuals
- Q-See
- Security Camera
- QC-SERIES
- User Manual
Q-See QC-SERIES User Manual
Summary of QC-SERIES
Page 1
H.264 network video recorders variable d1 and hd recording options user manual qc-series ip cameras.
Page 2
2 3 © 2011-2012 q-see. Reproduction in whole or in part without written permission is prohibited. All rights reserved. This manual and software and hardware described herein, in whole or in part, may not be reproduced, translated, or reduced to any machine-readable form without prior written approva...
Page 3
5 table of contents 1. Camera specifications 8 qcn7001b 8 qcn7002d 9 qcn8001b 10 adjusting the lens 11 qcn8002d 14 2. Connecting ip cameras 16 2.1 what are ip cameras? 16 2.2 connecting an ip camera 17 locally connecting to an nvr 17 cameras connected through a network 18 2.2 adding and removing cam...
Page 4
6 7 5. Mobile surveillance 78 5.1 iphone and ipad 78 5.2 android 83 5.3 blackberry 87 5.4 symbian 90 5.5 windows mobile 93 q-see product warranty 95 questions or comments? Contact us 95.
Page 5
8 9 camera specifications chapter 1 qcn7001b system main processor texas instruments davinci high-performance dsp os linux system resources supports simultaneous real-time network, local record, and remote operation user interface remote operation through web service and pss image sensor 1/3” 1.3 me...
Page 6
10 11 in addition to its video surveillance functions, the qcn8001b is able to accept input from other devices and either pass their signals back to an nvr, or utilize them to trigger recording or alert actions when it is being used in a stand-alone role. The camera has 32gb of internal memory allow...
Page 7
12 13 system main processor texas instruments davinci high-performance dsp os linux system resources supports simultaneous real-time network, local record, and remote operation user interface remote operation through web service and pss system status sd card status, bit stream stats, log, and softwa...
Page 8
14 15 system main processor texas instruments davinci high-performance dsp os linux system resources supports simultaneous real-time network, local record, and remote operation user interface remote operation through web service and pss system status sd card status, bit stream stats, log, and softwa...
Page 9
16 17 2.1 what are ip cameras? Internet protocol (ip) or network cameras differ from conventional video cameras in that each is a stand-alone device with a built-in processor of its own. Rather than being processed and encoded on the recorder, the video is instead processed and encoded on the camera...
Page 10
18 19 using the power over ethernet block your nvr’s poe block will power up to four cameras while receiving their video signals. This is the primary and preferred method to connect cameras to your nvr. This feature cannot be expanded through use of a network switch. These ports are also not to be u...
Page 11
20 21 picture 2-6 picture 2-7 remote device filter none ip search manual add add cancel 2 ip address port device id manufacturer type 1 10.1.1.65 1 yzc2oc061966 private ipc-hfw210 2 10.1.1.67 2 yzcau192012 private ipc-hfw321 2.2 adding and removing cameras in your system local cameras once you have ...
Page 12
22 23 picture 2-10 remote device filter none delete manual add ip search add ok cancel 4 ip address port device id manufacturer type 1 10.1.1.65 port 1 yzc2oc061966 private ipc 2 10.1.1.67 port 2 yzcau192012 private ipc 3 10.1.1.68 port 4 tc2fw25600095 private ipc 4 196.219.8.50 4000 private channel...
Page 13
24 25 2.3 connecting your camera to a remote network as was mentioned in the previous section, cameras connected to the same network router as the nvr can be discovered by that system and added. Cameras on a different network require additional steps to be connected to an nvr, and these same steps a...
Page 14
26 27 picture 2-15 picture 2-16 picture 2-17 obtaining ip information using a mac the easiest method for locating the router’s gateway address for macintosh is through the computer’s network window. Step 1. Click on the system preferences icon at the bottom of the macintosh’s screen. Step 2. Click o...
Page 15
28 29 picture 2-22 the default username and password are admin and admin. It is recommended for security reasons that you change the password before you add the device to your nvr. See section 3.6 for instructions on modifying the password on your camera. Internet explorer users may be asked to down...
Page 16
30 31 2.4 troubleshooting network connections opening ports the most common factor causing network connection issues is for communication between the device and a device outside the network to be blocked. The router’s built-in-firewall is designed to keep malicious users and software out of the netw...
Page 17
32 33 picture 2-28 option 3: opening ports using dmz on 2wire routers 2wire brand routers are currently the exclusive router used for at&t’s uverse and other internet servers. Their configuration protocols are different enough that you should follow these instructions rather than the generic router ...
Page 18
34 35 issues with dhcp as long as you are connecting your camera to a router with dhcp enabled, you should not have an issue connecting to your camera. The majority of routers do have the dhcp feature, but some users disable this feature and manually assign ip addresses to the devices on their netwo...
Page 19
36 37 step 5. Click on check now to detect how many routers are in the network. Picture 2-35 picture 2-36 step 6. If there is only one router detected, and you are using upnp, then you will need to turn off that setting and attempt to connect using dmz as described in section 1.2 opening ports. If y...
Page 20
38 39 configuring activex accessing your nvr using internet explorer is generally as simple as using an interactive website. Some users may need to configure microsoft’s built-in activex controls prior to logging into their camera in order to ensure smooth operation. Activex is built into internet e...
Page 21
40 41 step 12. Pull down the “reset to:” menu button and select low picture 2-43 step 13. Click the reset button step 14. Click “yes” when asked, “are you sure you want to change the setting for this zone?” step 15. Click ok step 16. Click apply step 17. Click ok step 18. Close internet explorer ope...
Page 22
42 43 microsoft office outlook 2007 sticky notes all programs devices and printers default programs help and support shut down itunes adobe acrobat uac picture 2-51 picture 2-52 picture 2-49 picture 2-50 step 6. Uncheck the box next to “use user account control (uac) to help protect your computer.” st...
Page 23
44 45 picture 2-55 picture 2-56 picture 2-57 macintosh computers in addition to retrieving the dns info from the router, macintosh users can get it from the computer’s network window. Step 1. Click on the system preferences icon at the bottom of the macintosh’s screen. Step 2. Click on the network i...
Page 24
46 47 picture 2-59 step 3. Once the camera has opened. Click on the network tab on the left and then on the tcp/ip option. Step 4. Enter the dns number step 5. Click save. 2.6 dynamic domain name service (ddns) this is an optional step which allows you to take advantage of dynamic domain name servic...
Page 25
48 49 the web service app allows you to access your camera with only a web browser. You connect with the camera by entering its address into the browser just like any other web page. As was explained in the previous chapter, if you are on the same network as the camera, then enter the local ip addre...
Page 26
50 51 3.2 setup the options available in this tab are divided into several sections dedicated to the camera itself, the network connection, event monitoring, direct recording to an ftp server, system maintenance and history. Each of these sections will incude one or more submenus to allow you comple...
Page 27
52 53 3.3 network the settings available in this menu govern how the camera connects to the outside world. Many of these features are exactly like the same functions on the nvr. Tcp/ip like your nvr - and every other divice connected to your network router - the ip camera has an internet protocol, o...
Page 28
54 55 smtp (e-mail) the camera can send out its own e-mail alerts - with snapshot attachments. If the camera is connected remotely to an nvr, these e-mails will be in addition to those that the nvr creates. The camera’s e-mail address should therefore be different than that used for the nvr to avoid...
Page 29
56 57 picture 3-13 click on the setup button next to area to turn off motion detection in certain areas, such as roads, a flag or trees that move in the wind to avoid false alarms. Clicking on a square in the grid, or clicking and dragging across multiple areas will remove the blue mask and deactiva...
Page 30
58 59 picture 3-16 picture 3-17 picture 3-18 file destination path unlike an nvr, the camera does not contain a hard drive on which to record its files. The default method is to use an ftp (file transfer protocol) site to store the recorded files for later access. An ftp site is the equivalent of an...
Page 31
60 61 picture 3-21 account this window shows all the available user accounts. There are three pre-configured accounts available with different authority levels. The admin account has full privileges to view or change the camera’s settings, while the 666666 user account can only view the camera’s liv...
Page 32
62 63 picture 3-23 you can also have the camera alert you of any events that occur while you’re monitoring it. Select an audio file from your computer to serve as the alarm tone. Logout clicking this tab will log you out of the camera and return you to the login window. Alarm the alarm window contai...
Page 33
64 65 installing pss on a mac mac users will not have to turn off uac or enable activex to access their camera from their computer. However, you will need to install the latest version of the xquartz application. It is available for free from cnet.Com at: http://download.Cnet.Com/xquartz/3000-2094_4...
Page 34
66 67 picture 4-7 1 4 5 6 2 3 item # area function 1 real-time monitor live viewing of selected channels plus playback of recorded video. 2 window controls close, minimize, lock or switch the program’s window. 3 tool bar controls include: device list, ptz direction, ptz advanced, tool and setting ma...
Page 35
68 69 picture 4-11 picture 4-12 step 4. The camera will now appear in the device list at the top of the tool bar. Click on the device name to expand the listing and you can add cameras. Step 5. Choose the screen view format you wish to use and then click on the segment of the screen where you want t...
Page 36
70 71 image view options this row of buttons along the bottom of the real-time monitor area allow you to set how you will view the video feeds in addition to how many screens will be displayed simultaneously. Some settings will display more channels than a single nvr can connect to, but if you are c...
Page 37
72 73 picture 4-17 picture 4-18 tool bar this section of the pss display contains many of the controls for on-screen viewing. Device list - this is where you access the camera(s you wish to view and control from the software. This function was covered earlier in this section under “connecting to the...
Page 38
74 75 tool - this menu gives you access to several functions and features: begin recording plan - activates a pre-defined local recording plan. Nvd control - opens a proprietary video playback and decoding window. Health report - shows the status of all connected devices. Log query - shows records o...
Page 39: 4 5
76 77 picture 4-26 picture 4-27 picture 4-28 e-map this brings up a map image - set in the e-map tab under the setting management menu described above. Configuration - this last button has two features; password change and options. Password change allows you to change your user password. Clicking on...
Page 40
78 79 q-see qc view utilities released apr 28, 2012 q-see qc view hd utilities released may 2, 2012 install install mobile surveillance in addition to remotely monitoring your phone over the internet or a local network, you can view live feeds and recorded events on your iphone, ipad, android mobile...
Page 41
80 81 picture 5-4 step 5. You will need to enter certain details in order to access your camera. You will most likely want to set up two methods to connect to your system - one for when you’re on the same network (ie; within the same building as the camera and able to connect wirelessly to your netw...
Page 42
82 83 playback: this is not available when monitoring a camera. Event list: when you set up push config (below) to notify you of events such as motion detection, camera masking (video blind) or a local alarm triggered at the dvr itself, qc view will keep a log of these events which can be reviewed i...
Page 43
84 85 picture 5-11 picture 5-12 step 3. A connection to our demonstration system is already pre- loaded on the application. You can remove this from your list at any time, but it offers an easy option to get the feel of how to use the program. Step 4. Click on add to begin the process of configuring...
Page 44
86 87 alarm push: this window provides you a check list allowing you to indicate which cameras will alert you based on motion detection, camera masking, or a local alarm triggered at the dvr itself. When alarm push is activated, you will receive alerts on your mobile device even when you’re not curr...
Page 45
88 89 step 8. Click on the dmss icon to launch the program. If this is your first time using this application on your phone, you will be presented with the login screen shown in picture 5-16 . Step 9. Enter the following details: address: enter the server ip (your public ip ) port: 37777. User id: a...
Page 46
90 91 5.4 symbian qc-series ip cameras can be configured to be remotely monitered by a phone running the 3rd and 5th editions of the symbian os through the use of the dmss software included on the disk that came with your camera or available via download from www.Q-see.Com/support if you are downloa...
Page 47
92 93 step 7. Once you’ve selected your camera, it will display along with a list of selections. Camera - go back to the camera selection window. Ptz - display/hide ptz controls. This is not functional with your camera. Full - switch to full-screen display (no controls). Clicking on the phone’s scro...
Page 48
94 95 picture 5-27 picture 5-28 picture 5-29 step 4. After the program is installed, you can launch it from the programs menu. Step 5. Upon launch, you will be presented with a login window. Enter the following details: address: enter the server ip (your public ip ) port: 37777. User id: admin (by d...
Page 49
Digital peripheral solutions, inc. 8015 e. Crystal drive anaheim, ca 92807.