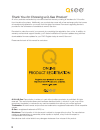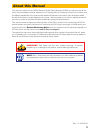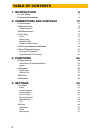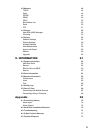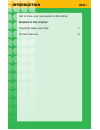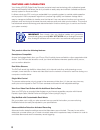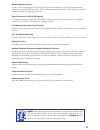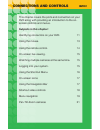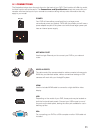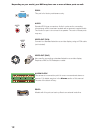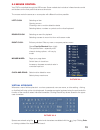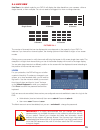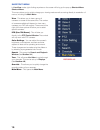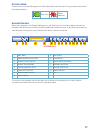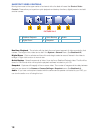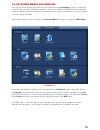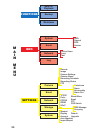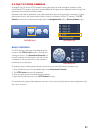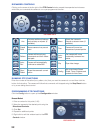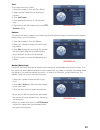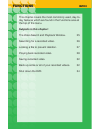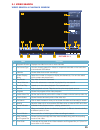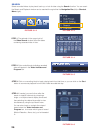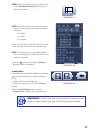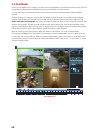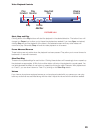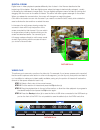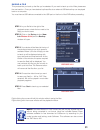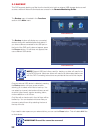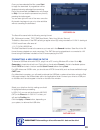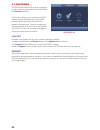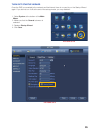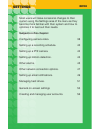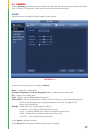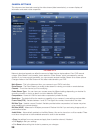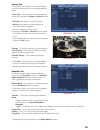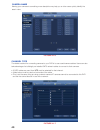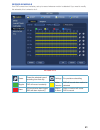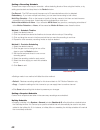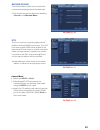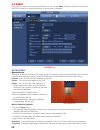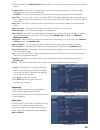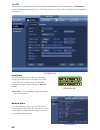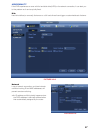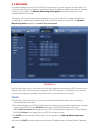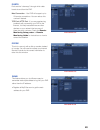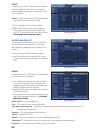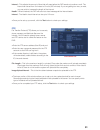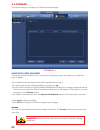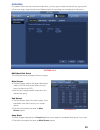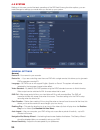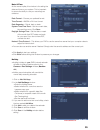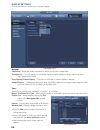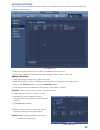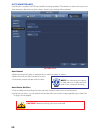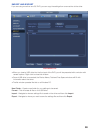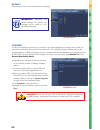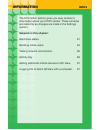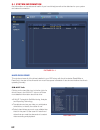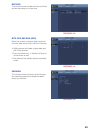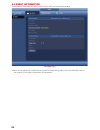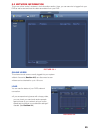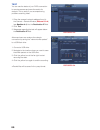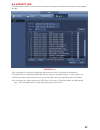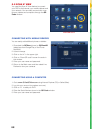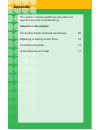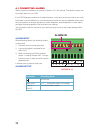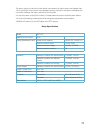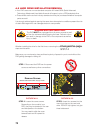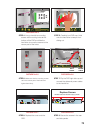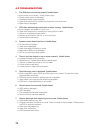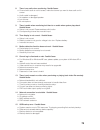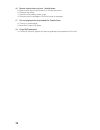- DL manuals
- Q-See
- Security Camera
- QC-SERIES
- User Manual
Q-See QC-SERIES User Manual
Summary of QC-SERIES
Page 1
1 qc series analog hd dvrs user manual qc828 nvr 8 channels esc fn rec shift enter power hdd 1 2 3 4 5 6 7 8 9 10 11 12 13 14 15 16 net.
Page 2
2 © 2014 q-see. Reproduction in whole or in part without written permission is prohibited. All rights reserved. This manual and software and hardware described herein, in whole or in part, may not be reproduced, translated, or reduced to any machine-readable form without prior written approval. Trad...
Page 3: About This Manual
3 about this manual note! Text in blue boxes with the information icon offer additional guidance and explanations about how to make the most out of your system. Important! Red boxes with this icon indicate warnings. To prevent possible injury or damage to the product, read all warnings before use. R...
Page 4: Table of Contents
4 table of contents 1. Introduction 6 for your safety 7 features and capabilities 8 2. Connections and controls 10 2.1 connections 11 2.2 mouse control 13 virtual keyboard 13 2.3 remote control 14 2.4 live view 15 login 15 status icons 17 navigation bar 17 shortcut video controls 18 2.5 on-screen me...
Page 5: 5. Information 61
5 4.3 network 48 tcp/ip 48 ports 49 pppoe 49 ddns 49 upnp 50 block/allow list 50 email 50 ftp 51 4.4 storage 52 hard disk (hdd) manager 52 grouping 53 4.5 system 54 general settings 54 display settings 56 account settings 57 auto maintenance 58 import and export 59 default 60 upgrade 60 5. Informati...
Page 6: Introduction
6 introduction chapter 1 get to know your new system a little better. Subjects in this chapter: important safety warnings. 7 product features. 8.
Page 7
7 for your safety to prevent damage to your q-see product or injury to yourself or to others, read and understand the following safety precautions in their entirety before installing or using this equipment. Keep these safety instructions where all those who use the product will read them. N check t...
Page 8
8 features and capabilities your analog hd dvr (digital video recorder) contains brand new technology with professional-grade features and flexibility that allows the do-it-yourselfer to easily setup and maintain a reliable and secure security system for home and office. It utilizes a dual-core cpu ...
Page 9
9 note! Depending on your point of purchase, your dvr may have the hard disk drive already installed. If your drive was packaged separately or if you wish to upgrade to up to a larger hard drive, please see chapter 9 at the back of this manual which covers installing the drive. Multiple backup optio...
Page 10: Connections and Controls
10 connections and controls chapter 2 this chapter covers the ports and connectors on your dvr along with providing an introduction to the on- screen controls and menus. Subjects in this chapter: identifying connectors on your dvr. 11 using the mouse. 13 using the remote control. 14 on-screen live v...
Page 11
11 2.1 connections the illustrations below show the ports found on the back of your dvr. Their location will differ by model, but their function will be the same. The connections and specifications sheet that came with your recorder will show the layout of your recorder’s connectors along with any e...
Page 12
12 vga dc 48v dc 12v rs232 audio in video out vga dc 48v dc 12v rs232 audio in video out vga dc 48v dc 12v rs232 audio in video out video out (bnc) also used for connecting a standard television as a video display. Requires a bnc-to-rca adapter or cable. Depending on your model, your dvr may have on...
Page 13
13 picture 2.2-2 picture 2.2-1 2.2 mouse control your dvr is controlled through the usb mouse. Some models also include an infrared remote control and buttons on the front panel that serve as shortcuts. The mouse works the same as on a computer with different functions possible: left click: selectin...
Page 14
14 2.3 remote control the buttons on the remote control operate in the same manner as on a conventional video player remote. Some buttons have multiple functions depending on which menu is being accessed. Picture 2.3-1 # name function 1 power button turn on or shut down the dvr before turning it off...
Page 15
15 single screen 4 screens 8 screens 9 screens 16 screens 2.4 live view live view is the default mode for your dvr. It will display the video feeds from your cameras - either a single channel, or from multiples. You do not need to be logged in to view or change channels. Important! It is highly reco...
Page 16
16 took out “remote device” & auto focus shortcut menu in live view mode, right-clicking anywhere on the screen will bring up the pop-up shortcut menu shortcut menu. This menu allows you to quickly change your viewing mode as well as moving directly to a selection of menus, including the main menu. ...
Page 17
17 status icons there are four icons that will appear on the left side of each channel’s view. They provide a quick look at that camera’s status. Navigation bar when this is enabled in the general settings menu, left-clicking on the live view display will open the navigation bar allowing you shortcu...
Page 18
18 picture 2.4-5 shortcut video controls moving the mouse to the upper center of a channel with a live feed will reveal the shortcut video controls. These allow you to perform quick playback and backup functions, digitally zoom in and add another camera. Realtime playback - the window will play back...
Page 19
19 2.5 on-screen menus and windows your dvr will normally display live video from your cameras in the live viewing mode. It is configured to record video only when it detects movement - and for most people, this is sufficient. But, everyone’s needs are different so we’ve organized the on-screen menu...
Page 20: Functions
20 menu tree change: deleted poe switch deleted remote functions search/ playback backup shutdown camera event network storage system settings remote image camera settings camera name recording schedule recording status ptz tcp/ip ports pppoe ddns upnp block/allow email ftp poe switch hdd manage gro...
Page 21
21 2.6 pan-tilt-zoom cameras analoghd pan-tilt-zoom (ptz) cameras are plug-and-play like other analoghd cameras. Unlike conventional ptz cameras, they don’t require additional wiring as control signals are sent through the same wire that carries the camera’s video. Because of their extra capabilitie...
Page 22
22 picture 2.6-4 picture 2.6-5 expanded controls clicking on the arrow at the far right of the ptz control window reveals the expanded controls area which lets you command the camera to run a pre-programmed function. Running ptz functions enter the number of the action (tour, pattern, etc.) that you...
Page 23
23 border (auto-scan) use this to set the left and right end points for the camera to shift between during its auto-scan. The two points can be at different elevations, but the camera will only rotate in a straight line between these two points. If you need the camera to move to - or stop at - a thi...
Page 24: Functions
24 functions chapter 3 this chapter covers the most commonly used, day-to- day features which are found in the functions area at the top of the menu. Subjects in this chapter: the video search and playback window. 25 searching for a recorded video. 26 locking a file to prevent deletion. 27 playing b...
Page 25
25 su mo tu we th fr sa 1 2 3 4 5 6 7 8 9 10 11 12 13 14 15 16 17 18 19 20 21 22 23 24 25 26 27 28 29 30 31 stop sync all record normal alarm motion 24 23 22 21 20 19 18 17 16 15 14 0 12 11 10 9 8 7 6 5 4 3 2 1 0 1 4 3 15 17 14 16 24hr 2hr 1hr 30min 18 rec interval pic 1 2 5 6 8 7 9 00: 00: 00 - 00:...
Page 26
26 search select recorded videos to play back, back up, or lock for later using the search function. You can reach the search and playback window can be reached through either the navigation bar (left) or shortcut menu (right). Step 1. The calendar in the upper right of the video search window will ...
Page 27
27 picture 3.1-7 picture 3.1-9 picture 3.1-8 step 5. Once you have refined your search, click on the file search ( picture 3.1-7 ) button to refresh your results. Step 6. The dvr will produce a list of recorded events. The list will show start time and type of recording. M = motion a = alarm r = reg...
Page 28
28 picture 3.2-1 3.2 playback once you’ve selected your video(s), you can control the playback in the same manner as using a vcr or computer’s media playback software using the controls below the video screen. You can also play in reverse as well as forward, frame-by-frame movement and multiple play...
Page 29
29 picture 3.2-2 start, stop and play clicking either of the play buttons will start the playback in the desired direction. The button’s icon will change to a pause icon to allow you to freeze the playback as needed. If you have sync unchecked, clicking stop will end the playback of the video in the...
Page 30
30 digital zoom digital zoom in video playback operates differently than it does in live view as described at the beginning of this chapter. Both are digital zooms where the image is electronically enlarged - usually in exchange for a decrease in image clarity. You can digitally enlarge an area of a...
Page 31
31 picture 3.2-5 picture 3.2-6 saving a file this process lets you back up the files you’ve selected. If you want to back up a lot of files, please see the next section. Once you have backed up these files to an external usb device they can be played back on a computer. You must have a usb device co...
Page 32
32 3.3 backup this dvr supports backing up files from the hard drive to both an external usb storage device as well as over a network. Network downloads are covered in the remote monitoring guide. The backup menu is located in the functions section of the main menu. The backup window will display an...
Page 33
33 once you have selected the files, press start to begin the download. A progress bar will be displayed showing estimated time remaining. During the download, the start button will change to stop. You can stop the process at any time by pressing the button again. You can also right-click out of the...
Page 34
34 3.4 shutdown the dvr should never be shut off by unplugging it or by using the power switch without first using the shutdown function. This function allows you to shut down the dvr safely by letting the system finish writing files, parking the hard drive and other actions to preserve the electron...
Page 35
35 picture 3.4-3 picture 3.4-2 turn off startup wizard once the dvr is connected to the network and the internet, there is no need to run the startup wizard again. If you did not turn it off at the end of the setup process, you may disable it. 1. Select system at the bottom of the main menu. 2. Make...
Page 36: Settings
36 settings chapter 4 most users will make occasional changes to their system using the settings area of the menu as they become more familiar with their system and how to optimize it to best suit their needs. Subjects in this chapter: configuring camera video. 38 setting up a recording schedule. 40...
Page 37
37 picture 4.1-1 4.1 camera use the camera menu to add cameras, adjust their video settings, set recording schedules and control pan-tilt-zoom (ptz) cameras. These options are found in submenus and tabs. Image use this submenu to adjust the video image for each camera. •selectthechannelyouwishtomodi...
Page 38
38 camera settings this submenu has three tabs covering the video stream (data transmission), on-screen displays of information and event notice snapshots. Resolution tab picture 4.1-2 network download speeds can affect the amount of data that can be transferred. Your dvr records a larger “main stre...
Page 39
39 picture 4.1-3 picture 4.1-5 picture 4.1-4 overlay tab this window has controls for on-screen displays from the camera as well as for masking sensitive areas. Cover area - you can mask on-screen areas for privacy by clicking the preview or monitor button. •preview hides areas on the dvr screen. •m...
Page 40
40 camera name naming your cameras to something more descriptive may help you or other users quickly identify the area in view. Picture 4.1-6 picture 4.1-7 channel type the default method for connecting cameras to your dvr is to use coaxial camera cables. Users can also take advantage of a building’...
Page 41
41 picture 4.1-8 record schedule your dvr comes from the factory set up to record whenever motion is detected. If you need to modify this schedule, this is where to do it. Eraser clears the selected type of recording from that day settings for precision scheduling regular dvr will record constantly ...
Page 42
42 picture 4.1-9 setting a recording schedule there are two ways to set up your schedule - either sheduling blocks of time using the timeline, or by setting precise start and stop times in the period window. Pre-record - the dvr can record the scene up to 30 seconds before motion is detected. Redund...
Page 43
43 picture 4.1-10 picture 4.1-11 picture 4.1-12 record status this window offers a quick way to override the current camera settings should the need arise. •thiswindowcanalsobereachedbyselecting override in the shortcut menu. Ptz this is for use when connecting legacy pan-tilt platforms that use rs4...
Page 44
44 picture 4.2-1 picture 4.2-2 4.2 event now that you’ve set up the recording schedule, you can use the event window to direct the actions that the dvr will take when motion, tampering or loss of video is detected. Detections motion events this tab is divided into two parts. The upper portion is for...
Page 45
45 added hdcvi vs serial plus additional picture. The lower portion of the motion events window lets you control how the dvr will react when it detects motion. Trigger period - just as you’ve configured the dvr to record on a schedule, you can set the alert notifications to occur only at certain tim...
Page 46
46 picture 4.2-5 alarm this window handles inputs from external alarms and sensors in the same way that the detections window handles camera inputs. If your dvr does not have an alarm block, this feature will not appear in your menu. Local alarm this tab handles input from alarms connected directly ...
Page 47
47 picture 4.2-9 picture 4.2-8 abnormality if the dvr experiences an error with its hard disk drive (hdd) or its network connection, it can alert you to the problem so it can be quickly fixed. Disk hard drive failure (or removal), disk errors or a full hard drive all can trigger a customizable set o...
Page 48
48 4.3 network the network settings control how the dvr communicates with your local network, and the internet. For most users, following the instructions in the setup wizard will establish a reliable connection for remotely monitoring your system. The remote monitoring setup poster provides instruc...
Page 49
49 picture 4.3-2 picture 4.3-3 ports ports are the “doorways” through which data travels to and from the dvr. Max connection - your dvr will support up to 20 remote connections. You can reduce this number if desired. Tcp port, http port - if you are experiencing problems with connecting your dvr to ...
Page 50
50 picture 4.3-5 picture 4.3-6 picture 4.3-7 upnp universal plug ‘n play is a technology that allows devices to discover each other on a network, which simplifies the process of adding your dvr to your network. Status - shows whether your dvr is successfully connected to your network via upnp. •upnp...
Page 51
51 interval–thisadjuststheamountoftimethatwillpassbeforethedvrsendsoutanothere-mail.The interval can be set from 0 minutes to 6 hours (360 minutes). If you are getting too many e-mails, you may wish to increase the length of the interval. Health–whenchecked,thedvrwillsendoutatestmessageattheinterval...
Page 52
52 4.4 storage this window helps you manage your dvr’s internal hard drive(s). Picture 4.4-1 hard disk (hdd) manager this window shows the status of your hard drives, including free space, and allows you to (re)format them if needed. •an installed and functioning hard drive will be represented by a ...
Page 53
53 picture 4.4-2 grouping on systems with more than one internal hard drive, you can group multiple hard drives into a group that will act as a larger, single hard drive and different types of recordings can be assigned to that group. Hdd (hard disk drive) this is the tab where you assign drives to ...
Page 54
54 4.5 system settings in this menu control the basic operations of the dvr itself. Among the other options, you can make changes to settings you made when you first set up your system. Picture 4.5-1 general settings general device id–yournameforyourrecorder. Device no. –ifyouarecontrollingmorethano...
Page 55
55 network time protocol–thisallowsyourdvrtousethesametimeserverthatyourcomputerdoesto adjust its internal clock. •youcanalsouseanotherserverifdesired.Simplyentertheserver’saddressandthecorrectport. •clickapply to test your settings. •clicksave before exiting this window to preserve your changes. Pi...
Page 56
56 general resolution–adjustthescreenresolutiontomatchyourmonitor’scapabilities. Transparency –youcanmakeyouron-screenmenusmoretransparenttoletyouseemoreofthe video image behind them. Time display/channel display –youcanturnofftheseon-screendisplaysifdesired. Image enhance –enablingthisfeaturewillal...
Page 57
57 picture 4.5-7 picture 4.5-8 account settings this is the account management window where you can add and remove users as well as change user settings and permissions. •therearetwouseraccountswhichcannotbedeleted:adminanduser. •youshouldchangetheirpasswordsfromtheirdefaults:admin:adminuser:user ad...
Page 58
58 picture 4.5-9 auto maintenance just like your computer, the dvr can benefit from being restarted. This allows it to clear the memory and other temporary files that may slow it down. None of your settings will be deleted. Auto reboot •selectthefrequency(dailyorweekly)thatyouwantthesystemtoreboot. ...
Page 59
59 picture 4.5-10 import and export if you are using more than one qc dvr, you can copy the settings from one machine to the other. •whenyouinsertausbdriveintothefrontportofthedvr,youwillbepresentedwithawindowwith several options. Right-click to close this window. •onceausbdriveisconnected,thedevice...
Page 60
60 picture 4.5-11 picture 4.5-12 default restore some or all of your system’s factory settings. Upgrade q-see is committed to improving our products. If you have registered your system with q-see, you will receive notification of any product improvements. This includes firmware updates that can be d...
Page 61: Information
61 information chapter 5 the information section gives you easy access to information about your dvr’s status. These windows are read-only as changes are made in the settings section. Subjects in this chapter: hard drive status. 61 blocking online users. 64 testing network connections. 65 activity l...
Page 62
62 5.1 system information get information on the status and health of your hard drive(s) as well as the data load on your system and network connection. Picture 5.1-1 hard disk drive this window shows all of the drives installed in your dvr along with the drive status (read/write or read only), the ...
Page 63
63 record this window shows the date and time of the first and last recordings on a hard drive. Picture 5.1-3 picture 5.1-4 picture 5.1-5 bits per second (bps) when this window is opened, green traces will show the data load for each channel in real time. •1080pcameraswillcreateahigherdataload than ...
Page 64
64 5.2 event information this window shows the active event status of your dvr and connected cameras. Picture 5.2-1 •itemswillbegrayedoutunlessthereisaneventcurrentlytakingplace,suchasmovementseenon one channel, or the loss of connection to the network..
Page 65
65 5.3 network information this is one of the “active” windows in the information section. Here, you can see who is logged into your dvr as well as see and test the data transmission from your dvr. Picture 5.3-1 online users this shows remote users currently logged into your system. •adminaccounts(s...
Page 66
66 picture 5.3-3 picture 5.3-4 test you can see the status of your dvr’s connection to remote cameras and save the results for analysis. This is useful if you are experiencing problems receiving video. 1. Enter the camera’s network address found in the camera > remote window ( picture 5.3-4 ) (see s...
Page 67
67 5.4 activity log this searchable window contains the list of all user and system activities such as reboots, time updates and etc. Picture 5.4-1 •youcansearchforeventsbyselectingastartandendtimefortheperiodtobesearched •thesearchcanberefinedbyselectingthetypofeventyouaresearchingfor-motion,alarm,...
Page 68
68 5.5 scan n’ view you used the scan n’ view feature to connect your dvr to the internet, your mobile devices and your network. You can easily connect with more phones, tablets and computers through the qr code window. Picture 5.5-1 picture 5.5-2 connecting with mobile devices you can easily add ad...
Page 69: Appendix
69 appendix this section contains additional instructions for specific tasks and troubleshooting. Subjects in this chapter: connecting alarms and external sensors 69 replacing or adding a hard drive 72 troubleshooting tips 74 q-see warranty and help 77.
Page 70: Alarm In
70 a.1 connecting alarms setting up alarm notifications is covered in section 4.2 in this manual. This section covers how to connect alarms to your dvr. Ifyourdvrfeaturesconnectionsforexternalalarms–bothinputandoutput,thenitcannotify local users or send notification to a monitoring service when an e...
Page 71
71 the alarm output port should not be directly connected to a higher power load (greater than 1a) to avoid high current which may damage the relay. Use the co-contactor to establish the connection between the alarm output port and the load. •2wayrelayalarmoutput(nocontact).Providesexternalpowertoex...
Page 72
72 a.2 hard drive installation/removal •yourdvrusesoneormorestandardcomputera/v-ratedsata(serialadvanced technology attachment) hard disk drive and will support up to a 4tb (terabytes) drive. •thesedrivesarethecurrentindustrystandardandmaybepurchasedwherevercomputer parts are sold. It is strongly ad...
Page 73
73 picture a.2-3 picture a.2-4 picture a.2-5 picture a.2-7 picture a.2-6 picture a.2-8 step 4 . Line up hard drive mounting screws with mounting holes at the bottom of the dvr and slide the hard drive to move the screws to the narrow part of the holes. Step 5 . Carefully turn dvr over. Hold onto the...
Page 74
74 a.3 troubleshooting 1. The dvr does not boot up properly possible causes: a. Input power is not correct - check power supply. B. Power switch button is damaged. C. Updated firmware using wrong file. D. Hard drive malfunction or something wrong with hard drive cable. E. Main board is damaged. 2. D...
Page 75
75 8. There is no audio when monitoring. Possible causes: a. Channel with audio is not full screen, make the channel you want to hear audio on full screen. B. Audio cable is damaged. C. No speaker or damaged speaker. D. Low volume. E. No microphone. 9. There is audio when monitoring but there is no ...
Page 76
76 changed answer b 16. Remote control does not work. Possible causes: a. Need to enter the correct device id on the remote control. B. Distance over 6 feet. C. Remote control battery power is low. D. Remote control is damaged or dvr front panel is damaged. 17. Can not playback the downloaded file. ...
Page 77
77 2-year limited warranty thank you for choosing q-see to provide for your security needs, and welcome to the q-see community! We stand behind the quality of all of our products, and we want you to know that we’re here to help you should you ever need assistance with your q-see purchase. To receive...