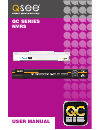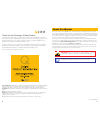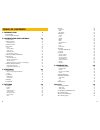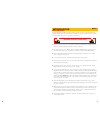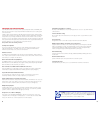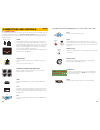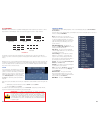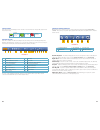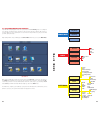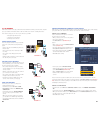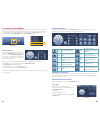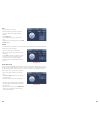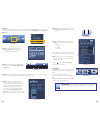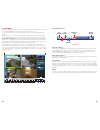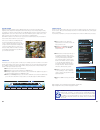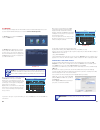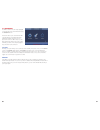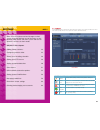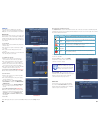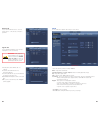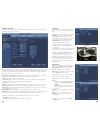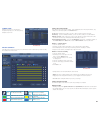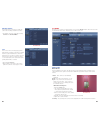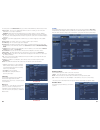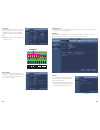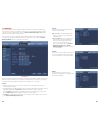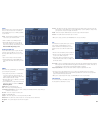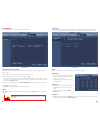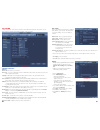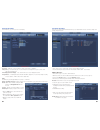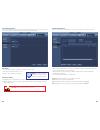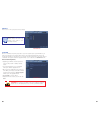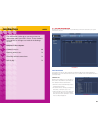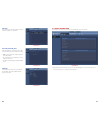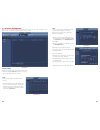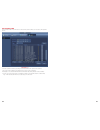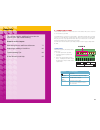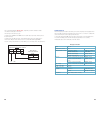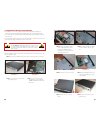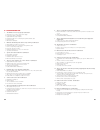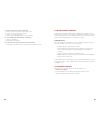- DL manuals
- Q-See
- Security Camera
- QC-SERIES
- User Manual
Q-See QC-SERIES User Manual
Summary of QC-SERIES
Page 1
1 qc series nvrs user manual esc fn rec shift enter power hdd 1 2 3 4 5 6 7 8 9 10 11 12 13 14 15 16 net qc828 nvr 8 channels.
Page 2
2 3 © 2010-2014 q-see. Reproduction in whole or in part without written permission is prohibited. All rights reserved. This manual and software and hardware described herein, in whole or in part, may not be reproduced, translated, or reduced to any machine-readable form without prior written approva...
Page 3
4 5 4.2 event 49 detections 49 alarm 51 abnormality 53 4.3 network 54 tcp/ip 54 ports 55 pppoe 55 ddns 55 upnp 56 block/allow list 56 email 56 ftp 57 poe switch 57 4.4 storage 58 hard disk (hdd) manager 58 grouping 59 4.5 system 60 general settings 60 display settings 62 account settings 63 auto mai...
Page 4
6 7 for your safety to prevent damage to your q-see product or injury to yourself or to others, read and understand the following safety precautions in their entirety before installing or using this equipment. Keep these safety instructions where all those who use the product will read them. N check...
Page 5
8 9 note! Depending on your point of purchase, your dvr may have the hard disk drive already installed. If your drive was packaged separately or if you wish to upgrade to up to a larger hard drive, please see chapter 9 at the back of this manual which covers installing the drive. Features and specif...
Page 6
10 11 connections and controls chapter 2 2.1 connections the illustrations below show the ports found on the back of your nvr. Their location will differ by model, but their function will be the same. The connections and specifications sheet that came with your recorder will show the layout of your ...
Page 7
12 13 picture 2-2 picture 2-1 2.2 mouse control your nvr is controlled through the usb mouse. Some models also include an infrared remote control and buttons on the front panel that serve as shortcuts. The mouse works the same as on a computer with different functions possible: left click: selecting...
Page 8
14 15 single screen 4 screens 8 screens 9 screens 16 screens 2.4 live view live view is the default mode for your nvr. It will display the video feeds from your cameras - either a single channel, or from multiples. You do not need to be logged in to view or change channels. Important! It is highly r...
Page 9
16 17 status icons there are four icons that will appear on the left side of each channel’s view. They provide a quick look at that camera’s status. Navigation bar when this is enabled in the general settings menu, left-clicking on the live view display will open the navigation bar allowing you shor...
Page 10
18 19 functions search/ playback backup shutdown camera event network storage system settings remote image camera settings camera name recording schedule recording status ptz tcp/ip ports pppoe ddns upnp block/allow email ftp poe switch hdd manage grouping default upgrade detections alarm abnormalit...
Page 11
20 21 picture 2-5 2.6 ip cameras what makes internet protocol (ip) or network cameras different is that they each have a little computer processor inside them that allows them to talk to the nvr over a network - including the internet. There are three ways you can connect your cameras to your nvr: 1...
Page 12
22 23 2.7 ip pan-tilt-zoom cameras ip pan-tilt-zoom (ptz) cameras share the same plug-and-play ease as other ip cameras, but, because of their extra capabilities, they require additional setup in order to perform. These settings are found in the same window used to control the direction of the ptz c...
Page 13
24 25 border (auto-scan) use this to set the left and right end points for the camera to shift between during its auto-scan. The two points can be at different elevations, but the camera will only rotate in a straight line between these two points. If you need the camera to move to - or stop at - a ...
Page 14
26 27 functions chapter 3 this chapter covers the most commonly used, day-to- day features which are found in the functions area at the top of the menu. Subjects in this chapter: the video search and playback window. 27 searching for a recorded video. 28 playing back recorded video. 30 saving record...
Page 15
28 29 search select recorded videos to play back, back up, or lock for later using the search function. You can reach the search and playback window can be reached through either the navigation bar (left) or shortcut menu (right). Step 1. The calendar in the upper right of the video search window wi...
Page 16
30 31 picture 3-10 3.2 playback once you’ve selected your video(s), you can control the playback in the same manner as using a vcr or computer’s media playback software using the controls below the video screen. You can also play in reverse as well as forward, frame-by-frame movement and multiple pl...
Page 17
32 33 digital zoom digital zoom in video playback operates differently than it does in live view as described at the beginning of this chapter. Both are digital zooms where the image is electronically enlarged - usually in exchange for a decrease in image clarity. You can digitally enlarge an area o...
Page 18
34 35 3.3 backup this nvr supports backing up files from the hard drive to both an external usb storage device as well as over a network. Network downloads are covered in the remote monitoring guide. The backup menu is located in the functions section of the main menu. The backup window will display...
Page 19
36 37 3.4 shutdown the nvr should never be shut off by unplugging it or by using the power switch without first using the shutdown function. This function allows you to shut down the nvr safely by letting the system finish writing files, parking the hard drive and other actions to preserve the elect...
Page 20
38 39 settings chapter 4 most users will make occasional changes to their system using the settings area of the menu as they become more familiar with their system and how to optimize it to best suit their needs. Subjects in this chapter: adding remote cameras. 40 configuring camera video. 44 settin...
Page 21
40 41 removing and configuring cameras. The added devices section of the window shows the list of cameras connected to the nvr along with information about each device including id and manufacturer. A series of icons to the right of the channel id provides additional information. Icon meaning descri...
Page 22
42 43 picture 4-7 picture 4-8 picture 4-9 firmware tab you can view the firmware version - shown as system version - of the cameras connected to your nvr. Upgrade tab you can upgrade the firmware of your cameras - including those connected remotely. 1 download the camera firmware file on a computer ...
Page 23
44 45 camera settings use this submenu has three tabs covering the video stream (data transmission), on-screen displays of information and event notice snapshots. Resolution tab picture 4-11 picture 4-12 picture 4-14 picture 4-14 picture 4-13 network download speeds can affect the amount of data tha...
Page 24
46 47 camera name naming your cameras to something more descriptive may help you or other users quickly identify the area in view. Picture 4-15 picture 4-17 picture 4-16 record schedule your nvr comes from the factory set up to record whenever motion is detected. If you need to modify this schedule,...
Page 25
48 49 picture 4-18 picture 4-19 picture 4-20 picture 4-21 record status this window offers a quick way to override the current camera settings should the need arise. •thiswindowcanalsobereachedbyselecting override in the shortcut menu. Ptz this is for use when connecting legacy pan-tilt platforms th...
Page 26
50 51 the lower portion of the motion events lets you control how the nvr will react when it detects motion. Trigger period-justasyou’veconfiguredthenvrtorecordonaschedule,youcansetthealert notifications to occur only at certain times. Example: turning off motion alerts during business hours when em...
Page 27
52 53 picture 4-24 picture 4-26 picture 4-25 picture 4-28 picture 4-27 local alarm this tab handles input from alarms connected directly to an alarm port on the back of the nvr, if your nvr has an alarm block. An illustrated example of an alarm block is shown in picture 4-25 . Alarm alias - you can ...
Page 28
54 55 4.3 network the network settings control how the nvr communicates with your local network, the internet and the ip cameras. For most users, following the instructions in the setup wizard will establish a reliable connection for remotely monitoring your system. The remote monitoring setup poste...
Page 29
56 57 picture 4-32 picture 4-33 picture 4-34 upnp universal plug ‘n play is a technology that allows devices to discover each other on a network, which simplifies the process of adding your nvr to your network. Status - shows whether your nvr is successfully connected to your network via upnp. •upnp...
Page 30
58 59 4.4 storage this window helps you manage your nvr’s internal hard drive(s). Picture 4-37 picture 4-38 hard disk (hdd) manager this window shows the status of your hard drives, including free space, and allows you to (re)format them if needed. •an installed and functioning hard drive will be re...
Page 31
60 61 network time protocol–thisallowsyournvrtousethesametimeserverthatyourcomputerdoesto adjust its internal clock. •youcanalsouseanotherserverifdesired.Simplyentertheserver’saddressandthecorrectport. •clickapply to test your settings. •clicksave before exiting this window to preserve your changes....
Page 32
62 63 picture 4-44 picture 4-46 display settings this window lets you control your on-screen display. General resolution–adjustthescreenresolutiontomatchyourmonitor’scapabilities. Transparency –youcanmakeyouron-screenmenusmoretransparenttoletyouseemoreofthe video image behind them. Time display/chan...
Page 33
64 65 picture 4-48 auto maintenance justlikeyourcomputer,thenvrcanbenefitfrombeingrestarted.Thisallowsittoclearthememoryand other temporary files that may slow it down. None of your settings will be deleted. Auto reboot •selectthefrequency(dailyorweekly)thatyouwantthesystemtoreboot. •selectthetimeyo...
Page 34
66 67 picture 4-50 picture 4-51 default restore some or all of your system’s factory settings. Upgrade q-see is committed to improving our products. If you have registered your system with q-see, you will receive notification of any product improvements. This includes firmware updates that can be do...
Page 35
68 69 information chapter 5 the information section gives you easy access to information about your nvr’s status. These windows are read-only as changes are made in the settings section. Subjects in this chapter: hard drive status. 69 blocking online users. 72 checking network connections 72 activit...
Page 36
70 71 record this window shows the date and time of the first and last recordings on a hard drive. Picture 5-3 picture 5-4 picture 5-5 bits per second (bps) when this window is opened, green traces will show the data load for each channel in real time. •1080pcameraswillcreateahigherdataload than 720...
Page 37
72 73 5.3 network information this is one of the “active” windows in the information section. Here, you can see who is logged into your nvr as well as see and test the data transmission from your nvr. Picture 5-7 online users this shows remote users who are logged into your system. •adminaccounts(se...
Page 38
74 75 5.4 activity log this searchable window contains the list of all user and system activities such as reboots, time updates and etc. Picture 5-11 •youcansearchforeventsbyselectingastartandendtimefortheperiodtobesearched •thesearchcanberefinedbyselectingthetypofeventyouaresearchingfor. •clickingt...
Page 39
77 76 appendix this section contains additional instructions for specific tasks and troubleshooting. Subjects in this chapter: connecting alarms and external sensors 77 replacing or adding a hard drive 80 troubleshooting tips 82 q-see warranty and help 85 a.1 connecting alarms setting up alarm notif...
Page 40
78 79 the accompanying diagram ( picture a-2 ), along with your alarm’s manual should be consulted to ensure proper connection. •normalopenornormalclosetype •parallelconnectcomendandgndendofthealarmdetector(provideexternalpowerto the alarm detector). •parallelconnectthegroundofthecombonvrandthegroun...
Page 41
80 81 a.2 hard drive installation/removal •yournvrusesoneormorestandardcomputera/v-ratedsata(serialadvanced technology attachment) hard disk drive and will support up to a 4tb (terabytes) drive. •thesedrivesarethecurrentindustrystandardandmaybepurchasedwherevercomputer parts are sold. It is strongly...
Page 42
82 83 a.3 troubleshooting 1. The nvr does not boot up properly possible causes: a. Input power is not correct, check power supply. B. Power switch button is damaged. C. Updated firmware using wrong file. D. Hard drive malfunction or something wrong with hard drive cable. E. Front panel error. F. Mai...
Page 43
84 85 16. Remote control does not work. Possible causes: a. Need to enter the correct device id on the remote control. B. Distance is too far or control angle is too wide. C. Remote control battery power is low. D. Remote control is damaged or nvr front panel is damaged. 17. Can not playback the dow...