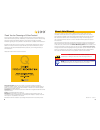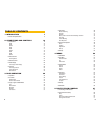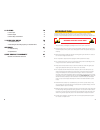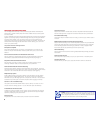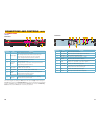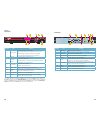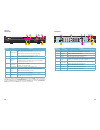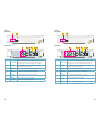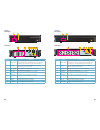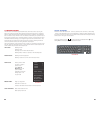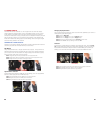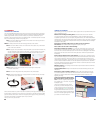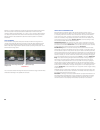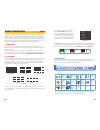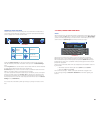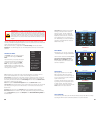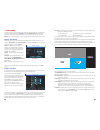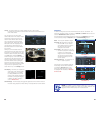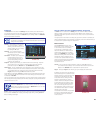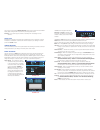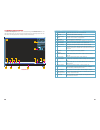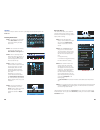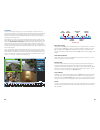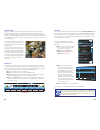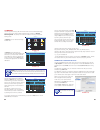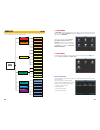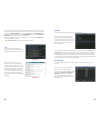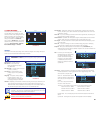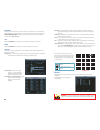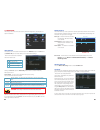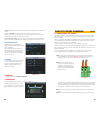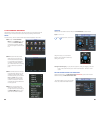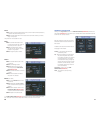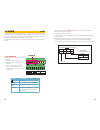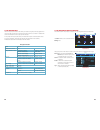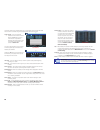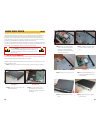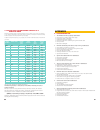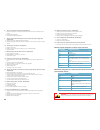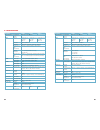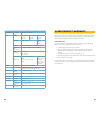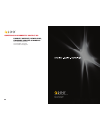- DL manuals
- Q-See
- Security Camera
- QC-SERIES
- User Manual
Q-See QC-SERIES User Manual
Summary of QC-SERIES
Page 1
1 h.264 network dvrs variable cif and d1 recording options user manual qc series.
Page 2
2 3 thank you for purchasing this q-see product. Every effort has been made to make this dvr simple to assemble and use. However, if you should run into any difficulties during its installation or operation, we are here for you. © 2011-2013 q-see. Reproduction in whole or in part without written per...
Page 3
4 5 1. Introduction 7 features and specifications 8 2. Connections and controls 10 2.1 connections 10 qc484 10 qc448 12 qc4316 14 qc304 16 qc308 17 qc3016 18 qc524 19 qc588 20 qc5416 21 2.2 mouse control 22 virtual keyboard 23 2.3 remote control 24 2.4 video display 26 connecting a video display 26 ...
Page 4
6 7 6. Alarms 72 6.1 alarm input 72 6.2 alarm output 74 6.3 alarm setup and activation 75 7. Hard disk drive 78 7.1 installation/removal 78 7.2 calculating the recording capacity of a hard disk drive 80 appendix 81 a.1 troubleshooting 81 a.2 specifications 84 q-see product warranty 87 questions or c...
Page 5
8 9 features and specifications your dvr (digital video recorder) contains professional-grade features and flexibility that allows the do-it-yourselfer to easily setup and maintain a reliable and secure security system for home and office. It uses an embedded linux os to maintain stable operation an...
Page 6
10 11 2.1 connections qc484 front panel connections and controls chapter 2 vga 1 2 3 4 dc 12v a b video out video in audio out audio in 1 2 8 9 10 3 4 5 6 7 esc fn enter alarm power hdd net qc484 1 2 7 6 8 3 5 4 number item function 1 status lights alarm: not functional on this model net: red light ...
Page 7
12 13 qc448 front panel vga 1 2 3 4 5 6 7 8 dc 12v a b video out audio out audio in 1 9 8 10 video in 2 3 4 5 6 7 esc fn enter alarm power hdd net qc484 1 2 7 6 8 3 5 4 number item function 1 status lights alarm: not functional on this model net: red light indicates that network connection is lost h...
Page 8
14 15 qc4316 front panel vga dc 12v a b 1 2 3 4 5 6 7 8 9 10 11 12 13 14 15 16 video out audio out audio in video in 1 2 9 10 8 3 4 5 6 7 esc fn enter alarm power hdd net qc484 1 2 7 6 8 3 5 4 number item function 1 status lights alarm: not functional on this model net: red light indicates that netw...
Page 9
16 17 qc304 front panel qc308 front panel number item function 1 status lights these show the status of the network connection, power and hard drive respectively. The network and power lights will normally be on. The hard drive light will normally be off. 2 usb port for use with flash drive when bac...
Page 10
18 19 qc3016 front panel qc524 front panel number item function 1 status lights these show the status of the network connection, power and hard drive respectively. The network and power lights will normally be on. The hard drive light will normally be off. 2 usb port for use with flash drive when ba...
Page 11
20 21 qc588 front panel number item function 1 status lights these show the status of the network connection, power and hard drive respectively. The network and power lights will normally be on. The hard drive light will normally be off. 2 usb port for use with flash drive when backing up or updatin...
Page 12
22 23 view 1 view 4 view 8 view 9 pan/tilt/zoom color setting search record status tour setup multi-preview main menu mouse wheel page up or page down switch items in check box increase or decrease numerical value in numerical input box click-and-drag select motion detection zone select privacy mask...
Page 13
24 25 2.3 remote control the buttons on the remote control operate in the same manner as on a conventional dvr remote. Some buttons have multiple functions depending on which menu is being accessed. Picture 2-3 num name function 1 multiple-window switch switch between multiple-window and one-window ...
Page 14
27 26 2.4 video display qc-series dvrs can use a television or a 19” or larger monitor as a main video display. Certain models also provide the option of using a high definition display, such as an hdtv. A video display is not needed for day to day use of your dvr if you are only monitoring it remot...
Page 15
28 29 2.5 cameras connecting cameras your dvr uses bnc (british naval connector) ports to ensure quick and secure connections for your cameras’ video cables. While both conventional analog and digital sdi (serial digital interface) high definition cameras use this interface, they cannot be connected...
Page 16
30 31 because your camera is weatherproof, it requires less protection than weather-resistant cameras and it can be placed in more exposed locations if needed. Keep in mind that most q-see cameras are designed to operate between 14°f to 122°f (-10°c to 50°) with a relative humidity of up to 95%) and...
Page 17
32 33 single screen 4 screens 8 screens 9 screens 16 screens basic operation chapter 3 this chapter is intended to get your system operational in a baseline format now that you’ve connected your system and turned it on after following the instructions on the quick start poster that came with your sy...
Page 18
34 35 picture 3-4 realtime playback digital zoom quick backup two-way talk (certain models only) picture 3-5 using the mouse or remote control, select your user name and enter your password. Whenever the cursor is over a text field, a keyboard icon will appear to the right. Clicking within the field...
Page 19
36 37 once you have logged in, the dvr will display one or more camera channels in live view. How many channels are displayed will depend on how many cameras you have connected as well as what multi-view mode you have chosen. After a period of inactivity – configurable in the general setting submenu...
Page 20: Cif
38 39 as with other windows described earlier, each channel can be set individually or all at the same time. Settings can be copied from one channel and pasted to another. Only by hitting save will your settings be retained. Right-clicking or hitting cancel will leave the system with your previous s...
Page 21
40 41 picture 3-14 picture 3-15 picture 3-16 overlay – this window allows you to mask off areas from view. This is useful in circumstances such as when a camera’s field of view includes a combination lock or other similar situation. You can mask up to four areas in each camera’s field of view in two...
Page 22
42 43 schedule the schedule menu is located in the settings menu and it allows you to determine when your cameras will record and under what circumstances. While the settings in this menu can be generally overridden by the user in the record menu, the settings made in the schedule menu are more deta...
Page 23
44 45 you cannot use copy/paste in motion detection because each channel will have a different display. Right-clicking will exit the screen and your settings will be saved. Sensitivity – the system supports six levels of sensitivity with level 6 being the most sensitive. Video loss by default, this ...
Page 24
46 47 picture 3-26 3.5 search and playback the search and playback window can be accessed through the shortcut menu. You can view the playback from any camera that was activated during the recording session. You are also able to view the playback from multiple cameras simultaneously. From r/w hdd re...
Page 25
48 49 search there are two ways to search for an event - by recording block and by starting time in the event list: recording block search step 1. The calendar in the upper right of the video search window will show dates containing recorded video in blue. Step 2. Color-coded blocks indicating recor...
Page 26
50 51 picture 3-33 playback once you’ve selected your video(s), you can control the playback in the same manner as using a vcr or computer’s media playback software. The playback interface includes features that add an extra level of control, including the ability to play in reverse as well as forwa...
Page 27
52 53 digital zoom digital zoom in video playback operates differently than it does in live view as described at the beginning of this chapter. Both are digital zooms where the image is electronically enlarged - usually in exchange for a decrease in image clarity. You can digitally enlarge an area o...
Page 28
54 55 3.6 backup this dvr supports backing up files from the hard drive to both an external usb storage device as well as over a network. Network downloads are covered in the remote monitoring guide. The usb port on the front of the device is the only port usable for backing up files. Main menu sear...
Page 29
56 57 menus chapter 4 rs232 main menu backup information setting advanced shutdown hdd info log version online users general network display rs232 pan/tilt/zoom default search record settings camera setting schedule alarm events hdd mgmnt alarm output error alert account auto maint. Config backup on...
Page 30
58 59 in the case of a hard drive error, the system will come directly to this menu. An error may be indicated if the hard drive time and system time do not match. To resolve this issue, adjust the time in the general setting menu located in the setting menu (see section 4.3) and restart the system....
Page 31
60 61 general system time date format date seperator time format language hdd full pack duration device no. Video standard auto logout device id startup wizard snapshot dst time server min. Min. 2012 - 03 - 15 10 : 06 : 12 yyyy mm dd - 24-hour english overwrite 60 8 sec. 2 ntsc 10 dvr set set defaul...
Page 32
62 63 network accessing the dvr from within a local area network, over the internet or via a smartphone along with setting up e-mail notifications and other online features will be covered in full in the remote monitoring guide included on the cd that came with your dvr or available for download fro...
Page 33
64 65 picture 4-17 picture 4-18 4.4 advanced the settings in this menu cover user accounts, hard disk management, video display, and system maintenance. Caution! Reformatting the hard drive will erase all recorded events. Hdd manage this displays some of the same information found in the hdd info wi...
Page 34: A B
67 66 picture 4-21 the memo field allows you to include a note about the user or group that is only visible in this window. Toggling the reusable box allows more than one user to log in using this account creating a group gives you the ability to set the access privileges for as many users and any u...
Page 35
68 69 5.2 ptz control and setup the following instructions are based on the pelco-d protocol. You will need to have the manual for your ptz camera at hand to ensure the proper settings within the dvr. Setup for ease of set-up, the ptz camera’s video feed should be displayed on the screen. Step 1. Op...
Page 36
70 71 preset step 1. Start by using the eight direction arrows on the ptz control panel (picture 6-5) to position the camera where you want. Step 2. Click the preset button in the function list and enter the number you want to assign to this preset. This preset can now be added to a tour. Patrol ste...
Page 37
72 73 no c 1 no c 2 1 2 3 4 5 6 7 8 a b cntrl 12v alarm in this dvr features connections for external alarms – both input and output. When an event is detected the system can notify local users or send notification to a monitoring service. At the same time, the system can accept signals from motion ...
Page 38
74 75 relay specification model: jrc-27f material of the contact silver rating (resistance load) rated switch capacity 30vdc 2a, 125vac 1a maximum switch power 125va 160w maximum switch voltage 250vac, 220vdc maximum switch currency 1a insulation between contacts with same polarity 1000vac 1minute b...
Page 39
76 77 hold time – this is the length of time you want the system to delay before beginning recording on an alarm. Alarm out – this will send an alarm signal to up to three connected external alarms when enabled. Alarm continue – this is the time that the dvr will wait before starting a new event (10...
Page 40
78 79 hard disk drive chapter 7 your dvr uses a standard computer a/v-rated sata (serial advanced technology attachment) hard disk drive and will support up to a 3tb (terabytes) drive. These drives are the current industry standard and may be purchased wherever computer parts are sold. Depending on ...
Page 41
81 80 7.2 calculating the recording capacity of a hard disk drive while the physical data capacity of a hard drive is fixed, how much video you can record upon it depends on your recording configurations. Higher quality recordings will take up more space on the drive and setting the dvr to record fo...
Page 42
83 82 8. There is no audio when monitoring. Possible causes: a. Channel with audio is not full screen, make the channel you want to hear audio on full screen. B. Audio cable is damaged. C. Combo dvr hardware malfunction. 9. There is audio when monitoring but there is no audio when system plays back....
Page 43
85 84 a.2 specifications parameter qc484 qc448 qc4316 compression compression format standard h.264 baseline video video in composite 1.0v p-p/75Ω, bnc x 4 composite 1.0v p-p/75Ω, bnc x 8 composite 1.0v p-p/75Ω, bnc x 16 video out vga x 1, bnc x 1 resolution 1280x1024, 1280x720, 1024x768, 800x600 di...
Page 44
86 87 q-see is proud to back all of our products with a conditional service warranty covering all hardware for 12 months from the date of purchase. Additionally, our products also come with a free exchange policy that covers all manufacturing defects for one month from the date of purchase. Permanen...
Page 45
88 89 questions or comments? Contact us product support, downloads, firmware updates & manuals 24/7 technical resources live chat (m-f, 9-5 pst) www.Q-see.Com/support digital peripheral solutions, inc. 8015 e. Crystal drive anaheim, ca 92807.