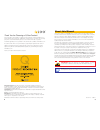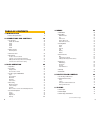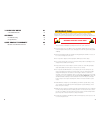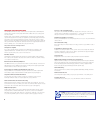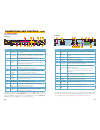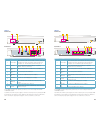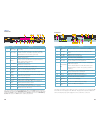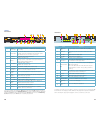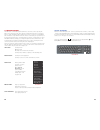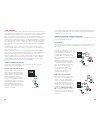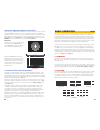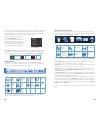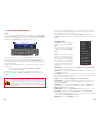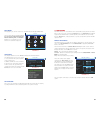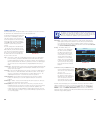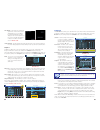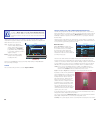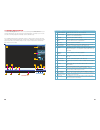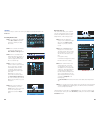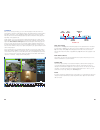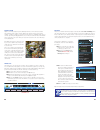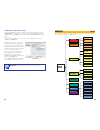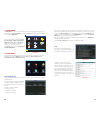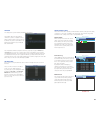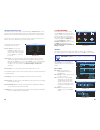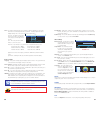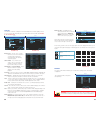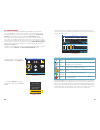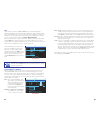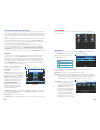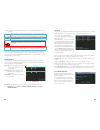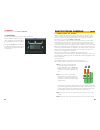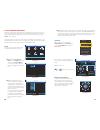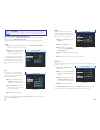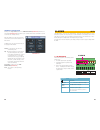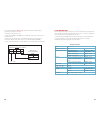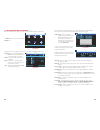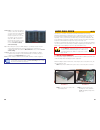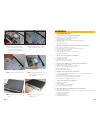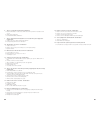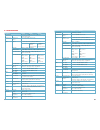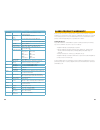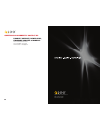- DL manuals
- Q-See
- Security Camera
- QC-SERIES
- User Manual
Q-See QC-SERIES User Manual
Summary of QC-SERIES
Page 1
1 h.264 network video recorders 720p and 1080p recording options user manual qc series nvrs esc fn rec shift enter power hdd 1 2 3 4 5 6 7 8 9 10 11 12 13 14 15 16 net qc828 nvr 8 channels.
Page 2
2 3 © 2011-2013 q-see. Reproduction in whole or in part without written permission is prohibited. All rights reserved. This manual and software and hardware described herein, in whole or in part, may not be reproduced, translated, or reduced to any machine-readable form without prior written approva...
Page 3
4 5 1. Introduction 7 features and specifications 8 2. Connections and controls 10 2.1 connections 10 qc804, 808 and 8016 10 qc814 12 qc824 13 qc818 14 qc828 16 2.2 mouse control 18 virtual keyboard 19 2.3 remote control 20 2.4 ip cameras 22 locally connected cameras 22 cameras connected through a n...
Page 4
6 7 7. Hard disk drive 81 7.1 installation/removal 81 appendix 83 a.1 troubleshooting 83 a.2 specifications 86 q-see product warranty 89 questions or comments? Contact us 90 to prevent damage to your q-see product or injury to yourself or to others, read and understand the following safety precautio...
Page 5
8 9 features and specifications your nvr (network video recorder) contains professional-grade features and flexibility that allows the do-it-yourselfer to easily setup and maintain a reliable and secure security system for home and office. It utilizes a dual-core cpu running an embedded linux operat...
Page 6
10 11 2.1 connections qc804, 808 and 8016 front panel connections and controls chapter 2 a 9 1 10 2 11 3 12 4 13 5 14 6 15 7 16 8 b no c no c no c vga rs232 dc 12v dc 48v poe ports video out audio out in 1 4 8 5 7 2 3 6 10 11 12 13 14 9 esc fn rec shift enter power hdd 1 2 3 4 5 6 7 8 9 10 11 12 13 ...
Page 7
12 13 1 2 qc814 front panel qc824 front panel number item function 1 status lights these show the status of the network connection, power and hard drive respectively. The network and power lights will normally be on. The hard drive light will normally be off. 2 usb port for use with flash drive when...
Page 8
14 15 qc818 front panel esc fn rec shift enter power hdd 1 2 3 4 5 6 7 8 9 10 11 12 13 14 15 16 net qc818 nvr 8 channels 1 2 7 8 9 10 11 13 12 14 3 4 6 5 number item function 1 channel status lights these lights will illuminate to indicate that a particular channel is recording. 2 status lights net ...
Page 9
16 17 qc828 front panel esc fn rec shift enter power hdd 1 2 3 4 5 6 7 8 9 10 11 12 13 14 15 16 net qc828 nvr 8 channels 1 2 7 8 9 10 11 13 12 14 3 4 6 5 number item function 1 channel status lights these lights will illuminate to indicate that a particular channel is recording. 2 status lights net ...
Page 10
18 19 mouse wheel page up or page down switch items in check box increase or decrease numerical value in numerical input box click-and-drag select motion detection zone select privacy mask zone 2.2 mouse control this nvr can be controlled through the usb mouse, the remote control or by using the but...
Page 11
20 21 2.3 remote control the buttons on the remote control operate in the same manner as on a conventional video player remote. Some buttons have multiple functions depending on which menu is being accessed. Picture 2-3 num. Name function 1 power button turn on or shut down the nvr before turning it...
Page 12
22 23 2.4 ip cameras internet protocol (ip) or network cameras differ from conventional video cameras in that each is a stand-alone device with a built-in processor of its own. This allows it communicate directly with the nvr by using standard internet protocols whether it is connected directly to t...
Page 13
24 25 adding and removing cameras in your display as stated earlier, your nvr will automatically show video from cameras connected to it directly through the poe block as they are connected - assigning them to channels sequentially regardless of which port is used to connect them. Cameras sharing th...
Page 14
26 27 in live view, along with the channel(s), you will see the system date and time displayed along with the name and icons indicating the status of each channel. Setting the system date and time and changing the channel names is covered in section 4.3 under the settings menu. Navigation bar left-c...
Page 15
28 29 important! It is highly recommended that you change your system password after you complete the setup of your system to ensure the security of your system. Record your changes and keep that information stored securely as the system will prevent access if the incorrect login information is atte...
Page 16
30 31 main menu search info advanced backup remote device shutdown setting record settings picture 3-7 there are eight submenus available; search, record settings, setting, remote device, advanced, backup, info, and shutdown. Clicking on an icon will take you to that function or the submenu it repre...
Page 17
32 33 note! Generally, the trade-off for higher quality and increased frame rate is the amount of room a video file will take on the drive along with how much “bandwidth” the signal takes up within the system. The larger the files, the sooner the hard drive will fill up. Setting the drive to overwri...
Page 18
34 35 picture 3-14 time display – this allows you to display the system time on the channel’s screen during playback or not. In addition, by clicking the set button, the time display can be relocated anywhere on the screen by clicking and dragging. A “before” and “after” example is shown in picture ...
Page 19
36 37 note! Motion detection can also be set up in the motion events menu as described in motion video loss and camera masking detection, below. If you need the nvr to do more than just record motion events, then follow those instructions. You do not need to set up motion detection in both menus. Sc...
Page 20
38 39 motion events event type enable region trigger period alarm out show message alarm upload send email record channel ptz activation tour snapshot buzzer hold time alarm continue sec. Channel sensitivity motion detect 1 3 0 sec. 0 rec. Continue sec. 10 select set copy save cancel select 1 2 3 4 ...
Page 21
40 41 picture 3-26 3.5 search and playback the search and playback window can be accessed through the shortcut menu. You can view the playback from any camera that was activated during the recording session. You are also able to view the playback from multiple cameras simultaneously. As your nvr wil...
Page 22
42 43 search there are two ways to search for an event - by recording block and by starting time in the event list: recording block search step 1. The calendar in the upper right of the video search window will show dates containing recorded video in blue. Step 2. Color-coded blocks indicating recor...
Page 23
44 45 picture 3-33 playback once you’ve selected your video(s), you can control the playback in the same manner as using a vcr or computer’s media playback software. The playback interface includes features that add an extra level of control, including the ability to play in reverse as well as forwa...
Page 24
46 47 digital zoom digital zoom in video playback operates differently than it does in live view as described at the beginning of this chapter. Both are digital zooms where the image is electronically enlarged - usually in exchange for a decrease in image clarity. You can digitally enlarge an area o...
Page 25
48 49 picture 3-39 on a macintosh computer, you will need to reformat the usb flash drive using the disk utility app located in the utilities folder within the applications folder. Connect your drive to a usb port on the mac and it should appear in the list on the left of the window. Select your dri...
Page 26
50 51 4.1 main menu the main menu can be accessed at any time from the live view by right-clicking the mouse and bringing up the short cut menu. Pressing the return button on the side of the nvr will also bring up the main menu. There are eight submenus available; search, record settings, setting, r...
Page 27
52 53 picture 4-6 picture 4-7 version this display shows system hardware and firmware specifications. The hardware data shows the number of channels the system is configured for along with the number of alarms in and out that can be utilized. The system’s serial number is also displayed, along with ...
Page 28
54 55 picture 4-11 net resource info type receive capacity channel input receive remain send capacity remote preview remote play/download send remain bandwidth 80mbps 0kbps 81930kbps 160mbps 0kbps 0kbps 16384kbps ok network resource info this window shows the network activity of your nvr. While the ...
Page 29
56 57 important! The overwrite features should be enabled before you begin recording or the nvr may not delete files created before that point. If this occurs, reformatting the hard drive will fix the situation. Ntp – this stands for network time protocol which is allows an nvr that is connected to ...
Page 30
58 59 alarm tour type - as with motion tour, above, but activates when an external alarm is triggered (see chapter 6 alarms for instructions on operating alarms connected to your system. Select which channels you want and set the amount of time that the channels will display on screen before moving ...
Page 31
60 61 picture 4-25 picture 4-26 4.5 remote device while cameras connected directly to the nvr through the poe ports will automatically connect and display video, remote cameras connected to your system must be located and added manually. This can be done through the process described in section 2.4 ...
Page 32
62 63 edit double-clicking on a device in the device added portion of the window will display information regarding the connected remote device. Making any changes within this window will not change anything on the camera or remote device itself. To make those changes, you will need to access the ca...
Page 33
64 65 adding and deleting remote devices the lower portion of the window shows all devices currently connected to your nvr. If all of your channels are occupied, you will need to delete one of the connected devices from this list by selecting the check box next to it and clicking delete. Items with ...
Page 34
66 67 no changes will take place unless the execute button is pressed once you’ve made your selection. The drive’s status will be displayed next to the type heading below the pull-downs. If you make changes and press execute, the nvr will restart once you press ok to exit. You cannot right-click out...
Page 35: A B
69 68 4.7 backup this window was covered in section 3.8 backup 4.8 shutdown this is the preferred method to use when shutting down the nvr. When this window is opened, you have the option of logging out as a user, switching the user, shutting down the system or restarting it. After selecting shutdow...
Page 36
70 71 5.2 ptz control and setup the nvr is set by default for the ptz functions to be disabled for each channel. Therefore, if you are not using an ip ptz camera, you must enable these settings before you can control your ptz device through the rs485 cable. If you are using an ip ptz camera, then sk...
Page 37
72 73 setting preset/patrol/pattern/scan clicking the set button in the ptz control panel ( picture 5-6 ) opens a new window in addition to leaving the ptz control panel active. This window allows you to set up the ptz’s preset, tour, pattern and border functions. Preset step 1. Start by using the e...
Page 38
75 74 picture 5-12 running ptz functions clicking on the page switch button in the ptz control panel ( picture 5-6 ) will switch to a new window ( picture 5-12 ) which allows you to activate the functions created above as well as the auto pan and flip functions. Enter the number of the function you ...
Page 39
76 77 the accompanying diagram ( picture 6-2 ), along with your alarm’s manual should be consulted to ensure proper connection. •normalopenornormalclosetype •parallelconnectcomendandgndendofthealarmdetector(provideexternalpowerto the alarm detector). •parallelconnectthegroundofthecombonvrandthegroun...
Page 40
78 79 6.3 alarm setup and activation once external alarms are properly connected, you can configure the nvr to activate them. The alarm interface can be selected from the setting menu. The upper portion of this window is used to choose an alarm, its configuration and its type. Picture 6-3 alarm trig...
Page 41
81 80 picture 6-6 ptz activation – if you have pan-tilt-zoom cameras connected to the nvr, you can cause them to be activated when an alarm occurs. You can further instruct it to perform one of 255 pre- set activities. You can also allow a delay of 0 to 300 seconds before the ptz camera(s) activates...
Page 42
83 82 picture 7-3 picture 7-4 picture 7-5 picture 7-7 picture 7-6 picture 7-8 step 4 . Line up hard drive mounting screws with mounting holes at the bottom of the nvr and slide the hard drive to move the screws to the narrow part of the holes. Step 5 . Carefully turn nvr over taking care not to allo...
Page 43
85 84 8. There is no audio when monitoring. Possible causes: a. Channel with audio is not full screen, make the channel you want to hear audio on full screen. B. Audio cable is damaged. C. Combo nvr hardware malfunction. 9. There is audio when monitoring but there is no audio when system plays back....
Page 44
87 86 parameter qc804 qc808 qc8016 control mode front panel, usb mouse, ir remote control, keyboard, network compression compression format h.264 and mpeg-4 dual codec video video in 4 channel input directly through poe block 4 additional channels through network 12 additional channels through netwo...
Page 45
89 88 parameter qc818 qc828 control mode front panel, usb mouse, ir remote control, keyboard, network compression compression format h.264 and mpeg-4 dual codec video video in 8 cameras max 8 channel input directly through poe block remote cameras may be accessed through network video out vga x 1, h...
Page 46
90 91 questions or comments? Contact us product support, downloads, firmware updates & manuals 24/7 technical resources live chat (m-f, 9-5 pst) www.Q-see.Com/support digital peripheral solutions, inc. 8015 e. Crystal drive anaheim, ca 92807.