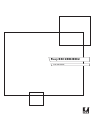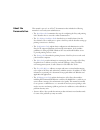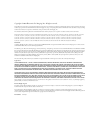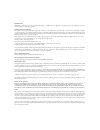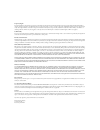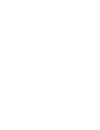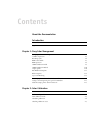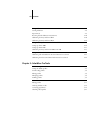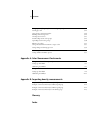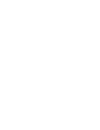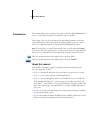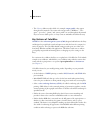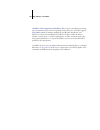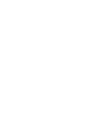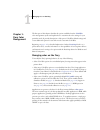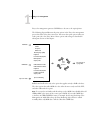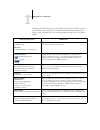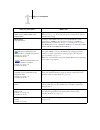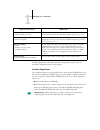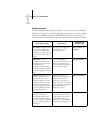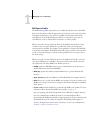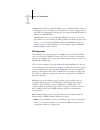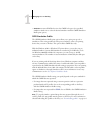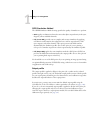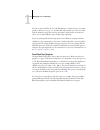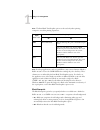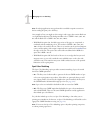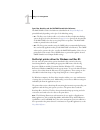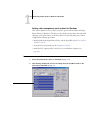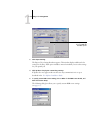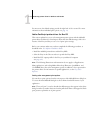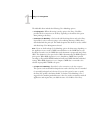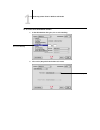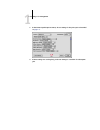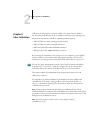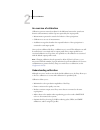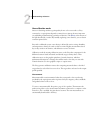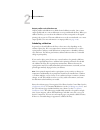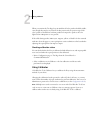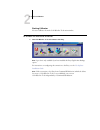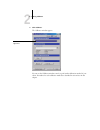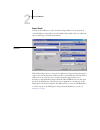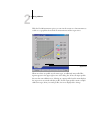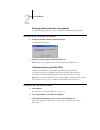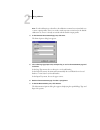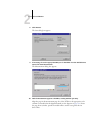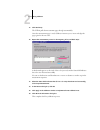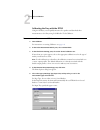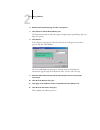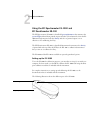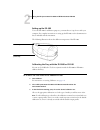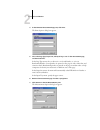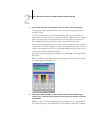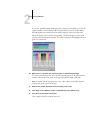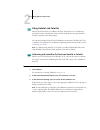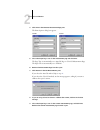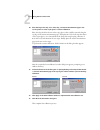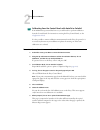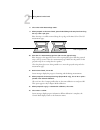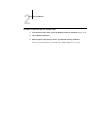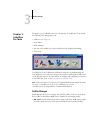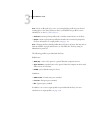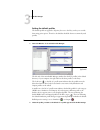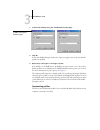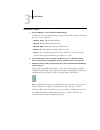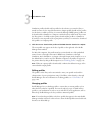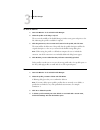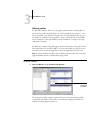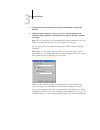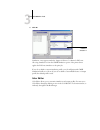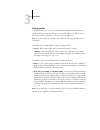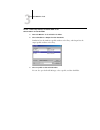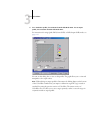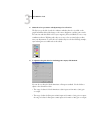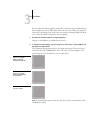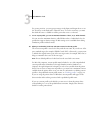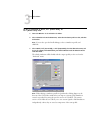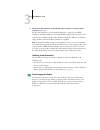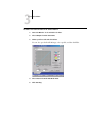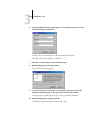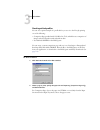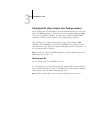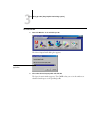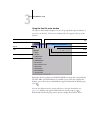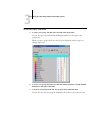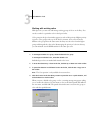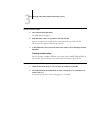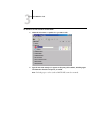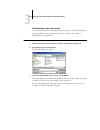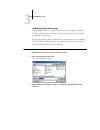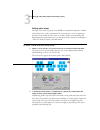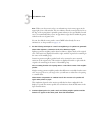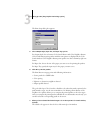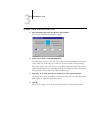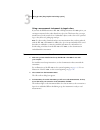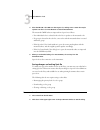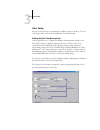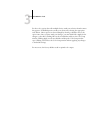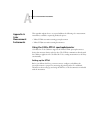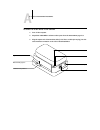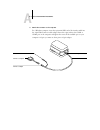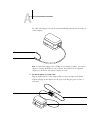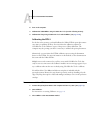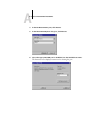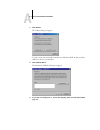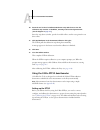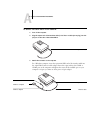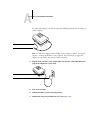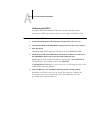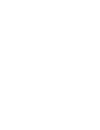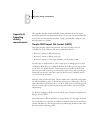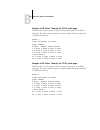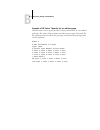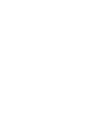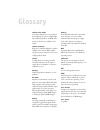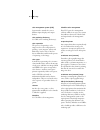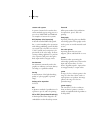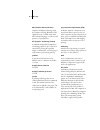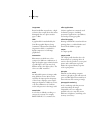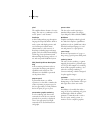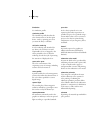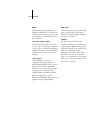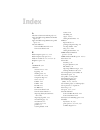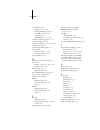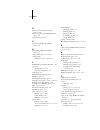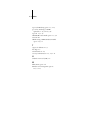- DL manuals
- Xerox
- Printer Accessories
- DOCUCOLOR 12
- Color Manual
Xerox DOCUCOLOR 12 Color Manual
Summary of DOCUCOLOR 12
Page 1
Fiery ex12/ex2000d color guide.
Page 2
This manual is part of a set of fiery ® documentation that includes the following manuals for users and system administrators: • the quick start guide summarizes the steps for configuring the fiery and printing. It also describes how to access the online documentation. • the user software installati...
Page 3
Copyright © 2002 electronics for imaging, inc. All rights reserved. This publication is protected by copyright, and all rights are reserved. No part of it may be reproduced or transmitted in any form or by any means for any purpose without express prior written consent from electronics for imaging, ...
Page 4
Fcc information warning: fcc regulations state that any unauthorized changes or modifications to this equipment not expressly approved by the manufacturer could void the user’s authority to operate this equipment. Class b declaration of conformity this equipment has been tested and found to comply w...
Page 5
Proprietary rights you acknowledge that the software is proprietary to efi and its suppliers and that title and other intellectual property rights therein remain with efi and its suppliers. Except as stated above, this agreement does not grant you any right to patents, copyrights, trade secrets, tra...
Page 7: Contents
Contents about the documentation introduction about this manual xi key features of colorwise xii chapter 1: fiery color management managing color on the fiery 1-1 combine separations 1-5 rendering styles 1-6 rgb source profile 1-7 rgb separation 1-8 cmyk simulation profile 1-9 cmyk simulation method...
Page 8
Viii contents using calibrator 2-5 starting calibrator 2-6 expert mode 2-8 restoring default calibration measurements 2-10 calibrating the fiery with the dtp41 2-10 calibrating the fiery with the dtp32 2-14 using the efi spectrometer es-1000 and efi densitometer ed-100 2-16 setting up the es-1000 2-...
Page 9
Ix contents using spot on (fiery graphic arts package option) 3-22 starting spot on 3-22 using the spot on main window 3-24 working with existing colors 3-26 creating custom colors 3-27 downloading custom color groups 3-29 uploading custom color groups 3-30 editing color values 3-31 using a measurem...
Page 11
Xi about this manual this manual explains how to manage color output on the fiery ex12/ex2000d color server ™ , and provides information on calibration and color profiles. This manual is part of a set of documentation that includes manuals for users and system administrators. The other manuals shoul...
Page 12
Xii introduction • the glossary defines words in bold—for example, output profile —that appear throughout this manual. Color terms and concepts such as “rgb data,” “color space,” “spot color,” “gamut,” and “source profile” are used throughout this manual. If you are new to desktop color, or if any t...
Page 13
Xiii key features of colorwise colorwise color management (colorwise) offers an open color architecture, letting users customize the fiery to meet new printing needs as they arise. Colorwise supports icc profiles , which are industry standard color profiles that describe the color behavior of a devi...
Page 15
1 1-1 managing color on the fiery the first part of this chapter describes the options available from the colorwise color management system and explains how to customize the color settings for your particular needs. It provides descriptions of the preset colorwise default settings and covers additio...
Page 16
1 1-2 fiery color management fiery color management generates cmyk data to be sent to the copier/printer. The following diagram illustrates the print options in the fiery color management process that affect color data conversions. You access these print options when you send a print job to the fier...
Page 17
1 1-3 managing color on the fiery settings for the following options can be specified via print options when you send a job to the fiery. Some can also be set as defaults by the administrator during fiery setup or using colorwise pro tools. Settings specified via print options override the defaults....
Page 18
1 1-4 fiery color management (other) white point 5000 k (d50)/5500 k/6500 k (d65)/ 7500 k/9300 k applies the specified white point value to the rgb source color space definition (see page 1-7 ). To use this print option, you must choose other as the rgb source setting. Rgb separation output/simulati...
Page 19
1 1-5 managing color on the fiery detailed explanations of how these and other settings affect your print jobs are provided in subsequent sections of this chapter. Combine separations the combine separations setting specifies how to print separated cmyk data. If you have the fiery graphic arts packa...
Page 20
1 1-6 fiery color management rendering styles the rendering style option specifies a crd for color conversions. You can modify the rendering style option to control the appearance of images, such as prints from office applications or rgb photographs from adobe photoshop. The fiery allows you to sele...
Page 21
1 1-7 managing color on the fiery rgb source profile the rgb source profile setting allows you to define the characteristics of the rgb data in your document so that the appropriate color conversion can occur on the fiery. Commonly used monitor color spaces are available from the driver and from the...
Page 22
1 1-8 fiery color management • none instructs the fiery to allow the rgb sources you defined elsewhere, such as in the application, to be used. When you set rgb source to none, the appearance of colors will not be independent of the file type. For example, rgb eps files will look different from rgb ...
Page 23
1 1-9 managing color on the fiery • simulation converts all rgb colors into the cmyk color space for a specified simulation (make sure to select the desired simulation with the cmyk simulation profile print option). Cmyk simulation profile the cmyk simulation profile print option allows you to print...
Page 24
1 1-10 fiery color management cmyk simulation method the cmyk simulation method setting specifies the quality of simulation to perform. • quick applies one-dimensional transfer curves that adjust output density in the cyan, magenta, yellow, and black channels. • full (source gcr) provides a more com...
Page 25
1 1-11 managing color on the fiery you can use the colorwise pro tools profile manager to download your own output profile to the fiery (see page 3-4 ). Downloaded output profiles are at first associated with the calibration target that is tied to the default output profile. As mentioned above, you ...
Page 26
1 1-12 fiery color management n ote : the pure black text/graphics option can be used only when printing composites, not when printing separations. N ote : postscript applications, such as quarkxpress, may convert elements defined as rgb = 0, 0, 0 to four-color cmyk black before sending the job to t...
Page 27
1 1-13 managing color on the fiery n ote : postscript applications may perform their own black overprint conversions before sending the print job to the fiery. One example of how you might use this setting is with a page that contains black text on a light blue background. The background blue color ...
Page 28
1 1-14 fiery color management spot color matching and the pantone coated color reference the pantone coated color reference (described in the fiery color reference ) prints differently depending on the spot color matching setting. • on —the fiery uses a built-in table or, if you have the fiery graph...
Page 29
1 1-15 postscript printer driver for windows and mac os setting color management print options for windows this section explains how to set fiery color print options with the adobe postscript printer driver for windows. This driver is a postscript 3 printer driver that takes full advantage of the co...
Page 30
1 1-16 fiery color management 3. Click expert settings. The expert color settings flowchart appears. This window displays additional color settings for the fiery. Each option includes a menu from which you can select settings for your specific job. 4. Click update to display the current fiery settin...
Page 31
1 1-17 postscript printer driver for windows and mac os for most users, the default settings provide the right level of color control. For more information about individual print options, see page 1-3 . Adobe postscript printer driver for mac os this section explains how to set color management prin...
Page 32
1 1-18 fiery color management the adobeps driver includes the following color matching options. • color/grayscale —when this setting is used to print to the fiery, colorwise provides all color conversions on the fiery. Typically, you should use this option when printing to the fiery. • postscript co...
Page 33
1 1-19 postscript printer driver for windows and mac os t o set f iery color management options 1. In the adobeps print dialog box, choose color matching. 2. Choose color/grayscale from the print color menu. Choose color matching choose color/grayscale.
Page 34
1 1-20 fiery color management 3. In the printer specific options menus, choose settings for the print options described on page 1-3 . 4. If these settings are used regularly, click save settings to save them for subsequent jobs..
Page 35
2 2-1 an overview of calibration calibrating the fiery ensures consistent, reliable color output. You can calibrate the fiery using colorwise pro tools in combination with any of the following color measurement instruments, available as separately purchased options: • x-rite dtp41 automatic scanning...
Page 36
2 2-2 color calibration an overview of calibration calibration generates curves that adjust for the difference between the actual toner densities (measurements) and the response expected by the output profile. • measurements represent the actual color behavior of the copier/printer. • calibration se...
Page 37
2 2-3 understanding calibration how calibration works success in obtaining satisfactory print quality from a color server such as a fiery connected to a copier/printer depends on many factors. Among the most important are establishing and maintaining optimal toner densities. The density is the measu...
Page 38
2 2-4 color calibration output profiles and calibration sets output profiles and calibration sets define desired calibration results. One or more output profiles and one or more calibration sets are provided with the fiery. When you calibrate the fiery, you can select the calibration set that corres...
Page 39
2 2-5 using calibrator when you examine the test page, keep in mind that all color patches should be visible, even though they may be very faint in the five percent and two percent range. Each color’s patch set should show uniform gradation from patch to patch as the color lightens from 100 percent ...
Page 40
2 2-6 color calibration starting calibrator you start calibrator from the colorwise pro tools main window. T o c alibrate the f iery using c alibrator 1. Start colorwise pro tools and connect to the fiery. N ote : spot on is only available if you have installed the fiery graphic arts package option....
Page 41
2 2-7 using calibrator 2. Click calibrator. The calibrator window appears. You can use the calibrator window controls to perform the calibration method of your choice. Procedures for each calibration method are described in sections later in this chapter. Calibration methods appear here.
Page 42
2 2-8 color calibration expert mode you can set the calibrator to either standard or expert mode. You can perform all essential calibration tasks while in standard mode. Expert mode offers two additional options: print pages and view measurements. With the print pages option, you can print a calibra...
Page 43
2 2-9 using calibrator with the view measurements option, you can view the current set of measurements as a table or as a graph that shows both the measurements and the target curves. When more than one profile uses the same target, an additional menu called plot against appears in the upper-right c...
Page 44
2 2-10 color calibration restoring default calibration measurements use the following procedure to return to default preset calibration measurements. T o restore default calibration measurements 1. In the main calibrator window, click restore device. A warning message appears. 2. Click ok to restore...
Page 45
2 2-11 using calibrator n ote : for this calibration to take effect, the calibration set must be associated with one or more output profiles. There is no need to make any new associations for the default calibration set, since it is already associated with the default output profile. 4. In the gener...
Page 46
2 2-12 color calibration 8. Click measure. The start dialog box appears. 9. If necessary, choose the appropriate com port for the dtp41 from the available ports menu. Click start measurements. The measurements dialog box appears. 10. Feed the measurement page into the dtp41, starting with the cyan s...
Page 47
2 2-13 using calibrator 11. Click read strip. The dtp41 pulls the measurement page through automatically. Once the measurement page is read, calibrator instructs you to insert and align the page again for the next color. 12. Repeat the measurement process for the magenta, yellow, and black strips. A...
Page 48
2 2-14 color calibration calibrating the fiery with the dtp32 using the dtp32, you can quickly measure color patches and download these measurements to the fiery using colorwise pro tools calibrator. T o calibrate the f iery using the dtp32 1. Start calibrator. For instructions on starting calibrato...
Page 49
2 2-15 using calibrator 6. Retrieve the measurement page from the copier/printer. 7. Click measure in the get measurements pane. The measurement options dialog box appears, displaying the specified page type and paper size options. 8. Click measure. In the dialog box that appears, follow the directi...
Page 50
2 2-16 color calibration using the efi spectrometer es-1000 and efi densitometer ed-100 the efi spectrometer es-1000 is a hand-held spectrophotometer that measures the spectral light reflected from printed output and other colored materials. Since the es- 1000 accurately measures both the density an...
Page 51
2 2-17 using the efi spectrometer es-1000 and efi densitometer ed-100 setting up the ed-100 to use the ed-100 for calibration purposes, you must first set it up for use with your computer. For complete instructions on setting up the ed-100, see the documentation that is included with the instrument....
Page 52
2 2-18 color calibration 4. In the generate measurement page pane, click print. The print options dialog box appears. 5. Choose the page type, paper size, and input tray to use for the measurement page, and then click print. In the page type menu, choose either 34 or 21 sorted patches, or 34 or 21 r...
Page 53
2 2-19 using the efi spectrometer es-1000 and efi densitometer ed-100 8. Choose clicks per patch, audio feedback, and port options, and then click start. The page type menu automatically chooses the measurement page type that you printed in step 6. Use the arrow buttons next to the clicks per patch ...
Page 54
2 2-20 color calibration if you have specified multiple clicks per patch, continue pressing measure to take the required number of measurements. We recommend that you move the es-1000 or ed-100 slightly after each measurement while keeping it within the patch circle. When the patch has been measured...
Page 55
2 2-21 using autocal and colorcal using autocal and colorcal autocal and colorcal let you calibrate the fiery without the use of an additional spectrophotometer or densitometer. Instead, these methods use the copier’s built-in scanner to measure toner density values. You can perform autocal and colo...
Page 56
2 2-22 color calibration 4. Click print in the generate measurement page pane. The print options dialog box appears. 5. Choose the input tray to use for the measurement page and click print. The page type is automatically set to autocal page or colorcal measurement page. The paper size is automatica...
Page 57
2 2-23 using autocal and colorcal 10. Place the gray scale strip, color scale strip, and scanner measurement page in the correct positions on the copier glass for scanner calibration. Place the gray scale face down on the copier glass so that it will be centered along the top edge of the scanner mea...
Page 58
2 2-24 color calibration calibrating from the control panel with autocal or colorcal if an administrator password has been set, you will need it to perform calibration from the control panel. For instructions on using the fiery control panel, see the configuration guide . It is also possible to remo...
Page 59
2 2-25 using autocal and colorcal 8. Choose yes in the measure page screen. 9. When prompted on the control panel, place the kodak gray scale strip face down along the top of the copier glass. Place the strip so it will be centered along the top edge of the autocal or colorcal measurement page. 10. ...
Page 60
2 2-26 color calibration t o remove calibration from the c ontrol p anel 1. From the fiery control panel, access the calibration menu as described on page 2-24 . 2. Choose remove calibration. 3. When prompted, verify that you want to proceed with removing calibration. The current measurements are re...
Page 61
3 3-1 profile manager designed to give you flexible control of color printing, colorwise pro tools include the following color management tools: • calibrator (see chapter 2 ) • color editor • profile manager • spot on (only available if you have installed the fiery graphic arts package) • color setu...
Page 62
3 3-2 colorwise pro tools n ote : if you use photoshop 5.X or 6.X, you can upload the profile for your selected working space to the fiery and choose that as your rgb source profile. For more information, see the fiery color reference . • simulation contains printer profiles used to simulate another...
Page 63
3 3-3 profile manager setting the default profiles the default profiles are applied to all print jobs sent to the fiery, unless you override them using print options. Therefore, the defaults should be the most commonly used profiles. T o specify a default profile 1. Start colorwise pro tools and cli...
Page 64
3 3-4 colorwise pro tools 3. In the profile settings dialog box, click default and click apply. 4. Click ok. In the main profile manager window, the target icon appears next to the new default profile you specified. 5. Repeat steps 2 through 4 for each type of profile. If no default is set for rgb s...
Page 65
3 3-5 profile manager t o download a profile 1. Start colorwise pro tools and click the profile manager. The left side of the main profile manager windows lists the icc profiles in the default directory of your workstation. • windows 9x/me —windows\system\color • windows nt 4.0 —winnt\system32\color...
Page 66
3 3-6 colorwise pro tools simulation profiles should only be profiles for those devices you want the fiery to match in terms of color output characteristics. Output profiles should only be profiles for the device to which your fiery is connected. Although cmyk printer profiles can be downloaded as s...
Page 67
3 3-7 profile manager t o back up profiles 1. Start colorwise pro tools and click profile manager. 2. Select the profile on the fiery to upload. The arrow in the middle of the profile manager window turns green and points to the left, indicating the profile is available for upload. 3. Click the gree...
Page 68
3 3-8 colorwise pro tools defining profiles for mac os computers, before you can apply any downloaded or edited profile to a print job, that profile must be linked to one of the predefined custom names, or you can set the profile as the default for all print jobs (see setting default profiles, page ...
Page 69
3 3-9 profile manager 2. Select dic-new in the simulation list, and click profile settings or double-click dic-new. 3. Select the “appear in driver as” option, choose one of the predefined custom simulation names (simulation-1 through simulation-10) from the menu, and then click apply. N ote : choos...
Page 70
3 3-10 colorwise pro tools 4. Click ok. Simulation-1 now appears under the “appear in driver as” column for dic-new. Choosing simulation-1 from the cmyk simulation option of the printer driver applies the dic-new simulation to the print job. If you do not define a custom simulation profile, your job...
Page 71
3 3-11 color editor editing profiles color editor allows you to create custom profiles by editing existing simulation or output profiles and saving the changes as a new profile. With color editor, you can fine-tune a profile on your fiery to meet your exact specifications. N ote : you cannot edit so...
Page 72
3 3-12 colorwise pro tools t o edit a simulation profile in m aster m ode or an output profile in c ustom m ode 1. Start colorwise pro tools and click color editor. 2. Choose simulation or output from the view menu. Simulation lists the simulation profiles resident on the fiery, and output lists the...
Page 73
3 3-13 color editor 4. For a simulation profile, choose master from the edit mode menu. For an output profile, choose custom from the edit mode menu. For instructions for using quick, full (source gcr), or full (output gcr) mode, see page 3-17 . You can use this dialog box to view or edit profiles. ...
Page 74
3 3-14 colorwise pro tools 5. Select the colors you want to edit by turning colors off and on. The eye icon to the left of each color indicates whether that color is visible on the graph and will be affected by changes to the curves, brightness, and dot gain controls. You can view and edit all four ...
Page 75
3 3-15 color editor if you use dot gain values, apply the settings first, so that the curves are deflected from their straight-line positions. Then make edits to the new curves. When you adjust dot gain values, all existing points on the curve are removed. A warning dialog box allows you to cancel d...
Page 76
3 3-16 colorwise pro tools for greater precision, you can type percentages in the input and output boxes or use the arrow keys on the keyboard to adjust the curve. To use the arrow keys, you must first click the curve to establish an anchor point that serves as a reference. 9. For an output profile,...
Page 77
3 3-17 color editor t o edit a simulation in q uick , f ull (s ource gcr), or f ull (o utput gcr) mode 1. Start colorwise pro tools and click color editor. 2. Choose simulation from the view menu, select the simulation profile to edit, and then click select. N ote : you can also open the profile man...
Page 78
3 3-18 colorwise pro tools 4. Edit and save the simulation as described in steps 5 through 10 of the procedure starting on page 3-14 . For this new simulation to be automatically applied to a print job, the cmyk simulation, simulation method, and output profile settings must be the same as those use...
Page 79
3 3-19 color editor t o correct the gray balance of an output profile 1. Start colorwise pro tools and click color editor. 2. Choose output from the view menu. 3. Select a profile to edit and click select. You can also open the profile manager, select a profile, and then click edit. 4. Choose custom...
Page 80
3 3-20 colorwise pro tools 6. In the print options dialog box that appears, choose the input tray to use for the measurement page and click print. The page type is automatically set to autogray measurement page. The paper size is automatically set to ltr/a4. 7. Click ok to confirm printing of the me...
Page 81
3 3-21 color editor checking edited profiles you can view a printed sample of a profile before you save it to the fiery by printing one of the following: • comparison page provided with colorwise pro tools, which shows a comparison of images and colored patches with and without edits • user-defined ...
Page 82
3 3-22 colorwise pro tools using spot on (fiery graphic arts package option) the colorwise spot color matching option automatically matches spot colors with their best cmyk equivalents, so that spot colors can be simulated using the cmyk toner of the copier/printer. However, you may want to adjust t...
Page 83
3 3-23 using spot on (fiery graphic arts package option) t o start s pot o n 1. Start colorwise pro tools and click spot on. The select output profile dialog box appears. 2. Choose the desired output profile and click ok. The spot on main window appears. The cmyk values you see in the window are cal...
Page 84
3 3-24 colorwise pro tools using the spot on main window the spot on main window displays a list of color groups which represent libraries of spot colors on the fiery. Tool icons for working with colors appear at the top of the window. By default, the fiery includes several pantone libraries along w...
Page 85
3 3-25 using spot on (fiery graphic arts package option) t o open and close a color group 1. To open a color group, click the icon to the left of the group name. You can also open a group by double-clicking the blank area to the right of the group name. When you open a group, all colors in the group...
Page 86
3 3-26 colorwise pro tools working with existing colors with spot on, you can view and manage existing groups of colors on the fiery. You can also search for a particular color in the spot on list. Color groups in the spot on window appear in order of their priority. Highest priority is given to col...
Page 87
3 3-27 using spot on (fiery graphic arts package option) t o find a specific color 1. Choose find from the edit menu. The find dialog box appears. 2. Enter the name of the color you want to find and click ok. Spot on searches for the specified color, starting from the top of the color list. The loca...
Page 88
3 3-28 colorwise pro tools t o rename a custom color or color group 1. Select the color name or specific color you want to edit. 2. Type the new name exactly as it appears in the print job documents, including upper and lowercase characters and spaces, as needed. N ote : default groups or colors (su...
Page 89
3 3-29 using spot on (fiery graphic arts package option) downloading custom color groups you can download custom color groups from your computer to the fiery. Downloaded groups are added as custom groups to the spot on color list and are enabled immediately for use on the fiery. T o download custom ...
Page 90
3 3-30 colorwise pro tools uploading custom color groups you can upload custom color groups from the fiery to your computer as icc files. The upload feature allows you to share a group by creating a local copy that can be downloaded to another fiery. A color group must be saved to the fiery before y...
Page 91
3 3-31 using spot on (fiery graphic arts package option) editing color values the spot color search targets the exact cmyk toner equivalents required to simulate a desired spot color on the copier/printer. If an existing spot color is not printing as desired, you can modify the color values as neede...
Page 92
3 3-32 colorwise pro tools n ote : when you select certain colors, an exclamation point icon may appear in the upper right corner of the window. This icon indicates that the center patch color lies at the edge of the copier/printer’s printable gamut and may not be reproducible. In such cases it is r...
Page 93
3 3-33 using spot on (fiery graphic arts package option) the print setup dialog box appears. 5. Choose output style, paper size, and paper tray options. For output style, choose between color search pattern and color neighbor pattern. Color search pattern prints patches with the same pattern as disp...
Page 94
3 3-34 colorwise pro tools t o target a color using exact cmyk values 1. Click the center patch in the spot on color search window. The set center patch color dialog box appears. 2. Select how you want to enter the cmyk values. The percentages option lets you enter color values between 0 and 100%, i...
Page 95
3 3-35 using spot on (fiery graphic arts package option) using a measurement instrument to target colors if you have the efi densitometer ed-100 or efi spectrometer es-1000 option, you can import measured color values directly into spot on. This feature lets you target matches based on the actual co...
Page 96
3 3-36 colorwise pro tools 4. Place the ed-100 or es-1000 over the target color, making sure to center the sample aperture over the color. Press measure to take the measurement. The measured cmyk values are imported into spot on as follows: • if an individual color is selected in the color list, it ...
Page 97
3 3-37 color setup color setup you can use color setup to set the default colorwise settings for the fiery. To access color setup, click its icon in the colorwise pro tools main window. Setting default colorwise options color setup allows you to configure the default color management settings for th...
Page 98
3 3-38 colorwise pro tools for those color options that offer multiple choices, make your selection from the menu that appears. For rgb separation, make your selection by selecting the appropriate radio button. Other options are selected simply by selecting a check box next to the option name. Once ...
Page 99
A a-1 color measurement instruments this appendix explains how to set up and calibrate the following color measurement instruments, available as separately purchased options: • x-rite dtp41 automatic scanning spectrophotometer • x-rite dtp32 automatic scanning densitometer using the x-rite dtp41 spe...
Page 100
A a-2 color measurement instruments t o connect the x-r ite dtp41 to the computer 1. Turn off the computer. 2. Unpack the x-rite dtp41 and remove the spacer from the measurement page slot. 3. Plug the square end of the interface cable (looks like a modular phone plug) into the serial interface conne...
Page 101
A a-3 color measurement instruments 4. Attach the connector to the computer. For a windows computer, insert the 8-pin mini-din end of the interface cable into the 9-pin db9 connector cable adapter. Insert the 9-pin end into the com1 or com2 port on the computer and tighten the screws. If the availab...
Page 102
A a-4 color measurement instruments for a mac os computer, connect the 8-pin mini-din plug directly into the serial port of the computer. N ote : for mac os computers with a usb port (for example, an imac), you need an adapter to connect the dtp41 to your computer. For information on supported adapt...
Page 103
A a-5 color measurement instruments 6. Turn on the computer. 7. Calibrate the x-rite dtp41 using colorwise pro tools (see the following section). 8. Calibrate the fiery using colorwise pro tools and the dtp41 (see page 2-10 ). Calibrating the dtp41 for the best color accuracy, you should calibrate t...
Page 104
A a-6 color measurement instruments 4. In the get measurements pane, click measure. 5. In the measurement options dialog box, click measure. 6. Choose the appropriate com port for the dtp41 from the available ports menu. The instructions area displays instructions for selecting the port..
Page 105
A a-7 color measurement instruments 7. Click utilities. The utilities dialog box appears. To view version and serial number information, click show dtp-41 info, and then click done when you are finished. 8. Click calibrate dtp-41. The instrument calibration dialog box appears. 9. If you have not alr...
Page 106
A a-8 color measurement instruments 10. Insert the end of the color reflection reference strip with the arrow into the calibration strip entrance on the dtp41, centering it below the alignment mark (see the diagram on page a-2 ). Insert the strip about 3 inches, past the front idler rollers, until i...
Page 107
A a-9 color measurement instruments t o connect the x-r ite dtp32 to the computer 1. Turn off the computer. 2. Plug the square end of the interface cable (looks like a modular phone plug) into the i/o port on the side of the x-rite dtp32. 3. Attach the connector to the computer. For a windows comput...
Page 108
A a-10 color measurement instruments for a mac os computer, connect the 8-pin mini-din plug directly into the serial port of the computer. N ote : for mac os computers with a usb port (for example, an imac), you need an adapter to connect the dtp32 to your computer. For information on supported adap...
Page 109
A a-11 color measurement instruments calibrating the dtp32 you will need the black-and-white x-rite auto-cal strip included with the densitometer. Calibrating the densitometer does not require colorwise pro tools. T o calibrate the x-r ite dtp32 1. Connect the densitometer to the computer and supply...
Page 111
B b-1 importing density measurements this appendix describes simple ascii file format, which can be used to import density measurements from measurement devices. To use your own measurement data from an alternate measurement instrument, record your individual readings in a text file and structure it...
Page 112
B b-2 importing density measurements example of 1d status t density for efi 34 patch page this file format is used to specify the status t density measurements of the efi 34 patch page. The value in the first column is the patch number. The first patch must be 1 and the last must be 34. #!Efi 3 # ef...
Page 113
B b-3 importing density measurements example of 1d status t density for an arbitrary page this file format is used to specify the status t density measurements of a user-defined patch page. The value in the first column is the ink/toner percentage of the patch. The first percentage must be 0 and the...
Page 115: Glossary
Additive color model a system in which colors are produced by combining red, green, and blue light (the additive primaries). An rgb video monitor is based on an additive color model. Additive primaries red, green, and blue light that is used in additive color systems. When added together in proper a...
Page 116
G-2 glossary color management system (cms) system used to match color across different input, display, and output devices. Color rendering dictionary see crd (color rendering dictionary). Color separation the process of separating a color image into the color components for printing—cyan, magenta, y...
Page 117
G-3 glossary custom color system a system of named color swatches that can be matched on press using process or spot colors. Pantone and trumatch are examples of custom color systems. Dcs (desktop color separation) a data file standard defined by quark, inc., to assist in making color separations wi...
Page 118
G-4 glossary gdi (graphics device interface) graphics and display technology used by computers running windows. Gdi applications rely on gdi (rather than the postscript language) to send text and pictures to copier/printers. Gif (graphics interchange format) a standard developed by compuserve for bi...
Page 119
G-5 glossary imagesetter raster-based film output device; a high- resolution laser output device that writes bitmapped data onto photosensitive paper or film. Jpeg a graphics file format defined by the joint photographic experts group committee of international standards organization (iso); a standa...
Page 120
G-6 glossary pixel the smallest distinct element of a raster image. The term is a combination of the words “picture” and “element.” postscript a device-independent page description language developed by adobe, which is used to print and display pictures and text. Postscript 3 includes many enhanceme...
Page 121
G-7 glossary simulation see simulation profile. Simulation profile the simulation profile describes the color characteristics of another print device, such as a printing press, that you want the fiery to simulate. Solid color rendering a color rendering style intended for use when color accuracy is ...
Page 122
G-8 glossary swop the abbreviation for specifications for web offset publications. A standard of specifications for separations, proofs, and color printing on a web offset press ( not a sheet fed press). Undercolor removal (ucr) in shadow areas where all three process colors (c, m, y) overprint, the...
Page 123: Index
Index a absolute colorimetric rendering style 1-6 apple standard setting, rgb source profile option 3-2 apple standard setting, rgb source profile option 1-7 autocal calibration from colorwise pro tools 2-21 from control panel 2-24 b black overprint option 1-5, 1-12 black overprint style option 1-5 ...
Page 124
I-2 index colorwise pro tools calibrator 2-5 to 2-10 checking calibration status 2-5 color editor 3-10 to 3-21 color setup 3-37 profile manager 3-1 to 3-10 combine separations option 1-3, 1-5 comparison page 2-8, 3-21 composites, printing 1-3, 1-5, 1-12, 1-13 configuration page 2-5 contrast icc rend...
Page 125
I-3 index m mac os color management options 1-17 to 1-20 match copy setting of cmyk simulation option 1-4 measurements page 2-3 n none setting, rgb source profile option 1-8 o other setting, rgb source profile option 1-7 output profile option 1-4, 1-10 output profiles calibration sets for 2-3, 2-4, ...
Page 126
I-4 index spot color matching option 1-5, 1-13 spot colors, matching to cmyk equivalents 1-13, 3-22 to 3-36 spot on 1-5, 1-13 srgb, rgb source profile option 1-7, 3-2 status t b-1 swop setting, cmyk simulation profile option 1-9, 3-2 t targets, for calibration 2-3 test page 2-5 transfer functions 2-...