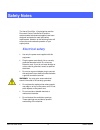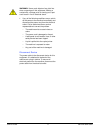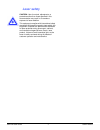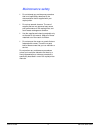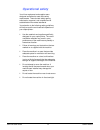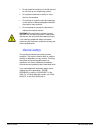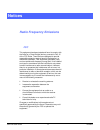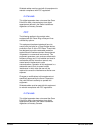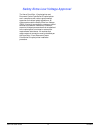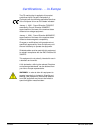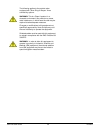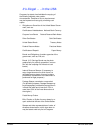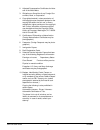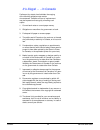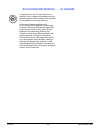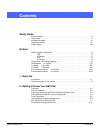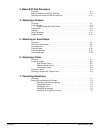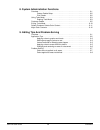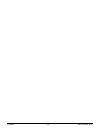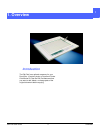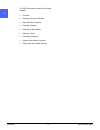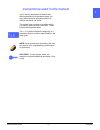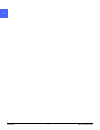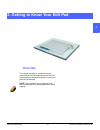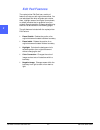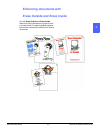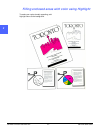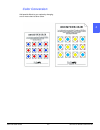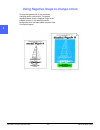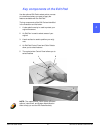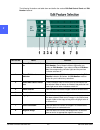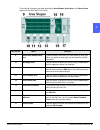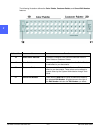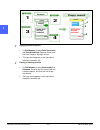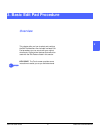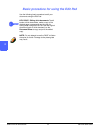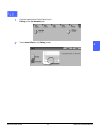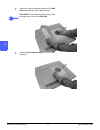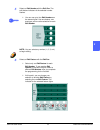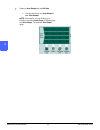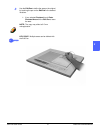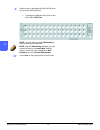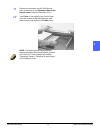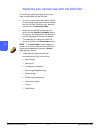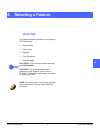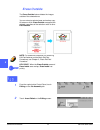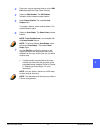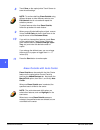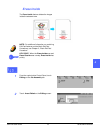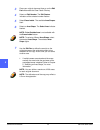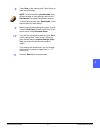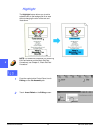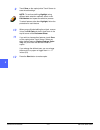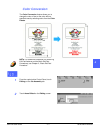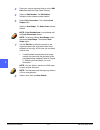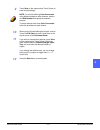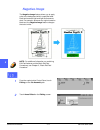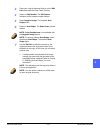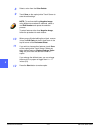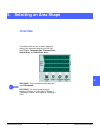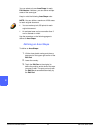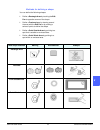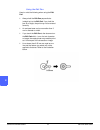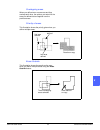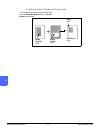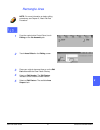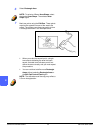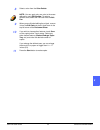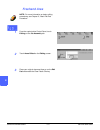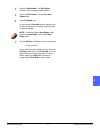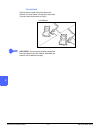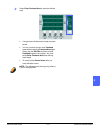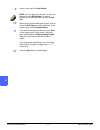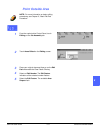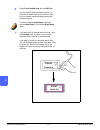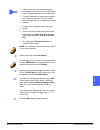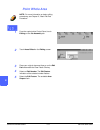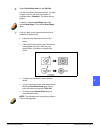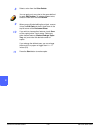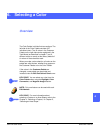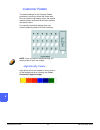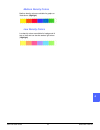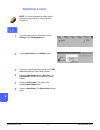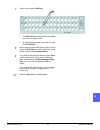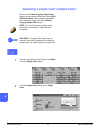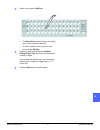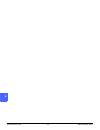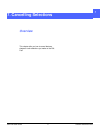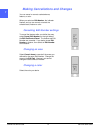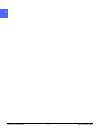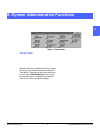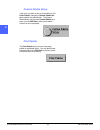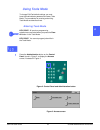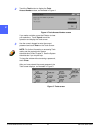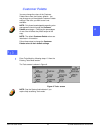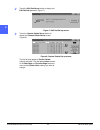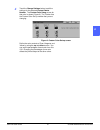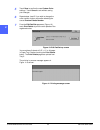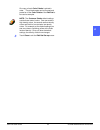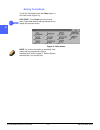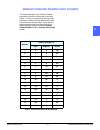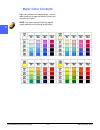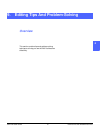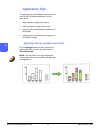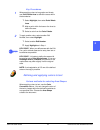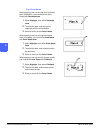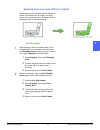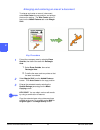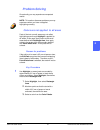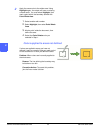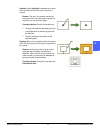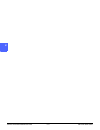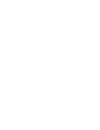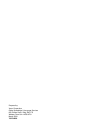- DL manuals
- Xerox
- Printer Accessories
- DOCUCOLOR 12
- Supplementary Manual
Xerox DOCUCOLOR 12 Supplementary Manual
Summary of DOCUCOLOR 12
Page 2
© 1999, 2000 xerox corporation. All rights reserved. Copyright protection claimed includes all forms and matters of copyrightable material and information now allowed by statutory or judicial law or hereinafter granted, including without limitation, material generated from the software programs that...
Page 3: Electrical Safety
Edit pad user guide iii safety notes 1 2 3 4 5 6 7 the xerox docucolor 12 copier/printer and the document centre colorseries 50 and the recommended maintenance supplies have been designed and tested to meet strict safety requirements. Attention to the following notes will ensure the continued safe o...
Page 4
Safety notes iv edit pad user guide 1 2 3 4 5 6 7 warning: never push objects of any kind into slots or openings on this equipment. Making a contact with a voltage point or shorting out a part could result in fire or electrical shock. • if any of the following conditions occur, switch off the power ...
Page 5: Laser Safety
Edit pad user guide v safety notes 1 2 3 4 5 6 7 laser safety caution: use of controls, adjustments, or procedures other than those specified in this documentation may result in a hazardous exposure to laser radiation. This equipment complies with international safety standards. With specific regard...
Page 6: Maintenance Safety
Safety notes vi edit pad user guide 1 2 3 4 5 6 7 maintenance safety • do not attempt any maintenance procedure that is not specifically described in the documentation that is supplied with your copier/printer. • do not use aerosol cleaners. The use of supplies that are not approved may cause poor p...
Page 7: Operational Safety
Edit pad user guide vii safety notes 1 2 3 4 5 6 7 operational safety your xerox equipment and supplies were designed and tested to meet strict safety requirements. These include safety agency examination, approval, and compliance with established environmental standards. Your attention to the follo...
Page 8: Ozone Safety
Safety notes viii edit pad user guide 1 2 3 4 5 6 7 • do not locate the machine in line with the cold air flow from an air conditioning system. • do not place containers of coffee or other liquid on the machine. • do not block or cover the slots and openings on the machine. Without adequate ventilat...
Page 9: Radio Frequency Emissions
Edit pad user guide ix notices 1 2 3 4 5 6 7 radio frequency emissions fcc this equipment has been tested and found to comply with the limits for a class b digital device, pursuant to part 15 of the fcc rules. These limits are designed to provide reasonable protection against harmful interference in...
Page 10
Notices x edit pad user guide 1 2 3 4 5 6 7 shielded cables must be used with this equipment to maintain compliance with fcc regulations. In canada this digital apparatus does not exceed the class b limits for radio noise emissions from digital apparatus as defined in the radio interference regulati...
Page 11
Edit pad user guide xi notices 1 2 3 4 5 6 7 safety extra low voltage approval the xerox docucolor 12 copier/printer and document centre colorseries 50 copier/printer are in compliance with various governmental agencies and national safety regulations. All system ports meet the safety extra low volt...
Page 12
Notices xii edit pad user guide 1 2 3 4 5 6 7 certifications . . . In europe the ce marking that is applied to this product symbolizes xerox europe’s declaration of conformity with the following applicable directives of the european union as of the dates indicated: january 1, 1995: - council directi...
Page 13
Edit pad user guide xiii notices 1 2 3 4 5 6 7 the following applies to the product when equipped with token ring or banyan vines connectivity options: warning: this is a class a product. In a domestic environment, this product may cause radio interference, in which case the user may be required to ...
Page 14
Notices xiv edit pad user guide 1 2 3 4 5 6 7 it’s illegal . . . In the usa congress, by statute, has forbidden the copying of the following subjects under certain circumstances. Penalties of fine or imprisonment may be imposed on those guilty of making such copies. 1. Obligations or securities of t...
Page 15
Edit pad user guide xv notices 1 2 3 4 5 6 7 2. Adjusted compensation certificates for veter- ans of the world wars. 3. Obligations or securities of any foreign gov- ernment, bank, or corporation. 4. Copyrighted material, unless permission of the copyright owner has been obtained or the copying fall...
Page 16
Notices xvi edit pad user guide 1 2 3 4 5 6 7 it’s illegal . . . In canada parliament, by statute, has forbidden the copying of the following subjects under certain circumstances. Penalties of fines or imprisonment may be imposed on those guilty of making such copies. 1. Current bank notes or curren...
Page 17
Edit pad user guide xvii notices 1 2 3 4 5 6 7 environmental notices . . . In the usa as an energy star ® partner, xerox corporation has determined that this copier/printer model meets the energy star ® guidelines for energy efficiency. Energy star ® is a us registered trademark. The energy star pro...
Page 18
Notices xviii edit pad user guide 1 2 3 4 5 6 7 environmental notices . . . In canada as a participant in the environmental choice program, xerox corporation has determined that this copier/printer model meets the environmental choice guidelines for energy efficiency. Environment canada established ...
Page 19: Contents
Edit pad user guide xix contents 1 2 3 4 5 6 7 contents safety notes electrical safety . . . . . . . . . . . . . . . . . . . . . . . . . . . . . . . . . . . . . . . . . . . . . . . . . . . . .Iii laser safety . . . . . . . . . . . . . . . . . . . . . . . . . . . . . . . . . . . . . . . . . . . . . ....
Page 20
Contents xx edit pad user guide 1 2 3 4 5 6 7 3. Basic edit pad procedure overview . . . . . . . . . . . . . . . . . . . . . . . . . . . . . . . . . . . . . . . . . . . . . . . . . . . . . . . . 3-1 basic procedure for using the edit pad . . . . . . . . . . . . . . . . . . . . . . . . . . . . . . . ...
Page 21
Edit pad user guide xxi contents 1 2 3 4 5 6 7 8. System administration functions overview . . . . . . . . . . . . . . . . . . . . . . . . . . . . . . . . . . . . . . . . . . . . . . . . . . . . . . . . 8-1 custom palette setup . . . . . . . . . . . . . . . . . . . . . . . . . . . . . . . . . . . . ...
Page 22
Contents xxii edit pad user guide 1 2 3 4 5 6 7.
Page 23: Introduction
Edit pad user guide 1–1 overview 1 2 3 4 5 6 7 introduction the edit pad is an optional accessory for your docucolor 12 copier/ printer or document centre colorseries 50. Use the edit pad features when you want to add, delete, or change parts of the original document before copying. 1. Overview.
Page 24
Overview 1–2 edit pad user guide 2 3 4 5 6 7 11 this edit pad manual includes the following chapters: • overview • getting to know your edit pad • basic edit pad procedure • selecting a feature • selecting an area shape • selecting a color • cancelling selections • system administration functions • ...
Page 25
Edit pad user guide 1–3 overview 1 2 3 4 5 6 7 conventions used in this manual in this manual, descriptions of features and options generally follow procedure steps. You may need to combine several procedures to achieve the results you desire. This manual uses a number of symbols to help you identif...
Page 26
Overview 1–4 edit pad user guide 2 3 4 5 6 7 11.
Page 27: Overview
Edit pad user guide 2–1 getting to know your edit pad 2 2 3 4 5 6 7 2 overview this chapter provides an introduction to the copier/printer edit pad applications and edit pad components and shows an example of how to use the edit pad features. Note: some graphics may not appear in the manual exactly ...
Page 28: Edit Pad Features
Getting to know your edit pad 2–2 edit pad user guide 2 3 4 5 6 7 1 2 edit pad features the copier/printer edit pad has a variety of features to help you edit original documents. You can take black and white originals and colorize them, highlight areas of an original for emphasis, or delete unwanted...
Page 29: Enhancing Documents With
Edit pad user guide 2–3 getting to know your edit pad 2 2 3 4 5 6 7 2 enhancing documents with erase outside and erase inside use the erase outside and erase inside features to edit unwanted text or graphics from your documents.The edited samples displayed below show unwanted text edited out of orig...
Page 30
Getting to know your edit pad 2–4 edit pad user guide 2 3 4 5 6 7 1 2 filling enclosed areas with color using highlight to make your copies visually appealing, add highlight colors to the background..
Page 31: Color Conversion
Edit pad user guide 2–5 getting to know your edit pad 2 2 3 4 5 6 7 2 color conversion add special effects to your copies by changing one or more colors to other colors..
Page 32
Getting to know your edit pad 2–6 edit pad user guide 2 3 4 5 6 7 1 2 using negative image to change colors change the appearance of your copies by changing dark or colored text. The graphic displayed below shows a negative image of the sailboat and text. In the edited document, background color has...
Page 33
Edit pad user guide 2–7 getting to know your edit pad 2 2 3 4 5 6 7 2 key components of the edit pad use the optional edit pad to select points or areas on a document where you want to apply the features available with the edit pad. The key components of the edit pad are identified in the illustrati...
Page 34
Getting to know your edit pad 2–8 edit pad user guide 2 3 4 5 6 7 1 2 the following illustration and table show and define the various edit pad control panel and edit number features: call-out no. Name function 1 select edit number indica- tor these indicators flash to inform you that you must selec...
Page 35
Edit pad user guide 2–9 getting to know your edit pad 2 2 3 4 5 6 7 2 the following illustration and table describe the area shapes, select area, and cancel areas features on the edit pad control panel: call-out no. Name function 9 select area shape indica- tors these indicators flash when you must ...
Page 36
Getting to know your edit pad 2–10 edit pad user guide 2 3 4 5 6 7 1 2 the following illustration defines the color palette, customer palette, and cancel edit number features: call-out no. Name function 18 select color indicator flashes to indicate a color should be selected from the color palette o...
Page 37
Edit pad user guide 2–11 getting to know your edit pad 2 2 3 4 5 6 7 2 an example of using the edit pad the following illustration demonstrates the copy results after selecting four types of edit pad features for one document. The following steps demonstrate how to accomplish the results in the illu...
Page 38
Getting to know your edit pad 2–12 edit pad user guide 2 3 4 5 6 7 1 2 3 applying colors to the text: • for edit number 3, select color conversion and point whole area. Red was chosen from the color palette to highlight the text. • the copy result appears on the right side of the above illustration ...
Page 39: Overview
Edit pad user guide 3-1 basic edit pad procedure 3 4 5 6 7 3 overview this chapter tells you how to select and combine the edit pad features. Also included is a basic edit pad procedure you can use to edit your original documents. Copier/printer features that cannot be used with the edit pad are lis...
Page 40
Basic edit pad procedure 3-2 edit pad user guide 3 4 5 6 7 edit pad 3 basic procedure for using the edit pad use the following basic procedure to edit your documents using the edit pad. Key point: editing thick documents to edit books or thick documents, make a copy of the desired page or pages and ...
Page 41
Edit pad user guide 3-3 basic edit pad procedure 3 4 5 6 7 3 1 from the copier/printer control panel, touch editing on the job assembly tab: 2 touch areas edited on the editing screen..
Page 42
Basic edit pad procedure 3-4 edit pad user guide 3 4 5 6 7 edit pad 3 3 place your original document face-up on the edit pad underneath the clear plastic overlay. Key point: be sure that the document touches the upper right corner of the edit pad. 4 place the clear plastic overlay over the original ...
Page 43
Edit pad user guide 3-5 basic edit pad procedure 3 4 5 6 7 3 5 select an edit number with the edit pen. The edit feature indicators of the selected number flashes. • you can use up to four edit numbers on the same original. Use one feature, one area type, and one color selection for each edit number...
Page 44
Basic edit pad procedure 3-6 edit pad user guide 3 4 5 6 7 edit pad 3 7 select an area shape with the edit pen. • you can select only one area shape for each edit number. Note: at this point, you can change your selection to another area shape by selecting the new area shape. The selected area shape...
Page 45
Edit pad user guide 3-7 basic edit pad procedure 3 4 5 6 7 3 8 use the edit pen to define the area on the original by touching the pen on the edit pad in the desired locations. • if you selected freehand, touch enter freehand area with the edit pen to save the area. Note: the copy may reflect a 0.5 ...
Page 46
Basic edit pad procedure 3-8 edit pad user guide 3 4 5 6 7 edit pad 3 9 select a color (if applicable) with the edit pen from any of the 45 color selections. • to change to a different color, touch a new color with the edit pen. Note: you may select another edit number to continue editing your docum...
Page 47
Edit pad user guide 3-9 basic edit pad procedure 3 4 5 6 7 3 11 remove the document from the edit pad and place it face down on the document glass in the top left corner. Close the document cover. 12 touch save on the copier/printer control panel. Enter the number of desired copies and other feature...
Page 48
Basic edit pad procedure 3-10 edit pad user guide 3 4 5 6 7 edit pad 3 features you cannot use with the edit pad the following copier/printer features cannot be used in combination with the edit pad: • you cannot use the document feeder (dadf) to make copies of documents that were edited with the ed...
Page 49: Overview
Edit pad user guide 4-1 selecting a feature 1 4 5 6 7 4 overview this chapter provides information on the following edit pad features: • erase outside • erase inside • highlight • color conversion • negative image key point: only one feature can be used with each edit number. Key point: for more inf...
Page 50: Erase Outside
Selecting a feature 4-2 edit pad user guide 3 4 5 6 7 edit pad 4 erase outside the erase outside feature deletes the images outside of the selected area. You can extract a selected area and make a copy. All areas on which erase outside are applied are deleted, regardless of the selection order of ot...
Page 51
Edit pad user guide 4-3 selecting a feature 1 edit pad 4 5 6 7 3 place your original document face-up on the edit pad underneath the clear plastic overlay. 4 select an edit number. The edit feature indicators of the selected number flashes. 5 select erase outside. The available area shapes flash. To...
Page 52
Selecting a feature 4-4 edit pad user guide 3 4 5 6 7 edit pad 4 8 touch save on the copier/printer touch screen to save the edit settings. Note: to continue defining erase outside using different shapes or other features, select a new edit number that is not used and repeat the selection process. T...
Page 53: Erase Inside
Edit pad user guide 4-5 selecting a feature 1 edit pad 4 5 6 7 erase inside the erase inside feature deletes the images inside the selected area. Note: for additional information on combining edit pad features and the basic edit pad procedures, see chapter 3, “basic edit pad procedure.” key point: w...
Page 54
Selecting a feature 4-6 edit pad user guide 3 4 5 6 7 edit pad 4 3 place your original document face-up on the edit pad underneath the clear plastic overlay. 4 select an edit number. The edit feature indicators of the selected number flashes. 5 select erase inside. The available area shapes flash. 6...
Page 55
Edit pad user guide 4-7 selecting a feature 1 edit pad 4 5 6 7 8 touch save on the copier/printer touch screen to save the edit settings. Note: to continue defining erase inside using different shapes or other features, select a new edit number and repeat the selection process. To select features ot...
Page 56: Highlight
Selecting a feature 4-8 edit pad user guide 3 4 5 6 7 edit pad 4 highlight the highlight feature allows you to add a selected color to the background of an area without changing the color of the text and illustrations. Note: for additional information on combining edit pad features and the basic edi...
Page 57
Edit pad user guide 4-9 selecting a feature 1 edit pad 4 5 6 7 3 place your original document face-up on the edit pad underneath the clear plastic overlay. 4 select an edit number. The edit feature indicators of the selected number flashes. 5 select highlight. The available area shapes flash. 6 sele...
Page 58
Selecting a feature 4-10 edit pad user guide 3 4 5 6 7 edit pad 4 9 touch save on the copier/printer touch screen to save the edit settings. Note: to continue defining highlight using different area selection methods, select a new edit number and repeat the selection process. To select features othe...
Page 59: Color Conversion
Edit pad user guide 4-11 selecting a feature 1 edit pad 4 5 6 7 color conversion the color conversion feature allows you to change the color of text or the color within a specified area by selecting colors from the color palette. Note: for additional information on combining edit pad features and th...
Page 60
Selecting a feature 4-12 edit pad user guide 3 4 5 6 7 edit pad 4 3 place your original document face-up on the edit pad underneath the clear plastic overlay. 4 select an edit number. The edit feature indicators of the selected number flashes. 5 select color conversion. The available area shapes fla...
Page 61
Edit pad user guide 4-13 selecting a feature 1 edit pad 4 5 6 7 9 touch save on the copier/printer touch screen to save the edit settings. Note: to continue defining color conversion using different shapes or other features, select a new edit number and repeat the selection process. To select featur...
Page 62: Negative Image
Selecting a feature 4-14 edit pad user guide 3 4 5 6 7 edit pad 4 negative image the negative image feature allows you to apply color to the background within a specified area. Dark text becomes light and light text becomes dark. For example, whenever an original contains black text, the negative im...
Page 63
Edit pad user guide 4-15 selecting a feature 1 edit pad 4 5 6 7 3 place your original document face-up on the edit pad underneath the clear plastic overlay. 4 select an edit number. The edit feature indicators of the selected number flashes. 5 select negative image. The available area shapes flash. ...
Page 64
Selecting a feature 4-16 edit pad user guide 3 4 5 6 7 edit pad 4 8 select a color from the color palette. 9 touch save on the copier/printer touch screen to save the edit settings. Note: to continue defining negative image using different area selection methods, select a new edit number and repeat ...
Page 65: Overview
Edit pad user guide 5-1 selecting an area shape 1 edit pad 3 5 6 7 overview this chapter tells you how to define shapes for editing your document using the four edit pad area shapes: rectangle area, freehand, point outside area, and point whole area. Key point: only one feature can be used with each...
Page 66
Selecting an area shape 5-2 edit pad user guide 3 4 5 6 7 edit pad 5 you can select only one area shape for each edit number. However, you can define multiple areas of the same type. Keep in mind the following area shape rules: note: you can define a maximum of 200 areas for each original document. ...
Page 67
Edit pad user guide 5-3 selecting an area shape 1 edit pad 3 5 6 7 methods for defining a shape: you can define the following shapes: • define a rectangle area by touching the edit pen to opposite corners of the shape. • define a freehand area by drawing around the area with the edit pen or by makin...
Page 68
Selecting an area shape 5-4 edit pad user guide 3 4 5 6 7 edit pad 5 using the edit pen keep in mind the following when using the edit pen: • always hold the edit pen perpendicular (straight up) to the edit pad. If you hold the pen at an angle, the point may not be entered correctly. • an enclosed a...
Page 69
Edit pad user guide 5-5 selecting an area shape 1 edit pad 3 5 6 7 overlapping areas when you define two or more areas and they overlap each other, the options you select for the area you defined last are applied over the previous areas. Priority of areas this illustration shows the priority given w...
Page 70
Selecting an area shape 5-6 edit pad user guide 3 4 5 6 7 edit pad 5 combining erase outside and erase inside this illustration shows the results on the copy when an erase outside area and an erase inside area overlap. Erase outside area erase inside area results on copy image area.
Page 71: Rectangle Area
Edit pad user guide 5-7 selecting an area shape 1 edit pad 3 5 6 7 rectangle area note: for more information on basic editing procedures, see chapter 3, “basic edit pad procedure.” 1 from the copier/printer control panel, touch editing on the job assembly tab. 2 touch areas edited on the editing scr...
Page 72
Selecting an area shape 5-8 edit pad user guide 3 4 5 6 7 edit pad 5 6 select rectangle area. Note: to select a different area shape, select the desired area shape. The selected area shape lights. 7 mark two points using the edit pen. These points must be the opposite corners of the area to be edite...
Page 73
Edit pad user guide 5-9 selecting an area shape 1 edit pad 3 5 6 7 8 select a color from the color palette. Note: you can apply only one color to the areas defined for each edit number. To select a different color, select the new color with the edit pen. 9 when you are finished editing the original,...
Page 74: Freehand Area
Selecting an area shape 5-10 edit pad user guide 3 4 5 6 7 edit pad 5 freehand area note: for more information on basic editing procedures, see chapter 3, “basic edit pad procedure.” 1 from the copier/printer control panel, touch editing on the job assembly tab. 2 touch areas edited on the editing s...
Page 75
Edit pad user guide 5-11 selecting an area shape 1 edit pad 3 5 6 7 4 select an edit number. The edit feature indicators of the selected number flashes. 5 select the edit feature. The available area shapes flash. 6 select freehand area. You can create a freehand area by drawing a line to define the ...
Page 76
Selecting an area shape 5-12 edit pad user guide 3 4 5 6 7 edit pad 5 dot method place a series of dots around the area to be defined. You must make a minimum of three dots. (you can make a maximum of 4,000.) line method dot method key point: do not cross lines when using either the line method or t...
Page 77
Edit pad user guide 5-13 selecting an area shape 1 edit pad 3 5 6 7 8 select enter freehand area to save the defined area. • a single tone indicates that the area has been saved. • you can continue to enter more freehand areas without selecting freehand area again. Simply use the edit pad and draw a...
Page 78
Selecting an area shape 5-14 edit pad user guide 3 4 5 6 7 edit pad 5 9 select a color from the color palette. Note: you can apply only one color to the areas defined for each edit number. To select a different color, select the new color with the edit pen. 10 when you are finished editing the origi...
Page 79: Point Outside Area
Edit pad user guide 5-15 selecting an area shape 1 edit pad 3 5 6 7 point outside area note: for more information on basic editing procedures, see chapter 3, “basic edit pad procedure.” 1 from the copier/printer control panel, touch editing on the job assembly tab. 2 touch areas edited on the editin...
Page 80
Selecting an area shape 5-16 edit pad user guide 3 4 5 6 7 edit pad 5 6 select point outside area with the edit pen. Use the point outside area feature when you have two enclosed areas and you want to copy only the outside area and thereby leaving the inside area white. To select a different area sh...
Page 81
Edit pad user guide 5-17 selecting an area shape 1 edit pad 3 5 6 7 • if there is a break in the line enclosing the inside area, or if the line is too thin, the inside area is colored the same as the outside area. • if a point is placed in an area where a portion of the area has less than 0.5 mm bet...
Page 82: Point Whole Area
Selecting an area shape 5-18 edit pad user guide 3 4 5 6 7 edit pad 5 point whole area note: for more information on basic editing procedures, see chapter 3, “basic edit pad procedure.” 1 from the copier/printer control panel, touch editing on the job assembly tab. 2 touch areas edited on the editin...
Page 83
Edit pad user guide 5-19 selecting an area shape 1 edit pad 3 5 6 7 6 select point whole area with the edit pen. Use the point whole area feature when you want to apply a color to the entire area within an enclosed frame. Examples: pie charts and bar graphs. To select a different area shape, select ...
Page 84
Selecting an area shape 5-20 edit pad user guide 3 4 5 6 7 edit pad 5 8 select a color from the color palette. You can apply only one color to the areas defined for each edit number. To select a different color, select the new color with the edit pen. 9 when you are finished editing the original, re...
Page 85: Overview
Edit pad user guide 6-1 selecting a color 1 edit pad 3 4 6 7 6 overview the color palette is divided into two sections. The left side of the color palette consists of 27 individual colors. The 18 colors in the customer palette on the right side can be registered in the tools mode (as described in ch...
Page 86: Customer Palette
Selecting a color 6-2 edit pad user guide 3 4 5 6 7 edit pad 6 customer palette the default settings for the customer palette provides six columns of colors with three rows, one row contains high density colors, the second medium density colors and the third row contains low density colors. For exam...
Page 87
Edit pad user guide 6-3 selecting a color 1 edit pad 3 4 6 7 6 medium density colors medium density colors are suitable for graphs or illustrations. (highlight) low density colors low density colors are suitable for background of text or lines and can also be used as light colors. (highlight).
Page 88: Selecting A Color
Selecting a color 6-4 edit pad user guide 3 4 5 6 7 edit pad 6 selecting a color note: for more information on basic editing procedures, see chapter 3, “basic edit pad procedure.” 1 from the copier/printer control panel, touch editing on the job assembly tab. 2 touch areas edited on the editing scre...
Page 89
Edit pad user guide 6-5 selecting a color 1 edit pad 3 4 6 7 6 7 select a color with the edit pen. • the select color indicator flashes to indicate when you can select a color. • to select a different color, select the new color with the edit pen. 8 when you are finished editing the original, remove...
Page 90
Selecting a color 6-6 edit pad user guide 3 4 5 6 7 edit pad 6 selecting a single color (output color) when using the basic copying, output color feature, you can select a single color from the edit pad color palette. Use the following procedure when selecting a single color from the basic copying, ...
Page 91
Edit pad user guide 6-7 selecting a color 1 edit pad 3 4 6 7 6 3 select a color with the edit pen. • the select color indicator flashes to indicate when a color should be selected. • to select a different color, select the new color with the edit pen. 4 select any other desired features (reduce/ enl...
Page 92
Selecting a color 6-8 edit pad user guide 3 4 5 6 7 edit pad 6.
Page 93: Overview
Edit pad user guide 7-1 cancelling selections 1 3 4 5 6 7 7 overview this chapter tells you how to cancel features, shapes or color selections you make on the edit pad. 7. Cancelling selections.
Page 94
Cancelling selections 7-2 edit pad user guide 3 4 5 6 7 edit pad 7 making cancellations and changes you can cancel or correct a selected area, feature, or color. When you select an edit number, the indicator flashes, and you can correct or cancel the selected area, feature or color. Cancelling edit ...
Page 95
Edit pad user guide 7-3 cancelling selections 1 3 4 5 6 7 7 cancelling all settings • select no edits on the touch screen to cancel all the selected settings. Note: when job completion timeout is set, the selected features are reset automatically after a fixed time. The timeout features can be adjus...
Page 96
Cancelling selections 7-4 edit pad user guide 3 4 5 6 7 edit pad 7.
Page 97: Overview
Edit pad user guide 8-1 system administration functions 3 4 5 7 8 figure 1: tools screen overview when the edit pad is installed, the custom palette set-up and print palette features are available in tools mode. These options which you can access by touching the edit pad set-up button, are set by th...
Page 98
System administration functions 8-2 edit pad user guide 3 4 5 6 7 8 custom palette setup if the color you want to use is not available on the color palette, change the custom palette set- up to register the desired color. The system administrator may print the custom palette and place it on the edit...
Page 99: Using Tools Mode
Edit pad user guide 8-3 system administration functions 3 4 5 7 8 using tools mode to change edit pad default settings you must have the administrator password and enter tools mode. The procedures for entering and exiting tools mode are described here. Entering tools mode key point: all previous pro...
Page 100
System administration functions 8-4 edit pad user guide 3 4 5 6 7 8 2 touch the tools button to display the tools access number screen, as illustrated in figure 4. Figure 4: tools access number screen if you make a mistake, press the c button to clear your selections. Touch cancel to end the operati...
Page 101: Customer Palette
Edit pad user guide 8-5 system administration functions 3 4 5 7 8 customer palette you may change the colors of the customer palette colors from their factory defaults. You may change any of the eighteen customer palette settings if the color you wish to use is not available. Note: only those knowle...
Page 102
System administration functions 8-6 edit pad user guide 3 4 5 6 7 8 2 touch the edit pad set-up button to display the edit pad set-up screen (figure 7). Figure 7: edit pad set-up screen 3 touch the custom palette set-up button to display the custom palette set-up screen (figure 8). Figure 8: custom ...
Page 103
Edit pad user guide 8-7 system administration functions 3 4 5 7 8 4 touch the change settings button to edit the settings for the selected custom palette number. The custom color setup screen for that color is shown.(figure 9) the title bar lists the custom color set-up number that you are changing....
Page 104
System administration functions 8-8 edit pad user guide 3 4 5 6 7 8 5 touch save to confirm the new custom color settings. Touch cancel to exit without saving your changes. 6 repeat steps 4 and 5 if you wish to change the color content of other colors after selecting the correct custom palette numbe...
Page 105
Edit pad user guide 8-9 system administration functions 3 4 5 7 8 one copy of each color palette is printed in order. The printed copies can be trimmed and pasted on to the color palette of the edit pad to be used as samples. Note: the customer palette default settings contain three rows of colors. ...
Page 106
System administration functions 8-10 edit pad user guide 3 4 5 6 7 8 exiting tools mode to exit the tools mode, touch the close button on the tools screen (figure 12). Key point: touch close to exit any screen within tools mode without making changes and to display the previous screen. Figure 12: to...
Page 107
Edit pad user guide 8-11 system administration functions 3 4 5 7 8 default customer palette color content the default settings for the customer palette provides six columns of colors with three rows (table 1.) one row contains high density colors, the second medium density colors and the third row c...
Page 108: Major Color Contents
System administration functions 8-12 edit pad user guide 3 4 5 6 7 8 major color contents major color contents are displayed here. Use this table to help you change the custom colors to the new color you desire. Note: the colors displayed here may appear slightly different from the actual printed co...
Page 109: Overview
Edit pad user guide 9-1 editing tips and problem-solving 3 4 6 9 overview this section contains tips and problem-solving techniques to help you use the edit pad features effectively. 9. Editing tips and problem-solving.
Page 110: Application Tips
Editing tips and problem-solving 9-2 edit pad user guide 3 4 5 6 7 9 application tips the application tips described here will help you to use the edit pad features effectively. You will learn about: • applying colors to graphs and charts • defining shapes to apply colors to text • applying colors t...
Page 111
Edit pad user guide 9-3 editing tips and problem-solving 3 4 6 9 key procedures 1 when applying colors to bar graphs and charts, use point whole area to define the areas within the boundaries. 1. Select highlight, then select point whole area. 2. Mark a point within the bars or the chart to define t...
Page 112
Editing tips and problem-solving 9-4 edit pad user guide 3 4 5 6 7 9 key procedures when applying colors to text that is not enclosed within boundaries, you must define the area shape with rectangle area. 1. Select highlight, then select rectangle area. 2. To define the area, mark two points diagona...
Page 113
Edit pad user guide 9-5 editing tips and problem-solving 3 4 6 9 applying colors to areas difficult to define when applying colors to areas that are difficult to define or are small (such as maps), first apply colors to the whole document, then apply white or the desired color to the areas outside. ...
Page 114
Editing tips and problem-solving 9-6 edit pad user guide 3 4 5 6 7 9 enlarging and centering an area of a document to enlarge and center an area of a document, select auto center forcopy position, and enlarge the area for copying. The auto center option is found on the added features tab under margi...
Page 115: Problem-Solving
Edit pad user guide 9-7 editing tips and problem-solving 3 4 6 9 problem-solving occasionally you may experience unexpected results. Note: this section discusses problems you may experience when you have not applied highlighting correctly. Colors are not applied to all areas parts of the text or sma...
Page 116
Editing tips and problem-solving 9-8 edit pad user guide 3 4 5 6 7 9 2 apply the same color to the whole area. Using highlight again, the output will have no missing colored areas. You must select highlight, then mark a point within the boundary defined with point whole area. 1. Select another edit ...
Page 117
Edit pad user guide 9-9 editing tips and problem-solving 3 4 6 9 problem: when highlight is selected for an area within the boundary but only part of the text is colored reason: the point you marked may be too close to the text or the document may be out of position on the document glass. Corrective...
Page 118
Editing tips and problem-solving 9-10 edit pad user guide 3 4 5 6 7 9.
Page 120
Prepared by: xerox corporation global knowledge & language services 800 phillips road - bldg. 845-17s webster, new york 14580-9791 march 2000 701p34356.