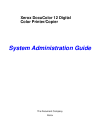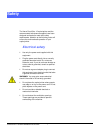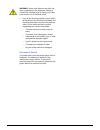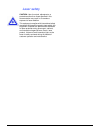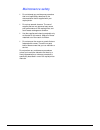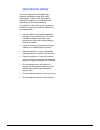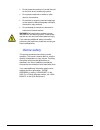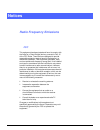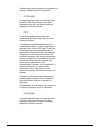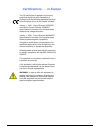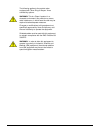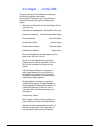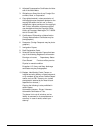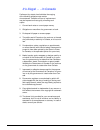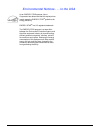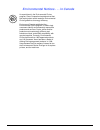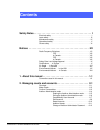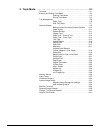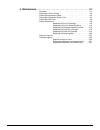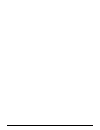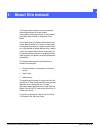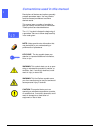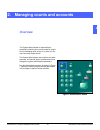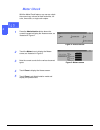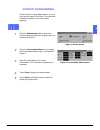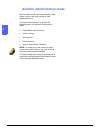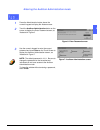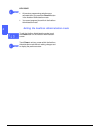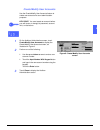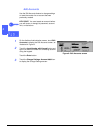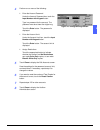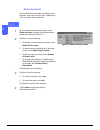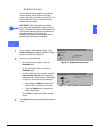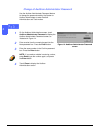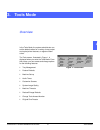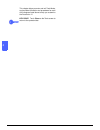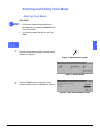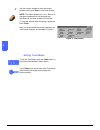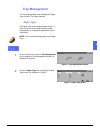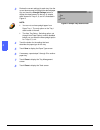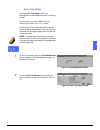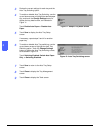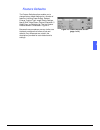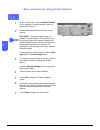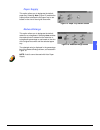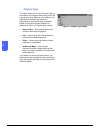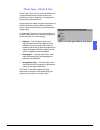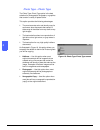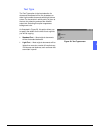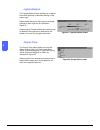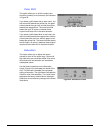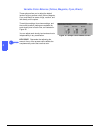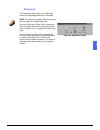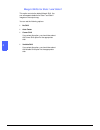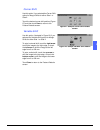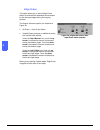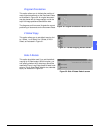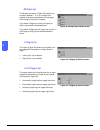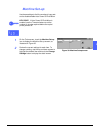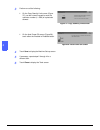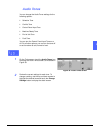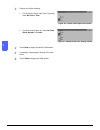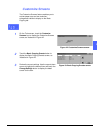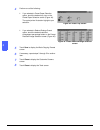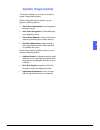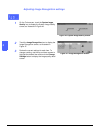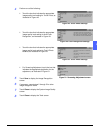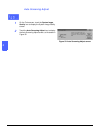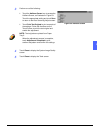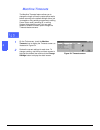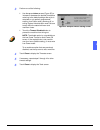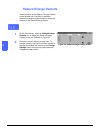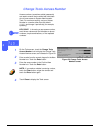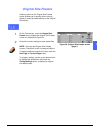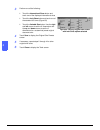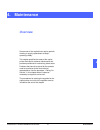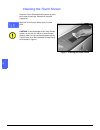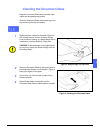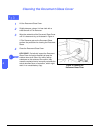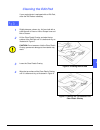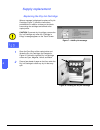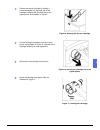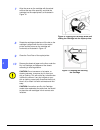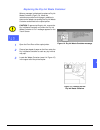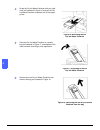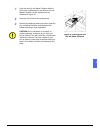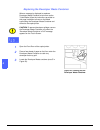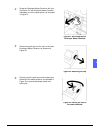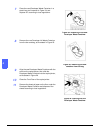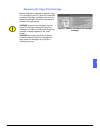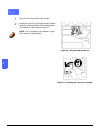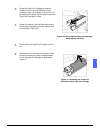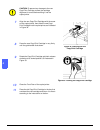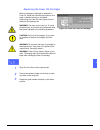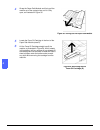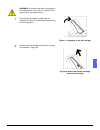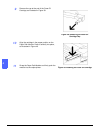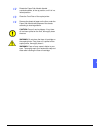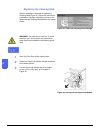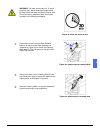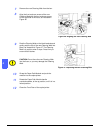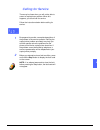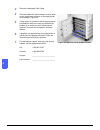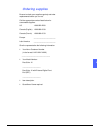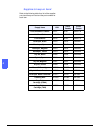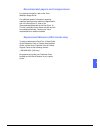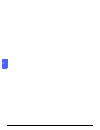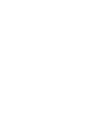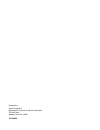- DL manuals
- Xerox
- Printer Accessories
- DOCUCOLOR 12
- System Administration Manual
Xerox DOCUCOLOR 12 System Administration Manual
Summary of DOCUCOLOR 12
Page 1
Xerox docucolor 12 digital color printer/copier system administration guide the document company xerox.
Page 2
© 1999 xerox corporation. All rights reserved. Copyright protection claimed includes all forms and matters of copyrightable material and information now allowed by statutory or judicial law or hereinafter granted, including without limitation, material generated from the software programs that are d...
Page 3: Electrical Safety
Docucolor 12 system administration guide i 1 2 3 4 5 6 7 the xerox docucolor 12 copier/printer and the recommended maintenance supplies have been designed and tested to meet strict safety requirements. Attention to the following notes will ensure the continued safe operation of your copier/printer. ...
Page 4
Ii docucolor 12 system administration guide 1 2 3 4 5 6 7 warning: never push objects of any kind into slots or openings on this equipment. Making a contact with a voltage point or shorting out a part could result in fire or electrical shock. • if any of the following conditions occur, switch off th...
Page 5: Laser Safety
Docucolor 12 system administration guide iii 1 2 3 4 5 6 7 laser safety caution: use of controls, adjustments, or procedures other than those specified in this documentation may result in a hazardous exposure to laser radiation. This equipment complies with international safety standards. With speci...
Page 6: Maintenance Safety
Iv docucolor 12 system administration guide 1 2 3 4 5 6 7 maintenance safety • do not attempt any maintenance procedure that is not specifically described in the documentation that is supplied with your copier/printer. • do not use aerosol cleaners. The use of supplies that are not approved may caus...
Page 7: Operational Safety
Docucolor 12 system administration guide v 1 2 3 4 5 6 7 operational safety your xerox equipment and supplies were designed and tested to meet strict safety requirements. These include safety agency examination, approval, and compliance with established environmental standards. Your attention to the...
Page 8: Ozone Safety
Vi docucolor 12 system administration guide 1 2 3 4 5 6 7 • do not locate the machine in line with the cold air flow from an air conditioning system. • do not place containers of coffee or other liquid on the machine. • do not block or cover the slots and openings on the machine. Without adequate ve...
Page 9: Radio Frequency Emissions
Docucolor 12 system administration guide vii notices 1 2 3 4 5 6 7 radio frequency emissions fcc this equipment has been tested and found to comply with the limits for a class b digital device, pursuant to part 15 of the fcc rules. These limits are designed to provide reasonable protection against h...
Page 10
Notices viii docucolor 12 system administration guide 1 2 3 4 5 6 7 shielded cables must be used with this equipment to maintain compliance with fcc regulations. In canada this digital apparatus does not exceed the class b limits for radio noise emissions from digital apparatus as defined in the rad...
Page 11
Docucolor 12 system administration guide ix notices 1 2 3 4 5 6 7 safety extra low voltage approval the xerox docucolor 12 copier/printer is in compliance with various governmental agencies and national safety regulations. All system ports meet the safety extra low voltage (selv) circuits for connec...
Page 12
Notices x docucolor 12 system administration guide 1 2 3 4 5 6 7 certifications . . . In europe the ce marking that is applied to this product symbolizes xerox europe’s declaration of conformity with the following applicable directives of the european union as of the dates indicated: january 1, 1995...
Page 13
Docucolor 12 system administration guide xi notices 1 2 3 4 5 6 7 the following applies to the product when equipped with token ring or banyan vines connectivity options: warning: this is a class a product. In a domestic environment, this product may cause radio interference, in which case the user ...
Page 14
Notices xii docucolor 12 system administration guide 1 2 3 4 5 6 7 it’s illegal . . . In the usa congress, by statute, has forbidden the copying of the following subjects under certain circumstances. Penalties of fine or imprisonment may be imposed on those guilty of making such copies. 1. Obligatio...
Page 15
Docucolor 12 system administration guide xiii notices 1 2 3 4 5 6 7 2. Adjusted compensation certificates for veter- ans of the world wars. 3. Obligations or securities of any foreign gov- ernment, bank, or corporation. 4. Copyrighted material, unless permission of the copyright owner has been obtai...
Page 16
Notices xiv docucolor 12 system administration guide 1 2 3 4 5 6 7 it’s illegal . . . In canada parliament, by statute, has forbidden the copying of the following subjects under certain circumstances. Penalties of fines or imprisonment may be imposed on those guilty of making such copies. 1. Current...
Page 17
Docucolor 12 system administration guide xv notices 1 2 3 4 5 6 7 environmental notices . . . In the usa as an energy star ® partner, xerox corporation has determined that this copier/printer model meets the energy star ® guidelines for energy efficiency. Energy star ® is a us registered trademark. ...
Page 18
Notices xvi docucolor 12 system administration guide 1 2 3 4 5 6 7 environmental notices . . . In canada as a participant in the environmental choice program, xerox corporation has determined that this copier/printer model meets the environmental choice guidelines for energy efficiency. Environment ...
Page 19: Contents
Docucolor 12 system administration guide xvii contents 1 2 3 4 5 6 7 safety notes . . . . . . . . . . . . . . . . . . . . . . . . . . . . . . . . . . . . . . . . . . . . . I electrical safety . . . . . . . . . . . . . . . . . . . . . . . . . . . . . . . . . . . . . . . . . . . . I laser safety . . ....
Page 20
Contents xviii docucolor 12 system administration guide 1 2 3 4 5 6 7 3. Tools mode . . . . . . . . . . . . . . . . . . . . . . . . . . . . . . . . . . . . . . . . . . 3-1 overview. . . . . . . . . . . . . . . . . . . . . . . . . . . . . . . . . . . . . . . . . . . . . . . . 3-1 entering and exiting...
Page 21
Docucolor 12 system administration guide xix contents 1 2 3 4 5 6 7 4. Maintenance . . . . . . . . . . . . . . . . . . . . . . . . . . . . . . . . . . . . . . . . . 4-1 overview. . . . . . . . . . . . . . . . . . . . . . . . . . . . . . . . . . . . . . . . . . . . . . . . 4-1 cleaning the touch scre...
Page 22
Contents xx docucolor 12 system administration guide 1 2 3 4 5 6 7.
Page 23: About This Manual
Docucolor 12 system administration guide 1–1 about this manual 1 2 3 4 5 6 7 the system administration screens enable the system administrator to check meters, consumables, and output counts. It also enables the system administrator to access the tools mode. In the tools mode, the system administrat...
Page 24
About this manual 1–2 docucolor 12 system administration guide 1 2 3 4 5 6 7 conventions used in this manual descriptions of features and options generally precede procedure steps. You may need to combine several procedures to achieve desired results. This manual uses a number of symbols to help you...
Page 25: Overview
Docucolor 12 system administration guide 2–1 managing counts and accounts 1 2 3 4 5 6 7 overview the system administrator is responsible for periodically checking the current counts for output and consumables such as dry ink or fuser oil. Any user can check these counts. The system administrator als...
Page 26: Meter Check
Managing counts and accounts 2–2 docucolor 12 system administration guide 1 2 3 4 5 6 7 meter check with the meter check feature, any user can check the current copy volume for black and white, full- color, three-color, or single color copies. 1 press the administration button above the numeric keyp...
Page 27: Confirm Consumables
Docucolor 12 system administration guide 2–3 managing counts and accounts 1 2 3 4 5 6 7 confirm consumables with the confirm consumables feature, any user can check the state of docucolor 12 consumables to determine whether any of them needs replacing. 1 press the administration button above the num...
Page 28: Auditron Administration Mode
Managing counts and accounts 2–4 docucolor 12 system administration guide 1 2 3 4 5 6 7 auditron administration mode when enabled, the auditron administration mode keeps a count of the copy volume for each registered account. The system administrator can perform the following tasks in the auditron a...
Page 29
Docucolor 12 system administration guide 2–5 managing counts and accounts 1 2 3 4 5 6 7 entering the auditron administration mode 1 press the administration button above the numeric keypad to display the access screen. 2 touch the auditron administration button on the screen to display the enter pas...
Page 30
Managing counts and accounts 2–6 docucolor 12 system administration guide 1 2 3 4 5 6 7 key point: • all previous programming selections are canceled when you press the clear all button in the auditron administration mode. • you cannot program jobs while in the auditron administration mode. Exiting ...
Page 31
Docucolor 12 system administration guide 2–7 managing counts and accounts 1 2 3 4 5 6 7 create/modify user accounts use the create/modify user accounts feature to create user accounts for count administration purposes key point: you must create an account before you edit (enter or change) its passwo...
Page 32
Managing counts and accounts 2–8 docucolor 12 system administration guide 1 2 3 4 5 6 7 edit accounts use the edit accounts feature to change settings or reset the counter for an account that was previously created. Key point: you must create an account before you edit (enter or change) its password...
Page 33
Docucolor 12 system administration guide 2–9 managing counts and accounts 1 2 3 4 5 6 7 4 perform one or more of the following: • enter the account password. Under the account password box, touch the input number with keypad button. Type in a password for the account. The password must be at least f...
Page 34
Managing counts and accounts 2–10 docucolor 12 system administration guide 1 2 3 4 5 6 7 reset accounts use the reset accounts feature to delete current accounts, reset copy counts to zero, disable copy limits, or remove color restrictions. 1 on the auditron administration screen, touch reset accoun...
Page 35
Docucolor 12 system administration guide 2–11 managing counts and accounts 1 2 3 4 5 6 7 auditron access use the auditron access feature to enable the auditron feature, which tracks current copy counts, copy limits, color limits, or accounts. You can also set user account timeouts from the auditron ...
Page 36
Managing counts and accounts 2–12 docucolor 12 system administration guide 1 2 3 4 5 6 7 change of auditron administrator password use the auditron administrator password feature to change the password used by the system or auditron administrator to enter auditron administration and tools modes. 1 o...
Page 37: Overview
Docucolor 12 system administration guide 3–1 tools mode 1 2 3 4 5 6 7 overview in the tools mode, the system administrator can set the default values for a variety of copy output and copier/printer features, or register custom colors. The tools screen, illustrated in figure 1, is displayed when you ...
Page 38
Tools mode 3–2 docucolor 12 system administration guide 1 2 3 4 5 6 7 this chapter helps you enter and exit tools mode, and provides information and procedures for each of the features listed above to help you customize the docucolor 12. Key point: touch close on the tools screen to return to the op...
Page 39
Docucolor 12 system administration guide 3–3 tools mode 1 2 3 4 5 6 7 entering and exiting tools mode entering tools mode key point: • all previous programming selections are canceled when you press the clear all button in the tools mode. • you cannot program jobs while in the tools mode. 1 press th...
Page 40
Tools mode 3–4 docucolor 12 system administration guide 1 2 3 4 5 6 7 3 use the numeric keypad to enter the correct password and touch enter on the touch screen. Note: the default password is 11111. Be sure to change the password so that unauthorized individuals do not have access to tools mode. To ...
Page 41: Tray Management
Docucolor 12 system administration guide 3–5 tools mode 1 2 3 4 5 6 7 tray management the tray management screen displays the paper type and auto tray setup features. Paper type the paper type screen displays paper trays 1, 2, 3 and 4 and the current type of stock (normal, heavyweight, or transparen...
Page 42
Tools mode 3–6 docucolor 12 system administration guide 1 2 3 4 5 6 7 3 review the current settings for each tray. Use the up and down arrows to highlight the desired paper tray and touch the change settings button to display the detail screen for the tray. A sample detail screen for trays 2, 3, and...
Page 43
Docucolor 12 system administration guide 3–7 tools mode 1 2 3 4 5 6 7 auto tray setup touching auto tray setup on the tray management screen displays the auto tray setup screen. On this screen, you can enable auto tray switching for paper trays 1, 2, 3, and 4. Enabling auto tray switching allows the...
Page 44
Tools mode 3–8 docucolor 12 system administration guide 1 2 3 4 5 6 7 3 review the current settings for each tray and the auto tray switching option. 4 to enable or disable auto tray switching, use the up and down arrows to highlight the desired paper tray, and touch the change settings button to di...
Page 45: Feature Defaults
Docucolor 12 system administration guide 3–9 tools mode 1 2 3 4 5 6 7 feature defaults the feature defaults options enable you to change factory default settings for a number of features, including paper supply, reduce/ enlarge, original type, image quality settings, margin shift, edge erase, origin...
Page 46
Tools mode 3–10 docucolor 12 system administration guide 1 2 3 4 5 6 7 basic procedure for setting feature defaults 1 on the tools screen, touch the feature defaults icon to display the feature defaults screen, as illustrated in figure 14. 2 review feature default items and their current settings. K...
Page 47
Docucolor 12 system administration guide 3–11 tools mode 1 2 3 4 5 6 7 paper supply this option allows you to designate the default paper tray. Selecting auto (figure 15) enables the copier/printer to determine the paper tray to use based on the size of the original document. Reduce/enlarge this opt...
Page 48
Tools mode 3–12 docucolor 12 system administration guide 1 2 3 4 5 6 7 original type this option allows you to set the original type for the majority of the original documents you will be copying or printing. Based on your selection, the copier/printer automatically makes fine adjustments to optimiz...
Page 49
Docucolor 12 system administration guide 3–13 tools mode 1 2 3 4 5 6 7 photo type – photo & text photo type–photo & text is the best selection for original documents that contain pictures and printed text, such as magazines or professional journals with pictures and text. Output copies are made usin...
Page 50
Tools mode 3–14 docucolor 12 system administration guide 1 2 3 4 5 6 7 photo type – photo type the photo type–photo type option is the best selection for photographs, lithographs, or graphics that contain a variety of pastel colors. This option provides the following advantages: • the most accurate ...
Page 51
Docucolor 12 system administration guide 3–15 tools mode 1 2 3 4 5 6 7 text type the text type option is the best selection for documents composed of fine line characters or other high contrast documents with bright, dense colors. For documents in which priority is given to the text, this selection ...
Page 52
Tools mode 3–16 docucolor 12 system administration guide 1 2 3 4 5 6 7 lighten/darken the lighten/darken feature enables you to adjust the overall lightness or darkness (density) of the output copy. Select darker settings for light originals and light settings for dark originals, as illustrated in f...
Page 53
Docucolor 12 system administration guide 3–17 tools mode 1 2 3 4 5 6 7 color shift this option allows you to shift the output color from blue (coolest) to red (warmest), as illustrated in figure 23. If you select a shift toward red (a warm color), the red colors shift towards the yellow hue, the gre...
Page 54
Tools mode 3–18 docucolor 12 system administration guide 1 2 3 4 5 6 7 variable color balance (yellow, magenta, cyan, black) these options allow you to adjust the default levels of all four process colors (yellow, magenta, cyan, and black) for areas of high, medium, and low density on the copies. Th...
Page 55
Docucolor 12 system administration guide 3–19 tools mode 1 2 3 4 5 6 7 sharpness the sharpness option allows you to adjust the amount of image edge definition on the copies. Note: for optimum sharpness, select the correct original type in the image quality tab. Use the sharp levels (figure 26) to in...
Page 56
Tools mode 3–20 docucolor 12 system administration guide 1 2 3 4 5 6 7 margin shifts for side 1 and side 2 this option controls the default margin shift. You can set separate defaults for side 1 and side 2 images on the output copy. You can set the following options: • no shift • auto center • corne...
Page 57
Docucolor 12 system administration guide 3–21 tools mode 1 2 3 4 5 6 7 corner shift use this option if you selected the corner shift option for margin shifts for either side 1 or side 2. Touch the desired corner shift position (figure 27) and then touch save to return to the feature defaults screen....
Page 58
Tools mode 3–22 docucolor 12 system administration guide 1 2 3 4 5 6 7 edge erase this option allows you to set the edge erase default to eliminate the shadows that are caused by the document edges during the copying process. This feature offers two options, as illustrated in figure 29: • no erase —...
Page 59
Docucolor 12 system administration guide 3–23 tools mode 1 2 3 4 5 6 7 original orientation this option allows you to indicate the position of most original documents on the document glass, as illustrated in figure 30. An original document may be placed with its image upright or with the top of its ...
Page 60
Tools mode 3–24 docucolor 12 system administration guide 1 2 3 4 5 6 7 multiple-up the multiple-up feature (figure 33) enables you to specify whether 1, 2, 4, or 8 images from multiple originals are copied onto a single page. Each image is centered in its space. If you select 2 pages up, use the 2 p...
Page 61: Machine Set-Up
Docucolor 12 system administration guide 3–25 tools mode 1 2 3 4 5 6 7 machine set-up use these settings to limit the number of copy sets and to disable/enable auto power off prohibition. Key point: if auto power off prohibition is enabled, use the timeouts feature to set the number of minutes requi...
Page 62
Tools mode 3–26 docucolor 12 system administration guide 1 2 3 4 5 6 7 3 perform one of the following: • on the copy quantity limit screen (figure 37), use the numeric keypad to enter the maximum number (1—999) of copies/sets allowed. • on the auto power off screen (figure 38), touch either the enab...
Page 63: Audio Tones
Docucolor 12 system administration guide 3–27 tools mode 1 2 3 4 5 6 7 audio tones you can change the audio tones settings for the following options: • selection tone • conflict tone • control panel input tone • machine ready tone • end of job tone • fault tone you can turn the control panel input t...
Page 64
Tools mode 3–28 docucolor 12 system administration guide 1 2 3 4 5 6 7 3 perform one of the following: • for the control panel input tone (figure 40), touch no tone or tone. • for other tones (figure 41), touch no tone, softer, normal, or louder. 4 touch save to display the audio tones screen. 5 if ...
Page 65: Customize Screens
Docucolor 12 system administration guide 3–29 tools mode 1 2 3 4 5 6 7 customize screens the customize screens feature enables you to set two paper trays and two reduction/ enlargement values to display on the basic copying tab. 1 on the tools screen, touch the customize screens icon to display the ...
Page 66
Tools mode 3–30 docucolor 12 system administration guide 1 2 3 4 5 6 7 4 perform one of the following: • if you selected a preset paper selection option, touch the desired tray icon on the preset paper selection screen (figure 44). The copier/printer illustration highlights your selection. • if you ...
Page 67: System Image Quality
Docucolor 12 system administration guide 3–31 tools mode 1 2 3 4 5 6 7 system image quality this feature enables you to control a number of system image quality options. With the image recognition screen, you can adjust the following options: • text & photo recognition for text and photo separation ...
Page 68
Tools mode 3–32 docucolor 12 system administration guide 1 2 3 4 5 6 7 adjusting image recognition settings 1 on the tools screen, touch the system image quality icon to display the system image quality screen, as illustrated in figure 46. 2 touch the image recognition icon to display the image reco...
Page 69
Docucolor 12 system administration guide 3–33 tools mode 1 2 3 4 5 6 7 4 perform one of the following: • touch the box that indicates the appropriate image quality level setting for text & photo, as illustrated in figure 48. • touch the box that indicates the appropriate image quality level setting ...
Page 70
Tools mode 3–34 docucolor 12 system administration guide 1 2 3 4 5 6 7 auto screening adjust 1 on the tools screen, touch the system image quality icon to display the system image quality screen. 2 touch the auto screening adjust icon to display the auto screening adjust screen, as illustrated in fi...
Page 71
Docucolor 12 system administration guide 3–35 tools mode 1 2 3 4 5 6 7 3 perform one of the following: • touch the halftone screen icon to access the halftone screen, as illustrated in figure 53. Touch the appropriate setting and touch save to return to the auto screening adjust screen. • touch prin...
Page 72: Machine Timeouts
Tools mode 3–36 docucolor 12 system administration guide 1 2 3 4 5 6 7 machine timeouts the machine timeouts feature allows you to change the length of time the copier/printer waits before returning to the default settings after a job is complete or only partially programmed, entering power saver mo...
Page 73
Docucolor 12 system administration guide 3–37 tools mode 1 2 3 4 5 6 7 3 perform one of the following: • use the up and down arrows (figure 55) to increase or decrease the desired time before returning to the default settings after a job is complete or only partially programmed, entering low power m...
Page 74: Reduce/enlarge Defaults
Tools mode 3–38 docucolor 12 system administration guide 1 2 3 4 5 6 7 reduce/enlarge defaults selecting values on the reduce / enlarge presets screen enables you to specify six standard reduction/enlargement percentages to display as defaults on the reduce/enlarge screen. 1 on the tools screen, tou...
Page 75
Docucolor 12 system administration guide 3–39 tools mode 1 2 3 4 5 6 7 3 touch the icon with the desired reduction/ enlargement percentage, as illustrated in figure 57. 4 touch save to display the reduce/enlarge presets screen. 5 if necessary, repeat steps 2 through 4 for other reduction/enlargement...
Page 76: Change Tools Access Number
Tools mode 3–40 docucolor 12 system administration guide 1 2 3 4 5 6 7 change tools access number access numbers (sometimes called passwords) are used to ensure that unauthorized individuals do not have access to system administration tools. For maximum security, set your access number to a number o...
Page 77: Original Size Presets
Docucolor 12 system administration guide 3–41 tools mode 1 2 3 4 5 6 7 original size presets selecting values on the original size presets screen enables you to specify eleven sizes to display to users as preset defaults on the original size screen. 1 on the tools screen, touch the original size pre...
Page 78
Tools mode 3–42 docucolor 12 system administration guide 1 2 3 4 5 6 7 3 perform one of the following: • touch the international sizes button and touch one of the displayed international sizes • touch the inch sizes button and touch one of the standard us sizes (figure 60) • touch the variable size ...
Page 79: Overview
Docucolor 12 system administration guide 4–1 maintenance 1 2 3 4 5 6 7 overview some areas of the copier/printer require periodic cleaning or supply replacement to keep it operating reliably. This chapter specifies the areas of the copier/ printer that require customer maintenance and provides proce...
Page 80: Cleaning The Touch Screen
Maintenance 4–2 docucolor 12 system administration guide 1 2 3 4 5 6 7 cleaning the touch screen clean the touch screen before the warm up cycle at the start of each day. Remove all dust and fingerprints. Wipe the touch screen with a clean, lint-free cloth. Caution:to avoid damage to the touch scree...
Page 81: Cleaning The Document Glass
Docucolor 12 system administration guide 4–3 maintenance 1 2 3 4 5 6 7 cleaning the document glass keep the document glass clean to ensure clean copies and acceptable copy quality. Clean the document glass at the beginning of the day and during the day, as needed. 1 slightly dampen a clean lint-free...
Page 82
Maintenance 4–4 docucolor 12 system administration guide 1 2 3 4 5 6 7 cleaning the document glass cover 1 lift the document glass cover. 2 slightly dampen a clean, lint-free cloth with a small amount of film remover. 3 wipe the underside of the document glass cover until it is clean and dry, as ill...
Page 83: Cleaning The Edit Pad
Docucolor 12 system administration guide 4–5 maintenance 1 2 3 4 5 6 7 cleaning the edit pad if your copier/printer is equipped with an edit pad, clean the edit pad as necessary. 1 slightly dampen a clean, dry, lint-free cloth with a small amount of xerox or xerox europe lens and mirror cleaner. 2 l...
Page 84: Supply Replacement
Maintenance 4–6 docucolor 12 system administration guide 1 2 3 4 5 6 7 supply replacement replacing the dry ink cartridge when a message is displayed to replace a dry ink cartridge (figure 7), follow the instructions provided here in addition to those on the labels surrounding the cartridges and aff...
Page 85
Docucolor 12 system administration guide 4–7 maintenance 1 2 3 4 5 6 7 3 remove the empty cartridge by rotating it counterclockwise until the large dot on the cartridge is aligned with the small dot on the copier/printer, as illustrated in figure 9. 4 pull the cartridge completely out of the copier/...
Page 86
Maintenance 4–8 docucolor 12 system administration guide 1 2 3 4 5 6 7 7 align the arrow on the cartridge with the raised arrow at the top of the opening, and slide the cartridge into the copier/printer, as illustrated in figure 12. 8 rotate the cartridge clockwise until the dot on the cartridge is ...
Page 87
Docucolor 12 system administration guide 4–9 maintenance 1 2 3 4 5 6 7 replacing the dry ink waste container when a message is displayed to replace a dry ink waste container (figure 14), follow the instructions provided on this page in addition to those on the labels surrounding the dry ink waste co...
Page 88
Maintenance 4–10 docucolor 12 system administration guide 1 2 3 4 5 6 7 4 grasp the dry ink waste container with your right hand, as illustrated in figure 16, and pull the dry ink waste container completely out of the copier/ printer. 5 place the dry ink waste container in a plastic bag, as illustra...
Page 89
Docucolor 12 system administration guide 4–11 maintenance 1 2 3 4 5 6 7 7 align the new dry ink waste container with the arrow on the copier/printer, and slide the dry ink waste container into the copier/printer, as illustrated in figure 19. 8 close the front door of the copier/printer. 9 remove the...
Page 90
Maintenance 4–12 docucolor 12 system administration guide 1 2 3 4 5 6 7 replacing the developer waste container when a message is displayed to replace a developer waste container, also known as the trickle bottle, follow the instructions provided on this page in addition to those on the labels surro...
Page 91
Docucolor 12 system administration guide 4–13 maintenance 1 2 3 4 5 6 7 4 grasp the developer waste container with your right hand. Pull the developer waste container completely out of the copier/printer, as illustrated in figure 21. 5 remove the gold cap from the front of the used developer waste c...
Page 92
Maintenance 4–14 docucolor 12 system administration guide 1 2 3 4 5 6 7 7 place the used developer waste container in a plastic bag, as illustrated in figure 24, and dispose of it according to local regulations. 8 remove the new developer ink waste container from the box and bag, as illustrated in f...
Page 93
Docucolor 12 system administration guide 4–15 maintenance 1 2 3 4 5 6 7 replacing the copy/print cartridge when a message is displayed to replace a copy/ print cartridge (figure 27), follow the instructions provided on this page in addition to those on the labels surrounding the copy/print cartridge...
Page 94
Maintenance 4–16 docucolor 12 system administration guide 1 2 3 4 5 6 7 1 open the front door of the copier/printer. 2 rotate the copy/print cartridge gold latch release (area b) counterclockwise to its unlocked position, as illustrated in figure 28 and figure 29. Note: the “b” pictured on the relea...
Page 95
Docucolor 12 system administration guide 4–17 maintenance 1 2 3 4 5 6 7 3 grasp the copy/print cartridge gold handle release with your right hand and push up to release the latch, as illustrated in figure 30. Pull the cartridge out slowly until the strap on top of the copy/print cartridge is visible...
Page 96
Maintenance 4–18 docucolor 12 system administration guide 1 2 3 4 5 6 7 caution:to prevent any damage to the new copy/print cartridge, ensure the cartridge alignment is correct before sliding it into the copier/printer. 7 align the new copy/print cartridge with the arrow on the copier/printer, then ...
Page 97
Docucolor 12 system administration guide 4–19 maintenance 1 2 3 4 5 6 7 replacing the fuser oil cartridge when a message is displayed to replace the fuser oil, follow the instructions provided on this page in addition to those on the labels surrounding the fuser oil area (figure 34) and affixed to t...
Page 98
Maintenance 4–20 docucolor 12 system administration guide 1 2 3 4 5 6 7 4 grasp the paper path module and firmly pull the module out of the copier/printer until it is fully open, as illustrated in figure 35. 5 locate the fuser oil cartridge in the front of the paper path module (area d). 6 lift the ...
Page 99
Docucolor 12 system administration guide 4–21 maintenance 1 2 3 4 5 6 7 warning: do not place the fuser oil cartridge on the copier/printer. If any fuser oil is spilled on the copier/printer, thoroughly clean it. 7 place the old cartridge in a plastic bag, as illustrated in figure 37, and dispose of...
Page 100
Maintenance 4–22 docucolor 12 system administration guide 1 2 3 4 5 6 7 9 remove the cap at the end of the fuser oil cartridge, as illustrated in figure 39. 10 align the cartridge in the proper position on the paper path module. Press it carefully into place, as illustrated in figure 40. 11 grasp th...
Page 101
Docucolor 12 system administration guide 4–23 maintenance 1 2 3 4 5 6 7 12 rotate the paper path module handle counterclockwise, to the up position, until it is in a locked position. 13 close the front door of the copier/printer. 14 remove the sheets of paper on the floor under the paper path module...
Page 102
Maintenance 4–24 docucolor 12 system administration guide 1 2 3 4 5 6 7 replacing the cleaning web when a message is displayed to replace the cleaning web (figure 41), follow the instructions provided on this page in addition to those on the labels near the cleaning web affixed to the copier/ printe...
Page 103
Docucolor 12 system administration guide 4–25 maintenance 1 2 3 4 5 6 7 warning: the fuser can be very hot. To avoid personal injury, wait at least 20 minutes before performing the next step to allow the fuser to cool. Do not touch any component other than those indicated in the following procedure....
Page 104
Maintenance 4–26 docucolor 12 system administration guide 1 2 3 4 5 6 7 7 remove the new cleaning web from the box. 8 align the front and rear arrows of the new cleaning web with the front and rear arrows on the right side of the fuser, as illustrated in figure 46. 9 rest the cleaning web on the bla...
Page 105: Calling For Service
Docucolor 12 system administration guide 4–27 maintenance 1 2 3 4 5 6 7 calling for service there may be times when you will not be able to correct a copier/printer problem. When this happens, you should call for service. Follow the instructions below before calling for service. 1 be prepared to pro...
Page 106
Maintenance 4–28 docucolor 12 system administration guide 1 2 3 4 5 6 7 3 record the displayed fault codes. 4 record the machine serial number from the label on the inside lower left cover of the copier/printer, as illustrated in figure 48. 5 if copy quality is a problem, take a copy sample to the t...
Page 107: Ordering Supplies
Docucolor 12 system administration guide 4–29 maintenance 1 2 3 4 5 6 7 ordering supplies be sure to check your supplies regularly and order replacements before you run out. Call the appropriate number listed below for consumable supplies: us 1-800-822-2200 canada (english) 1-800-668-0199 canada (fr...
Page 108
Maintenance 4–30 docucolor 12 system administration guide 1 2 3 4 5 6 7 supplies to keep on hand refer to the following table for a list of the supplies you should keep on hand and the part numbers for each item. Supply items usa xerox canada xerox europe lens and mirror cleaner 43p81 43p81 8r9017b ...
Page 109
Docucolor 12 system administration guide 4–31 maintenance 1 2 3 4 5 6 7 recommended papers and transparencies for general information, refer to the color materials usage guide. For additional specific information regarding materials that have been tested and approved for use in the docucolor 12, ref...
Page 110
Maintenance 4–32 docucolor 12 system administration guide 1 2 3 4 5 6 7.
Page 112
Prepared by: xerox corporation multinational customer and service education 780 salt road webster, new york 14580 701p99663.