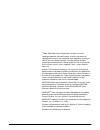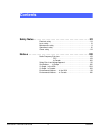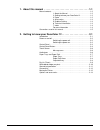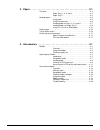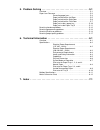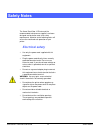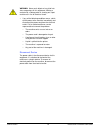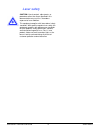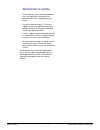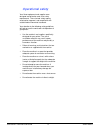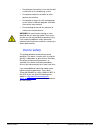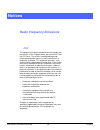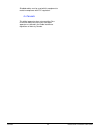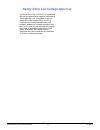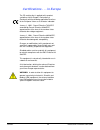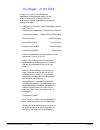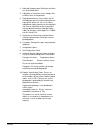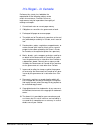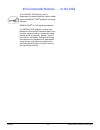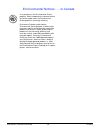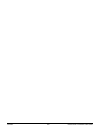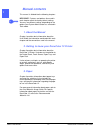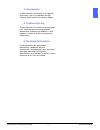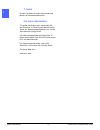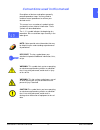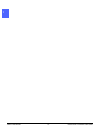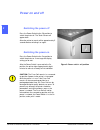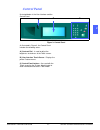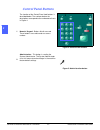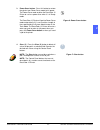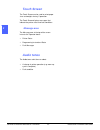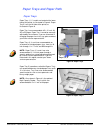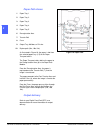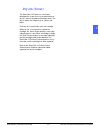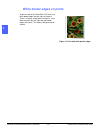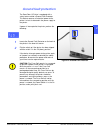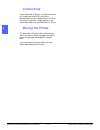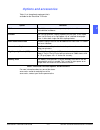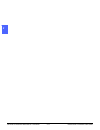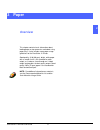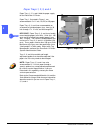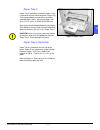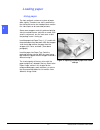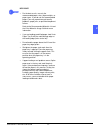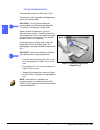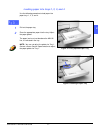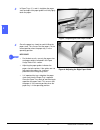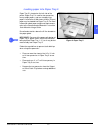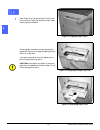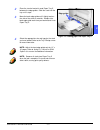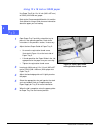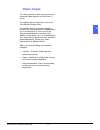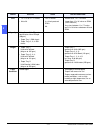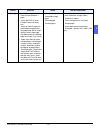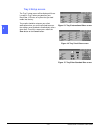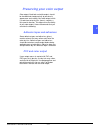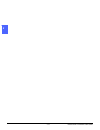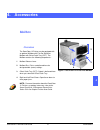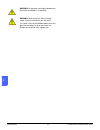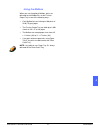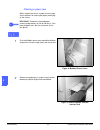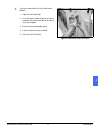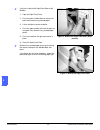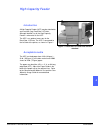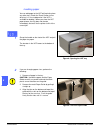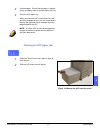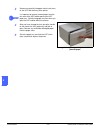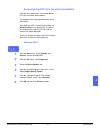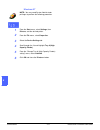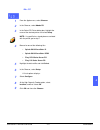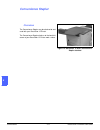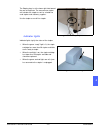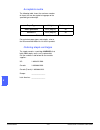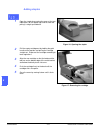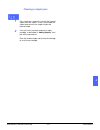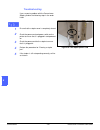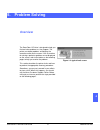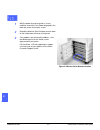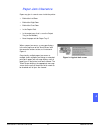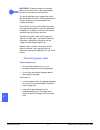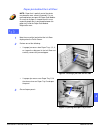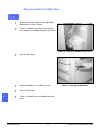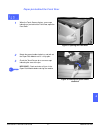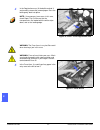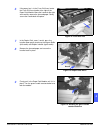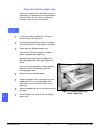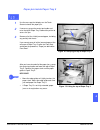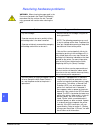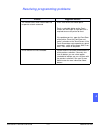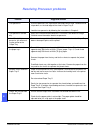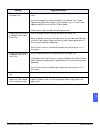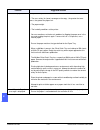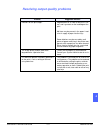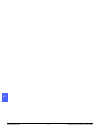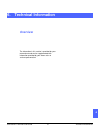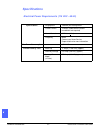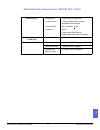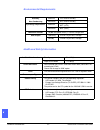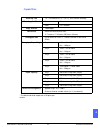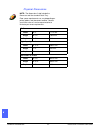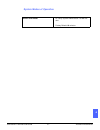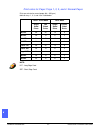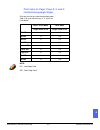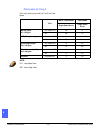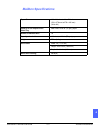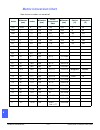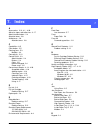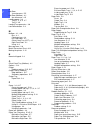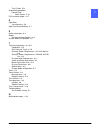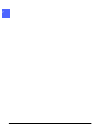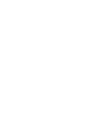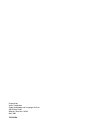- DL manuals
- Xerox
- Printer Accessories
- DOCUCOLOR 12
- User Manual
Xerox DOCUCOLOR 12 User Manual
Summary of DOCUCOLOR 12
Page 1
Docucolor 12 printer user guide.
Page 2
© 1999, 2000, 2001 xerox corporation. All rights reserved. Copyright protection claimed includes all forms and matters of copyrightable material and information now allowed by statutory or judicial law or hereinafter granted, including without limitation, material generated from the software program...
Page 3: Contents
Docucolor 12 printer user guide iii contents 1 2 3 4 5 6 7 safety notes . . . . . . . . . . . . . . . . . . . . . . . . . . . . . . . . . . . . . . . . . . . . Vii electrical safety . . . . . . . . . . . . . . . . . . . . . . . . . . . . . . . . . . . . . . . . . . . Vii laser safety . . . . . . . ....
Page 4
Docucolor 12 printer user guide iv contents 1 2 3 4 5 6 7 1. About this manual . . . . . . . . . . . . . . . . . . . . . . . . . . . . . . . . . . . 1-1 manual contents . . . . . . . . . . . . . . . . . . . . . . . . . . . . . . . . . . . . . . . . . 1-2 1. About the manual . . . . . . . . . . . . ....
Page 5
Docucolor 12 printer user guide v contents 1 2 3 4 5 6 7 3. Paper . . . . . . . . . . . . . . . . . . . . . . . . . . . . . . . . . . . . . . . . . . . . . . 3-1 overview . . . . . . . . . . . . . . . . . . . . . . . . . . . . . . . . . . . . . . . . . . . . . . . 3-1 paper trays 1, 2, 3, and 4 . . ...
Page 6
Docucolor 12 printer user guide vi contents 1 2 3 4 5 6 7 5. Problem solving . . . . . . . . . . . . . . . . . . . . . . . . . . . . . . . . . . . . . 5-1 overview . . . . . . . . . . . . . . . . . . . . . . . . . . . . . . . . . . . . . . . . . . . . . . . 5-1 paper jam clearance . . . . . . . . . ...
Page 7: Electrical Safety
Docucolor 12 printer user guide vii safety notes 1 2 3 4 5 6 7 the xerox docucolor 12 printer and the recommended maintenance supplies have been designed and tested to meet strict safety requirements. Attention to the following notes will ensure the continued safe operation of your printer. Electric...
Page 8
Safety notes viii docucolor 12 printer user guide 1 2 3 4 5 6 7 warning: never push objects of any kind into slots or openings on this equipment. Making a contact with a voltage point or shorting out a part could result in fire or electrical shock. • if any of the following conditions occur, switch ...
Page 9: Laser Safety
Docucolor 12 printer user guide ix safety notes 1 2 3 4 5 6 7 laser safety caution: use of controls, adjustments, or procedures other than those specified in this documentation may result in a hazardous exposure to laser radiation. This equipment complies with international safety standards. With sp...
Page 10: Maintenance Safety
Safety notes x docucolor 12 printer user guide 1 2 3 4 5 6 7 maintenance safety • do not attempt any maintenance procedure that is not specifically described in the documentation that is supplied with your printer. • do not use aerosol cleaners. The use of supplies that are not approved may cause po...
Page 11: Operational Safety
Docucolor 12 printer user guide xi safety notes 1 2 3 4 5 6 7 operational safety your xerox equipment and supplies were designed and tested to meet strict safety requirements. These include safety agency examination, approval, and compliance with established environmental standards. Your attention t...
Page 12: Ozone Safety
Safety notes xii docucolor 12 printer user guide 1 2 3 4 5 6 7 • do not locate the machine in line with the cold air flow from an air conditioning system. • do not place containers of coffee or other liquid on the machine. • do not block or cover the slots and openings on the machine. Without adequa...
Page 13: Radio Frequency Emissions
Docucolor 12 printer user guide xiii notices 1 2 3 4 5 6 7 radio frequency emissions fcc this equipment has been tested and found to comply with the limits for a class b digital device, pursuant to part 15 of the fcc rules. These limits are designed to provide reasonable protection against harmful i...
Page 14
Notices xiv docucolor 12 printer user guide 1 2 3 4 5 6 7 shielded cables must be used with this equipment to maintain compliance with fcc regulations. In canada this digital apparatus does not exceed the class b limits for radio noise emissions from digital apparatus as defined in the radio interfe...
Page 15
Docucolor 12 printer user guide xv notices 1 2 3 4 5 6 7 safety extra low voltage approval the xerox docucolor 12 printer is in compliance with various governmental agencies and national safety regulations. All system ports meet the safety extra low voltage (selv) circuits for connection to customer...
Page 16
Notices xvi docucolor 12 printer user guide 1 2 3 4 5 6 7 certifications . . . In europe the ce marking that is applied to this product symbolizes xerox europe’s declaration of conformity with the following applicable directives of the european union as of the dates indicated: january 1, 1995: - cou...
Page 17
Docucolor 12 printer user guide xvii notices 1 2 3 4 5 6 7 it’s illegal... In the usa congress, by statute, has forbidden the reproduction of the following subjects under certain circumstances. Penalties of fine or imprisonment may be imposed on those guilty of making such copies. 1. Obligations or ...
Page 18
Notices xviii docucolor 12 printer user guide 1 2 3 4 5 6 7 2. Adjusted compensation certificates for veter- ans of the world wars. 3. Obligations or securities of any foreign gov- ernment, bank, or corporation. 4. Copyrighted material, unless permission of the copyright owner has been obtained or t...
Page 19
Docucolor 12 printer user guide xix notices 1 2 3 4 5 6 7 it’s illegal... In canada parliament, by statute, has forbidden the reproduction of the following subjects under certain circumstances. Penalties of fines or imprisonment may be imposed on those guilty of making such copies. 1. Current bank n...
Page 20
Notices xx docucolor 12 printer user guide 1 2 3 4 5 6 7 environmental notices . . . In the usa as an energy star ® partner, xerox corporation has determined that this printer model meets the energy star ® guidelines for energy efficiency. Energy star ® is a us registered trademark. The energy star ...
Page 21
Docucolor 12 printer user guide xxi notices 1 2 3 4 5 6 7 environmental notices . . . In canada as a participant in the environmental choice program, xerox corporation has determined that this printer model meets the environmental choice guidelines for energy efficiency. Environment canada establish...
Page 22
Notices xxii docucolor 12 printer user guide 1 2 3 4 5 6 7.
Page 23: About This Manual
Docucolor 12 printer user guide 1–1 about this manual 1 2 3 4 5 6 7 the docucolor 12 printer, as illustrated in figure 1, is a standalone printer that can produce up to 12 color prints or 50 black and white prints per minute. For more information on using the docucolor 12 printer from your workstati...
Page 24: Manual Contents
About this manual 1–2 docucolor 12 printer user guide 2 3 4 5 6 7 1 manual contents this manual is divided into the following chapters: key point: features and options discussed in each chapter reflect the factory default settings. You may see different settings, depending on the options your system...
Page 25
Docucolor 12 printer user guide 1–3 about this manual 1 2 3 4 5 6 7 4. Accessories chapter 4 provides information on the optional accessories, such as the mailbox, the high capacity feeder and the convenience stapler. 5. Problem solving chapter 5 provides instructions for clearing paper jams, and an...
Page 26
About this manual 1–4 docucolor 12 printer user guide 2 3 4 5 6 7 1 7. Index chapter 7 provides an index of key words and pointers to information about them. For more information this guide should be used in conjunction with the docucolor 12 printer system administration guide, the recommended mater...
Page 27
Docucolor 12 printer user guide 1–5 about this manual 1 2 3 4 5 6 7 conventions used in this manual descriptions of features and options generally precede procedure steps. You may need to combine several procedures to achieve your desired results. This manual uses a number of symbols to help you ide...
Page 28
About this manual 1–6 docucolor 12 printer user guide 2 3 4 5 6 7 1.
Page 29: Introduction
Docucolor 12 printer user guide 2–1 getting to know the docucolor 12 printer 1 2 3 4 5 6 7 introduction the docucolor 12 printer provides full-color, digital imaging at approximately 12 prints per minute using full-color mode, and 50 prints per minute in the black and white mode. The rate varies dep...
Page 30: Power On And Off
Getting to know the docucolor 12 printer 2–2 docucolor 12 printer user guide 2 3 4 5 6 7 2 power on and off switching the power off press the power switch to the off position to switch the printer off. The touch screen will appear dark. Allow the printer to remain off for approximately 5 seconds bef...
Page 31: Control Panel
Docucolor 12 printer user guide 2–3 getting to know the docucolor 12 printer 1 2 3 4 5 6 7 control panel illustrated below is the user interface and the control panel. Figure 3: control panel as illustrated in figure 3, the control panel includes the following areas: a.) contrast dial - is used to a...
Page 32: Control Panel Buttons
Getting to know the docucolor 12 printer 2–4 docucolor 12 printer user guide 2 3 4 5 6 7 2 control panel buttons the function of the control panel hard buttons is described below. The numbers before the descriptions correspond to the numbered call-outs in figure 4. 1 numeric keypad - buttons 0 to 9 ...
Page 33
Docucolor 12 printer user guide 2–5 getting to know the docucolor 12 printer 1 2 3 4 5 6 7 3 power saver button - press this button to restore the printer from power saver mode to full power. The power saver mode enables the docucolor 12 printer to use less power than when it is in ready mode. The d...
Page 34: Touch Screen
Getting to know the docucolor 12 printer 2–6 docucolor 12 printer user guide 2 3 4 5 6 7 2 touch screen the touch screen can be used to select paper sizes and weights for tray 5 operation. The touch screen displays messages that indicate the printer status and fault conditions. Message area the mess...
Page 35
Docucolor 12 printer user guide 2–7 getting to know the docucolor 12 printer 1 2 3 4 5 6 7 paper trays and paper path paper trays paper trays 1, 2, 3, and 4 are located at the lower front of the printer, as illustrated in figure 8. Paper tray 5 is on the left side of the printer, as illustrated in f...
Page 36
Getting to know the docucolor 12 printer 2–8 docucolor 12 printer user guide 2 3 4 5 6 7 2 paper path areas 1 paper tray 1 2 paper tray 2 3 paper tray 3 4 paper tray 4 5 paper tray 5 6 preregistration area 7 transfer belt 8 fuser 9 output tray, mailbox, or finisher 10 duplex path (10a, 10b, 10c) as ...
Page 37: Dry Ink (Toner)
Docucolor 12 printer user guide 2–9 getting to know the docucolor 12 printer 1 2 3 4 5 6 7 dry ink (toner) the docucolor 12 printer has a four-color development system that uses a combination of dry inks (toners) to produce the output colors. The dry ink colors are magenta, cyan, yellow, and black. ...
Page 38
Getting to know the docucolor 12 printer 2–10 docucolor 12 printer user guide 2 3 4 5 6 7 2 white border edges on prints all prints made on the docucolor 12 printer have white border edges on four sides of the print. There is a factory setting which removes a 2 mm wide area from the left, right, top...
Page 39: Ground Fault Protection
Docucolor 12 printer user guide 2–11 getting to know the docucolor 12 printer 1 2 3 4 5 6 7 ground fault protection the docucolor 12 printer is equipped with a safety feature called a ground fault protector. This device removes all electrical power to the printer if a fault is detected in the power ...
Page 40: Connectivity
Getting to know the docucolor 12 printer 2–12 docucolor 12 printer user guide 2 3 4 5 6 7 2 connectivity if your docucolor 12 printer is already connected to a digital front end (dfe), refer to the documentation that was supplied with the dfe for installation instructions, setup procedures, and feat...
Page 41: Options And Accessories
Docucolor 12 printer user guide 2–13 getting to know the docucolor 12 printer 1 2 3 4 5 6 7 options and accessories table 1 lists the optional equipment that is available for the docucolor 12 printer. For more information about any one of the above accessories and/or for ordering one of the accessor...
Page 42
Getting to know the docucolor 12 printer 2–14 docucolor 12 printer user guide 2 3 4 5 6 7 2.
Page 43: Overview
Docucolor 12 printer user guide 3–1 1 3 3 4 5 6 7 overview this chapter contains basic information about loading paper or transparencies and about using paper trays. It also includes some paper usage guidelines for the docucolor 12 printer. Good quality, 24 lb (90 gsm), bright, white paper with a sm...
Page 44
3–2 docucolor 12 printer user guide 2 3 4 5 6 7 3 paper trays 1, 2, 3, and 4 paper trays 1, 2, 3, and 4 hold the paper supply for the docucolor 12 printer. Paper tray 1, illustrated in figure 1, can accommodate 8.5 x 11 inch, a4, b5, or a5 paper. Paper trays 2, 3, and 4 can accommodate an assortment...
Page 45
Docucolor 12 printer user guide 3–3 1 3 3 4 5 6 7 paper tray 5 paper tray 5 (sometimes called the bypass tray) is located on the left side of the printer. Paper tray 5 can accommodate transparencies and other specified paper stocks, and various paper sizes up to 12 x 18 inches or sra3 (320 x 450 mm)...
Page 46: Loading Paper
3–4 docucolor 12 printer user guide 2 3 4 5 6 7 3 loading paper using paper the front and back surfaces of a piece of paper differ slightly. Therefore, one side is preferred as the side to print on for one-sided printouts and the first side to print on for two-sided printouts. Some ream wrappers mar...
Page 47
Docucolor 12 printer user guide 3–5 1 3 3 4 5 6 7 key point: • for the best results, use only the recommended paper sizes, paper weights, or paper types. If you do not use recommended papers, you may experience print quality problems, paper jams, or possible component failures. Refer to the recommen...
Page 48
3–6 docucolor 12 printer user guide 2 3 4 5 6 7 3 using transparencies transparencies can be run only from tray 5. Transparencies with removable lead edge paper stripes are recommended. Key point: use only the transparencies recommended in the recommended materials list and the color materials usage...
Page 49
Docucolor 12 printer user guide 3–7 1 3 3 4 5 6 7 loading paper into trays 1, 2, 3, and 4 use the following procedure to load paper into paper trays 1, 2, 3, and 4: 1 pull out the paper tray. 2 place the appropriate paper into the tray. Adjust the paper guides. The paper level must not be above the ...
Page 50
3–8 docucolor 12 printer user guide 2 3 4 5 6 7 3 3 in paper trays 2, 3, and 4, straighten the paper stack and adjust the paper guides until they lightly touch the paper. 4 close the paper tray slowly to avoid shifting the paper stack. This ensures that the paper is in the correct position when the ...
Page 51
Docucolor 12 printer user guide 3–9 1 3 3 4 5 6 7 loading paper into paper tray 5 paper tray 5 is located on the left side of the printer. Paper tray 5 is used for transparencies, heavy weight papers, and non-standard size paper. A maximum of 100 sheets of 20 lb (75 gsm) paper may be loaded into pap...
Page 52
3–10 docucolor 12 printer user guide 2 3 4 5 6 7 3 1 open paper tray 5 by grasping the tray 5 cover at the top on the right and gently pushing it away from the printer and down. For long paper, extend the tray by grasping the long plastic tab at the left edge and pulling it to the left as far as pos...
Page 53
Docucolor 12 printer user guide 3–11 1 3 3 4 5 6 7 2 place the stack of materials onto paper tray 5 between the edge guides. Slide the stack into the tray until it stops. 3 move the back edge guide until it lightly touches the side of the stack of materials. Readjust the back edge guide each time yo...
Page 54
3–12 docucolor 12 printer user guide 2 3 4 5 6 7 3 using 12 x 18 inch or sra3 paper use paper tray 5 for 12 x 18 inch (305 x 457 mm) or sra3 (320 x 450 mm) paper. Refer to the recommended materials list and the color materials usage guide for more information about the paper you are loading. 1 open ...
Page 55: Paper Usage
Docucolor 12 printer user guide 3–13 1 3 3 4 5 6 7 paper usage this section provides a quick summary of useful information about paper for the docucolor 12 printer. For additional general information, refer to the color materials usage guide. For additional specific information regarding materials t...
Page 56
3–14 docucolor 12 printer user guide 2 3 4 5 6 7 3 paper excellent good not recommended size • 7.2 x 7.2 to 11 x 17 inches • a4 to a3 • 12 x 18 inches • 4 x 6 inch postcard • sra3 • a6 • smaller than 7.2 x 7.2 inches • larger than 12 x 18 inches or sra3 (320 x 450 mm) • any sizes between 11 x 17 inc...
Page 57
Docucolor 12 printer user guide 3–15 1 3 3 4 5 6 7 paper type • xerox color xpressions or xerox europe colotech + paper • xerox 4024 dp or xerox europe premier for black only • xerox or xerox europe rec- ommended transparencies - long edge feed (white stripe: load the white stripe edge face down and...
Page 58
3–16 docucolor 12 printer user guide 2 3 4 5 6 7 3 tray 5 setup screen the tray 5 setup screen will be displayed if there is media in tray 5 when you power on your docucolor 12 printer, or anytime that you load media into the tray. Tray media should be setup on your client workstation when you send ...
Page 59
Docucolor 12 printer user guide 3–17 1 3 3 4 5 6 7 preserving your color output color output, like black and white output, should be handled and stored carefully to preserve its appearance and usability. Your color output, which is made from color dry inks (toners), requires a little special attenti...
Page 60
3–18 docucolor 12 printer user guide 2 3 4 5 6 7 3.
Page 61: Mailbox
Docucolor 12 printer user guide 4–1 accessories 1 4 5 6 7 4 mailbox overview the docucolor 12 printer may be equipped with an optional mailbox with finisher station or mailbox with offset catch tray (oct). The mailbox contains the following components: 1 mailbox release lever 2 mailbox bins: prints ...
Page 62
Accessories 4–2 docucolor 12 printer user guide 2 3 4 5 6 7 4 warning: do not place your fingers between the bins while the mailbox is in operation. Warning: never cheat the safety interlock switch. Injury or a document jam may occur. This switch shuts off the mailbox power when you open the front d...
Page 63
Docucolor 12 printer user guide 4–3 accessories 1 3 4 5 6 7 4 using the mailbox when you use the optional mailbox, prints are delivered to the mailbox bins or the finisher output tray in one of the following ways: • each mailbox bin can hold up to 100 prints of 20 lb (75 gsm) paper. • the finisher o...
Page 64
Accessories 4–4 docucolor 12 printer user guide 2 3 4 5 6 7 4 clearing a paper jam when a paper jam occurs, a paper jam message and instructions for clearing the paper jam display on the screen. Key point: remove the jammed paper carefully and gradually so you do not tear it. If the jammed paper tea...
Page 65
Docucolor 12 printer user guide 4–5 accessories 1 3 4 5 6 7 4 3 if the jam is behind the left front door of the mailbox: 1. Open the left front door. 2. Push the green handle (5) down, to release the baffle and rotate the knob (6) to release any jammed paper. 3. Remove the jammed paper gently. 4. Li...
Page 66
Accessories 4–6 docucolor 12 printer user guide 2 3 4 5 6 7 4 4 if the jam is behind the right front door of the mailbox: 1. Open the right front door. 2. Push the green handle down to release the baffle and remove any jammed paper. 3. Lift the handle to secure the baffle. 4. Push the upper handle t...
Page 67: High Capacity Feeder
Docucolor 12 printer user guide 4–7 accessories 1 3 4 5 6 7 4 high capacity feeder introduction a high capacity feeder (hcf) may be attached to and used with your docucolor 12 printer. Although labeled tray 6, the high capacity feeder is referred to as the hcf. The hcf is an optional accessory for t...
Page 68
Accessories 4–8 docucolor 12 printer user guide 2 3 4 5 6 7 4 loading paper you can add paper to the hcf while printing from any other tray. (check the touch screen to see what tray is in use to determine if the hcf is available for loading.) when you close the hcf paper drawer, the tray does not el...
Page 69
Docucolor 12 printer user guide 4–9 accessories 1 3 4 5 6 7 4 3 load the paper. Ensure that the paper is aligned evenly and tightly against the right side of the tray. 4 close the hcf paper tray. When you close the hcf, the elevator rises and positions the paper for use; also, the screen briefly dis...
Page 70
Accessories 4–10 docucolor 12 printer user guide 2 3 4 5 6 7 4 3 remove any partially fed paper from the exit area on the hcf and the entry to the printer. It is important to remove jammed paper from the exit area of the hcf before opening the hcf paper tray. Partially fed paper may tear when you op...
Page 71
Docucolor 12 printer user guide 4–11 accessories 1 3 4 5 6 7 4 accessing the hcf from the client workstation from the client workstation, you should add the hcf to the available device options. This procedure must be repeated at each client workstation. Even when the hcf is installed, you should use...
Page 72
Accessories 4–12 docucolor 12 printer user guide 2 3 4 5 6 7 4 windows nt note: you may need system administrator privileges to perform the following procedure. 1 from the start menu, select settings, then printers, and the desired printer. 2 from the file menu, select properties. 3 select the devic...
Page 73
Docucolor 12 printer user guide 4–13 accessories 1 3 4 5 6 7 4 mac os 1 from the apple menu, select chooser. 2 in the chooser, select adobe ps. 3 in the select ps printer dialog box, highlight the name of the desired printer and select setup. Note: if a .Ppd file has already been associated with the...
Page 74: Convenience Stapler
Accessories 4–14 docucolor 12 printer user guide 2 3 4 5 6 7 4 convenience stapler overview the convenience stapler may be attached to and used with your docucolor 12 printer. The convenience stapler attaches to the back left corner of your docucolor 12 printer work surface. Figure 12: docucolor 12 ...
Page 75
Docucolor 12 printer user guide 4–15 accessories 1 3 4 5 6 7 4 the stapler plugs in at the lower right side toward the rear of the printer. The convenience stapler unit includes the stapler as well as a holder for used staples and stationary supplies. Use the stapler as an off-line stapler. Indicato...
Page 76
Accessories 4–16 docucolor 12 printer user guide 2 3 4 5 6 7 4 acceptable media the following table shows the maximum number of sheets that can be stapled using paper of the specified type and weight. For equivalent paper types and weights, refer to the recommended materials list for this product. O...
Page 77
Docucolor 12 printer user guide 4–17 accessories 1 3 4 5 6 7 4 using the stapler 1 ensure that you have no more than 50 sheets of 24 lb. Paper. Align all sheets to the edge you want to staple. 2 slide the set under the staple head using the diagonal or straight marks on the stapler base as a guide. ...
Page 78
Accessories 4–18 docucolor 12 printer user guide 2 3 4 5 6 7 4 adding staples 1 open the stapler by grasping the cover at the two indentations on the upper right and left side and pulling it straight up and back. 2 pull the empty cartridge out by holding the gold handle at the top tabs and pulling t...
Page 79
Docucolor 12 printer user guide 4–19 accessories 1 3 4 5 6 7 4 clearing a stapler jam 1 for a simple jam, remove the set with the jammed staples from the stapler. Insert a sheet under the staple head to cause the stapler to eject the jammed staple. 2 if the set itself is jammed, remove the staple ca...
Page 80
Accessories 4–20 docucolor 12 printer user guide 2 3 4 5 6 7 4 troubleshooting if you suspect a problem with the convenience stapler, perform the following steps in the order listed. 1 ensure that the stapler cover is completely closed. 2 check the power cord and power switch on the printer to ensur...
Page 81: Overview
Docucolor 12 printer user guide 5–1 problem solving 1 4 5 6 7 5 overview the docucolor 12 printer is designed to help you find and solve problems as they happen. The printer can detect problems and display the corrective action on the screen. If the instructions for solving a particular problem are ...
Page 82
Problem solving 5–2 docucolor 12 printer user guide 2 3 4 5 6 7 5 1 with the power on and the printer in a fault condition, record the fault codes displayed in the lower left corner of the touch screen. 2 record the machine serial number from the label on the inside lower left cover of the printer. ...
Page 83: Paper Jam Clearance
Docucolor 12 printer user guide 5–3 problem solving 1 3 4 5 6 7 5 paper jam clearance paper may jam in several areas inside the printer: • behind the left door • behind the right door • behind the front door • in the duplex path • in the output area, that is, near the output tray (or the mailbox) • ...
Page 84
Problem solving 5–4 docucolor 12 printer user guide 2 3 4 5 6 7 5 key point: gradually remove the jammed paper so you do not rip it. If the jammed paper rips, be sure to remove all of the pieces. The action required to clear a paper jam varies with the location of the jam. Clearance procedures for e...
Page 85
Docucolor 12 printer user guide 5–5 problem solving 1 3 4 5 6 7 5 paper jam behind the left door note: paper that is partially out of the printer may become more severely jammed if it is not removed before you open the paper path module. Ensure that all paper is cleared from this area, especially pa...
Page 86
Problem solving 5–6 docucolor 12 printer user guide 2 3 4 5 6 7 5 paper jam behind the right door 1 note the area of the jam behind the right door displayed on the touch screen. 2 if there is a mailbox, push down on the release lever, and push the mailbox away from the printer. 3 open the right door...
Page 87
Docucolor 12 printer user guide 5–7 problem solving 1 3 4 5 6 7 5 paper jam behind the front door 1 when the touch screen displays a message indicating a jam behind the front door, open the front door. 2 rotate the green handle clockwise, and pull out the paper path module until it is fully open. 3 ...
Page 88
Problem solving 5–8 docucolor 12 printer user guide 2 3 4 5 6 7 5 4 in the registration area, lift the baffle marked 1 and carefully remove the jammed paper. Press the baffle gently back into place. Note: if transparency jams occur in this area, check paper tray 5 to ensure that the transparencies a...
Page 89
Docucolor 12 printer user guide 5–9 problem solving 1 3 4 5 6 7 5 6 if the paper jam is in the fuser exit area, locate the fuser exit area handle at the right of the paper path module. Move the handle to the right and carefully remove the jammed paper. Gently secure the handle back into place. 7 in ...
Page 90
Problem solving 5–10 docucolor 12 printer user guide 2 3 4 5 6 7 5 paper jam inside a paper tray paper that is partially out of the paper tray when the paper tray is opened can cause more complex jams by tearing. The torn pieces may become jammed in areas that you cannot reach. 1 use the message tha...
Page 91
Docucolor 12 printer user guide 5–11 problem solving 1 3 4 5 6 7 5 paper jam inside paper tray 5 1 use the message that displays on the touch screen to locate the paper jam. 2 if necessary, grasp the center top handle and raise the top of paper tray 5 toward the printer to access the jam. 3 remove a...
Page 92
Problem solving 5–12 docucolor 12 printer user guide 2 3 4 5 6 7 5 resolving hardware problems warning: when clearing the paper path in the fuser area (located in the paper path module), remember that the surfaces are hot. To avoid injury, proceed with caution when clearing the path. Problem suggest...
Page 93
Docucolor 12 printer user guide 5–13 problem solving 1 3 4 5 6 7 5 resolving programming problems problem suggested solution the control panel touch screen does not respond to a touch command. Press clear all on the control panel. Touch a selectable button on the touch screen with one finger. A slig...
Page 94
Problem solving 5–14 docucolor 12 printer user guide 2 3 4 5 6 7 5 resolving processor problems problem suggested solution transparencies use transparencies with a painted or removable white stripe. Load them with stripe down, as the lead edge of the sheet in paper tray 5. Load the transparencies by...
Page 95
Docucolor 12 printer user guide 5–15 problem solving 1 3 4 5 6 7 5 problem suggested solution paper jams when exiting the paper trays ensure that the edge guides of the paper tray fit snugly against the paper stack. Do not fill the paper trays above the max fill line indicator. Tray 1 holds approxim...
Page 96
Problem solving 5–16 docucolor 12 printer user guide 2 3 4 5 6 7 5 excessive paper curl paper curl may be a result of: • the mass of dry ink (toner) coverage on the copy - the greater the toner mass, the greater the paper curl. • the paper weight. • the humidity conditions at the printer. You can so...
Page 97
Docucolor 12 printer user guide 5–17 problem solving 1 3 4 5 6 7 5 resolving output quality problems problem suggested solution deletions on the print edges. Edge deletion on all sides of the print is nor- mal, and is greatest on the lead edge of the print. Moisture may be present in the paper. Load...
Page 98
Problem solving 5–18 docucolor 12 printer user guide 2 3 4 5 6 7 5.
Page 99: Overview
Docucolor 12 printer user guide 6–1 technical information 1 4 5 6 7 6 overview the information in this section is provided for your convenience and can be supplemented with information provided by your xerox sales or service representative. 6. Technical information.
Page 100: Specifications
Technical information 6–2 docucolor 12 printer user guide 2 3 4 5 6 7 6 specifications electrical power requirements (115 vac - 60 hz) specifications single phase two wire plus earth ground current service 15 amps (dedicated line recom- mended but not required) line-to-neutral 115 volts (+10%) frequ...
Page 101
Docucolor 12 printer user guide 6–3 technical information 1 3 4 5 6 7 6 electrical power requirements (220-240 vac - 50 hz) specifications single phase two wire plus earth ground current service 15 amps (dedicated line recom- mended but not required) line-to-neutral 220 - 240 volts (+10%) frequency ...
Page 102
Technical information 6–4 docucolor 12 printer user guide 2 3 4 5 6 7 6 environmental requirements health and safety information humidity minimum 15% relative humidity non-condensing maximum 85% relative humidity operating temperatures minimum 50 o f (10 o c) maximum 95 o f (35 o c) maximum altitude...
Page 103
Docucolor 12 printer user guide 6–5 technical information 1 3 4 5 6 7 6 capabilities * the black and white output rate is 50 prints per minute. Warm-up time 7.4 — 9.5 minutes at 72 o f (22 o c), 53% relative humidity first copy out time* black 5.8 seconds color 14.1 seconds copy selector 1-999 copie...
Page 104
Technical information 6–6 docucolor 12 printer user guide 2 3 4 5 6 7 6 physical dimensions note: the dimensions listed include the processor and the standard catch tray. Floor space requirements can vary depending on printer options and placement location. Contact your xerox sales or service repres...
Page 105
Docucolor 12 printer user guide 6–7 technical information 1 3 4 5 6 7 6 system modes of operation power saver mode as set by system administrator: 15-240 min- utes factory default: 60 minutes.
Page 106
Technical information 6–8 docucolor 12 printer user guide 2 3 4 5 6 7 6 print rates for paper trays 1, 2, 3, and 4: normal paper prints per minute for normal paper (64—105 gsm) fed from trays 1, 2, 3, and 4 are listed below. Note: lef - long edge feed sef - short edge feed black / white mode color m...
Page 107
Docucolor 12 printer user guide 6–9 technical information 1 3 4 5 6 7 6 print rates for paper trays 2, 3, and 4: limited heavyweight paper prints per minute for limited heavyweight paper (106—128 gsm) fed from trays 2, 3, and 4 are listed below. Note: lef - long edge feed sef - short edge feed black...
Page 108
Technical information 6–10 docucolor 12 printer user guide 2 3 4 5 6 7 6 print rates for tray 5 print rates (prints per minute) for tray 5 are listed below. Note: lef - long edge feed sef - short edge feed size black / white mode color mode single sided prints single sided prints normal paper 64—105...
Page 109: Mailbox Specifications
Docucolor 12 printer user guide 6–11 technical information 1 3 4 5 6 7 6 mailbox specifications paper size 8.5 x 11 inches to 11 x 17 inches (216 x 279 mm to 279 x 432 mm) (a4 to a3) capacity of the output/offset catch tray 500 sheets of 20 lb. (75 gsm) paper number of mailbox bins 10 capacity of ea...
Page 110: Metric Conversion Chart
Technical information 6–12 docucolor 12 printer user guide 2 3 4 5 6 7 6 metric conversion chart * note that most numbers are rounded off. Inches millimeters (mm) inches millimeters (mm) inches/ international sizes millimeters (mm) celsius (°c) fahrenheit (°f) 0.01 0.254 6 153 13.5 343 10 50 0.04 1 ...
Page 111: Index
Docucolor 12 user guide 7-1 index 14 7 a accessories: 2-13, 4-1 - 4-20 adhesive tapes and adhesives: 3-17 administration button: 2-4 attention tones: 2-6 audio tones: 2-6 attention tones: 2-6 c capabilities: 6-5 clear button: 2-5 clearing jams: 5-3 mailbox: 4-4 connectivity: 2-12 control panel: 2-3 ...
Page 112
Index 7-2 docucolor 12 user guide 7 l left door jam clearance: 5-5 left door (mailbox): 4-1 jam clearance: 4-5 loading paper: 3-4 trays 1, 2, 3, 4: 3-7 tray 5: 3-9 loading transparencies: 3-6 low power button: 2-4 m mailbox: 4-1 - 4-6 bins: 4-1 clearing a jam: 4-4 left front door: 4-1 offset catch t...
Page 113
Docucolor 12 user guide 7-3 index 7 tray 5 feed: 5-14 programming problems control panel touch screen: 5-13 pvc and color output: 3-17 r right door jam clearance: 5-6 right front door (mailbox): 4-1 s safety information: 6-4 stapler see convenience stapler: 4-14 system modes of operation: 6-7 t tech...
Page 114
Index 7-4 docucolor 12 user guide 7.
Page 116
Prepared by: xerox corporation global knowledge and language services 800 phillips road webster, new york 14580 april 2001 701p36558.