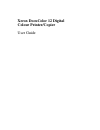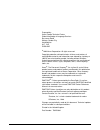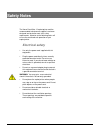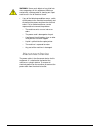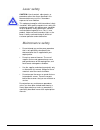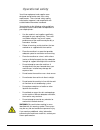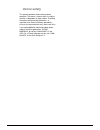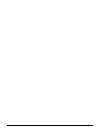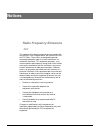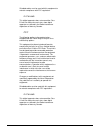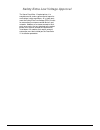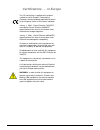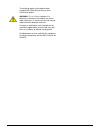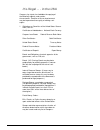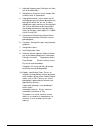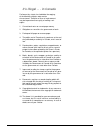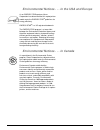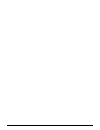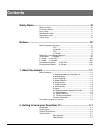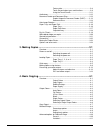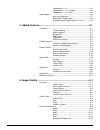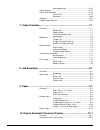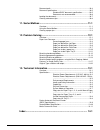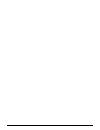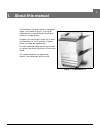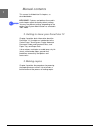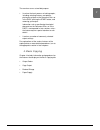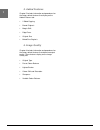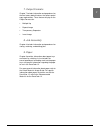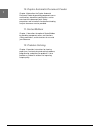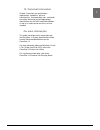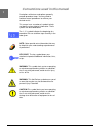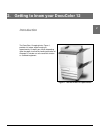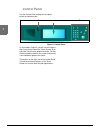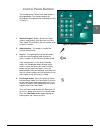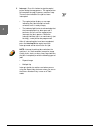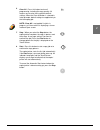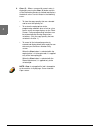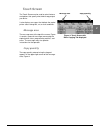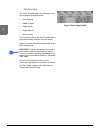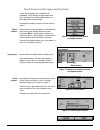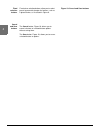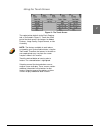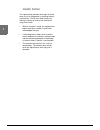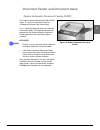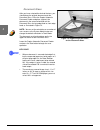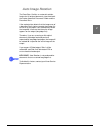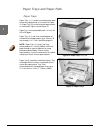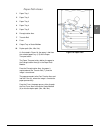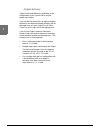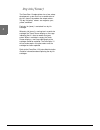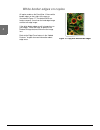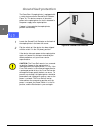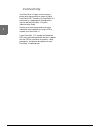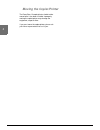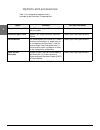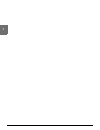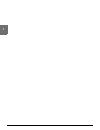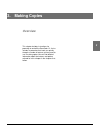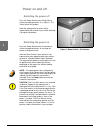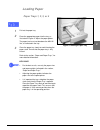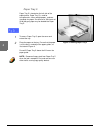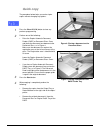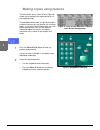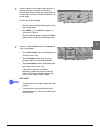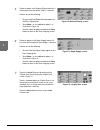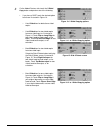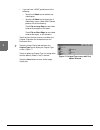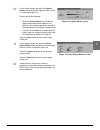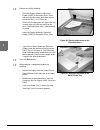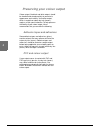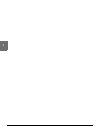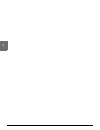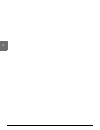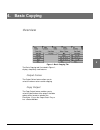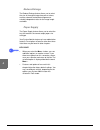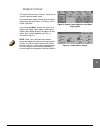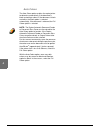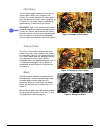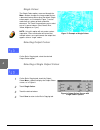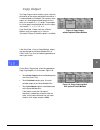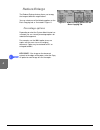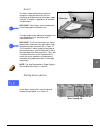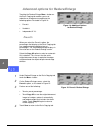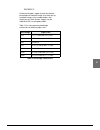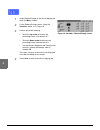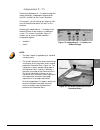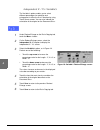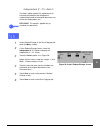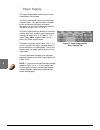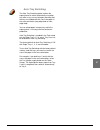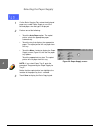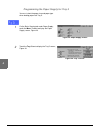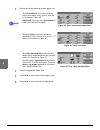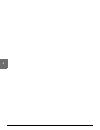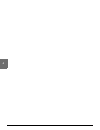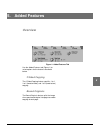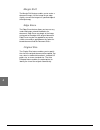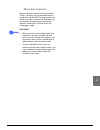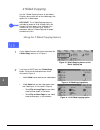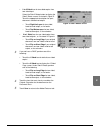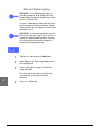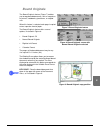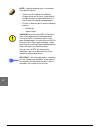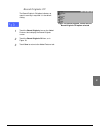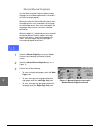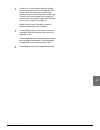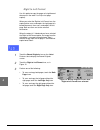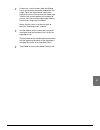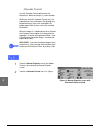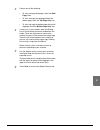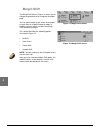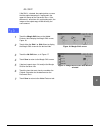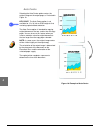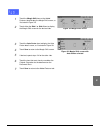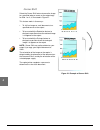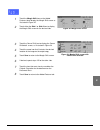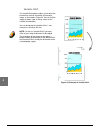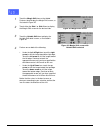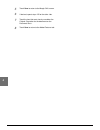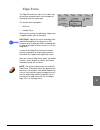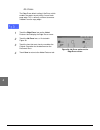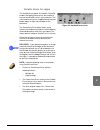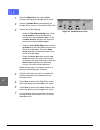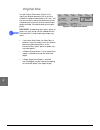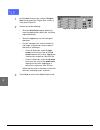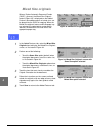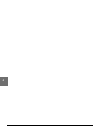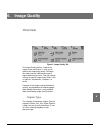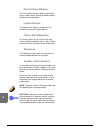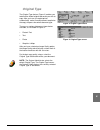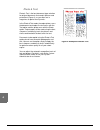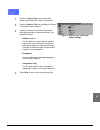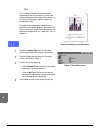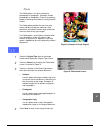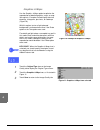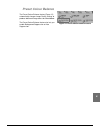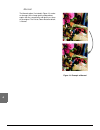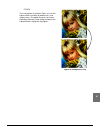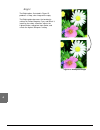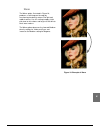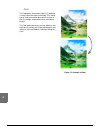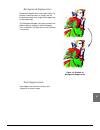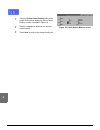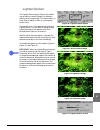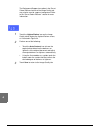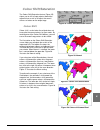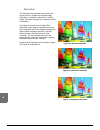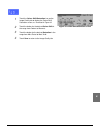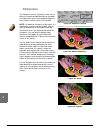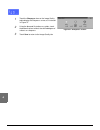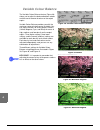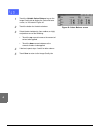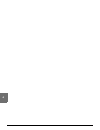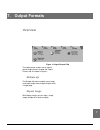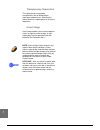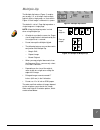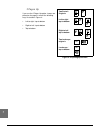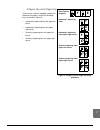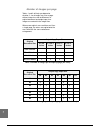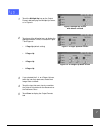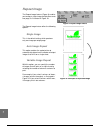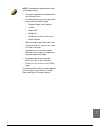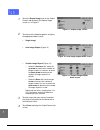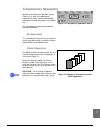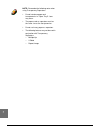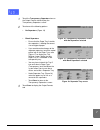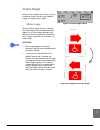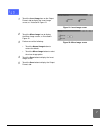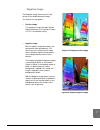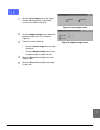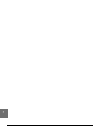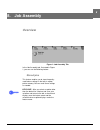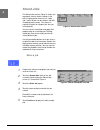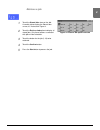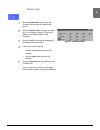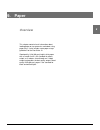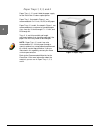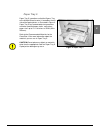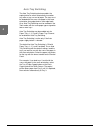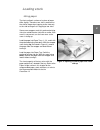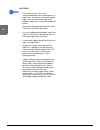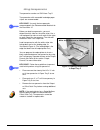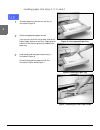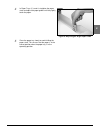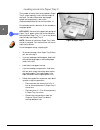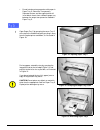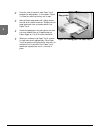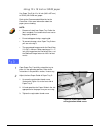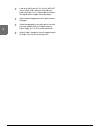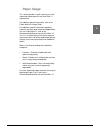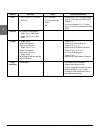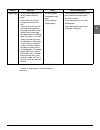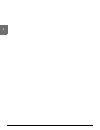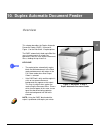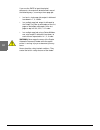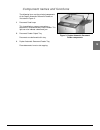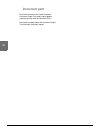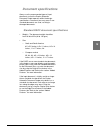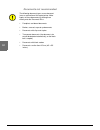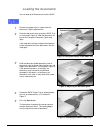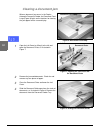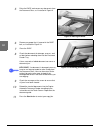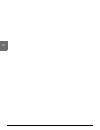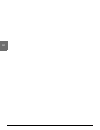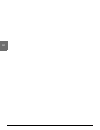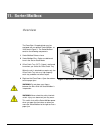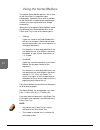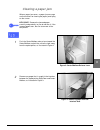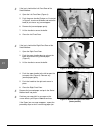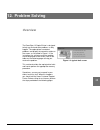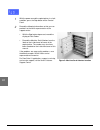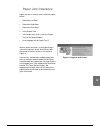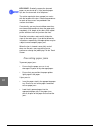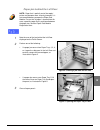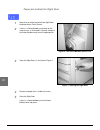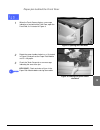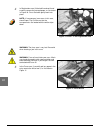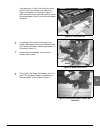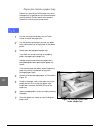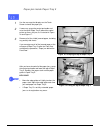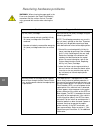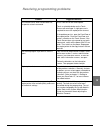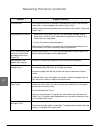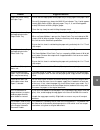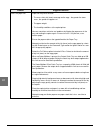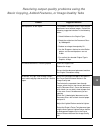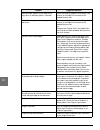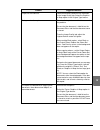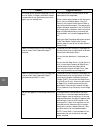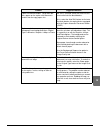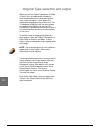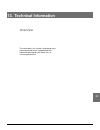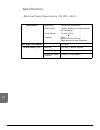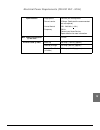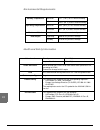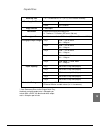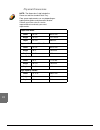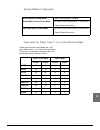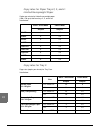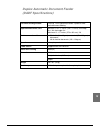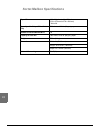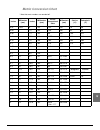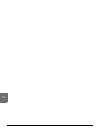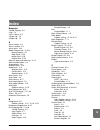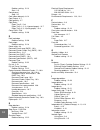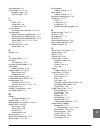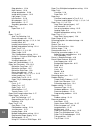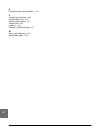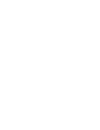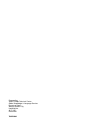- DL manuals
- Xerox
- Printer Accessories
- DOCUCOLOR 12
- User Manual
Xerox DOCUCOLOR 12 User Manual
Summary of DOCUCOLOR 12
Page 1
Xerox docucolor 12 digital colour printer/copier user guide.
Page 2
Prepared by: xerox europe technical centre global knowledge & language services bessemer road welwyn garden city hertfordshire al7 1he england © 1999 xerox corporation. All rights reserved. Copyright protection claimed includes all forms and matters of copyrightable material and information now allo...
Page 3: Safety Notes
Docucolor 12 user guide iii 1 2 3 4 5 6 7 safety notes the xerox docucolor 12 copier/printer and the recommended maintenance supplies have been designed and tested to meet strict safety requirements. Attention to the following notes will ensure the continued safe operation of your copier/printer. El...
Page 4: Disconnect Device
Iv docucolor 12 user guide 1 2 3 4 5 6 7 warning: never push objects of any kind into slots or openings on this equipment. Making a contact with a voltage point or shorting out a part could result in fire or electrical shock. • if any of the following conditions occur, switch off the power to the ma...
Page 5: Laser Safety
Docucolor 12 user guide v 1 2 3 4 5 6 7 laser safety caution: use of controls, adjustments, or procedures other than those specified in this documentation may result in a hazardous exposure to laser radiation. This equipment complies with international safety standards. With specific regard to laser...
Page 6: Operational Safety
Vi docucolor 12 user guide 1 2 3 4 5 6 7 operational safety your xerox equipment and supplies were designed and tested to meet strict safety requirements. These include safety agency examination, approval, and compliance with established environmental standards. Your attention to the following safet...
Page 7: Ozone Safety
Docucolor 12 user guide vii 1 2 3 4 5 6 7 ozone safety this product produces ozone during normal operation. The ozone is heavier than air, and the quantity is dependent on copy volume. Providing the correct environmental parameters, as specified in the xerox installation procedures, ensures that con...
Page 8
Viii docucolor 12 user guide 1 2 3 4 5 6 7.
Page 9: Notices
Docucolor 12 user guide ix 1 2 3 4 5 6 7 notices radio frequency emissions fcc this equipment has been tested and found to comply with the limits for a class b digital device, pursuant to part 15 of the fcc rules. These limits are designed to provide reasonable protection against harmful interferenc...
Page 10: In Canada
X docucolor 12 user guide 1 2 3 4 5 6 7 shielded cables must be used with this equipment to maintain compliance with fcc regulations. In canada this digital apparatus does not exceed the class b limits for radio noise emissions from digital apparatus as defined in the radio interference regulations ...
Page 11
Docucolor 12 user guide xi 1 2 3 4 5 6 7 safety extra low voltage approval the xerox docucolor 12 copier/printer is in compliance with various governmental agencies and national safety regulations. All system ports meet the safety extra low voltage (selv) circuits for connection to customer-owned de...
Page 12
Xii docucolor 12 user guide 1 2 3 4 5 6 7 certifications . . . In europe the ce marking that is applied to this product symbolizes xerox europe’s declaration of conformity with the following applicable directives of the european union as of the dates indicated: january 1, 1995: - council directive 7...
Page 13
Docucolor 12 user guide xiii 1 2 3 4 5 6 7 the following applies to the product when equipped with token ring or banyan vines connectivity options: warning: this is a class a product. In a domestic environment, this product may cause radio interference, in which case the user may be required to take...
Page 14
Xiv docucolor 12 user guide 1 2 3 4 5 6 7 it’s illegal . . . In the usa congress, by statute, has forbidden the copying of the following subjects under certain circumstances. Penalties of fine or imprisonment may be imposed on those guilty of making such copies. 1. Obligations or securities of the u...
Page 15
Docucolor 12 user guide xv 1 2 3 4 5 6 7 2. Adjusted compensation certificates for veter- ans of the world wars. 3. Obligations or securities of any foreign gov- ernment, bank, or corporation. 4. Copyrighted material, unless permission of the copyright owner has been obtained or the copying falls wi...
Page 16
Xvi docucolor 12 user guide 1 2 3 4 5 6 7 it’s illegal . . . In canada parliament, by statute, has forbidden the copying of the following subjects under certain circumstances. Penalties of fines or imprisonment may be imposed on those guilty of making such copies. 1. Current bank notes or current pa...
Page 17
Docucolor 12 user guide xvii 1 2 3 4 5 6 7 environmental notices . . . In the usa and europe as an energy star ® partner, xerox corporation has determined that this copier/printer model meets the energy star ® guidelines for energy efficiency. Energy star ® is a us registered trademark. The energy s...
Page 18
Xviii docucolor 12 user guide 1 2 3 4 5 6 7.
Page 19: Contents
Docucolor 12 user guide xix 1 2 3 4 5 6 7 safety notes........................................................................................ Iii electrical safety ........................................................................................Iii disconnect device.............................
Page 20
Docucolor 12 user guide xx 1 2 3 4 5 6 7 feature tabs............................................................. 2-8 touch screen button types and functions ............... 2-9 using the touch screen ........................................ 2-11 audio tones............................................
Page 21
Docucolor 12 user guide xxi 1 2 3 4 5 6 7 independent x - y%............................................... 4-13 independent x - y%: variable% ............................ 4-14 independent x - y%: auto% .................................. 4-15 paper supply ...............................................
Page 22
Docucolor 12 user guide xxii 1 2 3 4 5 6 7 auto suppression .................................................. 6-15 lighten/darken .................................................................................... 6-17 colour shift/saturation ..........................................................
Page 23
Docucolor 12 user guide xxiii 1 2 3 4 5 6 7 document path .................................................................................... 10-4 document specifications...................................................................... 10-5 standard dadf document specifications .............. ...
Page 24
Xxiv docucolor 12 user guide 1 2 3 4 5 6 7.
Page 25: About This Manual
Docucolor 12 user guide 1–1 about this manual 1 2 3 4 5 6 7 1. About this manual the docucolor 12 may be used as a standalone copier, as illustrated in figure 1, or it may be combined with an external digital front end to function as a copier/printer. Therefore, this manual refers to the unit as eit...
Page 26: Manual Contents
About this manual 1–2 docucolor 12 user guide 1 2 3 4 5 6 7 manual contents this manual is divided into 12 chapters, as described below. Key point: features and options discussed in each chapter reflect the factory default settings. You may see different settings, depending on the options your syste...
Page 27: 4. Basic Copying
Docucolor 12 user guide 1–3 about this manual 1 2 3 4 5 6 7 the overview serves a two-fold purpose: • it reviews the basic process of making copies, including selecting features and options, placing the original on the document glass or in the dadf, pushing the start button, and removing your output...
Page 28: 5. Added Features
About this manual 1–4 docucolor 12 user guide 1 2 3 4 5 6 7 5. Added features chapter 5 includes information and procedures for the factory default features that display on the added features tab: • 2 sided copying • bound originals • margin shift • edge erase • original size • mixed size originals ...
Page 29: 7. Output Formats
Docucolor 12 user guide 1–5 about this manual 1 2 3 4 5 6 7 7. Output formats chapter 7 includes information and procedures for the four factory default features that affect special copy requirements. These features display on the output formats tab: • multiple-up • repeat image • transparency separ...
Page 30: 11. Sorter/mailbox
About this manual 1–6 docucolor 12 user guide 1 2 3 4 5 6 7 10. Duplex automatic document feeder chapter 10 describes the duplex automatic document feeder by providing component names and functions, document specifications, and an overview of the document path. Safety precautions and instructions fo...
Page 31: 13. Technical Information
Docucolor 12 user guide 1–7 about this manual 1 2 3 4 5 6 7 13. Technical information chapter 13 provides the specifications, requirements, capabilities, physical characteristics, estimated copy rates, and health and safety information for the copier/printer. Specifications for the dadf and sorter/m...
Page 32
About this manual 1–8 docucolor 12 user guide 1 2 3 4 5 6 7 conventions used in this manual descriptions of features and options generally precede procedure steps. You may need to combine several procedures to achieve your desired results. This manual uses a number of symbols to help you identify va...
Page 33: Introduction
Docucolor 12 user guide 2–1 getting to know your docucolor 12 1 2 3 4 5 6 7 2. Getting to know your docucolor 12 introduction the docucolor 12 copier/printer, figure 1, provides full-colour, digital imaging at approximately 12 copies per minute, depending upon the paper size and the feeding orientat...
Page 34: Control Panel
Getting to know your docucolor 12 2–2 docucolor 12 user guide 1 2 3 4 5 6 7 control panel use the control panel to program the copier/ printer for individual jobs. Figure 2: control panel as illustrated in figure 2, you will use the contrast dial (a) on the left side of the touch screen (b) to make ...
Page 35: Control Panel Buttons
Docucolor 12 user guide 2–3 getting to know your docucolor 12 1 2 3 4 5 6 7 control panel buttons the function of the control panel hard buttons is described below. The numbers before the descriptions correspond to the numbered call-outs in figure 3. 1 numeric keypad - buttons 0 to 9 are used to sel...
Page 36
Getting to know your docucolor 12 2–4 docucolor 12 user guide 1 2 3 4 5 6 7 5 interrupt - press this button to stop the copier/ printer during the copy process. The copier/printer will complete the copy in process and then stop. There are two indications the job has been interrupted: • the copier/pr...
Page 37
Docucolor 12 user guide 2–5 getting to know your docucolor 12 1 2 3 4 5 6 7 6 clear all - press this button to clear all programming, including the copy quantity. All features are reset to their respective default settings. When the clear all button is selected in interrupt mode, default settings ar...
Page 38
Getting to know your docucolor 12 2–6 docucolor 12 user guide 1 2 3 4 5 6 7 9 clear (c) - when a screen with numeric entry is displayed, pressing the clear (c) button cancels all the information previously entered and displays the default value. Use this button in the following cases: • to clear the...
Page 39: Touch Screen
Docucolor 12 user guide 2–7 getting to know your docucolor 12 1 2 3 4 5 6 7 touch screen the touch screen can be used to select features and options that specify what kind of copy output you desire. It also displays messages that indicate the copier/ printer status during idle, run, or fault conditi...
Page 40: Feature Tabs
Getting to know your docucolor 12 2–8 docucolor 12 user guide 1 2 3 4 5 6 7 feature tabs the touch screen displays five feature tabs you use to program the copier/printer: • basic copying • added features • image quality • output formats • job assembly the five feature tabs on the touch screen conta...
Page 41
Docucolor 12 user guide 2–9 getting to know your docucolor 12 1 2 3 4 5 6 7 touch screen button types and functions touch screen buttons are selectable and shadowed. These buttons change appearance when selected. The standard button types are described and illustrated below: some buttons contain a f...
Page 42
Getting to know your docucolor 12 2–10 docucolor 12 user guide 1 2 3 4 5 6 7 fixed selection buttons fixed value selection buttons allow you to select preset incremental changes for features, such as lighten/darken, as illustrated in figure 9. Cancel and save buttons the cancel button, figure 10, al...
Page 43: Using The Touch Screen
Docucolor 12 user guide 2–11 getting to know your docucolor 12 1 2 3 4 5 6 7 using the touch screen figure 11: the touch screen the copier/printer defaults to the basic copying tab, as illustrated in figure 11. Touch the visible part of the tab to access the features for added features, image qualit...
Page 44: Audio Tones
Getting to know your docucolor 12 2–12 docucolor 12 user guide 1 2 3 4 5 6 7 audio tones the copier/printer provides three types of audio tones to assist the operator in selecting features and functions. The system administrator can adjust the volume of some of the audio tones using tools mode. • wh...
Page 45
Docucolor 12 user guide 2–13 getting to know your docucolor 12 1 2 3 4 5 6 7 document feeder and document glass duplex automatic document feeder (dadf) the duplex automatic document feeder (dadf), figure 12, acts like a document cover by shielding the scanner from external light. This is especially ...
Page 46: Document Glass
Getting to know your docucolor 12 2–14 docucolor 12 user guide 1 2 3 4 5 6 7 document glass after you have selected the desired features, you should place the original document onto the document glass. Raise the duplex automatic document feeder and place (register) the document in the correct orient...
Page 47: Auto Image Rotation
Docucolor 12 user guide 2–15 getting to know your docucolor 12 1 2 3 4 5 6 7 auto image rotation the docucolor 12 offers an automatic rotation feature for a4 original documents input from both the duplex automatic document feeder and the document glass. If the copier/printer detects that the image a...
Page 48: Paper Trays And Paper Path
Getting to know your docucolor 12 2–16 docucolor 12 user guide 1 2 3 4 5 6 7 paper trays and paper path paper trays paper trays 1, 2, 3, and 4 are located at the lower front of the copier/printer, as illustrated in figure 14. Paper tray 5 is on the left of the copier/printer, as illustrated in figur...
Page 49: Paper Path Areas
Docucolor 12 user guide 2–17 getting to know your docucolor 12 1 2 3 4 5 6 7 paper path areas 1 paper tray 1 2 paper tray 2 3 paper tray 3 4 paper tray 4 5 paper tray 5 6 preregistration area 7 transfer belt 8 fuser 9 output tray or sorter/mailbox 10 duplex path (10a, 10b, 10c) as illustrated in fig...
Page 50: Output Delivery
Getting to know your docucolor 12 2–18 docucolor 12 user guide 1 2 3 4 5 6 7 output delivery output is delivered differently, depending on the configuration of your system and on the job options you choose. If you use the document glass to input the original document, the requested number of copies ...
Page 51: Dry Ink (Toner)
Getting to know your docucolor 12 2–19 docucolor 12 user guide 1 2 3 4 5 6 7 dry ink (toner) the docucolor 12 copier/printer has a four-colour development system that uses a combination of dry inks (toners) to produce the output colours. The dry ink (toner) colours are magenta, cyan, yellow, and bla...
Page 52: White Border Edges On Copies
Getting to know your docucolor 12 2–20 docucolor 12 user guide 1 2 3 4 5 6 7 white border edges on copies all copies made on the docucolor 12 have white border edges on four sides of the copy, as illustrated in figure 17. The default no erase feature removes 2 mm from the lead edge image and the tra...
Page 53: Ground Fault Protection
Getting to know your docucolor 12 2–21 docucolor 12 user guide 1 2 3 4 5 6 7 ground fault protection the docucolor 12 copier/printer is equipped with a safety feature called a ground fault protector, figure 18. This device removes all electrical power to the copier/printer if a fault is detected in ...
Page 54: Connectivity
Getting to know your docucolor 12 2–22 docucolor 12 user guide 1 2 3 4 5 6 7 connectivity your docucolor 12 copier can be used as a printer when connected to an external digital front end (dfe). Therefore, the docucolor 12 is referred to as a copier/printer throughout this manual and the docucolor 1...
Page 55: Moving The Copier/printer
Getting to know your docucolor 12 2–23 docucolor 12 user guide 1 2 3 4 5 6 7 moving the copier/printer the docucolor 12 copier/printer should not be moved after it has been installed. Improperly moving the copier/printer may damage the equipment, carpet or floor. Lf you must move the copier/printer,...
Page 56: Options and Accessories
Getting to know your docucolor 12 2–24 docucolor 12 user guide 1 2 3 4 5 6 7 options and accessories table 1 lists the optional equipment that is available for the docucolor 12 copier/printer. Option comment for more information offset catch tray (oct) the oct can hold up to 500 sheets of 20 lb (80 ...
Page 57
Getting to know your docucolor 12 2–25 docucolor 12 user guide 1 2 3 4 5 6 7.
Page 58
Getting to know your docucolor 12 2–26 docucolor 12 user guide 1 2 3 4 5 6 7.
Page 59: Making Copies
Docucolor 12 user guide 3–1 making copies 1 2 3 4 5 6 7 3. Making copies 1. Overview this chapter includes instructions for powering on and off the docucolor 12. It also includes a procedure that leads you quickly through a number of features you may want to use in making copies.You can find detaile...
Page 60: Power On And Off
Making copies 3–2 docucolor 12 user guide 1 2 3 4 5 6 7 power on and off switching the power off press the power switch to the off position to switch the copier/printer off, as in figure 1. The touch screen will go dark. Allow the copier/printer to remain off for approximately 30 seconds if you will...
Page 61: Loading Paper
Docucolor 12 user guide 3–3 making copies 1 2 3 4 5 6 7 loading paper paper trays 1, 2, 3, or 4 1 pull out the paper tray. 2 place the appropriate paper into the tray, as illustrated in figure 2. Adjust the paper guides. The paper level must not be above the max fill line, as indicated in the tray. ...
Page 62: Paper Tray 5
Making copies 3–4 docucolor 12 user guide 1 2 3 4 5 6 7 paper tray 5 paper tray 5 is located on the left side of the copier/printer. Paper tray 5 is used for transparencies, heavy weight papers, and non- standard size paper. A maximum of 100 sheets of 20 lb (80 gsm) paper may be loaded into paper tr...
Page 63: Quick Copy
Docucolor 12 user guide 3–5 making copies 1 2 3 4 5 6 7 quick copy the procedure below helps you make simple copies without changing any options. 1 press the clear all (ca) button to clear any previous programming. 2 perform one of the following: • raise the duplex automatic document feeder (dadf) o...
Page 64
Making copies 3–6 docucolor 12 user guide 1 2 3 4 5 6 7 making copies using features the feature tabs on the touch screen (figure 6) enable you to configure the copier/printer to suit your copying needs. The procedure below leads you quickly through a number of features you may want to use in making...
Page 65
Docucolor 12 user guide 3–7 making copies 1 2 3 4 5 6 7 3 select an option in the output colour feature if a setting other than the default, auto colour, is desired. Auto colour enables the copier/printer to select either full colour or black and white to use for the output. Perform one of the follo...
Page 66
Making copies 3–8 docucolor 12 user guide 1 2 3 4 5 6 7 5 select an option in the reduce/enlarge feature if a setting other than the default (100%) is desired. Perform one of the following: • touch the desired reduce/enlarge option on the basic copying tab. • touch more... To see additional options,...
Page 67
Docucolor 12 user guide 3–9 making copies 1 2 3 4 5 6 7 8 on the added features tab, touch the 2 sided copy button and perform one of the following. • if you have a dadf, touch the desired option from those illustrated in figure 13: – 1 to 1 sided icon for default one-sided copies – 1 to 2 sided ico...
Page 68
Making copies 3–10 docucolor 12 user guide 1 2 3 4 5 6 7 • if you not have a dadf, perform one of the following: – touch the 1 sided icon for default one- sided copies. – touch the 2 sided icon to display the 2 sided copy screen. Under side 2 rotate, perform one of the following: touch flip on long ...
Page 69
Docucolor 12 user guide 3–11 making copies 1 2 3 4 5 6 7 10 on the image quality tab, touch the lighten/ darken icon to display the lighten/darken screen, as illustrated in figure 18. Perform one of the following: • touch the auto contrast icon to have the copier/printer determine the darkness or li...
Page 70
Making copies 3–12 docucolor 12 user guide 1 2 3 4 5 6 7 13 perform one of the following: • raise the duplex automatic document feeder (dadf) or document glass cover and place the document, face down, on the document glass, as in figure 20. Ensure that the document lies against the reg- istration ar...
Page 71: Pvc And Colour Output
Making copies 3–13 docucolor 12 user guide 1 2 3 4 5 6 7 preserving your colour output colour output, like black and white output, should be handled and stored carefully to preserve its appearance and usability. Your colour output, which is made from colour dry inks (toners), requires a little speci...
Page 72
Making copies 3–14 docucolor 12 user guide 1 2 3 4 5 6 7.
Page 73
Making copies 3–15 docucolor 12 user guide 1 2 3 4 5 6 7.
Page 74
Making copies 3–16 docucolor 12 user guide 1 2 3 4 5 6 7.
Page 75: Basic Copying
Docucolor 12 user guide 4–1 basic copying 1 2 3 4 5 6 7 4. Basic copying overview figure 1: basic copying tab the basic copying tab, illustrated in figure 1, displays frequently used features. Output colour the output colour feature allows you to select the colours to be used for copying. Copy outpu...
Page 76: Reduce/enlarge
Basic copying 4–2 docucolor 12 user guide 1 2 3 4 5 6 7 reduce/enlarge the reduce/enlarge feature allows you to select the size of the output image from preset values, and the automatic reduction/enlargement or variable independent ratios for the image length and width. Paper supply the paper supply...
Page 77: Output Colour
Docucolor 12 user guide 4–3 basic copying 1 2 3 4 5 6 7 output colour the output colour feature, figure 2, allows you to select the desired output colour. The output colour options displayed on the basic copying tab are auto colour, full colour, 3 pass colour, and black. If you select the more... Bu...
Page 78: Auto Colour
Basic copying 4–4 docucolor 12 user guide 1 2 3 4 5 6 7 auto colour the auto colour option enables the copier/printer to determine automatically if the document is black and white or colour. If the document is black and white, the black option is selected automatically. If the document is coloured, ...
Page 79: Full Colour
Docucolor 12 user guide 4–5 basic copying 1 2 3 4 5 6 7 full colour the full colour option combines all four dry ink (toner) colours (black, cyan, magenta, and yellow). You should select the full colour option when the document contains colour and black, as in figure 4. In this mode, output is produ...
Page 80: Single Colour
Basic copying 4–6 docucolor 12 user guide 1 2 3 4 5 6 7 single colour the single colour option, accessed through the more... Button, changes the image and/or text on a document to one colour other than black. Single colour copies, as illustrated in figure 7, can be made from any colour or black and ...
Page 81: Copy Output
Docucolor 12 user guide 4–7 basic copying 1 2 3 4 5 6 7 copy output the copy output feature enables you to select the destination of the output and determine whether it is to be collated or uncollated. For example, three copies of a three-page collated job will result in three sets of copies in 1, 2...
Page 82: Reduce/enlarge
Basic copying 4–8 docucolor 12 user guide 1 2 3 4 5 6 7 reduce/enlarge the reduce/enlarge feature allows you to copy the image at different magnifications. You can select one of the following options on the basic copying tab, as illustrated in figure 11. Percentage options depending on what the syst...
Page 83: Auto%
Docucolor 12 user guide 4–9 basic copying 1 2 3 4 5 6 7 auto% the auto% option automatically reduces or enlarges the copy, based on the size and orientation of the document and the paper supply selected. This option is applied only to standard size documents. Key point: select auto% when the documen...
Page 84: Preset%
Basic copying 4–10 docucolor 12 user guide 1 2 3 4 5 6 7 advanced options for reduce/enlarge touching the reduce/enlarge more... Button on the basic copying tab enables you to set reduction or enlargement according to the following options illustrated in figure 14: • preset% • variable% • independen...
Page 85: Variable%
Docucolor 12 user guide 4–11 basic copying 1 2 3 4 5 6 7 variable% select the variable% option to enter the desired percentage for reduce/enlarge. Use either the up and down arrows or the number buttons that display on the touch screen. Copies may be reduced to 25% or enlarged to 400%. Table 1 lists...
Page 86
Basic copying 4–12 docucolor 12 user guide 1 2 3 4 5 6 7 1 under reduce/enlarge on the basic copying tab, touch the more... Button. 2 on the reduce/enlarge screen, select the variable% option, as in figure 16. 3 perform one of the following: • touch the up arrow to increase the percentage value in i...
Page 87: Independent X - Y%
Docucolor 12 user guide 4–13 basic copying 1 2 3 4 5 6 7 independent x - y% select the independent x - y% option to copy the image at different, independent magnifications from 25% to 400% for the x and y directions. For example, you can enlarge the image to 129% in the x direction and reduce it to ...
Page 88
Basic copying 4–14 docucolor 12 user guide 1 2 3 4 5 6 7 independent x - y%: variable% the variable% option enables you to select different percentages for reduction and enlargement in either the x or y direction by using touch screen arrows. You can also indicate the orientation of the original on ...
Page 89: Independent X - Y%: Auto%
Docucolor 12 user guide 4–15 basic copying 1 2 3 4 5 6 7 independent x - y%: auto% the auto% option enables the copier/printer to calculate the reduction and enlargement automatically based on the original document size and on the output paper size. Key point: this option is applied only to standard...
Page 90: Paper Supply
Basic copying 4–16 docucolor 12 user guide 1 2 3 4 5 6 7 paper supply the paper supply option enables you to select output paper size and type. The basic copying tab displays the auto paper selection option. This option enables the copier/ printer to automatically detect the original document size a...
Page 91: Auto Tray Switching
Docucolor 12 user guide 4–17 basic copying 1 2 3 4 5 6 7 auto tray switching the auto tray switching option enables the copier/printer to switch automatically to another tray when a tray runs out of paper, providing that the trays are loaded with the same size paper in the same orientation (long edg...
Page 92: Selecting The Paper Supply
Basic copying 4–18 docucolor 12 user guide 1 2 3 4 5 6 7 selecting the paper supply 1 on the basic copying tab, review the displayed paper trays under paper supply to see if the desired paper size and type is displayed. 2 perform one of the following: • touch the auto paper option. The copier/ print...
Page 93
Basic copying 4–19 docucolor 12 user guide 1 2 3 4 5 6 7 programming the paper supply for tray 5 you must select the paper size and paper type when loading paper into tray 5. 1 on the basic copying tab under paper supply, touch the more... Button to display the paper supply screen, figure 23. 2 touc...
Page 94
Basic copying 4–20 docucolor 12 user guide 1 2 3 4 5 6 7 3 perform one of the following to select paper size: • touch international and select one of the preset international sizes, such as a3 or a4, as illustrated in figure 25. Key point: you must select international to access the postcard size op...
Page 95
Basic copying 4–21 docucolor 12 user guide 1 2 3 4 5 6 7.
Page 96
Basic copying 4–22 docucolor 12 user guide 1 2 3 4 5 6 7.
Page 97: Added Features
Docucolor 12 user guide 5–1 added features 1 2 3 4 5 6 7 5. Added features overview figure 1: added features tab use the added features tab (figure 1) to select options for the features described below. 2 sided copying the 2 sided copying feature specifies 1 to 1, 1 to 2 (head-to-head), and 1 to 2 (...
Page 98: Margin Shift
Added features 5–2 docucolor 12 user guide 1 2 3 4 5 6 7 margin shift the margin shift feature enables you to centre a document image, shift the image to one edge slightly, or move the image to a specified edge of the output copy. Edge erase the edge erase feature allows you to erase any undesired i...
Page 99: Mixed Size Originals
Docucolor 12 user guide 5–3 added features 1 2 3 4 5 6 7 mixed size originals when the duplex automatic document feeder (dadf) is present, you can place documents of mixed sizes into the dadf for copying. When the mixed size originals feature and auto paper tray are selected, the copier/printer auto...
Page 100: 2 Sided Copying
Added features 5–4 docucolor 12 user guide 1 2 3 4 5 6 7 2 sided copying use the 2 sided copying feature on the added features tab to select one or two-sided copy, with options for 2-sided output. Key point: the 2 sided copying feature is available for output of 16 lb. Through 28 lb. (64 through 105...
Page 101
Docucolor 12 user guide 5–5 added features 1 2 3 4 5 6 7 • 2 to 2 sided icon for two-sided copies from two-sided input. Select the side 2 rotate button to display the side 2 rotate screen, illustrated in figure 5. Touch the appropriate description for input documents and desired output: – touch righ...
Page 102: Manual 2 Sided Copying
Added features 5–6 docucolor 12 user guide 1 2 3 4 5 6 7 manual 2 sided copying key point: the 2 sided copying feature is available for output of 16 lb. Through 28 lb. (64 through 105 gsm) paper for standard sizes smaller than 12 x 18 inches (a3). To create 2-sided copy for output stock that varies ...
Page 103: Bound Originals
Docucolor 12 user guide 5–7 added features 1 2 3 4 5 6 7 bound originals the bound originals feature (figure 7) enables you to copy bound documents such as magazines or journals, notebooks, glued forms, or stapled sets. When this feature is selected, each page is copied onto a separate sheet of pape...
Page 104
Added features 5–8 docucolor 12 user guide 1 2 3 4 5 6 7 note: keep the following notes in mind when using bound originals: • select the auto% option of the reduce/ enlarge feature on the basic copying tab to enlarge the pages of a bound document so they fit onto the selected long edge paper. • do n...
Page 105: Bound Originals Off
Docucolor 12 user guide 5–9 added features 1 2 3 4 5 6 7 bound originals off the bound originals off option indicates no special scanning is required. It is the default setting. 1 touch the bound originals icon on the added features tab to display the bound originals screen. 2 touch the bound origin...
Page 106: Normal Bound Originals
Added features 5–10 docucolor 12 user guide 1 2 3 4 5 6 7 normal bound originals use the normal bound originals option to copy the pages of a left-bound document in the order 1 to n (the last page copied). When you select the normal bound originals icon, the copier/printer scans and copies the left ...
Page 107
Docucolor 12 user guide 5–11 added features 1 2 3 4 5 6 7 4 if necessary, use the arrows under the binding erase icon to delete the centre shadow from the output. Touch the right arrow to increase the amount of erasure in the centre of the output copy. Touch the left arrow to decrease the amount of ...
Page 108: Right To Left Format
Added features 5–12 docucolor 12 user guide 1 2 3 4 5 6 7 right to left format use this option to copy the pages of a right-bound document in the order 1 to n (the last page copied). When you select the right to left format icon, the copier/printer scans and copies the right page of a bound document...
Page 109
Docucolor 12 user guide 5–13 added features 1 2 3 4 5 6 7 4 if necessary, use the arrows under the binding erase icon to delete the centre shadow from the output. Touch the right arrow to increase the amount of erasure in the centre of the output copy. Touch the left arrow to decrease the amount of ...
Page 110: Calendar Format
Added features 5–14 docucolor 12 user guide 1 2 3 4 5 6 7 calendar format use the calendar format option when the document is bound at the top, as a wall calendar. When you select the calendar format icon, the copier/printer scans and copies the top page of a bound document, then scans and copies th...
Page 111
Docucolor 12 user guide 5–15 added features 1 2 3 4 5 6 7 3 perform one of the following: • to scan and copy both pages, touch the both pages icon. • to scan and copy the top page without the bottom page, touch the top page only icon. • to scan and copy the bottom page without the top page, touch th...
Page 112: Margin Shift
Added features 5–16 docucolor 12 user guide 1 2 3 4 5 6 7 margin shift the margin shift feature (figure 14) allows you to change the placement of an image on the output page. You can move images to the centre of the output or move them to a specific corner or edge. In addition, you can specify varia...
Page 113: No Shift
Docucolor 12 user guide 5–17 added features 1 2 3 4 5 6 7 no shift if no shift is selected, the copier/printer assumes that the original document is registered in the upper left corner of the document glass. If the document is offset from this registration point, the image on the output copy will be...
Page 114: Auto Centre
Added features 5–18 docucolor 12 user guide 1 2 3 4 5 6 7 auto centre selecting the auto centre option centres the original image on the output page, as illustrated in figure 18. Key point: the auto centre option is not available for 12 x 18 inch or sra3 originals that are being copied without reduc...
Page 115
Docucolor 12 user guide 5–19 added features 1 2 3 4 5 6 7 1 touch the margin shift icon on the added features tab to display the margin shift screen, as illustrated in figure 19. 2 touch either the side 1 or side 2 icon to display the margin shift screen for the desired side. 3 touch the auto centre...
Page 116: Corner Shift
Added features 5–20 docucolor 12 user guide 1 2 3 4 5 6 7 corner shift select the corner shift feature to move the image to a specified edge or corner on the output copy for side 1 or 2, as illustrated in figure 21. This feature works in three ways: • to shift an image on small documents to a specif...
Page 117
Docucolor 12 user guide 5–21 added features 1 2 3 4 5 6 7 1 touch the margin shift icon on the added features tab to display the margin shift screen as illustrated in figure 22. 2 touch either the side 1 or side 2 icon to display the margin shift screen for the desired side. 3 touch the corner shift...
Page 118: Variable Shift
Added features 5–22 docucolor 12 user guide 1 2 3 4 5 6 7 variable shift the variable shift option enables you to adjust the horizontal or vertical orientation of the output image, as illustrated in figure 24. You can shift the image up, down, right, or left by means of the variable arrow buttons. Y...
Page 119
Docucolor 12 user guide 5–23 added features 1 2 3 4 5 6 7 1 touch the margin shift icon on the added features tab to display the margin shift screen, as illustrated in figure 25. 2 touch either the side 1 or side 2 icon to display the margin shift screen for the desired side. 3 touch the variable sh...
Page 120
Added features 5–24 docucolor 12 user guide 1 2 3 4 5 6 7 5 touch save to return to the margin shift screen. 6 if desired, repeat steps 2-5 for the other side. 7 touch the icon that most closely resembles the original orientation for the document on the document glass. 8 touch save to return to the ...
Page 121: Edge Erase
Docucolor 12 user guide 5–25 added features 1 2 3 4 5 6 7 edge erase the edge erase feature (figure 27) enables you to eliminate unwanted marks near the edges of the original from the output copy. This feature offers two options: • no erase • variable erase when you are making 2-sided copies, edge e...
Page 122: No Erase
Added features 5–26 docucolor 12 user guide 1 2 3 4 5 6 7 no erase the edge erase default setting is no erase, which enables the copies to print within 2 mm of each page edge. This is normally sufficient to remove shadows from the copy edges. 1 touch the edge erase icon on the added features tab to ...
Page 123: Variable Erase For Edges
Docucolor 12 user guide 5–27 added features 1 2 3 4 5 6 7 variable erase for edges the variable erase option, illustrated in figure 29, enables the copier/printer to vary the amount of erasure from 0 to 50 mm in 1 mm increments. The same amount of erasure is applied to both top and bottom edges or r...
Page 124
Added features 5–28 docucolor 12 user guide 1 2 3 4 5 6 7 1 touch the edge erase icon on the added features tab to display the edge erase screen. 2 touch the variable erase icon to display the variable erase screen, as illustrated in figure 30. 3 perform one of the following: • under the top & botto...
Page 125: Original Size
Added features 5–29 docucolor 12 user guide 1 2 3 4 5 6 7 original size use the original size feature (figure 31) to specify the original document size as one of a number of standard international or us sizes. You can also manually specify the dimensions of non- standard input or you can select the ...
Page 126
Added features 5–30 docucolor 12 user guide 1 2 3 4 5 6 7 1 at the added features tab, select the original size icon to display the original size screen, as illustrated in figure 32. 2 perform one of the following: • touch the auto detect option (default) to have the copier/printer identify the size...
Page 127: Mixed Size Originals
Added features 5–31 docucolor 12 user guide 1 2 3 4 5 6 7 mixed size originals when a duplex automatic document feeder (dadf) is present, the mixed size originals feature (figure 33) is displayed on the added features tab and documents of mixed sizes can be placed into the dadf for copying. When the...
Page 128
Added features 5–32 docucolor 12 user guide 1 2 3 4 5 6 7.
Page 129: Image Quality
Docucolor 12 user guide 6–1 image quality 1 2 3 4 5 6 7 6. Image quality overview figure 1: image quality tab the image quality features, listed on the image quality tab (figure 1), allow you to optimize the output copy quality. You begin your adjustment by indicating the type of original document y...
Page 130: Preset Colour Balance
Image quality 6–2 docucolor 12 user guide 1 2 3 4 5 6 7 preset colour balance the preset colour balance option automatically adjusts image quality settings to produce output with balanced image tones. Lighten/darken the adjustment of lightness or darkness will sometimes improve the output quality. C...
Page 131: Original Type
Docucolor 12 user guide 6–3 image quality 1 2 3 4 5 6 7 original type the original type feature (figure 2) enables you to define the kind of original document you wish to copy. After you have, the copier/printer automatically makes fine adjustments to optimize the copy sharpness based on document ty...
Page 132: Photo & Text
Image quality 6–4 docucolor 12 user guide 1 2 3 4 5 6 7 photo & text photo & text is the best document type selection for original documents that contain pictures and printed text (figure 4), as you often see in magazines or professional journals. In the photo & text mode, the copier/printer scans t...
Page 133
Docucolor 12 user guide 6–5 image quality 1 2 3 4 5 6 7 1 touch the original type icon on the image quality tab to display the original type screen. 2 touch the photo & text icon to display the photo & text detail screen, figure 5. 3 touch the selection in the photo type column which best describes ...
Page 134: Text
Image quality 6–6 docucolor 12 user guide 1 2 3 4 5 6 7 text text is the best selection for text documents composed of fine line characters or other high contrast documents with bright, dense colours, as in figure 6. Selecting this option suppresses background colour. Examples of text documents incl...
Page 135: Photo
Docucolor 12 user guide 6–7 image quality 1 2 3 4 5 6 7 photo the photo option is the best selection for photographs or lithographs. Examples include photographs or lithographs (figure 8) that portray people, or paintings that contain a variety of pastel colours. The photo option provides the most a...
Page 136: Graphics & Maps
Image quality 6–8 docucolor 12 user guide 1 2 3 4 5 6 7 graphics & maps use the graphics & maps option to optimize the reproduction of detailed graphics, maps, or map- like originals. Examples include highly technical drawings, histograms, pie charts, or roadmaps (figure 10). With this option, text ...
Page 137: Preset Colour Balance
Docucolor 12 user guide 6–9 image quality 1 2 3 4 5 6 7 preset colour balance the preset colour balance feature (figure 12) automatically changes image quality settings to produce balanced image tones described below. The preset colour balance feature also lets you enable background suppression or a...
Page 138: Normal
Image quality 6–10 docucolor 12 user guide 1 2 3 4 5 6 7 normal the normal option, illustrated in figure 13, makes no changes to the image quality and produces copies with the same quality and density as those of the original. The preset colour balance default is normal. Figure 13: example of normal.
Page 139: Lively
Docucolor 12 user guide 6–11 image quality 1 2 3 4 5 6 7 lively the lively option, illustrated in figure 14, uses the highest colour saturation to produce rich, vivid output colours. The option increases the colour saturation to the most vivid setting and adjusts the lighten/darken setting one step ...
Page 140: Bright
Image quality 6–12 docucolor 12 user guide 1 2 3 4 5 6 7 bright the bright option, illustrated in figure 15, produces a sharp, clear image on the copy. The bright option decreases the low density settings for yellow, magenta, cyan, and black. It increases the colour saturation, adjusts the lighten/d...
Page 141: Warm
Docucolor 12 user guide 6–13 image quality 1 2 3 4 5 6 7 warm the warm option, illustrated in figure 16, produces a soft image on the copy by transforming low density colours into light and reddish colours. Use this setting to apply a light pink tone to skin colours and to give a soft tone to dark, ...
Page 142: Cool
Image quality 6–14 docucolor 12 user guide 1 2 3 4 5 6 7 cool the cool option, illustrated in figure 17, produces a strong, clear blue tone on the copy. This setting can be used to make the blue colour of water or the sky stronger, and to make dark, cold colours clearer. The cool option decreases th...
Page 143: Background Suppression
Docucolor 12 user guide 6–15 image quality 1 2 3 4 5 6 7 background suppression background suppression, illustrated in figure 18, prevents undesired marks or images that are printed on the back of an original from appearing on the output copy. The background suppression feature reduces the medium de...
Page 144
Image quality 6–16 docucolor 12 user guide 1 2 3 4 5 6 7 1 touch the preset colour balance icon on the image quality tab to display the preset colour balance screen, illustrated in figure 19. 2 touch the appropriate button for the desired colour balance. 3 touch save to return to the image quality t...
Page 145: Lighten/darken
Docucolor 12 user guide 6–17 image quality 1 2 3 4 5 6 7 lighten/darken the lighten/darken feature (figure 20) enables you to adjust the overall lightness or darkness (density) of the output copy. This feature offers an auto contrast option as well as seven lighten/ darken levels. The normal level i...
Page 146
Image quality 6–18 docucolor 12 user guide 1 2 3 4 5 6 7 the background suppression option in the preset colour balance feature of the image quality tab may also be used to suppress background. Refer to the “preset colour balance” section for more information. 1 touch the lighten/darken icon on the ...
Page 147: Colour Shift/saturation
Docucolor 12 user guide 6–19 image quality 1 2 3 4 5 6 7 colour shift/saturation the colour shift/saturation feature (figure 25) allows you to shift all copy colours toward the adjacent hue as well as to adjust the overall richness of colour on the output copy. Colour shift colour shift is useful wh...
Page 148: Saturation
Image quality 6–20 docucolor 12 user guide 1 2 3 4 5 6 7 saturation the saturation feature allows you to adjust the overall richness of colour on the output copy. Saturation is sometimes referred to as chroma. Colours with high saturation are sometimes called vivid colours. The flower illustrations ...
Page 149
Docucolor 12 user guide 6–21 image quality 1 2 3 4 5 6 7 1 touch the colour shift/saturation icon on the image quality tab to display the colour shift/ saturation screen, as illustrated in figure 32. 2 touch the button for the desired colour shift in the range from coolest to warmest. 3 touch the bu...
Page 150: Sharpness
Image quality 6–22 docucolor 12 user guide 1 2 3 4 5 6 7 sharpness the sharpness feature (figure 33) allows you to adjust the amount of edge definition on the copies. Five adjustment levels, corresponding roughly to the illustrations on the screen, are available. Note: for optimum sharpness on the c...
Page 151
Image quality 6–23 docucolor 12 user guide 1 2 3 4 5 6 7 1 touch the sharpness icon on the image quality tab to display the sharpness screen, as illustrated in figure 37. 2 using the diamond illustrations as guides, touch the button that best reflects the desired degree of softness or sharpness. 3 t...
Page 152: Variable Colour Balance
Image quality 6–24 docucolor 12 user guide 1 2 3 4 5 6 7 variable colour balance the variable colour balance feature (figure 38) allows you to adjust the balance between colours and the overall amount of colour on the output copies. Variable colour balance provides you with the maximum range of colo...
Page 153
Image quality 6–25 docucolor 12 user guide 1 2 3 4 5 6 7 1 touch the variable colour balance icon on the image quality tab to display the colour balance screen, as illustrated in figure 42. 2 touch the button for the desired colour. 3 select the desired density (low, medium, or high) and perform one...
Page 154
Image quality 6–26 docucolor 12 user guide 1 2 3 4 5 6 7.
Page 155: Output Formats
Docucolor 12 user guide 7–1 output formats 1 2 3 4 5 6 7 7. Output formats overview figure 1: output formats tab the copier/printer enables you to specify special output formats through the output formats tab, illustrated in figure 1: multiple-up the multiple-up feature enables you to copy up to eig...
Page 156: Transparency Separators
Output formats 7–2 docucolor 12 user guide 1 2 3 4 5 6 7 transparency separators the copier/printer may produce transparencies with or without blank separators between them. Selecting this feature directs the copier/printer to insert the separators. Invert image invert image enables you to create ne...
Page 157: Multiple-Up
Docucolor 12 user guide 7–3 output formats 1 2 3 4 5 6 7 multiple-up the multiple-up feature (figure 2) enables you to copy 2, 4, or 8 images from multiple originals onto a single page, as illustrated in figure 3. Each image is centred in its space. The default is set to 1 page up to produce a singl...
Page 158: 2 Pages Up
Output formats 7–4 docucolor 12 user guide 1 2 3 4 5 6 7 2 pages up if you use the 2 pages up option, images are placed on the paper in one of the following ways illustrated in figure 4: • left-to-right / top-to-bottom • right-to-left / top-to-bottom • top-to-bottom figure 4: 2-up image placement f ...
Page 159: F E
Docucolor 12 user guide 7–5 output formats 1 2 3 4 5 6 7 4 pages up and 8 pages up if you use the 4-up or 8-up option, images are placed on the paper in one of the following ways illustrated in figure 5: • horizontally, beginning from the upper left corner • horizontally, beginning from the upper ri...
Page 160: Number Of Images Per Page
Output formats 7–6 docucolor 12 user guide 1 2 3 4 5 6 7 number of images per page tables 1 and 2 will help you determine whether 2, 4 or 8 images can fit on a page without image loss due to differences in original document and output copy size. Images are centred in the image area. When more origin...
Page 161
Docucolor 12 user guide 7–7 output formats 1 2 3 4 5 6 7 1 touch the multiple-up icon on the output formats tab to display the multiple-up screen, as in figure 6. 2 touch one of the following icons to display the appropriate detail screen, illustrated in figure 7 and figure 8: • 1 page up (default s...
Page 162: Repeat Image
Output formats 7–8 docucolor 12 user guide 1 2 3 4 5 6 7 repeat image the repeat image feature (figure 9) enables you to copy a single image multiple times onto one page, as illustrated in figure 10. The repeat image feature offers the following options: single image this is the default setting, whi...
Page 163
Docucolor 12 user guide 7–9 output formats 1 2 3 4 5 6 7 note: remember the following notes when using repeat image: • the original document must be placed on the document glass. • the following features may not be used in conjunction with repeat image: – reduce/enlarge, auto% options – 2 sided – ma...
Page 164
Output formats 7–10 docucolor 12 user guide 1 2 3 4 5 6 7 1 touch the repeat image icon on the output formats tab to display the repeat image screen, as in figure 11. 2 touch one of the following options to display the appropriate detail screen: • single image • auto image repeat (figure 12) • varia...
Page 165: Transparency Separators
Docucolor 12 user guide 7–11 output formats 1 2 3 4 5 6 7 transparency separators when the transparency separators feature (figure 14) is used, the copier/printer automatically inserts a blank sheet of paper between the transparency copies in the output tray. The transparency separator feature offer...
Page 166
Output formats 7–12 docucolor 12 user guide 1 2 3 4 5 6 7 note: remember the following notes when using transparency separators: • do not interleave paper and transparencies in paper tray 5. Jams may occur. • the paper used as separators must be the same size as the transparencies. • do not use heav...
Page 167
Docucolor 12 user guide 7–13 output formats 1 2 3 4 5 6 7 1 touch the transparency separators icon on the output formats tab to display the transparency separators screen. 2 touch one of the following options: • no separators (figure 16) • blank separators – ensure that the paper tray listed for the...
Page 168: Invert Image
Docucolor 12 user guide 7–14 output formats 1 2 3 4 5 6 7 invert image with the invert image feature (figure 19), you are able to create a mirror image, negative image, or negative mirror image. Mirror image when the mirror image feature is selected, the output copy of the entire document area appea...
Page 169
Docucolor 12 user guide 7–15 output formats 1 2 3 4 5 6 7 1 touch the invert image icon on the output formats tab to display the invert image screen, as illustrated in figure 21. 2 touch the mirror image icon to display the mirror image screen, as illustrated in figure 22. 3 perform one of the follo...
Page 170: Negative Image
Docucolor 12 user guide 7–16 output formats 1 2 3 4 5 6 7 negative image the negative image feature reverses the colours of the whole document image. This feature has two options: • positive image this produces a copy that looks like the original document, as illustrated in figure 23. This is the de...
Page 171
Docucolor 12 user guide 7–17 output formats 1 2 3 4 5 6 7 1 touch the invert image icon on the output formats tab to display the invert image screen as illustrated in figure 25. 2 touch the negative image icon to display the negative image screen, as illustrated in figure 26. 3 perform one of the fo...
Page 172
Output formats 7–18 docucolor 12 user guide 1 2 3 4 5 6 7.
Page 173: Job Assembly
Docucolor 12 user guide 8–1 job assembly 8 2 3 4 5 6 7 8. Job assembly overview figure 1: job assembly tab in the job assembly tab, illustrated in figure 1, you can use the following feature: stored jobs this feature enables you to store frequently- used feature settings in the built-in copier/ prin...
Page 174: Stored Jobs
Job assembly 8–2 docucolor 12 user guide 8 2 3 4 5 6 7 stored jobs the stored jobs feature (figure 2) allows you to program various feature settings in the built-in copier/printer memory as a single “job.” up to 10 jobs can be stored in the built- in copier/printer memory. This feature is especially...
Page 175: Retrieve A Job
Docucolor 12 user guide 8–3 job assembly 8 2 3 4 5 6 7 retrieve a job 1 touch the stored jobs icon on the job assembly tab to display the stored jobs screen, as illustrated in figure 4. 2 touch the retrieve job option to display all stored jobs. Only those buttons associated with jobs will be select...
Page 176: Delete A Job
Docucolor 12 user guide 8–4 job assembly 8 2 3 4 5 6 7 delete a job 1 touch the stored jobs icon on the job assembly tab to display the stored jobs screen. 2 touch the delete option to display all stored jobs, as illustrated in figure 5. Only those buttons associated with jobs will be selectable. 3 ...
Page 177: Paper
Docucolor 12 user guide 9–1 paper 1 9 3 4 5 6 7 9. Paper overview this chapter contains basic information about loading paper or transparencies and about using paper trays. It also includes some paper usage guidelines for the docucolor 12. Good quality, 24 lb (90 gsm) bright, white paper with a smoo...
Page 178
Paper 9–2 docucolor 12 user guide 1 9 3 4 5 6 7 paper trays 1, 2, 3, and 4 paper trays 1, 2, 3, and 4 hold the paper supply for the docucolor 12 colour copier/printer. Paper tray 1, illustrated in figure 1, can accommodate 8.5 x 11 inch, a4, b5, or a5 paper. Paper trays 2, 3, and 4, illustrated in f...
Page 179: Paper Tray 5
Docucolor 12 user guide 9–3 paper 1 9 3 4 5 6 7 paper tray 5 paper tray 5 (sometimes called the bypass tray or the multiple sheet inserter) is located on the left side of the copier/printer, as illustrated in figure 2. Paper tray 5 can accommodate transparencies and other specified paper stocks, and...
Page 180: Auto Tray Switching
Paper 9–4 docucolor 12 user guide 1 9 3 4 5 6 7 auto tray switching the auto tray switching feature enables the copier/printer to switch automatically to another tray when a tray runs out of paper. The trays must be loaded with the same size paper in the same orientation (long edge feed or short edg...
Page 181: Loading Stock
Docucolor 12 user guide 9–5 paper 1 9 3 4 5 6 7 loading stock using paper the front and back surfaces of a piece of paper differ slightly. Therefore, one side is preferred as the side to image when copying to one side only, or the side to image first if copying to two sides. Some ream wrappers mark ...
Page 182
Paper 9–6 docucolor 12 user guide 1 9 3 4 5 6 7 key point: • for the best results, use only the recommended paper sizes, paper weights, or paper types. If you do not use recommended papers, you may experience copy quality problems, paper jams, or possible component failures. Refer to the recommended...
Page 183: Using Transparencies
Docucolor 12 user guide 9–7 paper 1 9 3 4 5 6 7 using transparencies transparencies can be run only from tray 5. Transparencies with removable lead edge paper stripes are recommended. Key point: use only the transparencies recommended in the recommended materials for the docucolor 12. Before you loa...
Page 184
Paper 9–8 docucolor 12 user guide 1 9 3 4 5 6 7 loading paper into trays 1, 2, 3, and 4 1 to load a paper tray, pull the tray out fully, as illustrated in figure 5. 2 select the appropriate paper to load. If you are not sure of the size to load, refer to the paper supply feature on the basic copying...
Page 185
Docucolor 12 user guide 9–9 paper 1 9 3 4 5 6 7 4 in paper trays 2, 3, and 4, straighten the paper stack and adjust the paper guides until they lightly touch the paper. 5 close the paper tray slowly to avoid shifting the paper stack. This ensures that the paper is in the correct position when the pa...
Page 186
Paper 9–10 docucolor 12 user guide 1 9 3 4 5 6 7 loading stock into paper tray 5 the number of sheets that can be loaded in paper tray 5 (sheet capacity) varies with the weight of the stock. For more information about paper weight and requirements, refer to the recommended materials for the docucolo...
Page 187
Docucolor 12 user guide 9–11 paper 1 9 3 4 5 6 7 • do not interleave transparencies with paper in paper tray 5. Select the transparency separator feature and the copier/printer will insert blank sheets from a different paper tray between the output transparencies loaded in paper tray 5. 1 open paper...
Page 188
Paper 9–12 docucolor 12 user guide 1 9 3 4 5 6 7 2 place the stack of materials onto paper tray 5 between the edge guides, as illustrated in figure 13. Slide the stack into the tray until it stops. 3 move the back edge guide until it lightly touches the side of the stack of materials. Readjust the l...
Page 189
Docucolor 12 user guide 9–13 paper 1 9 3 4 5 6 7 using 12 x 18 inch or sra3 paper use paper tray 5 for 12 x 18 inch (305 x 457 mm) or sra3 (320 x 450 mm) paper. Refer to the recommended materials for the docucolor 12 for more information about the paper you are loading. Note: • remove all stock from...
Page 190
Paper 9–14 docucolor 12 user guide 1 9 3 4 5 6 7 3 load up to 100 sheets of 12 x 18 inch (305 x 457 mm) or sra3 (320 x 450 mm) 20 lb (80 gsm). Paper into paper tray 5. (remember that images are copied onto the upper side of the paper.) 4 adjust the back edge guide until it lightly touches the paper....
Page 191: Paper Usage
Docucolor 12 user guide 9–15 paper 1 9 3 4 5 6 7 paper usage this section provides a quick summary of useful information about paper for the docucolor 12 copier/printer. For additional general information, refer to the colour materials usage guide. For additional specific information regarding mater...
Page 192
Paper 9–16 docucolor 12 user guide 1 9 3 4 5 6 7 paper excellent good not recommended size • 7.2 x 7.2 to 11 x 17 inches • a4 to a3 • 12 x 18 inches • 4 x 6 inch postcard • sra3 • a6 • smaller than 7.2 x 7.2 inches larger than 12 x 18 inches or sra3 (320 x 450 mm) • any sizes between 11 x 17 inches ...
Page 193
Docucolor 12 user guide 9–17 paper 1 9 3 4 5 6 7 * in general, colour paper is recommended for black only. Paper type • xerox colour xpressions or xerox europe colotech + paper • xerox 4024 dp or xerox europe premier for black only • xerox or xerox europe rec- ommended transparencies - long edge fee...
Page 194
Paper 9–18 docucolor 12 user guide 1 9 3 4 5 6 7.
Page 195: Overview
Docucolor 12 user guide 10–1 duplex automatic document feeder 1 2 10 4 5 6 7 10. Duplex automatic document feeder overview this chapter describes the duplex automatic document feeder (dadf), illustrated in figure 1, for the docucolor 12 copier/printer. The dadf automatically feeds up to 50 of the sa...
Page 196
Duplex automatic document feeder 10–2 docucolor 12 user guide 1 2 10 4 5 6 7 if you use the dadf to input the original documents, the output will be delivered in one of the following ways, assuming a three-page job. • in a basic, single-copy job, output is delivered face down in 1, 2, 3 order. • in ...
Page 197
Docucolor 12 user guide 10–3 duplex automatic document feeder 1 2 10 4 5 6 7 component names and functions the following items are the principal components of the duplex automatic document feeder, as illustrated in figure 2: 1 document feed lamp this lamp displays a green arrow when a document is in...
Page 198: Document Path
Duplex automatic document feeder 10–4 docucolor 12 user guide 1 2 10 4 5 6 7 document path documents placed on the duplex automatic document feeder tray feed in top-to-bottom sequence directly onto the document glass. Documents are delivered to the document output tray after they have been copied..
Page 199: Document Specifications
Docucolor 12 user guide 10–5 duplex automatic document feeder 1 2 10 4 5 6 7 document specifications always use the recommended types of input documents so that the duplex automatic document feeder operates within the design specifications. Document jams may occur if non- standard documents are used...
Page 200: Documents Not Recommended
Duplex automatic document feeder 10–6 docucolor 12 user guide 1 2 10 4 5 6 7 documents not recommended the following document types cause document jams or malfunction of the copier/printer. Make copies of these documents by placing them directly onto the document glass. • pamphlets and bound documen...
Page 201: Loading The Documents
Docucolor 12 user guide 10–7 duplex automatic document feeder 1 2 10 4 5 6 7 loading the documents you can load up to 50 documents into the dadf. 1 remove any paper clips or staples from the documents. Align the documents. 2 place the documents face up onto the dadf tray, as illustrated in figure 3....
Page 202: Clearing A Document Jam
Duplex automatic document feeder 10–8 docucolor 12 user guide 1 2 10 4 5 6 7 clearing a document jam when a document jam occurs in the duplex automatic document feeder, the document feed lamp (figure 6) lights and instructions for clearing the jam appear on the screen display. 1 open the left cover ...
Page 203
Duplex automatic document feeder 10–9 docucolor 12 user guide 1 2 10 4 5 6 7 5 raise the dadf and remove any documents from the document glass, as illustrated in figure 9. 6 remove any paper that is jammed in the dadf belt, as illustrated in figure 10. 7 close the dadf. 8 check the documents for dam...
Page 204
Duplex automatic document feeder 10–10 docucolor 12 user guide 1 2 10 4 5 6 7.
Page 205
Duplex automatic document feeder 10–11 docucolor 12 user guide 1 2 10 4 5 6 7.
Page 206
Duplex automatic document feeder 10–12 docucolor 12 user guide 1 2 10 4 5 6 7.
Page 207: 11. Sorter/mailbox
Docucolor 12 user guide 11–1 sorter/mailbox 1 2 3 11 5 6 7 11. Sorter/mailbox overview the docucolor 12 copier/printer may be equipped with an optional sorter/mailbox, as illustrated in figure 1. The sorter/mailbox contains the following components: 1 sorter/mailbox release lever 2 sorter/mailbox bi...
Page 208: Using The Sorter/mailbox
Sorter/mailbox 11–2 docucolor 12 user guide 1 2 3 11 5 6 7 using the sorter/mailbox the optional sorter/mailbox performs like a sorter for the docucolor 12 standalone copier configuration. It performs like a sorter or mailbox for the docucolor 12 copier/printer configuration. Contact your xerox repr...
Page 209: Clearing A Paper Jam
Docucolor 12 user guide 11–3 sorter/mailbox 1 2 3 11 5 6 7 clearing a paper jam when a paper jam occurs, a paper jam message and instructions for clearing the paper jam display on the screen. Key point: remove the jammed paper carefully and gradually so you do not tear it. If the jammed paper tears,...
Page 210
Sorter/mailbox 11–4 docucolor 12 user guide 1 2 3 11 5 6 7 3 if the jam is behind the left front door of the sorter/mailbox: 4. Open the left front door (figure 4). 5. Push the green handle (5) down, as illustrated in figure 4, to release the baffle and rotate the knob (6) to release any jammed pape...
Page 211: 12. Problem Solving
Docucolor 12 user guide 12–1 problem solving 1 2 3 4 12 6 7 12. Problem solving overview the docucolor 12 copier/printer is designed to help you find and solve problems as they happen. The copier/printer can detect problems and display the corrective action on the screen, as illustrated in figure 1....
Page 212
Problem solving 12–2 docucolor 12 user guide 1 2 3 4 12 6 7 1 with the power on and the copier/printer in a fault condition, press the stop button on the control panel. 2 record the following information so that you can provide it to the xerox representative at the support centre: • with the stop bu...
Page 213: Paper Jam Clearance
Docucolor 12 user guide 12–3 problem solving 1 2 3 4 12 6 7 paper jam clearance paper may jam in several areas inside the copier/ printer: • behind the left door • behind the right door • behind the front door • in the duplex path • in the output area, that is, near the output tray (or the sorter/ma...
Page 214: Preventing Paper Jams
Problem solving 12–4 docucolor 12 user guide 1 2 3 4 12 6 7 key point: gradually remove the jammed paper so you do not rip it. If the jammed paper rips, be sure to remove all of the pieces. The action required to clear a paper jam varies with the location of the jam. Clearance procedures for each of...
Page 215
Docucolor 12 user guide 12–5 problem solving 1 2 3 4 12 6 7 paper jam behind the left door note: paper that is partially out of the copier/ printer may become more severely jammed if it is not removed before you open the paper path module. Ensure that all paper is cleared from this area, especially ...
Page 216
Problem solving 12–6 docucolor 12 user guide 1 2 3 4 12 6 7 paper jam behind the right door 1 note the area of the jam behind the right door displayed on the touch screen. 2 if there is a sorter/mailbox, push down on the release lever, as illustrated in figure 6, and push the sorter/mailbox away fro...
Page 217
Docucolor 12 user guide 12–7 problem solving 1 2 3 4 12 6 7 paper jam behind the front door 1 when the touch screen displays a message indicating a jam behind the front door, open the front door, as illustrated in figure 8. 2 rotate the green handle clockwise, as illustrated in figure 9, and pull ou...
Page 218
Problem solving 12–8 docucolor 12 user guide 1 2 3 4 12 6 7 4 in registration area, lift the baffle marked 1 and carefully remove the jammed paper, as illustrated in figure 10. Press the baffle gently back into place. Note: if transparency jams occur in this area, check paper tray 5 to ensure that t...
Page 219
Docucolor 12 user guide 12–9 problem solving 1 2 3 4 12 6 7 if the paper jam is in the fuser exit area, locate the fuser exit area handle at the right of the paper path module, as illustrated in figure 11. Move the handle to the right and carefully remove the jammed paper. Gently secure the handle b...
Page 220
Problem solving 12–10 docucolor 12 user guide 1 2 3 4 12 6 7 paper jam inside a paper tray paper that is partially out of the paper tray when the paper tray is opened can cause more complex jams by tearing. The torn pieces may become jammed in areas that you cannot reach. 1 use the message that disp...
Page 221
Docucolor 12 user guide 12–11 problem solving 1 2 3 4 12 6 7 paper jam inside paper tray 5 1 use the message that displays on the touch screen to locate the paper jam. 2 if necessary, grasp the centre top handle and raise the top of paper tray 5 toward the copier/ printer to access the jam, as illus...
Page 222
Problem solving 12–12 docucolor 12 user guide 1 2 3 4 12 6 7 resolving hardware problems warning: when clearing the paper path in the fuser area (located in the paper path module), remember that the surfaces are hot. To avoid injury, proceed with caution when clearing the path. Problem suggested sol...
Page 223
Docucolor 12 user guide 12–13 problem solving 1 2 3 4 12 6 7 resolving programming problems problem suggested solution the control panel touch screen does not respond to a touch command. Press clear all on the control panel. Touch a selectable button on the touch screen with one finger. A slight pre...
Page 224
Problem solving 12–14 docucolor 12 user guide 1 2 3 4 12 6 7 resolving processor problems problem suggested solution transparencies use transparencies with a painted or removable white stripe. Load them with stripe down, as the lead edge of the sheet in paper tray 5. Load the transparencies by follo...
Page 225
Docucolor 12 user guide 12–15 problem solving 1 2 3 4 12 6 7 problem suggested solution paper jams when exiting the paper trays ensure that the edge guides of the paper tray fit snugly against the paper stack. Do not fill the paper trays above the max fill line indicator. Tray 1 holds approx- imatel...
Page 226
Problem solving 12–16 docucolor 12 user guide 1 2 3 4 12 6 7 excessive paper curl paper curl may be a result of: • the mass of dry ink (toner) coverage on the copy - the greater the toner mass, the greater the paper curl. • the paper weight. • the humidity conditions at the copier/printer. You can s...
Page 227
Docucolor 12 user guide 12–17 problem solving 1 2 3 4 12 6 7 resolving output quality problems using the basic copying, added features, or image quality tabs problem suggested solution moiré patterns on the copies this problem sometimes occurs when original documents have halftone images. Perform th...
Page 228
Problem solving 12–18 docucolor 12 user guide 1 2 3 4 12 6 7 a black border appears at the edge of the copy when a reduction option is selected. Select the auto shift option in the margin shift feature or the edge erase feature of the added features tab. A black border appears on the copy of a small...
Page 229
Docucolor 12 user guide 12–19 problem solving 1 2 3 4 12 6 7 output has low contrast. Select more colour (toward vivid) saturation in the image quality tab. Select the graphics & maps option in the original type feature. Background on the copies. Examine the input document for the source of the prob...
Page 230
Problem solving 12–20 docucolor 12 user guide 1 2 3 4 12 6 7 the image quality gradually degrades on suc- cessive copies, or copies made with settings used previously are significantly worse than copies you are making now. The internal process control function of the copier/printer has degraded. Pla...
Page 231
Docucolor 12 user guide 12–21 problem solving 1 2 3 4 12 6 7 copies have black borders. Large black bor- ders appear on the copies with documents smaller than the copy paper size. No shift is selected. Select the auto shift fea- ture to eliminate the black borders. Also, select the auto shift featur...
Page 232
Problem solving 12–22 docucolor 12 user guide 1 2 3 4 12 6 7 original type selection and output when you use the original type options of photo & text or text, the copier/printer attempts to discriminate between text and photo or picture areas within the original. It then applies the appropriate ima...
Page 233: 13. Technical Information
Docucolor 12 user guide 13–1 technical information 1 2 3 4 5 13 7 13. Technical information overview the information in this section is provided for your convenience and can be supplemented with information provided by your xerox sales or service representative..
Page 234: Specifications
Technical information 13–2 docucolor 12 user guide 1 2 3 4 5 13 7 specifications electrical power requirements (115 vac - 60 hz) specifications single phase two wire plus earth ground current service 20 amps (dedicated line recommended but not required) line-to-neutral 115 volts (+10%) frequency 60 ...
Page 235
Docucolor 12 user guide 13–3 technical information 1 2 3 4 5 13 7 electrical power requirements (220-240 vac - 50 hz) specifications single phase two wire plus earth ground current service 15 amps (dedicated line recommended but not required) line-to-neutral 220 - 240 volts (+10%) frequency 50 hz co...
Page 236: Environmental Requirements
Technical information 13–4 docucolor 12 user guide 1 2 3 4 5 13 7 environmental requirements health and safety information standby temperatures minimum 14 o f (-10 o c) at 5% relative humidity maximum 104 o f (40 o c) at 95% relative humidity operating temperatures minimum 50 o f (10 o c) at 15% rel...
Page 237: Capabilities
Docucolor 12 user guide 13–5 technical information 1 2 3 4 5 13 7 capabilities * from document glass to the output catch tray, the black and white output rate is 50 copies per minute.With a dadf, the black and white output rate is 40 copies per minute. Warm-up time 7.4 — 9.5 minutes at 72 o f (22 o ...
Page 238: Physical Dimensions
Technical information 13–6 docucolor 12 user guide 1 2 3 4 5 13 7 physical dimensions note: the dimensions listed include the processor and the standard catch tray. Floor space requirements can vary depending on copier/printer options and placement location. Contact your xerox sales or service repre...
Page 239: System Modes Of Operation
Docucolor 12 user guide 13–7 technical information 1 2 3 4 5 13 7 system modes of operation copy rates for paper trays 1, 2, 3, and 4: normal paper copies per minute for normal paper (64—105 gsm) fed from trays 1, 2, 3, and 4 are listed below. These rates assume black and white copies are being made...
Page 240: Limited Heavyweight Paper
Technical information 13–8 docucolor 12 user guide 1 2 3 4 5 13 7 copy rates for paper trays 2, 3, and 4: limited heavyweight paper copies per minute for limited heavyweight paper (106—128 gsm) fed from trays 2, 3, and 4 are listed below. Copy rates for tray 5 copy rates (copies per minute) for tray...
Page 241: (Dadf Specifications)
Docucolor 12 user guide 13–9 technical information 1 2 3 4 5 13 7 duplex automatic document feeder (dadf specifications) document feeding method face-up, 1-to-n (top feed) method. Capable of auto- matic document feeding. Applicable document sizes minimum: 8.5 x 11 inches (216 x 279 mm) short edge fi...
Page 242
Technical information 13–10 docucolor 12 user guide 1 2 3 4 5 13 7 sorter/mailbox specifications paper size 8.5 x 11 inches to 11 x 17 inches (216 x 279 mm to 279 x 432 mm) / a4 to a3 capacity of the output/offset catch tray 500 sheets of 20 lb. (80 gsm) paper number of sorter/mailbox bins 10 capaci...
Page 243: Metric Conversion Chart
Docucolor 12 user guide 13–11 technical information 1 2 3 4 5 13 7 metric conversion chart * note that most numbers are rounded off. Inches millimetres (mm) inches millimetres (mm) inches/ international sizes millimetres (mm) celsius (°c) fahrenheit (°f) 0.01 0.254 6 153 13.5 343 10 50 0.04 1 7.2 18...
Page 244
Technical information 13–12 docucolor 12 user guide 1 2 3 4 5 13 7.
Page 245: Index
Docucolor 12 user guide 14-1 index 14 index numerics 2 sided copying: 5-4 2-up: 7-4 3 pass colour: 4-5 4 pages up: 7-5 8 pages up: 7-5 a access button: 2-3 access number: 2-3 accessories: 2-24 added features tab: ??–5-31 bound originals: 5-7 edge erase: 5-25 margin shift: 5-16 original size: 5-29 ad...
Page 246
Index 14-2 docucolor 12 user guide 14 problem solving: 12-13 start: 2-5 control panel stop: 2-5 cool (colour balance): 6-14 copy output: 4-7 copy quantity: 2-7 copy rates paper tray 5: 13-8 paper trays 1, 2, 3, 4 (general paper): 13-7 paper trays 2, 3, 4 (heavy paper): 13-8 corner shift: 5-20 proble...
Page 247
Docucolor 12 user guide 14-3 index 14 interrupt button: 2-4 invert image: 7-14–7-15 negative image: 7-16 positive image: 7-16 j jam dadf: 10-4 using clear: 2-6 using clear all: 2-5 jam clearance see paper jam clearance: 12-3, 12-4 jam clearance behind front door (copier/printer): 12-7 behind left do...
Page 248
Index 14-4 docucolor 12 user guide 14 edge deletions: 12-18 high contrast: 12-18 image degradation: 12-20 image density uneven: 12-21 light output: 12-18 low contrast: 12-19 missed pages: 12-17 moiré patterns: 12-17 secondary operations: 12-21 output tray paper path: 2-17 p paper: ??–9-17 auto tray ...
Page 249
Docucolor 12 user guide 14-5 index 14 programming problems cannot complete programming: 12-13 control panel touch screen: 12-13 features not selectable: 12-13 information screen: 12-13 timeout: 12-13 pvc and copies: 3-13 q quick copy: 3-5 r reduce/enlarge: 4-8–4-15 auto%: 4-9, 4-15 independent x-y: ...
Page 250
Index 14-6 docucolor 12 user guide 14 u uncollated output (sorter/mailbox): 11-2 v variable colour balance: 6-24 variable edge erase: 5-27 variable image repeat: 7-8 variable shift: 5-22 variable%: 4-14 variable% (reduce/enlarge): 4-11 w warm (colour balance): 6-13 white border edges: 2-20
Page 252
Prepared by: xerox europe technical centre global knowledge & language services bessemer road welwyn garden city hertfordshire al7 1he england 708p83381.