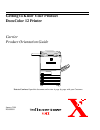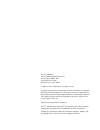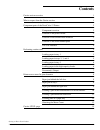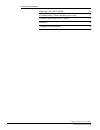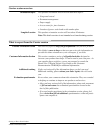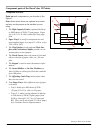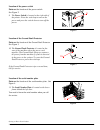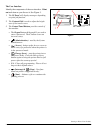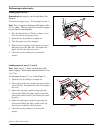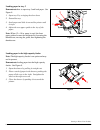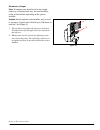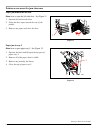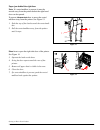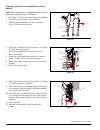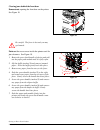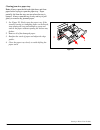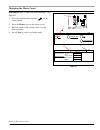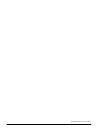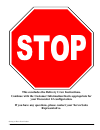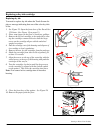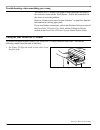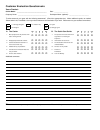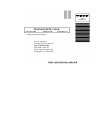- DL manuals
- Xerox
- Printer Accessories
- DOCUCOLOR 12
- Getting To Know Manual
Xerox DOCUCOLOR 12 Getting To Know Manual
Summary of DOCUCOLOR 12
Page 1
Getting to know your product docucolor 12 printer carrier product orientation guide january 2001 pog00010 note to carriers: open this document and review it page-by-page with your customer..
Page 2
Xerox corporation xerox customer education services xerox square xrx2-18b 100 clinton ave. South rochester, new york 14644 © 2001 by xerox corporation. All rights reserved. Copyright protection claimed includes all forms and matters of copyright- able material and information now allowed by statutor...
Page 3: Contents
Getting to know your product product orientation guide iii contents carrier session overview 1 what to expect from the carrier session 1 component parts of the docucolor 12 printer 2 component overview 2 location of the power switch 3 location of the ground fault protector 3 location of the serial n...
Page 4
Getting to know your product iv product orientation guide customer information replacing a dry ink cartridge 16 troubleshooting: when something goes wrong 17 caring for your docucolor 12 printer 17 resources 18 frequently asked questions 18.
Page 5
Getting to know your product product orientation guide 1 carrier session overview orientation topics this product orientation session will include these topics: • usage and control • document management • paper supply • access areas for jam clearance • location of power switch and serial number plat...
Page 6
Getting to know your product 2 product orientation guide component parts of the docucolor 12 printer component overview point out each component as you describe it. See figure 1. Note: some items shown are optional accessories and may not be present on the machine you are using. 1. The high capacity...
Page 7
Getting to know your product product orientation guide 3 location of the power switch point out the location of the power switch. See figure 2. 9. The power switch is located at the right side of the printer. Press the switch up to turn on the power and press the switch down to turn off the power. L...
Page 8
Getting to know your product 4 product orientation guide the user interface identify the components of the user interface. Point out each item as you discuss it. See figure 5. 1. The ui panel will display messages depending on print job function. 2. The contrast dial is used to adjust the bright- ne...
Page 9
Getting to know your product product orientation guide 5 performing routine tasks loading paper in tray 1 demonstrate the steps as you describe them. See figure 6. You have four paper trays. To load paper in tray 1: note: tray 1 is preset to hold up to 500 sheets of 8.5 x 11 in. Paper. The tray can ...
Page 10
Getting to know your product 6 product orientation guide loading paper in tray 5 demonstrate how to open tray 5 and load paper. See figure 8. 1. Open tray 5 by swinging the door down. 2. Extend the tray. 3. Load paper and slide it toward the printer until it stops. 4. Adjust the rear paper guide to ...
Page 11
Getting to know your product product orientation guide 7 document(s) output note: documents may be delivered to the simple catch tray, offsetting catch tray, the sorter/mailbox, or the in-line finisher depending on the options installed. Explain that the optional sorter/mailbox may be used to sort u...
Page 12
Getting to know your product 8 product orientation guide printer access areas for jam clearance paper jam behind the left door show how to open the left side door. See figure 11. 1. Operate the latch on the door. 2. Swing the door open toward the rear of the printer. 3. Remove any paper and close th...
Page 13
Getting to know your product product orientation guide 9 paper jam behind the right door note: if a sorter/mailbox is present, it must be moved away from the printer before the right hand door can be opened. If present, demonstrate how to move the sorter/ mailbox away from the printer. See figure 13...
Page 14
Getting to know your product 10 product orientation guide clearing a jam in the sorter/mailbox or in-line finisher note:the sorter/mailbox is optional and may not be present on your docucolor 12 printer. 1. See figure 15. Press the top of the sorter/mailbox release lever toward the sorter/mailbox. 2...
Page 15
Getting to know your product product orientation guide 11 clearing jams behind the front door demonstrate opening the front door on the printer. See figure 18. Be careful. The fuser is hot and you may get burned. Point out the access areas inside the printer used for jam clearance. See figure 19. 1....
Page 16
Getting to know your product 12 product orientation guide clearing jams in a paper tray note: always open the left and right doors and clear paper before trying to open the paper tray. Paper partially fed from the tray can tear when the tray is opened. Always open the tray slowly and try to pull gen...
Page 17
Getting to know your product product orientation guide 13 obtaining the meter count demonstrate how to obtain the meter readings. See figure 21. 1. Press the administration button ( ) on the control panel. 2. Press the meters icon on the touch screen. 3. Read the totals on the various meters on the ...
Page 18
Getting to know your product 14 product orientation guide.
Page 19: Representative.
Getting to know your product product orientation guide 15 this concludes the delivery crew instructions. Continue with the customer information that is appropriate for your docucolor 12 configuration. If you have any questions, please contact your xerox sales representative..
Page 20
Getting to know your product 16 product orientation guide replacing a dry ink cartridge replacing dry ink you need to replace dry ink when the touch screen dis- plays a message indicating that one of the color dry inks is low. 1. See figure 23. Open the front door of the docucolor 12 printer. (see f...
Page 21
Getting to know your product 17 product orientation guide troubleshooting: when something goes wrong the docucolor 12 printer is designed to detect problems and display the corrective action on the touch screen. Follow the instructions on the screen to solve the problem. Refer to “printer access are...
Page 22
Getting to know your product product orientation guide 18 resources for more information, refer to the following publications: docucolor 12 printer user guide docucolor 12 printer system administration guide docucolor 12 material usage guide frequently asked questions how long is the warm-up period?...
Page 23
Customer evaluation questionnaire xerox product: carrier name: ____________________________________ date: _________________ company name: ___________________________________ participant name: (optional): ________________________ to what extent do you agree with the following statements? (check the a...
Page 24
If mailed in the united states business reply mail first class mail permit no. 229 el segundo, ca postage will be paid by addressee xerox corporation customer education services attn: gtkyp csms suite 2000, esl2-211 360 n. Sepulveda boulevard el segundo, ca 90245-9935.