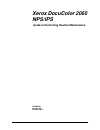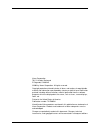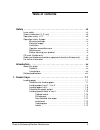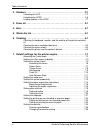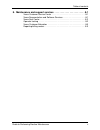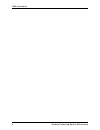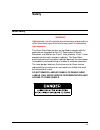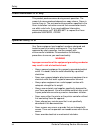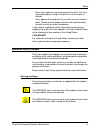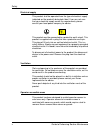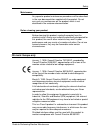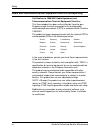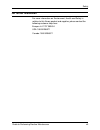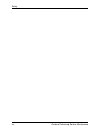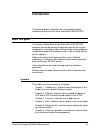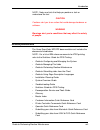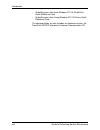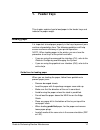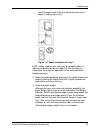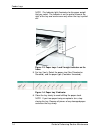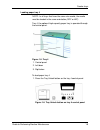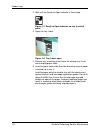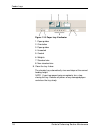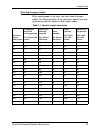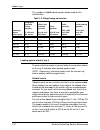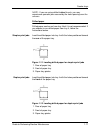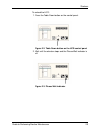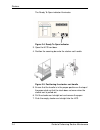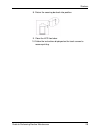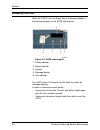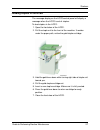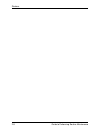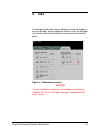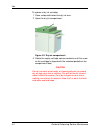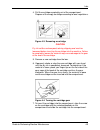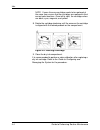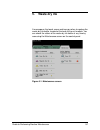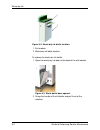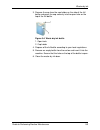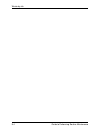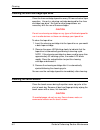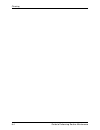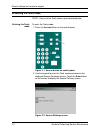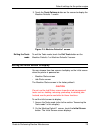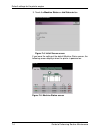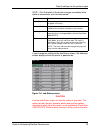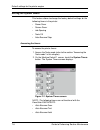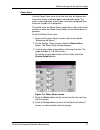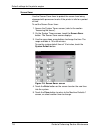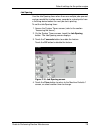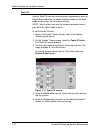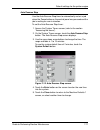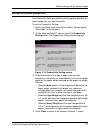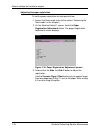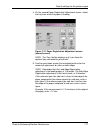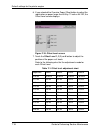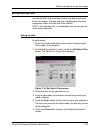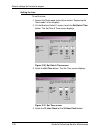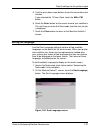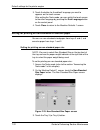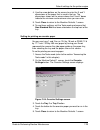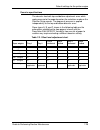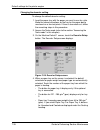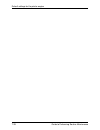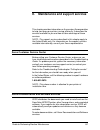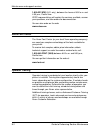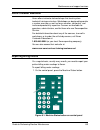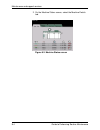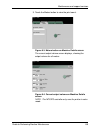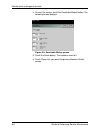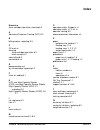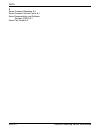- DL manuals
- Xerox
- Software
- DocuColor 2060
- Maintenance Manual
Xerox DocuColor 2060 Maintenance Manual
Summary of DocuColor 2060
Page 1
Xerox docucolor 2060 nps/ips guide to performing routine maintenance 721p90561 version 8.0 october 2002.
Page 2
Xerox corporation 701 s. Aviation boulevard el segundo, ca 90245 ©2002 by xerox corporation. All rights reserved. Copyright protection claimed includes all forms and matters of copyrightable material and information now allowed by statutory or judicial law or hereinafter granted, including without l...
Page 3: Table of Contents
Guide to performing routine maintenance iii table of contents safety . . . . . . . . . . . . . . . . . . . . . . . . . . . . . . . . . . . . . . . . . . . . . . . . Vii laser safety . . . . . . . . . . . . . . . . . . . . . . . . . . . . . . . . . . . . . . . . . . . . . . . Vii ozone information: u...
Page 4
Table of contents iv guide to performing routine maintenance 2. Stackers . . . . . . . . . . . . . . . . . . . . . . . . . . . . . . . . . . . . . . . . . . . . . . 2-1 unloading the hcs . . . . . . . . . . . . . . . . . . . . . . . . . . . . . . . . . . . . . . . . 2-2 unloading the hcss . . . . . ...
Page 5
Table of contents guide to performing routine maintenance v 8. Maintenance and support services . . . . . . . . . . . . . . . . . . . . . . . . 8-1 xerox customer service center . . . . . . . . . . . . . . . . . . . . . . . . . . . . . . 8-1 xerox documentation and software services . . . . . . . . ...
Page 6
Table of contents vi guide to performing routine maintenance.
Page 7: Safety
Vii safety laser safety warning adjustments, use of controls, or performance of procedures other than those specified herein may result in hazardous light exposure. The xerox docucolor printers are certified to comply with the performance standards of the u.S. Department of health, education, and we...
Page 8
Safety viii guide to performing routine maintenance ozone information: u. S. Only this product produces ozone during normal operation. The amount of ozone produced depends on copy volume. Ozone is heavier than air. The environmental parameters specified in the xerox installation instructions ensure ...
Page 9
Safety guide to performing routine maintenance ix • never use supplies or cleaning materials for other than their intended purposes. Keep all materials out of the reach of children. • never operate the equipment if you notice unusual noises or odors. Disconnect the power cord from the electrical out...
Page 10
Safety x guide to performing routine maintenance electrical supply this product shall be operated from the type of electrical supply indicated on the product’s data plate label. If you are not sure that your electrical supply meets the requirements, please consult your local power company for advice...
Page 11
Safety guide to performing routine maintenance xi maintenance any operator product maintenance procedures will be described in the user documentation supplied with the product. Do not carry out any maintenance on the product, which is not described in the customer documentation. Before cleaning your...
Page 12
Safety xii guide to performing routine maintenance radio and telecommunications equipment directive (europe only) certification to 1999/5/ec radio equipment and telecommunications terminal equipment directive: this xerox product has been self-certified by xerox for pan- european single terminal conn...
Page 13
Safety guide to performing routine maintenance xiii for further information for more information on environment, health and safety in relation to this xerox product and supplies, please contact the following customer help lines: europe:+44 1707 353434 usa:1 800 8286571 canada:1 800 8286571.
Page 14
Safety xiv guide to performing routine maintenance.
Page 15: Introduction
Guide to performing routine maintenance xv introduction this guide provides information on how to perform basic maintenance tasks on the xerox docucolor 2060 nps/ips. About this guide this guide is designed for xerox docucolor 2060 nps/ips operators whose job consists of operating each of the system...
Page 16
Introduction xvi guide to performing routine maintenance • chapter 7, “default settings for the printer engine,” explains how to change the default settings through the tools mode on the control panel. • chapter 8, “maintenance and support services,” provides information on how to call for service, ...
Page 17
Introduction guide to performing routine maintenance xvii note: notes are hints that help you perform a task or understand the text. Caution cautions alert you to an action that could damage hardware or software. Warning warnings alert you to conditions that may affect the safety of people. Related ...
Page 18
Introduction xviii guide to performing routine maintenance • submitting your jobs from windows nt 4.0 (quickprint) quick reference card • submitting your jobs using windows nt 4.0 drivers quick reference card the documentation set also includes an electronic version, the docuprint nps/ips interactiv...
Page 19: Feeder Trays
Guide to performing routine maintenance 1-1 1. Feeder trays this chapter explains how to load paper in the feeder trays and indicate the paper weight. Loading paper it is important to load paper properly in the trays to prevent jams and loss of production time. The following guidelines will help ens...
Page 20
Feeder trays 1-2 guide to performing routine maintenance be sure to use the tray weight indicator to specify the correct weight. This is essential for correct paper handling. For tray 3, you must also set the paper size (non standard or standard), and the paper type (coated or uncoated). Note: the p...
Page 21
Feeder trays guide to performing routine maintenance 1-3 • load the paper seam side (the side where the ream of paper is sealed) up in tray 3. Figure 1-2. Paper orientation for tray 3 note: many suppliers use arrows on the product labels to indicate the preferred side to image first. Use this side (...
Page 22
Feeder trays 1-4 guide to performing routine maintenance note: the indicator light illuminates for the paper weight that you select. The indicator is on the printer frame to the right of the tray and can be seen only when the tray is pulled out. Figure 1-3. Paper trays 1 and 2 weight indicator on th...
Page 23
Feeder trays guide to performing routine maintenance 1-5 loading paper tray 4 note: in all trays that have the same size media, the media must be loaded in the same orientation (sef or lef). Tray 4, the optional high capacity paper tray, is operated through the control panel. Figure 1-5. Tray 4 1. C...
Page 24
Feeder trays 1-6 guide to performing routine maintenance 2. Wait until the ready to open indicator is illuminated. Figure 1-7. Ready to open indicator on tray 4 control panel 3. Open the tray 4 door. Figure 1-8. Tray 4 door open 4. Remove any remaining sheets from the elevator tray if you are changi...
Page 25
Feeder trays guide to performing routine maintenance 1-7 figure 1-9. Tray 4 paper guides 1. Side guide 2. End guides 3. Front edge paper stop note: the front edge paper stop button has no functional use on the xerox docucolor 2060 nps/ips. 6. Select the paper weight. Although the trays have auto siz...
Page 26
Feeder trays 1-8 guide to performing routine maintenance figure 1-10. Paper tray 4 indicator 1. Paper guides 2. Orientation 3. Paper guides 4. Uncoated 5. Coated 6. Weights 7. Standard size 8. Non-standard size 8. Close the tray 4 door. The elevator tray automatically rises and stops at the correct ...
Page 27
Feeder trays guide to performing routine maintenance 1-9 selecting the paper weight when loading paper in the trays, you must select the paper weight. The following tables list the conversion figures from gsm to pounds for specific weights and for weight ranges. Table 1-1. Specific weight conversion...
Page 28
Feeder trays 1-10 guide to performing routine maintenance the numbers in bold indicate grades widely used for this classification. Loading special stock in tray 4 to ensure that the output is correct, follow the orientation shown on the tray 4 indicator when loading special stock. Note: remove any r...
Page 29
Feeder trays guide to performing routine maintenance 1-11 note: if you are using drilled tabbed inserts, you may experience sporadic jams caused by the holes passing over the sensors. Drilled paper drilled paper can be run from tray 4 but it is not recommended. If you choose to run drilled paper fro...
Page 30
Feeder trays 1-12 guide to performing routine maintenance non-standard size paper non-standard size paper (7.2 to 12.6 inches / 183 to 320 mm [lef] or 7.2 to 19.2 inches / 183 to 488 mm [sef]) can be loaded into tray 4. Ensure that non-standard size paper is selected on tray 4. Letterhead preprinted...
Page 31: Stackers
Guide to performing routine maintenance 2-1 2. Stackers this chapter explains how to unload the following optional finishing devices: • high-capacity stacker (hcs), which provides stacking and offsetting capabilities for output into a stacker cart • high-capacity stacker stapler (hcss), which provid...
Page 32
Stackers 2-2 guide to performing routine maintenance unloading the hcs when the hcs is full or the job has been completed, the operator may unload the stacker using the control panel on its left. Figure 2-1. High-capacity stacker 1. Control panel 2. Back 3. Top cover 4. Right side 5. Front door acce...
Page 33
Stackers guide to performing routine maintenance 2-3 to unload the hcs: 1. Press the table down button on the control panel. Figure 2-2. Table down button on the hcs control panel 2. Wait until the elevator stops and the please wait indicator is off. Figure 2-3. Please wait indicator.
Page 34
Stackers 2-4 guide to performing routine maintenance the ready to open indicator illuminates. Figure 2-4. Ready to open indicator 3. Open the hcs front door. 4. Position the securing bar onto the stacker cart handle. Figure 2-5. Positioning the stacker cart handle 5. Ensure that the handle is in the...
Page 35
Stackers guide to performing routine maintenance 2-5 8. Return the securing bar back into position. 9. Close the hcs front door. 10. Follow the instructions displayed on the touch screen to resume printing..
Page 36
Stackers 2-6 guide to performing routine maintenance unloading the hcss when the hcss is full, the stack tray full indicator displays in the message display on the hcss control panel. Figure 2-6. Hcss control panel 1. Ready indicator 2. Staple indicator 3. Keypad 4. Message display 5. Jam indicator ...
Page 37
Stackers guide to performing routine maintenance 2-7 loading staples in the hcss the message display on the hcss control panel will display a message when the hcss is out of staples. To load staples in the hcss: 1. Open the front door of the hcss. 2. Pull the staple unit to the front of the machine....
Page 38
Stackers 2-8 guide to performing routine maintenance.
Page 39: Fuser Oil
Guide to performing routine maintenance 3-1 3. Fuser oil a message on the touch screen notifies you when to add fuser oil. You can check the status of fuser oil any time by accessing the maintenance screen on the control panel. Figure 3-1. Maintenance screen to add fuser oil: 1. Open the right front...
Page 40
Fuser oil 3-2 guide to performing routine maintenance 3. Locate the fuser oil reservoir cap. Figure 3-2. Fuser oil reservoir cap 4. Open the reservoir cap by grasping the tab at the back of the cap and pulling it forward. 5. Remove the cap from the bottle of fuser oil and replace it with the filler ...
Page 41: Inks
Guide to performing routine maintenance 4-1 4. Inks a message on the touch screen advises you when to replace a dry ink cartridge. You can check the status of a dry ink cartridge any time by accessing the maintenance screen on the control panel. Figure 4-1. Maintenance screen caution to prevent spil...
Page 42
Inks 4-2 guide to performing routine maintenance to replace a dry ink cartridge: 1. Place a drop cloth below the dry ink area. 2. Open the dry ink compartment. Figure 4-2. Dry ink compartment 3. Rotate the empty cartridge counter-clockwise until the arrow on the cartridge is aligned with the unlocke...
Page 43
Inks guide to performing routine maintenance 4-3 4. Pull the cartridge completely out of the compartment. Dispose of the empty cartridge according to local regulations. Figure 4-3. Removing a cartridge caution dry ink settles and compacts during shipping and must be loosened before inserting the car...
Page 44
Inks 4-4 guide to performing routine maintenance note: if more than one cartridge needs to be replaced at the same time, ensure that the cartridges are replaced in their correct color locations. From left to right, the cartridge colors are black, cyan, magenta, and yellow. 8. Rotate the cartridge cl...
Page 45: Waste Dry Ink
Guide to performing routine maintenance 5-1 5. Waste dry ink a message on the touch screen advises you when to replace the waste dry ink bottle, located at the back of the exit module. You can check the status of the waste dry ink bottle at any time by accessing the maintenance screen on the control...
Page 46
Waste dry ink 5-2 guide to performing routine maintenance figure 5-2. Waste dry ink bottle location 1. Exit module 2. Waste dry ink bottle location to replace the waste dry ink bottle: 1. Open the waste dry ink door at the back of the exit module. Figure 5-3. Waste bottle door opened 2. Grasp the ha...
Page 47
Waste dry ink guide to performing routine maintenance 5-3 3. Remove the cap from the cap holder on the side of the full bottle and press the cap securely into the open hole on the top of the full bottle. Figure 5-4. Waste dry ink bottle 1. Open hole 2. Cap holder 4. Dispose of the full bottle accord...
Page 48
Waste dry ink 5-4 guide to performing routine maintenance.
Page 49: Cleaning
Guide to performing routine maintenance 6-1 6. Cleaning this chapter describes the cleaning tasks you need to perform regularly on your printing system. Cleaning the keyboard, monitor, and the exterior of the printer controller clean the exterior surfaces of your printer controller including monitor...
Page 50
Cleaning 6-2 guide to performing routine maintenance cleaning the 4mm cartridge tape drive clean the 4mm cartridge tape drive every 25 hours of actual tape operation. Use only a cleaning cartridge designed for the 4mm cartridge tape drive. No fluids or other preparations are necessary with the use o...
Page 51
Cleaning guide to performing routine maintenance 6-3 cleaning the printer and the optional devices do not clean any area inside the printer, tray 4, the hcs, or the hcss. If the exterior requires cleaning, dampen a paper towel or soft, clean cloth with a liquid, non-abrasive glass cleaner, or water....
Page 52
Cleaning 6-4 guide to performing routine maintenance.
Page 53: Engine
Guide to performing routine maintenance 7-1 7. Default settings for the printer engine this chapter explains how to change the default settings for the printer engine. This feature is available through the tools mode on the control panel. Note the following: • if you attempt to access the tools mode...
Page 54
Default settings for the printer engine 7-2 guide to performing routine maintenance accessing the tools mode note: access to the tools mode is password protected. Entering the tools mode to enter the tools mode: 1. Press the access button on the control panel. Figure 7-1. Access button on control pa...
Page 55
Default settings for the printer engine guide to performing routine maintenance 7-3 3. Touch the tools pathway button on the screen to display the machine defaults 1 screen. Figure 7-3. Machine defaults 1 screen exiting the tools mode to exit the tools mode, touch the exit tools button on the machin...
Page 56
Default settings for the printer engine 7-4 guide to performing routine maintenance 3. Touch the machine status or job status button. Figure 7-4. Initial screen screen if you leave the setting at the default machine status screen, the following screen displays when the printer is powered on: figure ...
Page 57
Default settings for the printer engine guide to performing routine maintenance 7-5 note: the illustration of the printer changes according to the optional accessories you have connected. If you change the setting to the job status screen, the following screen displays when the printer is powered on...
Page 58
Default settings for the printer engine 7-6 guide to performing routine maintenance setting the system timers this feature allows to change the factory default settings for the following timers in the printer: • power saver • screen saver • job spacing • tools off • auto resume stop accessing the ti...
Page 59
Default settings for the printer engine guide to performing routine maintenance 7-7 power saver use the power saver timer to set the time that will elapse until the printer enters a reduced power consumption mode. This timer is activated when all print jobs have been completed and there are no jobs ...
Page 60
Default settings for the printer engine 7-8 guide to performing routine maintenance screen saver use the screen saver timer to protect the screen from being damaged with permanent marks if the printer is idle for a period of time. To set the screen saver timer: 1. Access the system timers screen (re...
Page 61
Default settings for the printer engine guide to performing routine maintenance 7-9 job spacing use the job spacing timer when there are multiple jobs queued and you would like to allow seven seconds to unload prints from a finishing device before the next job starts printing. To set the job spacing...
Page 62
Default settings for the printer engine 7-10 guide to performing routine maintenance tools off use the tools off timer to have the printer automatically return to the printing mode when no action has been taken on the tools mode screens after the set amount of time. Note: jobs that are sent over the...
Page 63
Default settings for the printer engine guide to performing routine maintenance 7-11 auto resume stop use the auto resume stop timer to automatically restart a job when the pause button on the control panel was pressed and the job is waiting for user instruction. To set the auto resume stop timer: 1...
Page 64
Default settings for the printer engine 7-12 guide to performing routine maintenance setting the audio tone there are three types of audio tones that can be activated on the printer: • attention tone: this tone indicates that an unselectable button has been touched or pressed. • button selection ton...
Page 65
Default settings for the printer engine guide to performing routine maintenance 7-13 setting the system productivity use productivity setting to optimize the throughput speed for the type of paper you run most frequently. To set the productivity setting: 1. Access the tools mode (refer to the sectio...
Page 66
Default settings for the printer engine 7-14 guide to performing routine maintenance setting the paper registration adjustment use the paper registration adjustment setting when running duplex jobs to adjust the image position if the registration is not correct. Image adjustment may be necessary for...
Page 67
Default settings for the printer engine guide to performing routine maintenance 7-15 measuring misregistration to check whether paper registration adjustment is needed: 1. Prepare the image, or images, by noting a reference point on side one, or by placing registration marks at the image border. You...
Page 68
Default settings for the printer engine 7-16 guide to performing routine maintenance adjusting the paper registration to set the paper registration for side one/site two: 1. Access the tools mode (refer to the section “accessing the tools mode” in this chapter). 2. On the machine default 1 screen, t...
Page 69
Default settings for the printer engine guide to performing routine maintenance 7-17 4. On the second paper registration adjustment screen, select the tray from which the paper is feeding. Figure 7-17. Paper registration adjustment screen (second screen) note: the tray 4 button displays only if you ...
Page 70
Default settings for the printer engine 7-18 guide to performing routine maintenance 6. If you selected the oversize paper offset button to adjust the registration on paper larger than 8.5 by 11 inch or a4 lef, the offset level screen displays. Figure 7-18. Offset level screen 7. Touch the offset le...
Page 71
Default settings for the printer engine guide to performing routine maintenance 7-19 setting date and time use the set date and time feature to set the date and time for the printer engine. The date and time is displayed on the error log screen and on the date and time screens. Note: this date and t...
Page 72
Default settings for the printer engine 7-20 guide to performing routine maintenance setting the time to set the time: 1. Access the tools mode (refer to the section “accessing the tools mode” in this chapter). 2. On the machine default 1 screen, touch the set date & time button. The set date & time...
Page 73
Default settings for the printer engine guide to performing routine maintenance 7-21 5. Use the up or down arrow buttons to set the correct hour and minutes. If you selected the 12 hour clock, touch the am or pm button. 6. Touch the enter button on the screen to save your selections. The next time y...
Page 74
Default settings for the printer engine 7-22 guide to performing routine maintenance 3. Touch the button for the default language you want to appears on the touch screen. After exiting the tools mode, you can switch the touch screen to the other language by pressing the dual language button on the c...
Page 75
Default settings for the printer engine guide to performing routine maintenance 7-23 4. Use the arrow buttons on the screen to enter the x and y dimensions of the paper that is used in the tray. The dimensions shown on the screen above the x and y boxes indicate the minimum and maximum sizes you can...
Page 76
Default settings for the printer engine 7-24 guide to performing routine maintenance 6. To use these settings, exit the tools mode and run the job from the tray programmed. Setting the decurler paper curl is caused by many variables: • the manufacturer’s brand of paper and the manufacturing lot. • t...
Page 77
Default settings for the printer engine guide to performing routine maintenance 7-25 decurler specifications the decurler has both top and bottom adjustment arms which apply pressure to the paper based on the selections made on the decurler setup screen. The degree of pressure is applied independent...
Page 78
Default settings for the printer engine 7-26 guide to performing routine maintenance changing the decurler setting to change the default decurler setting: 1. Load the paper tray with the paper you want to use for a job. Make the correct selections on the tray for the paper being used and run a few t...
Page 79
Default settings for the printer engine guide to performing routine maintenance 7-27 • if the optional paper tray 4 is connected, a button for tray 4 is displayed under paper trays. You may select from any of the displayed paper weights; 64 to 220 g/m 2 (gsm), and either coated or uncoated paper. Se...
Page 80
Default settings for the printer engine 7-28 guide to performing routine maintenance.
Page 81
Guide to performing routine maintenance 8-1 8. Maintenance and support services this chapter provides information on the services xerox provides to help you keep your printer running efficiently. It describes the services available to you and how to take advantage of these services. Note: the suppor...
Page 82
Maintenance and support services 8-2 guide to performing routine maintenance 1-800-327-9753 (u.S. Only), between the hours of 6:00 a.M. And 4:00 p.M., pacific time. Xdss representatives will explain the services available, answer your questions, and take orders for documentation. You can also order ...
Page 83
Maintenance and support services guide to performing routine maintenance 8-3 xerox customer education xerox offers instructor-led workshops that teach system technical training curriculum. Workshops are designed to provide a system overview, as well as forms creation, job control, and increased prod...
Page 84
Maintenance and support services 8-4 guide to performing routine maintenance 2. On the machine status screen, select the machine details tab. Figure 8-2. Machine status screen.
Page 85
Maintenance and support services guide to performing routine maintenance 8-5 3. Touch the meters button to view the print count. Figure 8-3. Meters button on machine details screen the current output volume screen displays, showing the output volume for all meters. Figure 8-4. Current output volume ...
Page 86
Maintenance and support services 8-6 guide to performing routine maintenance 4. To reset the meters, touch the resettable meters button. The following screen displays. Figure 8-5. Resettable meters screen 5. Touch the reset button. The numbers reset to 0. 6. Touch close until you reach the primary m...
Page 87: Index
Guide to performing routine maintenance index-1 index numerics 4mm cartridge tape drive, cleaning 6-2 a advanced customer training (act) 8-2 b billing meters, reporting 8-3 c ce mark xi cleaning 4mm cartridge tape drive 6-2 touch screen 6-2 color billing 8-5 conventions xvi d documentation xvii dry ...
Page 88
Index index-2 guide to performing routine maintenance x xerox customer education 8-3 xerox customer service center 8-1 xerox documentation and software services (xdss) 8-1 xerox font center 8-2.