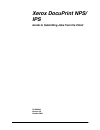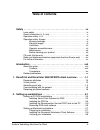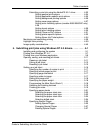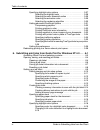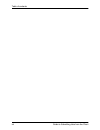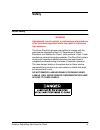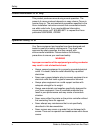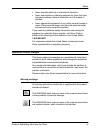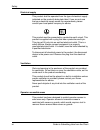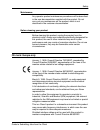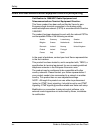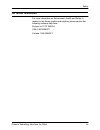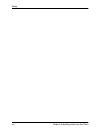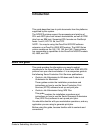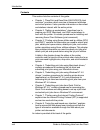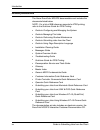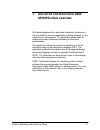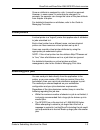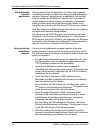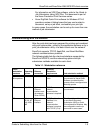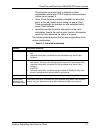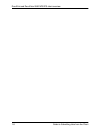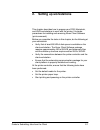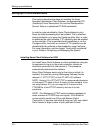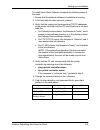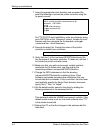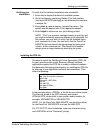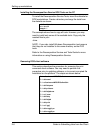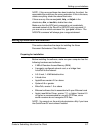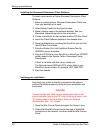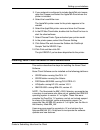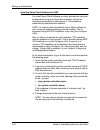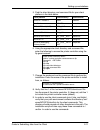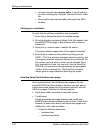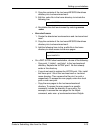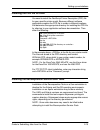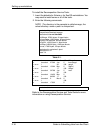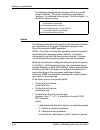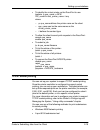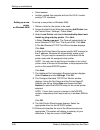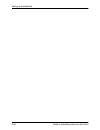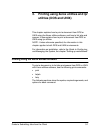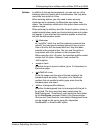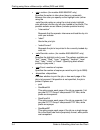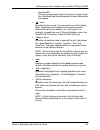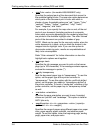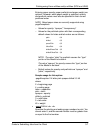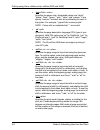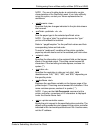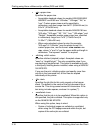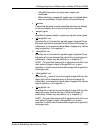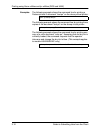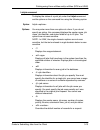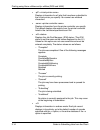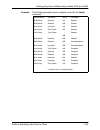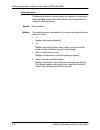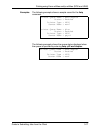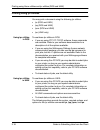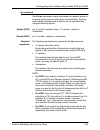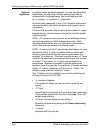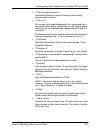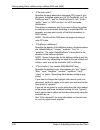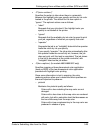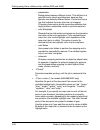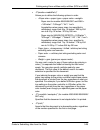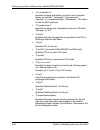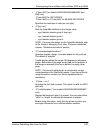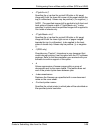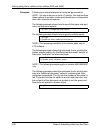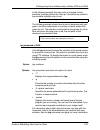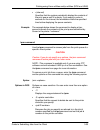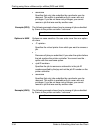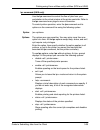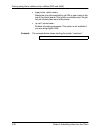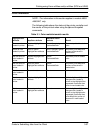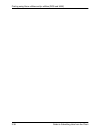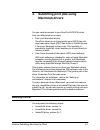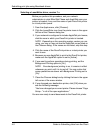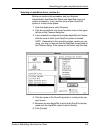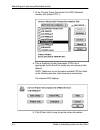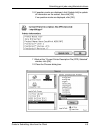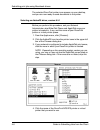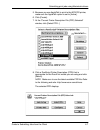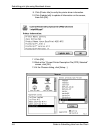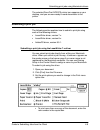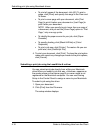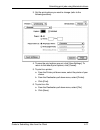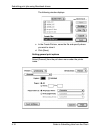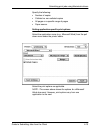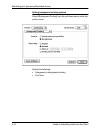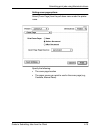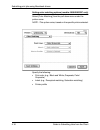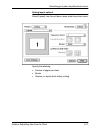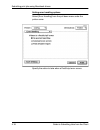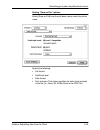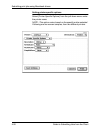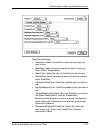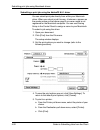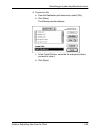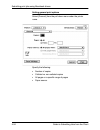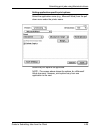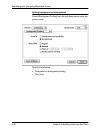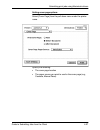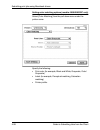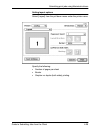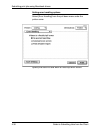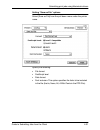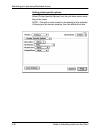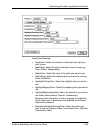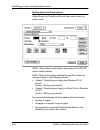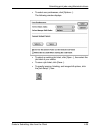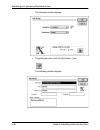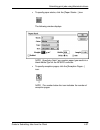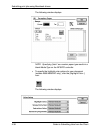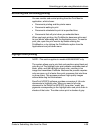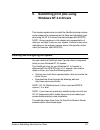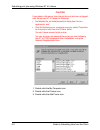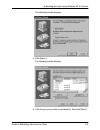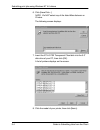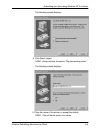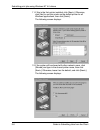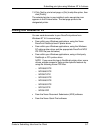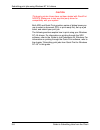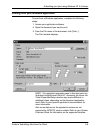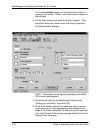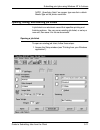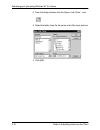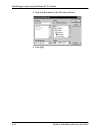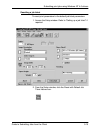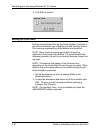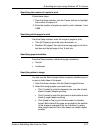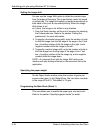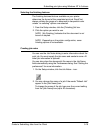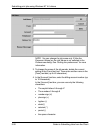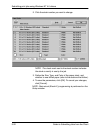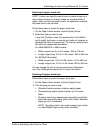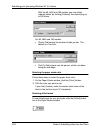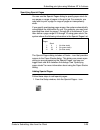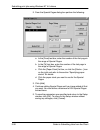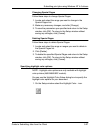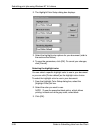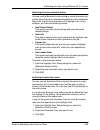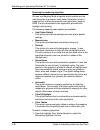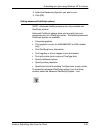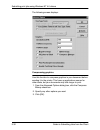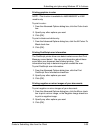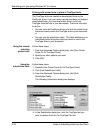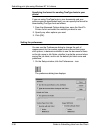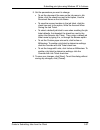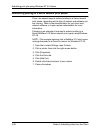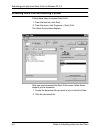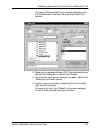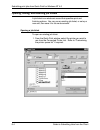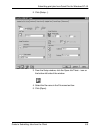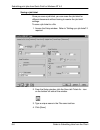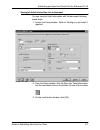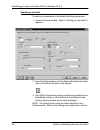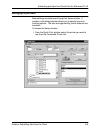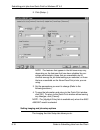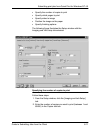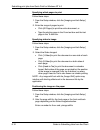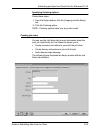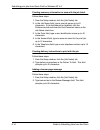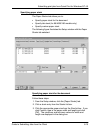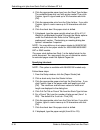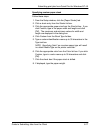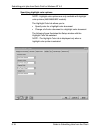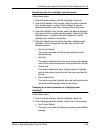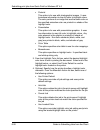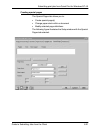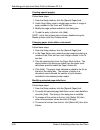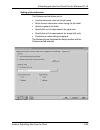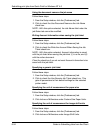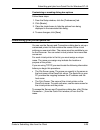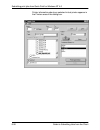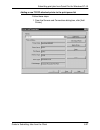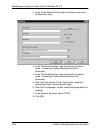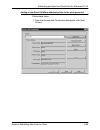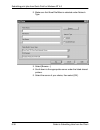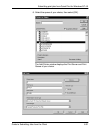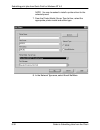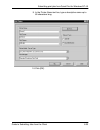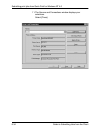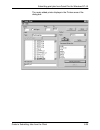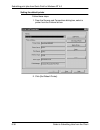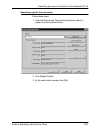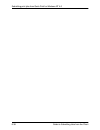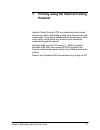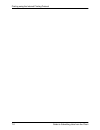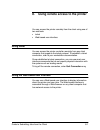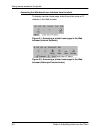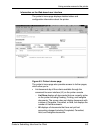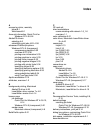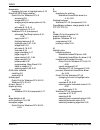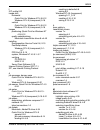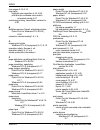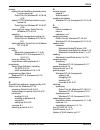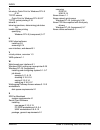- DL manuals
- Xerox
- Software
- DocuColor 2060
- Supplementary Manual
Xerox DocuColor 2060 Supplementary Manual
Summary of DocuColor 2060
Page 1
Xerox docuprint nps/ ips guide to submitting jobs from the client 721p90350 version 8.0 october 2002.
Page 2
Xerox corporation 701 s. Aviation boulevard el segundo, ca 90245 ©2002 by xerox corporation. All rights reserved. Copyright protection claimed includes all forms and matters of copyrightable material and information now allowed by statutory or judicial law or hereinafter granted, including without l...
Page 3: Table Of Contents
Guide to submitting jobs from the client iii table of contents safety . . . . . . . . . . . . . . . . . . . . . . . . . . . . . . . . . . . . . . . . . . . . . . . . . Ix laser safety . . . . . . . . . . . . . . . . . . . . . . . . . . . . . . . . . . . . . . . . . . . . . . . . Ix ozone information...
Page 4
Table of contents iv guide to submitting jobs from the client installing xerox client software on unix workstations . . . . . . . . . . . . . 2-9 installing xerox client software for unix . . . . . . . . . . . . . . . . . 2-10 verifying your installation . . . . . . . . . . . . . . . . . . . . . . ....
Page 5
Table of contents guide to submitting jobs from the client v submitting a print job using the adobeps 8.5.1 driver . . . . . . . 4-22 setting general print options . . . . . . . . . . . . . . . . . . . . . 4-24 setting application-specific print options . . . . . . . . . . . . 4-25 setting backgroun...
Page 6
Table of contents vi guide to submitting jobs from the client specifying highlight color options . . . . . . . . . . . . . . . . . . . . . . . 5-27 selecting the highlight color . . . . . . . . . . . . . . . . . . . . . . 5-28 selecting the color mismatch action . . . . . . . . . . . . . . . 5-29 se...
Page 7
Table of contents guide to submitting jobs from the client vii creating special pages . . . . . . . . . . . . . . . . . . . . . . . . . . . . . . . 6-21 creating special page(s) . . . . . . . . . . . . . . . . . . . . . . . . 6-22 changing paper stock within a document . . . . . . . . . . . 6-22 mod...
Page 8
Table of contents viii guide to submitting jobs from the client.
Page 9: Safety
Guide to submitting jobs from the client ix safety laser safety warning adjustments, use of controls, or performance of procedures other than those specified herein may result in hazardous light exposure. The xerox docuprint printers are certified to comply with the performance standards of the u.S....
Page 10
Safety x guide to submitting jobs from the client ozone information: u. S. Only this product produces ozone during normal operation. The amount of ozone produced depends on copy volume. Ozone is heavier than air. The environmental parameters specified in the xerox installation instructions ensure th...
Page 11
Safety guide to submitting jobs from the client xi • never override electrical or mechanical interlocks. • never use supplies or cleaning materials for other than their intended purposes. Keep all materials out of the reach of children. • never operate the equipment if you notice unusual noises or o...
Page 12
Safety xii guide to submitting jobs from the client electrical supply this product shall be operated from the type of electrical supply indicated on the product’s data plate label. If you are not sure that your electrical supply meets the requirements, please consult your local power company for adv...
Page 13
Safety guide to submitting jobs from the client xiii maintenance any operator product maintenance procedures will be described in the user documentation supplied with the product. Do not carry out any maintenance on the product, which is not described in the customer documentation. Before cleaning y...
Page 14
Safety xiv guide to submitting jobs from the client radio and telecommunications equipment directive (europe only) certification to 1999/5/ec radio equipment and telecommunications terminal equipment directive: this xerox product has been self-certified by xerox for pan- european single terminal con...
Page 15
Safety guide to submitting jobs from the client xv for further information for more information on environment, health and safety in relation to this xerox product and supplies, please contact the following customer help lines: europe:+44 1707 353434 usa:1 800 8286571 canada:1 800 8286571.
Page 16
Safety xvi guide to submitting jobs from the client.
Page 17: Introduction
Guide to submitting jobs from the client xvii introduction this guide describes how to print documents from the platforms supported by this system. The nps/ips printers support the processing and printing of pdl and ascii jobs from network workstations, as well as ipds jobs from an ibm host. Support...
Page 18
Introduction xviii guide to submitting jobs from the client contents this section lists the contents of this guide: • chapter 1, “docuprint and docucolor 2060 nps/ips client overview,” provides a brief overview of document attributes and virtual printers. It also provides information on how client w...
Page 19
Introduction guide to submitting jobs from the client xix conventions this guide uses the following conventions: • all caps and angle brackets: within procedures, the names of keys are shown in all caps within angle brackets (for example, press ). • angle brackets: variable information, or the posit...
Page 20
Introduction xx guide to submitting jobs from the client related publications the xerox docucolor nps/ips documentation set includes the documents listed below. Note: for a list of imb reference manuals for ipds printing, refer to the solutions guide for ipds printing. • guide to configuring and man...
Page 21: Docuprint and Docucolor 2060
Guide to submitting jobs from the client 1-1 1. Docuprint and docucolor 2060 nps/ips client overview print data originates with a document created by the user at a client workstation using an application software package, or at a mainframe or minicomputer. The application allows users to create and ...
Page 22
Docuprint and docucolor 2060 nps/ips client overview 1-2 guide to submitting jobs from the client document attributes when submitting jobs to a docuprint or docucolor 2060 nps/ ips, you need to know how the system handles jobs so that you can be sure to get the expected output. The nps/ips processes...
Page 23
Docuprint and docucolor 2060 nps/ips client overview guide to submitting jobs from the client 1-3 once an attribute is assigned to a job, it cannot be removed. However, in some cases, its value may be changed. For example, the operator can change the calue of the plex attribute from simplex to duple...
Page 24
Docuprint and docucolor 2060 nps/ips client overview 1-4 guide to submitting jobs from the client printing directly from the application printing directly from the application (or driver, also known as transparent printing) is easier than using a print job submission program. However, depending on t...
Page 25
Docuprint and docucolor 2060 nps/ips client overview guide to submitting jobs from the client 1-5 for information on xds plus software, refer to the guide to job submission using xds plus. This document is part of the xerox production print services series. • xerox digipath quick print software for ...
Page 26
Docuprint and docucolor 2060 nps/ips client overview 1-6 guide to submitting jobs from the client receiving job status feedback client workstations display fault messages and other information, such as the status of feeder trays and output bins. If properly configured, the workstations may be able t...
Page 27
Docuprint and docucolor 2060 nps/ips client overview guide to submitting jobs from the client 1-7 the job status command (lpq) is available at client workstations unless your tcp/ip network communications utilities do not support it. • xerox client software provides commands for listing the status o...
Page 28
Docuprint and docucolor 2060 nps/ips client overview 1-8 guide to submitting jobs from the client.
Page 29: Setting Up Workstations
Guide to submitting jobs from the client 2-1 2. Setting up workstations this chapter describes how to prepare your dos, macintosh, and unix workstations to work with the printer. It includes procedures for installing and removing xerox client software (print command). Before you complete the tasks i...
Page 30
Setting up workstations 2-2 guide to submitting jobs from the client setting up pc-dos workstations this section describes the steps for installing the xerox document submission client software, the appropriate ppd (postscript printer description) file, and the decomposition service tools on a netwo...
Page 31
Setting up workstations guide to submitting jobs from the client 2-3 to install xerox client software, complete the following steps at the client: 1. Ensure that the network software is installed and running. 2. If the host table file does not exist, create it. 3. Verify that the names and correspon...
Page 32
Setting up workstations 2-4 guide to submitting jobs from the client 7. Using the appropriate client directory and command file, enter the following to access the printer controller using the ftp guest account. For ftp pc/tcp client installation, enter any character string and at the “password” prom...
Page 33
Setting up workstations guide to submitting jobs from the client 2-5 verifying your installation to verify that the software installation was successful: 1. Enter listq to display the status of available queues. 2. Go to the directory containing golden print job masters (\usr\xeroxps/ips\client\gp...
Page 34
Setting up workstations 2-6 guide to submitting jobs from the client installing the decomposition service dos tools on the pc to install the decomposition service tools, insert the diskette for dos workstations. Create a directory and copy the tools from the diskette as shown: the example shows how ...
Page 35
Setting up workstations guide to submitting jobs from the client 2-7 note: if the wrong software has been loaded on the client, the executable files may have the wrong extension. If this is the case, delete everything under the above directories. If there are any files named print, listq, or listjob...
Page 36
Setting up workstations 2-8 guide to submitting jobs from the client installing the document submission client software to install a new version of xerox document submission client software: 1. Move any existing xerox document submission client icon from your desktop to the trash. 2. Select empty tr...
Page 37
Setting up workstations guide to submitting jobs from the client 2-9 3. If your network is configured to include appletalk print zones, open the chooser and select the appletalk zone where the printer is installed. 4. Select the laserwriter icon. The appletalk printer name for the printer appears in...
Page 38
Setting up workstations 2-10 guide to submitting jobs from the client installing xerox client software for unix you install xerox client software on client workstations using the ftp command to log on to the printer controller, retrieve an installation command file, and execute it. This procedure au...
Page 39
Setting up workstations guide to submitting jobs from the client 2-11 5. Find the client directory and command file for your client platform in the table below. 6. Using the appropriate client directory and command file, enter the following to access the printer controller using the ftp guest accoun...
Page 40
Setting up workstations 2-12 guide to submitting jobs from the client • csh users should enter source .Cshrc or log off and log on, after modifying the “set path” command in their .Cshrc file. • bourne shell users should modify and export the path variable. Verifying your installation to verify that...
Page 41
Setting up workstations guide to submitting jobs from the client 2-13 2. Copy the contents of the /usr/xerox/nps/ips/client/man directory into /usr/xerox/man/man1. 3. Edit the .Cshrc file in the home directory to include the following line: 4. Reinitialize the shell environment by entering source .C...
Page 42
Setting up workstations 2-14 guide to submitting jobs from the client removing unix client software this section describes the procedure for removing the print command client software. You may need to perform this procedure prior to updating software, or to correct corrupted file installation on the...
Page 43
Setting up workstations guide to submitting jobs from the client 2-15 installing the ppd file for unix you need to install the postscript printer description (ppd) file for your specific printer model. Because different software applications require the ppd file to reside in different locations, fir...
Page 44
Setting up workstations 2-16 guide to submitting jobs from the client to install the decomposition service tools: 1. Insert the diskette for solaris or for sunos workstations. You may need to install some or all of the tools. 2. Enter the following commands: note: the directory in the example is cal...
Page 45
Setting up workstations guide to submitting jobs from the client 2-17 enabling lpr print utilities for unix workstations the following section provides information specific to sun os 4.0 and 4.1x, and solaris environments. Sunos 4.0 and 4.1x to enable lpr print utilities, you need to edit the /etc/p...
Page 46
Setting up workstations 2-18 guide to submitting jobs from the client the following example shows printcap entries for a printer named “perfector.” the printer controller is registered as “perfector.” an additional virtual printer, “perfector-duplex,” is defined for duplex printing. Solaris the foll...
Page 47
Setting up workstations guide to submitting jobs from the client 2-19 • to identify the virtual printer on the docuprint to use: lpadmin -p que_name -s nps/ ips_name\!Virtual_printer_name -i any where: – -p que_name defines the printer name on the client – que_name can be the same name as the virtua...
Page 48
Setting up workstations 2-20 guide to submitting jobs from the client • telnet session • another method that complies with the port 9100 / socket printing tcp standards. Setting up a new printer on windows 2000 to set up a new printer on windows 2000: 1. Obtain a driver for the printer to be used. 2...
Page 49
Setting up workstations guide to submitting jobs from the client 2-21 color calibration for the docucolor 2060 nps/ips color calibration is essential to insuring good color quality. The purpose of calibration is to measure how the docucolor 2060 nps/ips is printing the requested colors and to then m...
Page 50
Setting up workstations 2-22 guide to submitting jobs from the client.
Page 51: Utilities (Dos and Unix)
Guide to submitting jobs from the client 3-1 3. Printing using xerox utilities and lpr utilities (dos and unix) this chapter explains how to print a document from dos or unix using the xerox utilities software, and how to list jobs and queues. It also explains how to print a document from dos or uni...
Page 52
Printing using xerox utilities and lpr utilities (dos and unix) 3-2 guide to submitting jobs from the client print command use the print command to send a document to a specific print queue and to specify printing options you want to apply to your document. Note: users of korn shell on unix must ali...
Page 53
Printing using xerox utilities and lpr utilities (dos and unix) guide to submitting jobs from the client 3-3 options in addition to the required arguments, you can use any of the following options to specify print characteristics. You may enter more than one option at a time. When entering options, ...
Page 54
Printing using xerox utilities and lpr utilities (dos and unix) 3-4 guide to submitting jobs from the client • -cma (for models 4850/4890/92c only) specifies the action to take when there is a mismatch between the color you specify as the highlight color (either using the -coloroverride option or us...
Page 55
Printing using xerox utilities and lpr utilities (dos and unix) guide to submitting jobs from the client 3-5 – saveformbc this option saves each page of the job as a single image file in the bytecode xerox proprietary format, white pixels are opaque. • -font specifies the font to use. You can specif...
Page 56
Printing using xerox utilities and lpr utilities (dos and unix) 3-6 guide to submitting jobs from the client • -mapcolor (for models 4850/4890/92c only) specifies the colored parts of the document that convert to the available highlight color. The map color option determines which parts of the docum...
Page 57
Printing using xerox utilities and lpr utilities (dos and unix) guide to submitting jobs from the client 3-7 entering paper opacity, paper prefinish and paper weight are optional. However, when paper weight is specified, opacity and prefinish values must also be specified in their correct positional...
Page 58
Printing using xerox utilities and lpr utilities (dos and unix) 3-8 guide to submitting jobs from the client • -papercolor specifies the paper color. Acceptable values are “white,” “yellow,” “blue,” “green,” “pink,” “clear,” and “custom.” if you specify “custom,” include a text string indicating the...
Page 59
Printing using xerox utilities and lpr utilities (dos and unix) guide to submitting jobs from the client 3-9 note: the use of tumble duplex is restricted by certain characteristics of the postscript mask. If you have difficulty using this option, contact your xerox representative for assistance. • -...
Page 60
Printing using xerox utilities and lpr utilities (dos and unix) 3-10 guide to submitting jobs from the client • -size specifies the paper size. – acceptable standard values for models 4050/4090/4850/ 4890/92c and 2060 are “usletter,” “uslegal,” “a4,” or “nxn.” custom paper sizes must be specified in...
Page 61
Printing using xerox utilities and lpr utilities (dos and unix) guide to submitting jobs from the client 3-11 – offsetpercopy does not apply when copies are uncollated. – when stapling is requested, copies are not stapled when they are uncollated, though the job still prints face-up. • -verbose caus...
Page 62
Printing using xerox utilities and lpr utilities (dos and unix) 3-12 guide to submitting jobs from the client examples the following example shows the command line for printing a postscript level 2 document “test.Ps” on the docuq virtual printer: the following example shows the command line for prin...
Page 63
Printing using xerox utilities and lpr utilities (dos and unix) guide to submitting jobs from the client 3-13 listjob command to display the status of a print job, enter the listjob command and its options on the command line using the following syntax: syntax listjob options you may enter more than...
Page 65
Printing using xerox utilities and lpr utilities (dos and unix) guide to submitting jobs from the client 3-15 example the following example shows a sample record for the listjob command: sender name job name job id job status bob balzak resume 491 queued bob balzak resume 492 queued sue jones import...
Page 66
Printing using xerox utilities and lpr utilities (dos and unix) 3-16 guide to submitting jobs from the client listq command to display the status of a print queue for a specific virtual printer, enter the listq command and its options on the command line using the following syntax: syntax listq opti...
Page 68
Printing using xerox utilities and lpr utilities (dos and unix) 3-18 guide to submitting jobs from the client printing using lpr utilities you may print a document using the following lpr utilities: • lpr (dos and unix) • lpq (dos and unix) • lprm (dos and unix) • lpc (unix only) using lpr utilities...
Page 69
Printing using xerox utilities and lpr utilities (dos and unix) guide to submitting jobs from the client 3-19 lpr command use the lpr command to send a document to a specific printer or to specify print options for the job you are submitting. To do so, enter the lpr command and its options on the co...
Page 70
Printing using xerox utilities and lpr utilities (dos and unix) 3-20 guide to submitting jobs from the client optional arguments in addition to the required arguments, you can use the options listed below. You may enter multiple options separated by commas within the parentheses. Use the following s...
Page 71
Printing using xerox utilities and lpr utilities (dos and unix) guide to submitting jobs from the client 3-21 • -c“(bf=)” specifies the name of saved g4 form(s) created using decomposition services. • -c“(cf=)” for a single multi-page background form associated with a document, allows you to specify...
Page 72
Printing using xerox utilities and lpr utilities (dos and unix) 3-22 guide to submitting jobs from the client • -c“(format=)” specifies the page description language (pdl) type of your document. Accepted values are “ps” for postscript, “ps1” for postscript level 1, “ps2” for postscript level 2, “pcl...
Page 73
Printing using xerox utilities and lpr utilities (dos and unix) guide to submitting jobs from the client 3-23 • -c“(hcm=)” specifies the action to take when there is a mismatch between the highlight color you specify and the dry ink color loaded in the printer. The default for the hcm option is “ign...
Page 74
Printing using xerox utilities and lpr utilities (dos and unix) 3-24 guide to submitting jobs from the client – presentation distinguishes between different colors. This attribute is a good choice for charts and diagrams, because they typically use distinctly different colors. Colors that have a hue...
Page 75
Printing using xerox utilities and lpr utilities (dos and unix) guide to submitting jobs from the client 3-25 • -c“(media=)” allows you to define the following options in order: – ::: paper size for models 4850/4890/92c and 2060 = acceptable custom paper sizes (nxn specified in millimeters) range fr...
Page 76
Printing using xerox utilities and lpr utilities (dos and unix) 3-26 guide to submitting jobs from the client • -c“()” specifies the page orientation you want to use. Accepted values are “portrait,” “landscape,” “inverseportrait” (“iportrait”), or “inverselandscape” (“ilandscape”). This option is va...
Page 77
Printing using xerox utilities and lpr utilities (dos and unix) guide to submitting jobs from the client 3-27 • -c“(res=300)” for models 4050/4090/4850/4890/92c and 2060 only -c“(res=600)” for 92c nps/ips -c“(res=300)” or -c“(res=600)” for 96/4635/180 nps/ips specifies the resolution in dots per inc...
Page 78
Printing using xerox utilities and lpr utilities (dos and unix) 3-28 guide to submitting jobs from the client • -c“()” specifies the thicken attribute as follows: – 0 = do not darken – 1 = darken all text and images – 10 = darken bitmaps but not the text/graphics – 11 = darken all text and images. •...
Page 79
Printing using xerox utilities and lpr utilities (dos and unix) guide to submitting jobs from the client 3-29 • -c“(yshift=)” specifies the y (vertical for portrait usletter or a4 page) image shift from the lower left corner of the page towards the top (in millimeters). Values may be positive(+) or ...
Page 80
Printing using xerox utilities and lpr utilities (dos and unix) 3-30 guide to submitting jobs from the client examples following are several examples of using the lpr command. Note: you may enter one or more -c options. You must enclose these options in quotation marks and parentheses, and separate ...
Page 81
Printing using xerox utilities and lpr utilities (dos and unix) guide to submitting jobs from the client 3-31 in the following example, the map color is changed to blue; therefore, the blue parts of the “color.Ps” document are printed in the available highlight color of red. The following example sh...
Page 82
Printing using xerox utilities and lpr utilities (dos and unix) 3-32 guide to submitting jobs from the client example the following example shows the command for displaying the contents of the print queue submitted to the printer controller “rushmore”: lpq command in unix use the lpq command to show...
Page 83
Printing using xerox utilities and lpr utilities (dos and unix) guide to submitting jobs from the client 3-33 • +(interval) specifies that the system periodically display the contents of the print queue until it is empty. If you supply a value in seconds for the interval, the workstation waits the s...
Page 84
Printing using xerox utilities and lpr utilities (dos and unix) 3-34 guide to submitting jobs from the client • username specifies that only jobs submitted by a particular user be removed. This option is available only to a user with root privileges. If you do not have root privileges, you cannot re...
Page 85
Printing using xerox utilities and lpr utilities (dos and unix) guide to submitting jobs from the client 3-35 lpc command (unix only) use the lpc command to control the flow of jobs from your workstation to the virtual printers at the printer controller. Refer to the lpc command man page for more in...
Page 86
Printing using xerox utilities and lpr utilities (dos and unix) 3-36 guide to submitting jobs from the client • topq printer moves the print jobs specified by job id# or user name to the top of the printer queue. This option is available only if the job has not already been sent to the printer. • up...
Page 87
Printing using xerox utilities and lpr utilities (dos and unix) guide to submitting jobs from the client 3-37 color mismatch note: the information in this section applies to models 4850/ 4890/92c only. The following table shows the status at the printer controller and the results of the printout whe...
Page 88
Printing using xerox utilities and lpr utilities (dos and unix) 3-38 guide to submitting jobs from the client.
Page 89: Macintosh Drivers
Guide to submitting jobs from the client 4-1 4. Submitting print jobs using macintosh drivers you can send documents to your docuprint nps/ips printer from your macintosh in two ways: • from your macintosh drivers docuprint allows you to transparently send ascii files and page description layout (pd...
Page 90
Submitting print jobs using macintosh drivers 4-2 guide to submitting jobs from the client selecting a laserwriter driver, version 7.X before you perform this procedure, ask your network administrator in what ethertalk phase and appletalk zone your printer is located, if any, and the name of your do...
Page 91
Submitting print jobs using macintosh drivers guide to submitting jobs from the client 4-3 selecting a laserwriter driver, version 8.X before you perform this procedure, ask your network administrator what ethertalk phase and appletalk zone your printer is located in, if any, and the name of your do...
Page 92
Submitting print jobs using macintosh drivers 4-4 guide to submitting jobs from the client 7. At the “current printer description file (ppd) selected” window, click [select ppd...]. 8. Click a postscript printer description (ppd) that is appropriate for the docuprint model you are using and click [s...
Page 93
Submitting print jobs using macintosh drivers guide to submitting jobs from the client 4-5 10. If question marks are displayed, click [update info] to update all information on the screen, then click [ok]. If no question marks are displayed, click [ok]. 11. Back at the “current printer description f...
Page 94
Submitting print jobs using macintosh drivers 4-6 guide to submitting jobs from the client the selected docuprint printer icon appears on your desktop, and you are now ready to send documents to the printer. Selecting an adobeps driver, version 8.5.1 before you perform this procedure, ask your netwo...
Page 95
Submitting print jobs using macintosh drivers guide to submitting jobs from the client 4-7 5. Because you use appletalk to print to the nps/ips printer, make sure the appletalk option is set to [active]. 6. Click [create]. 7. At the “current printer description file (ppd) selected” window, click [se...
Page 96
Submitting print jobs using macintosh drivers 4-8 guide to submitting jobs from the client 9. Click [printer info] to verify the printer driver information. 10. Click [update info] to update all information on the screen, then click [ok]. 11. Click [ok]. 12. Back at the “current printer description ...
Page 97
Submitting print jobs using macintosh drivers guide to submitting jobs from the client 4-9 the selected docuprint nps/ips printer icon appears on your desktop, and you are now ready to send documents to the printer. Submitting a print job the following section explains how to submit a print job usin...
Page 98
Submitting print jobs using macintosh drivers 4-10 guide to submitting jobs from the client • to print all pages of the document, click [all]. To print a range, click [from] and specify the range in the from and to boxes. • to print a cover page with your document, click [first page] to print it bef...
Page 99
Submitting print jobs using macintosh drivers guide to submitting jobs from the client 4-11 3. Set the print options you want to change (refer to the following sections). 4. To save the print options you set, click [save settings]. To return to the default print options, click [cancel]. 5. To print ...
Page 100
Submitting print jobs using macintosh drivers 4-12 guide to submitting jobs from the client the following window displays: c. In the create file box, name the file and specify where you want to store it. D. Click [save]. Setting general print options select [general] from the pull down menu under th...
Page 101
Submitting print jobs using macintosh drivers guide to submitting jobs from the client 4-13 specify the following: • number of copies • collated vs. Non-collated copies • all pages or a specific range of pages • paper source. Setting application-specific print options select the application name (e....
Page 102
Submitting print jobs using macintosh drivers 4-14 guide to submitting jobs from the client setting background printing options select [background printing] from the pull down menu under the printer name. Specify the following: • foreground or background printing • print time..
Page 103
Submitting print jobs using macintosh drivers guide to submitting jobs from the client 4-15 setting cover page options select [cover page] from the pull down menu under the printer name. Specify the following: • the cover page location • the paper source you want to use for the cover page (e.G., cas...
Page 104
Submitting print jobs using macintosh drivers 4-16 guide to submitting jobs from the client setting color matching options (models 4850/4890/92c only) select [color matching] from the pull down menu under the printer name. Note: this option varies, based on the specific printer selected. Specify the...
Page 105
Submitting print jobs using macintosh drivers guide to submitting jobs from the client 4-17 setting layout options select [layout] from the pull down menu under the printer name. Specify the following: • number of pages per sheet • border • simplex vs. Duplex (both sides) printing.
Page 106
Submitting print jobs using macintosh drivers 4-18 guide to submitting jobs from the client setting error handling options select [error handling] from the pull down menu under the printer name. Specify the action to take when a postscript error occurs..
Page 107
Submitting print jobs using macintosh drivers guide to submitting jobs from the client 4-19 setting “save as file” options select [save as file] from the pull down menu under the printer name. Specify the following: • file format • postscript level • data format • font inclusion: this option specifi...
Page 108
Submitting print jobs using macintosh drivers 4-20 guide to submitting jobs from the client setting printer-specific options select [printer specific options] from the pull down menu under the printer name. Note: this option varies, based on the specific printer selected. Following are two screen sa...
Page 109
Submitting print jobs using macintosh drivers guide to submitting jobs from the client 4-21 specify the following: • resolution: select the resolution in dots per inch (dpi) you want to use. • mediatype: select the type of media you want to use (e.G., plain, drilled, transparency). • mediacolor: sel...
Page 110
Submitting print jobs using macintosh drivers 4-22 guide to submitting jobs from the client submitting a print job using the adobeps 8.5.1 driver you can submit print jobs directly from within your macintosh driver. When you submit a job this way, appears as the sender name on the banner page if an ...
Page 111
Submitting print jobs using macintosh drivers guide to submitting jobs from the client 4-23 6. To print to a file: a. From the destination pull down menu, select [file]. B. Click [save]. The following window displays: c. In the create file box, name the file and specify where you want to store it. D...
Page 112
Submitting print jobs using macintosh drivers 4-24 guide to submitting jobs from the client setting general print options select [general] from the pull down menu under the printer name. Specify the following: • number of copies • collated vs. Non-collated copies • all pages or a specific range of p...
Page 113
Submitting print jobs using macintosh drivers guide to submitting jobs from the client 4-25 setting application-specific print options select the application name (e.G., microsoft word) from the pull down menu under the printer name. Select the print options as applicable. Note: the screen above sho...
Page 114
Submitting print jobs using macintosh drivers 4-26 guide to submitting jobs from the client setting background printing options select [background printing] from the pull down menu under the printer name. Specify the following: • foreground or background printing • print time..
Page 115
Submitting print jobs using macintosh drivers guide to submitting jobs from the client 4-27 setting cover page options select [cover page] from the pull down menu under the printer name. Specify the following: • the cover page location • the paper source you want to use for the cover page (e.G., cas...
Page 116
Submitting print jobs using macintosh drivers 4-28 guide to submitting jobs from the client setting color matching options (models 4850/4890/92c only) select [color matching] from the pull down menu under the printer name. Specify the following: • print color (for example, black and white, grayscale...
Page 117
Submitting print jobs using macintosh drivers guide to submitting jobs from the client 4-29 setting layout options select [layout] from the pull down menu under the printer name. Specify the following: • number of pages per sheet • border • simplex vs. Duplex (both sides) printing..
Page 118
Submitting print jobs using macintosh drivers 4-30 guide to submitting jobs from the client setting error handling options select [error handling] from the pull down menu under the printer name. Specify the action to take when a postscript error occurs..
Page 119
Submitting print jobs using macintosh drivers guide to submitting jobs from the client 4-31 setting “save as file” options select [save as file] from the pull down menu under the printer name. Specify the following: • file format • postscript level • data format • font inclusion: this option specifi...
Page 120
Submitting print jobs using macintosh drivers 4-32 guide to submitting jobs from the client setting printer-specific options select [printer specific options] from the pull down menu under the printer name. Note: this option varies, based on the specific printer selected. Following are two screen sa...
Page 121
Submitting print jobs using macintosh drivers guide to submitting jobs from the client 4-33 specify the following: • resolution: select the resolution in dots per inch (dpi) you want to use. • mediatype: select the type of media you want to use (e.G., plain, drilled, transparency). • mediacolor: sel...
Page 122
Submitting print jobs using macintosh drivers 4-34 guide to submitting jobs from the client setting xerox job ticket options select [xerox job ticket] from the pull down menu under the printer name. Note: this window varies slightly, depending on the nps/ips printer model selected. Note: most of the...
Page 123
Submitting print jobs using macintosh drivers guide to submitting jobs from the client 4-35 • to select user preferences, click [options...]. The following window displays: • to select an existing job ticket, click [open...], then select the job ticket of your choice. • to save a job ticket, click [...
Page 124
Submitting print jobs using macintosh drivers 4-36 guide to submitting jobs from the client the following window displays: • to specify job notes, click the [job notes...] icon: the following window displays:.
Page 125
Submitting print jobs using macintosh drivers guide to submitting jobs from the client 4-37 • to specify paper stocks, click the [paper stocks...] icon: the following window displays: note: specifying “plain” as a custom paper type results in a blank media type on the nps/ips controller. • to specif...
Page 126
Submitting print jobs using macintosh drivers 4-38 guide to submitting jobs from the client the following window displays: note: specifying “plain” as a custom paper type results in a blank media type on the nps/ips controller. • to specify the highlight color options for your document (models 4850/...
Page 127
Submitting print jobs using macintosh drivers guide to submitting jobs from the client 4-39 monitoring and controlling printing you can monitor and control printing from the print monitor application, which shows: • documents printing and the printer name • documents waiting to print • documents sch...
Page 128
Submitting print jobs using macintosh drivers 4-40 guide to submitting jobs from the client image quality considerations before submitting documents to the docuprint nps/ips, review the following quality considerations: graphic borders graphic objects that contain borders with a repeating line patte...
Page 129: Windows Nt 4.0 Drivers
Guide to submitting jobs from the client 5-1 5. Submitting print jobs using windows nt 4.0 drivers this chapter explains how to install the postscript printer drivers, and procedures for accessing the job ticket and submitting print jobs using the nt 4.0 drivers that were shipped with nps/ips. Note:...
Page 130
Submitting print jobs using windows nt 4.0 drivers 5-2 guide to submitting jobs from the client caution if you select a file server from the printer port and are not logged onto the server, nt 4.0 does the following: • not display the job ticket properties dialog box from an application; and • give ...
Page 131
Submitting print jobs using windows nt 4.0 drivers guide to submitting jobs from the client 5-3 the following screen displays: 4. Click [next>]. The following screen displays: 5. Click the port your printer is connected to, then click [next>]..
Page 132
Submitting print jobs using windows nt 4.0 drivers 5-4 guide to submitting jobs from the client 6. Click [have disk...]. Note: do not select any of the listed manufacturers or printers. The following screen displays: 7. Insert the nt 4.0 ps2 transparent client disk into the 3.5” disk drive of your p...
Page 133
Submitting print jobs using windows nt 4.0 drivers guide to submitting jobs from the client 5-5 the following screen displays: 9. Click [next>] again. Note: always choose the option, “replace existing driver.” the following screen displays: 10. Type the name of the printer, or accept the default. No...
Page 134
Submitting print jobs using windows nt 4.0 drivers 5-6 guide to submitting jobs from the client 11. If this is the first printer installed, click [next>]. Otherwise, click [yes] to use this printer as the default printer for all windows applications, then click [next>]. The following screen displays...
Page 135
Submitting print jobs using windows nt 4.0 drivers guide to submitting jobs from the client 5-7 13. Click [yes] to print a test page, or [no] to skip this option, then click [finish]. The selected printer is now installed, and a new printer icon appears in the printers folder. The test page prints t...
Page 136
Submitting print jobs using windows nt 4.0 drivers 5-8 guide to submitting jobs from the client caution third-party printer drivers have not been tested with docuprint nps/ips. Make sure to test any third-party driver for compatibility with your system. Both xds and quick print provide a series of d...
Page 137
Submitting print jobs using windows nt 4.0 drivers guide to submitting jobs from the client 5-9 printing from your windows application to print from a windows application, complete the following steps: 1. Access your application software. 2. Open the document you want to print. 3. From the file menu...
Page 138
Submitting print jobs using windows nt 4.0 drivers 5-10 guide to submitting jobs from the client for multiple collated copies, do not specify the number of copies on this screen. Rather, enter the number of copies in the job ticket. 4. On the print window, pull down the printer name list. Click the ...
Page 139
Submitting print jobs using windows nt 4.0 drivers guide to submitting jobs from the client 5-11 note: specifying “plain” as a paper type results in a blank media type on the printer controller. Opening, saving, and resetting job tickets a job ticket is an electronic record that specifies printing a...
Page 140
Submitting print jobs using windows nt 4.0 drivers 5-12 guide to submitting jobs from the client 2. From the setup window, click the open a job ticket... Icon. 3. Select the folder, then the file name in the file name text box. 4. Click [ok]..
Page 141
Submitting print jobs using windows nt 4.0 drivers guide to submitting jobs from the client 5-13 saving a job ticket once you save a job ticket, you can reuse the job ticket for different documents without having to reenter the job ticket settings. To save a job ticket to a file: 1. Access the setup...
Page 142
Submitting print jobs using windows nt 4.0 drivers 5-14 guide to submitting jobs from the client 3. Type a unique name in the file name text box. 4. Click [ok]..
Page 143
Submitting print jobs using windows nt 4.0 drivers guide to submitting jobs from the client 5-15 resetting a job ticket to reset print parameters to the default job ticket parameters: 1. Access the setup window. Refer to “setting up a job ticket” if required. 2. From the setup window, click the rese...
Page 144
Submitting print jobs using windows nt 4.0 drivers 5-16 guide to submitting jobs from the client 3. Click [ok] to confirm. Setting up a job ticket settings are performed through the setup window. It contains a row of icons that allow you to specify print and finishing options. The icons are organize...
Page 145
Submitting print jobs using windows nt 4.0 drivers guide to submitting jobs from the client 5-17 specifying the number of copies to print follow these steps: 1. From the setup window, click the copies text box to highlight the number of copies in it. 2. Enter the number of copies you want to print, ...
Page 146
Submitting print jobs using windows nt 4.0 drivers 5-18 guide to submitting jobs from the client setting the image shift you can use the image shift option to offset the printed image from the edges of the page. This is particularly useful for bound or drilled jobs. The image shift setting is applie...
Page 147
Submitting print jobs using windows nt 4.0 drivers guide to submitting jobs from the client 5-19 selecting the finishing features the finishing features that are available on your printer determine the format of the completed print job. Docuprint always collates the pages of a document in sequential...
Page 148
Submitting print jobs using windows nt 4.0 drivers 5-20 guide to submitting jobs from the client note: you can change the job name only if [use the document name] as the job name is not selected in the preferences dialog. See “setting the preferences” for more information. 3. To change the name of t...
Page 149
Submitting print jobs using windows nt 4.0 drivers guide to submitting jobs from the client 5-21 note: the first character in the account field cannot be a space character. 5. In the [telephone] text box, enter your telephone number (up to 19 characters). The telephone number that you entered appear...
Page 150
Submitting print jobs using windows nt 4.0 drivers 5-22 guide to submitting jobs from the client 2. Click the stock number you want to change. Note: the check mark next to the stock number indicates the stock currently in use by the job. 3. Define the size, type, and color of the paper stock, and wh...
Page 151
Submitting print jobs using windows nt 4.0 drivers guide to submitting jobs from the client 5-23 selecting the paper stock size note: unless you explicitly want to print a smaller image on a larger sheet of paper, or a larger image on a smaller sheet of paper, make sure that the paper size in the ap...
Page 152
Submitting print jobs using windows nt 4.0 drivers 5-24 guide to submitting jobs from the client with the 96, 4635 and 180 models, you may utilize ordered stocks, by clicking [ordered], then specifying up to 255 items. For 96, 4635 and 180 models: • [precut tab] selects the number of tabs per set. T...
Page 153
Submitting print jobs using windows nt 4.0 drivers guide to submitting jobs from the client 5-25 specifying special pages you can use the special pages dialog to specify paper stock for any pages or range of pages in the print job. For example, you may want to print a page or range of pages on trans...
Page 154
Submitting print jobs using windows nt 4.0 drivers 5-26 guide to submitting jobs from the client 2. From the special pages dialog box perform the following: a. In the [from] text box, enter the number of the first page in the range of special pages. B. In the [to] text box, enter the number of the l...
Page 155
Submitting print jobs using windows nt 4.0 drivers guide to submitting jobs from the client 5-27 changing special pages follow these steps to change special pages: 1. Locate and select the range you want to change in the special pages list. 2. Make any necessary changes, and click [change]. 3. To sa...
Page 156
Submitting print jobs using windows nt 4.0 drivers 5-28 guide to submitting jobs from the client 2. The highlight color setup dialog box displays: 3. Select the highlight color options for your document (refer to the sections that follow). 4. To save the parameters, click [ok]. To cancel your change...
Page 157
Submitting print jobs using windows nt 4.0 drivers guide to submitting jobs from the client 5-29 selecting the color mismatch action you can use the mismatch action setting to control the action the system takes if there is a mismatch between the color installed at the printer and the color selected...
Page 158
Submitting print jobs using windows nt 4.0 drivers 5-30 guide to submitting jobs from the client selecting the rendering algorithm you can use mapping mode to specify which qualities are the most important to preserve, since some information is lost in mapping from a three-dimensional color applicat...
Page 159
Submitting print jobs using windows nt 4.0 drivers guide to submitting jobs from the client 5-31 2. Select the rendering algorithm you want to use. 3. Click [ok]. Setting advanced postscript options note: advanced postscript options are only available with postscript printers. Advanced postscript op...
Page 160
Submitting print jobs using windows nt 4.0 drivers 5-32 guide to submitting jobs from the client the following screen displays: compressing graphics use this function to compress graphics in your document before sending it to the printer. This frees up applications sooner for other tasks, but your d...
Page 161
Submitting print jobs using windows nt 4.0 drivers guide to submitting jobs from the client 5-33 printing graphics in color note: this function is available for 4850/4890/92c or 2060 models only. To print in color: 1. From the advanced options dialog box, click the color check box. 2. Specify any ot...
Page 162
Submitting print jobs using windows nt 4.0 drivers 5-34 guide to submitting jobs from the client printing with printer fonts in place of truetype fonts the truetype fonts are treated as downloaded fonts by the postscript driver. If you are using a printer that does not support downloaded fonts, you ...
Page 163
Submitting print jobs using windows nt 4.0 drivers guide to submitting jobs from the client 5-35 5. From the use printer font list, click the printer font you want to use instead of the selected truetype font. 6. Repeat steps 2 and 3 until you have selected a printer font to use in place of all the ...
Page 164
Submitting print jobs using windows nt 4.0 drivers 5-36 guide to submitting jobs from the client specifying the format for sending truetype fonts to your printer if you are using truetype fonts in your documents and your printer supports downloaded fonts, you can specify the format for downloading t...
Page 165
Submitting print jobs using windows nt 4.0 drivers guide to submitting jobs from the client 5-37 2. Set the parameters you want to change: • to set the document file name as the job name in job notes, click the check box next to the option, use the document name as the job name. • to save the accoun...
Page 166
Submitting print jobs using windows nt 4.0 drivers 5-38 guide to submitting jobs from the client redirecting printing to a xerox network print queue there are several ways to redirect printing to a xerox network print queue, depending on the type of network and software you are running. Refer to the...
Page 167: Print For Windows Nt 4.0
Guide to submitting jobs from the client 6-1 6. Submitting print jobs from quick print for windows nt 4.0 you can send documents to your docuprint printer from windows nt 4.0 using the xerox digipath quick print software. This software provides a series of dialog boxes you use to select a document, ...
Page 168
Submitting print jobs from quick print for windows nt 4.0 6-2 guide to submitting jobs from the client accessing quick print and selecting a printer follow these steps to access quick print: 1. From the task bar, click start. 2. From the menu, click programs > quick print. The quick print window dis...
Page 169
Submitting print jobs from quick print for windows nt 4.0 guide to submitting jobs from the client 6-3 the name of the document file you selected displays in the file selected field in the lower left area of the quick print window. 3. Make sure the appropriate input (pdl) type that matches the selec...
Page 170
Submitting print jobs from quick print for windows nt 4.0 6-4 guide to submitting jobs from the client opening, saving, and resetting job tickets a job ticket is an electronic record that specifies print and finishing options. You can use an existing job ticket, or set up a new one, then save it for...
Page 171
Submitting print jobs from quick print for windows nt 4.0 guide to submitting jobs from the client 6-5 2. Click [setup...]. 3. From the setup window, click the open job ticket... Icon on the bottom left side of the window. 4. Select the file name in the file name text box. 5. Click [open]..
Page 172
Submitting print jobs from quick print for windows nt 4.0 6-6 guide to submitting jobs from the client saving a job ticket once you save a job ticket, you can reuse the job ticket for different documents without having to reenter the job ticket settings. To save a job ticket to a file: 1. Access the...
Page 173
Submitting print jobs from quick print for windows nt 4.0 guide to submitting jobs from the client 6-7 saving job ticket information into a document you can save job ticket information with the document following these steps: 1. Access the setup window. Refer to “setting up a job ticket” if required...
Page 174
Submitting print jobs from quick print for windows nt 4.0 6-8 guide to submitting jobs from the client resetting a job ticket to reset print parameters to the default job ticket parameters: 1. Access the setup window. Refer to “setting up a job ticket” if required. 2. From the setup window, click th...
Page 175
Submitting print jobs from quick print for windows nt 4.0 guide to submitting jobs from the client 6-9 setting up a job ticket most settings are performed through the setup window. It contains a tab dialog box that allows you to specify print and finishing options. The tabs are organized by printer ...
Page 176
Submitting print jobs from quick print for windows nt 4.0 6-10 guide to submitting jobs from the client 2. Click [setup...]. Note: the features that appear in the list boxes may vary, depending on the features that have been disabled by your system administrator, those that are unavailable due to co...
Page 177
Submitting print jobs from quick print for windows nt 4.0 guide to submitting jobs from the client 6-11 • specify the number of copies to print • specify which pages to print • specify sides to image • position the image on the paper • specify finishing options. The following figure illustrates the ...
Page 178
Submitting print jobs from quick print for windows nt 4.0 6-12 guide to submitting jobs from the client specifying which pages to print follow these steps: 1. From the setup window, click the [imaging and job setup] tab. 2. Enter the range of pages to print: • click [all pages] to print the entire d...
Page 179
Submitting print jobs from quick print for windows nt 4.0 guide to submitting jobs from the client 6-13 specifying finishing options follow these steps: 1. From the setup window, click the [imaging and job setup] tab. 2. Click the finishing option. Note: finishing options listed vary by printer mode...
Page 180
Submitting print jobs from quick print for windows nt 4.0 6-14 guide to submitting jobs from the client creating summary information to save with the job ticket follow these steps: 1. From the setup window, click the [job notes] tab. 2. In the job name field, type a new job name up to 40 characters....
Page 181
Submitting print jobs from quick print for windows nt 4.0 guide to submitting jobs from the client 6-15 specifying paper stock the paper stocks tab allows you to: • specify paper stock for the document • specify tab stock (for 96/4635/180 models only) • specify custom paper stock the following figur...
Page 182
Submitting print jobs from quick print for windows nt 4.0 6-16 guide to submitting jobs from the client 4. Click the appropriate paper type from the stock type list box. The available types may vary with printer model. If you click custom, type in a type name up to 30 characters and click [ok]. 5. C...
Page 183
Submitting print jobs from quick print for windows nt 4.0 guide to submitting jobs from the client 6-17 specifying custom paper stock follow these steps: 1. From the setup window, click the [paper stocks] tab. 2. Click a stock entry from the stocks list box. 3. Click the appropriate paper size from ...
Page 184
Submitting print jobs from quick print for windows nt 4.0 6-18 guide to submitting jobs from the client specifying highlight color options note: highlight color options are only available with highlight color printers (4850/4890/92c models). The highlight color tab allows you to: • specify color for...
Page 185
Submitting print jobs from quick print for windows nt 4.0 guide to submitting jobs from the client 6-19 specifying color for a highlight color document follow these steps: 1. From the setup window, click the [highlight color] tab. 2. From the extraction color list box, select the color to extract fr...
Page 186
Submitting print jobs from quick print for windows nt 4.0 6-20 guide to submitting jobs from the client • pictorial this option is for use with photographic images. It uses luminance information to map full color to highlight colors. The color portions of an image that are the same color as the spec...
Page 187
Submitting print jobs from quick print for windows nt 4.0 guide to submitting jobs from the client 6-21 creating special pages the special pages tab allows you to: • create special page(s) • change paper stock within a document • modify selected page definitions the following figure illustrates the ...
Page 188
Submitting print jobs from quick print for windows nt 4.0 6-22 guide to submitting jobs from the client creating special page(s) follow these steps: 1. From the setup window, click the [special pages] tab. 2. Under page setup, enter a single page number or range of page numbers in the from and to te...
Page 189
Submitting print jobs from quick print for windows nt 4.0 guide to submitting jobs from the client 6-23 setting print preferences the preferences tab allows you to: • use the document name as the job name • write account information when saving the job ticket • specify a generic job ticket • specify...
Page 190
Submitting print jobs from quick print for windows nt 4.0 6-24 guide to submitting jobs from the client using the document name as the job name follow these steps: 1. From the setup window, click the [preferences] tab. 2. Click to check the use document name as the job name check box. Note: with thi...
Page 191
Submitting print jobs from quick print for windows nt 4.0 guide to submitting jobs from the client 6-25 customizing or masking dialog box options follow these steps: 1. From the setup window, click the [preferences] tab. 2. Click [masks]. 3. Clear the check boxes to hide the options from being displ...
Page 192
Submitting print jobs from quick print for windows nt 4.0 6-26 guide to submitting jobs from the client printer information about any selected virtual printer appears in the printers area of the dialog box..
Page 193
Submitting print jobs from quick print for windows nt 4.0 guide to submitting jobs from the client 6-27 adding a new tcp/ip-attached printer to the print queue list follow these steps: 1. From the servers and connections dialog box, click [add printer]..
Page 194
Submitting print jobs from quick print for windows nt 4.0 6-28 guide to submitting jobs from the client 2. In the printer name text box, type a descriptive name up to 80 characters long. 3. In the print server text box, type the correct print server name. Contact your system administrator for this i...
Page 195
Submitting print jobs from quick print for windows nt 4.0 guide to submitting jobs from the client 6-29 adding a new novell netware-attached printer to the print queue list follow these steps: 1. From the servers and connections dialog box, click [add printer]..
Page 196
Submitting print jobs from quick print for windows nt 4.0 6-30 guide to submitting jobs from the client 2. Make sure that novell netware is selected under network type. 3. Select [browse...]. 4. Scroll down to the appropriate server under the listed shared printers. 5. Select the server of your choi...
Page 197
Submitting print jobs from quick print for windows nt 4.0 guide to submitting jobs from the client 6-31 6. Select the queue of your choice, then select [ok]. The add printer window displays the print server and print queue of your choice..
Page 198
Submitting print jobs from quick print for windows nt 4.0 6-32 guide to submitting jobs from the client note: you may be asked to install a printer driver for the selected queue. 7. From the printer model: server type list box, select the appropriate printer model and server type. 8. In the network ...
Page 199
Submitting print jobs from quick print for windows nt 4.0 guide to submitting jobs from the client 6-33 9. In the printer name text box, type a descriptive name up to 80 characters long. 10. Click [ok]..
Page 200
Submitting print jobs from quick print for windows nt 4.0 6-34 guide to submitting jobs from the client 11. The servers and connections window displays your selections. Select [close]..
Page 201
Submitting print jobs from quick print for windows nt 4.0 guide to submitting jobs from the client 6-35 the newly added printer displays in the printers area of the dialog box..
Page 202
Submitting print jobs from quick print for windows nt 4.0 6-36 guide to submitting jobs from the client setting the default printer follow these steps: 1. From the servers and connections dialog box, select a printer from the printers list box. 2. Click [set default printer]..
Page 203
Submitting print jobs from quick print for windows nt 4.0 guide to submitting jobs from the client 6-37 removing a printer from the setup follow these steps: 1. From the servers and connections dialog box, select a printer from the printers list box. 2. Click [delete printer]. 3. At the confirmation...
Page 204
Submitting print jobs from quick print for windows nt 4.0 6-38 guide to submitting jobs from the client.
Page 205: Protocol
Guide to submitting jobs from the client 7-1 7. Printing using the internet printing protocol internet printing protocol (ipp) is an application level protocol that can be used for distributed printing using internet tools and technologies. The protocol defines interactions between a client and a se...
Page 206
Printing using the internet printing protocol 7-2 guide to submitting jobs from the client.
Page 207
Guide to submitting jobs from the client 8-1 8. Using remote access to the printer you can access the printer remotely from the client using one of two methods: • telnet • web-based user interface using telnet you can access the printer controller remotely from any client computer that supports the ...
Page 208
Using remote access to the printer 8-2 guide to submitting jobs from the client accessing the web-based user interface from the client to display a printer home page, enter the printer name or ip address in the web browser. Figure 8-1. Accessing a printer home page in the web browser (internet explo...
Page 209
Using remote access to the printer guide to submitting jobs from the client 8-3 information on the web-based user interface the printer’s home page displays detailed status and configuration information about the printer. Figure 8-3. Printer’s home page the printer’s home page also provides access t...
Page 210
Using remote access to the printer 8-4 guide to submitting jobs from the client – complete displays all documents that have the status of complete or cancelled. – held displays all documents that have the status of held, along with the hold reason. – ineligible displays all documents that have the s...
Page 211: Index
Guide to submitting jobs from the client index-1 index a access to printer, remotely telnet 8-1 web-based 8-1 account information, quick print for windows nt 4.0 6-24 adobeps drivers selecting 4-6 submitting print jobs 4-22–4-38 advanced postscript options windows nt 4.0 (transparent) compressing gr...
Page 212
Index index-2 guide to submitting jobs from the client documents changing full color to highlight color 6-19 docuprint nps setup window quick print for windows nt 4.0 accessing 6-9 image shift 6-12 imaging and job setup options 6-10– 6-13 job notes 6-13–6-14 paper stocks 6-15–6-17 windows nt 4.0 (tr...
Page 213
Guide to submitting jobs from the client index-3 index i icc profile 2-21 image shift horizontal quick print for windows nt 4.0 6-12 windows nt 4.0 (transparent) 5-18 vertical quick print for windows nt 4.0 6-12 windows nt 4.0 (transparent) 5-18 images positioning (quick print for windows nt 4.0) 6-...
Page 214
Index index-4 guide to submitting jobs from the client man pages 2-12–2-13 map color highlight color algorithm 4-16, 4-28 print and lpr command color match/ mismatch results 3-37 monitoring printing, laserwriter version 8.X 4-39 n netware servers, novell, attaching printers quick print for windows n...
Page 215
Guide to submitting jobs from the client index-5 index printers adding novell netware-attached printer to print queue list quick print for windows nt 4.0 6-29– 6-35 adding tcp/ip-attached printer to print queue list quick print for windows nt 4.0 6-27– 6-28 removing from setup, quick print for windo...
Page 216
Index index-6 guide to submitting jobs from the client t tab stock, quick print for windows nt 4.0 6-16 tcp/ip servers quick print for windows nt 4.0 6-27 tcp/ip socket printing 2-19 telnet 8-1 telnet connections, determining job status 1-6 tumble duplex printing specifying windows nt 4.0 (transpare...