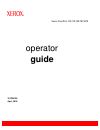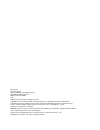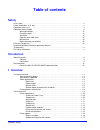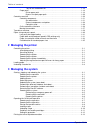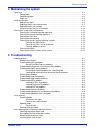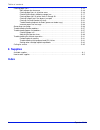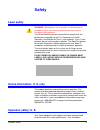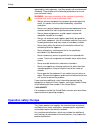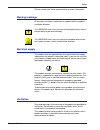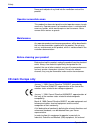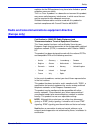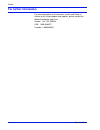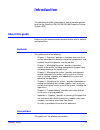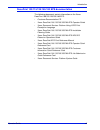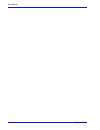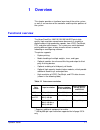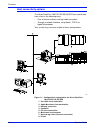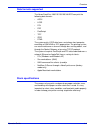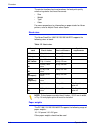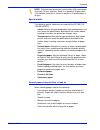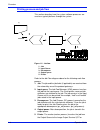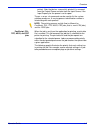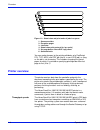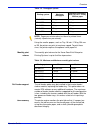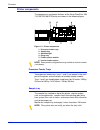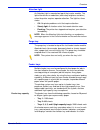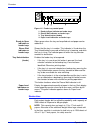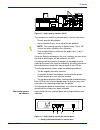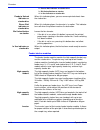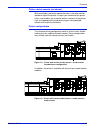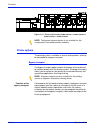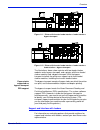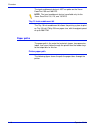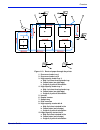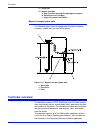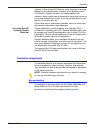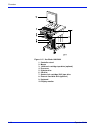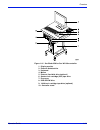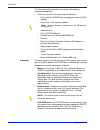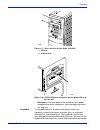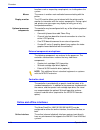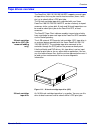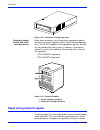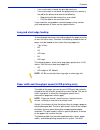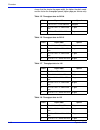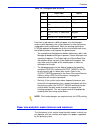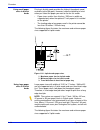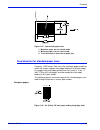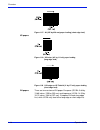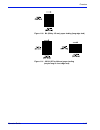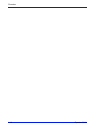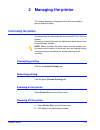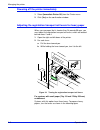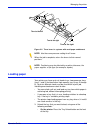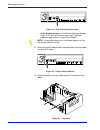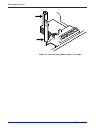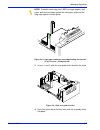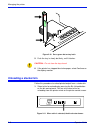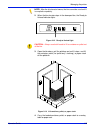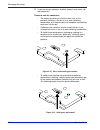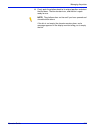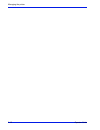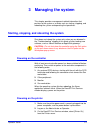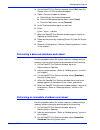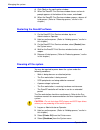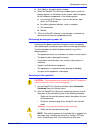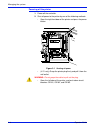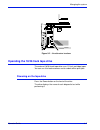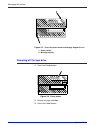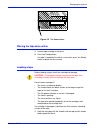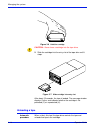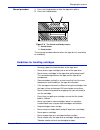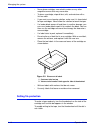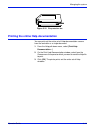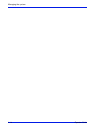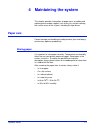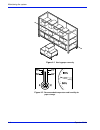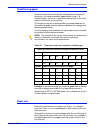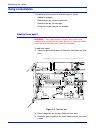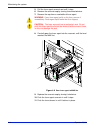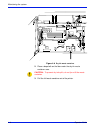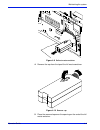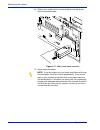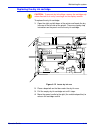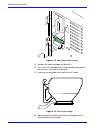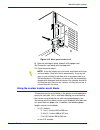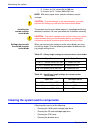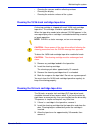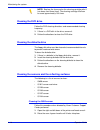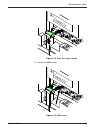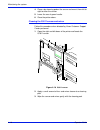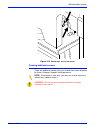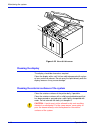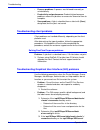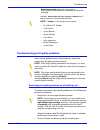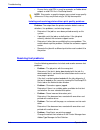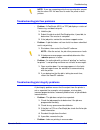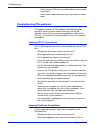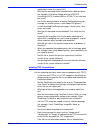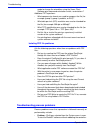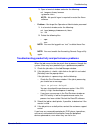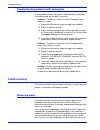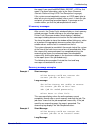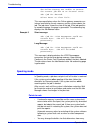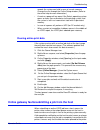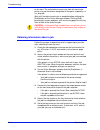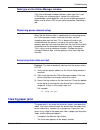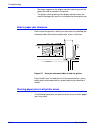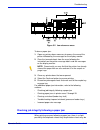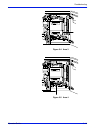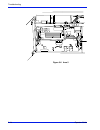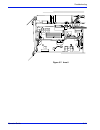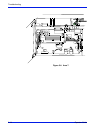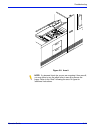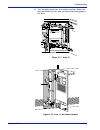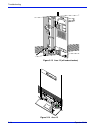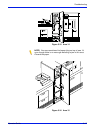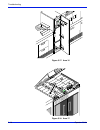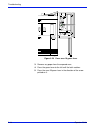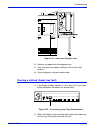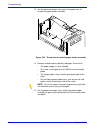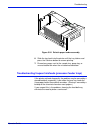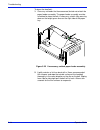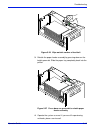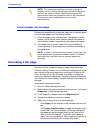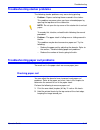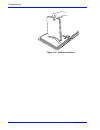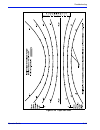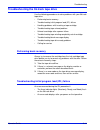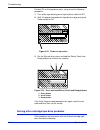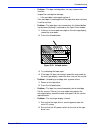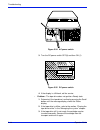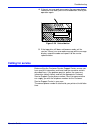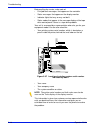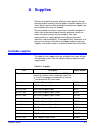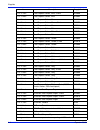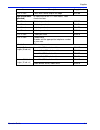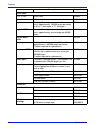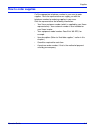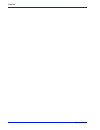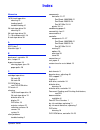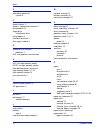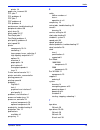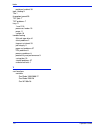- DL manuals
- Xerox
- Software
- DocuPrint 115
- Operator's Manual
Xerox DocuPrint 115 Operator's Manual
Summary of DocuPrint 115
Page 1
Operator xerox docuprint 100/115/135/180 eps 701p24790 april, 2005 guide.
Page 2
Prepared by: xerox corporation global knowledge and language services 800 philips road bldg. 845-17s webster, new york 14580 usa ©2005 by xerox corporation. All rights reserved. Copyright protection claimed includes all forms and matters of copyrightable material and information now allowed by statu...
Page 3: Table of Contents
Operator guide i table of contents safety laser safety . . . . . . . . . . . . . . . . . . . . . . . . . . . . . . . . . . . . . . . . . . . . . . . . . . . . . . . . . . . . . . . . . . V ozone information: u. S. Only . . . . . . . . . . . . . . . . . . . . . . . . . . . . . . . . . . . . . . . . ....
Page 4: 2 Managing The Printer
Ii operator guide ta b le o f c o n t e n t s 7 by 10 inch enablement kit . . . . . . . . . . . . . . . . . . . . . . . . . . . . . . . . . . . . . . 1-18 paper paths . . . . . . . . . . . . . . . . . . . . . . . . . . . . . . . . . . . . . . . . . . . . . . . . . . . . . . . . . 1-18 printer paper ...
Page 5: 4 Maintaining The System
Operator guide iii ta b l e o f c o n t e n t s 4 maintaining the system paper care . . . . . . . . . . . . . . . . . . . . . . . . . . . . . . . . . . . . . . . . . . . . . . . . . . . . . . . . . . . . . . . . . 4-1 storing paper . . . . . . . . . . . . . . . . . . . . . . . . . . . . . . . . . . ...
Page 6: 6 Supplies
Iv operator guide ta b le o f c o n t e n t s clearing paper jams . . . . . . . . . . . . . . . . . . . . . . . . . . . . . . . . . . . . . . . . . . . . . . . . . . . . . . . . . 5-15 aids to paper jam clearance . . . . . . . . . . . . . . . . . . . . . . . . . . . . . . . . . . . . . . . . . . . ....
Page 7: Safety
Operator guide v safety laser safety warning: adjustments, use of controls, or performance of procedures other than those specified herein may result in hazardous light exposure. The xerox docuprint printers are certified to comply with the performance standards of the u.S. Department of health, edu...
Page 8: Operation Safety: Europe
Vi operator guide safety approved by safety agencies, and they comply with environmental standards. Please observe the following precautions to ensure your continued safety. Warning: improper connection of the equipment grounding conductor may result in risk of electrical shock. • always connect equ...
Page 9
Operator guide vii safety please contact your xerox representative for more information. Warning markings all warning instructions marked on or supplied with the product should be followed. This warning alerts users to areas of the product where there is the possibility of personal damage. This warn...
Page 10: Ce Mark: Europe Only
Viii operator guide safety never push objects of any kind into the ventilation vents of the product. Operator accessible areas this product has been designed to restrict operator access to safe areas only. Operator access to hazardous areas is restricted with covers or guards, which would require a ...
Page 11: (Europe Only)
Operator guide ix safety radiation for the ism equipment may have to be limited or special mitigation measures taken. This is a class a product. In a domestic environment this product may cause radio frequency interference, in which case the user may be required to take adequate measures. Shielded i...
Page 12: For Further Information
X operator guide safety for further information for more information on environment, health and safety in relation to this xerox product and supplies, please contact the following customer help lines: europe: +44 1707 353434 usa: 1 800 8286571 canada: 1 800 8286571.
Page 13: Introduction
Operator guide xi introduction this document provides information on how to perform operator tasks for the docuprint 100/115/135/155/180 enterprise printing system (eps). About this guide before using this documentation, become familiar with its contents and conventions. Contents this guide contains...
Page 14: Documentation
Xii operator guide introduction • initial capital and angle brackets: within procedures, the names of keys are shown with an initial capital and within angle brackets (for example, press ). • angle brackets: variable information, or the position of a specified argument in the command syntax, appears...
Page 15
Operator guide xiii introduction docuprint 100/115/135/155/180 eps documentation the following documents contain information on the xerox docuprint 100/115/135/155/180 eps: • customer documentation cd • xerox docuprint 100/115/135/155/180 eps operator guide • xerox document services platform using l...
Page 16
Xiv operator guide introduction.
Page 17: Overview
Operator guide 1-1 1 overview this chapter provides a functional overview of the entire system, as well as an overview of the controller and the printer portions of the system. Functional overview the xerox docuprint 100/115/135/155/180 eps prints high quality, high resolution monochrome documents i...
Page 18
1 - 2 operator guide overview host connectivity options the xerox docuprint 100/115/135/155/180 eps can receive data from a host in the following ways: • over a channel with bus and tag cable connection • through a network interface, using novell, tcp/ip, or appletalk protocols your system may have ...
Page 19
Operator guide 1- 3 overview data formats supported the xerox docuprint 100/115/135/155/180 eps can print the following data formats: • ascii • lcds • pcl • pdf • postscript • tiff • ipds • ppml the system prints lcds data from a mainframe host computer, emulating an ibm 4245 or 3211 page printer. T...
Page 20
1 - 4 operator guide overview the printer functions best and produces the best print quality when using stocks that have the correct: • size • weight • type • color for more comprehensive information on paper stocks for xerox printers, refer to helpful facts about paper. Stock sizes the xerox docupr...
Page 21
Operator guide 1- 5 overview note: the equivalent grams per square meter of 20 pound paper is actually 75 gsm. However, there is no standard 75 gsm paper. The available stock that is closest in weight to 20 pound paper is 80 gsm. Special stocks the following special stocks can be used with the dp 10...
Page 22
1 - 6 operator guide overview printing process and job flow this section describes how the system software processes are used as a typical job flows through the system. Figure 1-2 job flow 1. Job 2. Input queue 3. Decomposer 4. Output queue 5. Printer refer to the job flow diagram above for the foll...
Page 23
Operator guide 1- 7 overview printer). After the job has successfully printed, it is removed from the output queue and also from the input queue, if the input property for the queue is set to spool. The ps –e or ps –ef commands can be used to list the system software processes. A varying process ide...
Page 24: Printer Overview
1 - 8 operator guide overview figure 1-3 submission and print order of jobs in a queue 1. Queue overrides 2. Exception pages 3. Job ticket 4. Submission print protocol (lp, lpr, nprint) 5. Set page device values/pcl copy count 6. Queue defaults you can make changes to the printing attributes of a po...
Page 25
Operator guide 1- 9 overview table 1-3 throughput speeds note: pages per minute refers to sides of a printed sheet (actually impressions per minute). Using the smaller papers, such as 7 by 10 inch / 178 by 254 mm or b5, the printer can print at maximum speed. To print these sizes, the printer requir...
Page 26
1 - 1 0 operator guide overview printer components the components and special features of the xerox docuprint 100/ 115/135/155/180 eps printer are shown in the following figure. Figure 1-4 printer components 1. Processor feeder trays 2. Sample tray 3. Attention light 4. Purge tray 5. Feeder/stacker ...
Page 27
Operator guide 1- 11 overview attention light an attention light is mounted on top of the inverter module. This light either blinks or modulates (alternately brightens and dims) when the printer requires operator attention. The light has three states: • off: no printer problems exist that require at...
Page 28
1 - 1 2 operator guide overview figure 1-5 feeder tray control panel 1. Ready to open indicator on feeder trays 2. Please wait indicator on feeder trays 3. Tray unlock button (feeder) 4. Paper level indicators on feeder trays ready to open indicator on feeder trays glows green when the tray can be p...
Page 29
Operator guide 1- 13 overview figure 1-6 high capacity stackers (hcs) the stackers can stack the printed output in the bin three ways: • directly onto the bin platform. • into a container that is set on top of the bin platform. Note: the stacking capacity is approximately 100 to 150 sheets less when...
Page 30
1 - 1 4 operator guide overview 2. Please wait indicator on stacker bins 3. Bin unload button on stacker 4. In use indicator on stacker bin ready to unload indicator on stacker bins when this indicator glows, you can remove printed sheets from the stacker bin. Please wait indicator on stacker bins w...
Page 31
Operator guide 1- 15 overview printer control console (not shown) where available, the printer control console is the color monitor located on top of the printer. It keeps you informed of the printer status, and enables you to control certain functions of the printer, such as stopping printing and c...
Page 32
1 - 1 6 operator guide overview figure 1-10 printer with inverter feeder/stacker + feeder/stacker + feeder/stacker + feeder/stacker note: the bypass transport device is not available for this configuration (four feeder/stacker modules). Printer options the printing system is available in several con...
Page 33
Operator guide 1- 17 overview figure 1-11 printer with inverter feeder/stacker + feeder/stacker + bypass transport figure 1-12 printer with inverter feeder/stacker + feeder/stacker + feeder/stacker + bypass transport the illustrations above show a printer with two feeder/stacker modules and a bypass...
Page 34
1 - 1 8 operator guide overview the input enablement device is not an option on the xerox docuprint 155 and 180 eps. Note: the input enablement device is available only for the xerox docuprint 100, 115, and 135 eps. 7 by 10 inch enablement kit the 7 by 10 inch enablement kit allows the printing syst...
Page 35
Operator guide 1- 19 overview figure 1-13 route of paper through the printer 1. Processor feeder tray 1 2. Processor feeder tray 2 3. High-capacity feeder tray 3 a. Side 1 of sheet leaving feeder tray b. Drilled holes (on right edge) c. Origin 0,0: portrait orientation 4. High-capacity feeder tray 4...
Page 36: Controller Overview
1 - 2 0 operator guide overview 11. Purge tray 12. Bypass transport a. Side 2 of sheet passing through bypass transport b. Drilled holes (on left edge) c. Origin 0,0: portrait orientation bypass transport paper path the following figure shows the paper path through the bypass transport, viewed from ...
Page 37
Operator guide 1- 21 overview software, known as docusp software, which manages all printing, diagnostic, and administrative functions on the printing system. The docusp software includes a full-color graphical user interface, which enables you to interact with the printing system to set up and conf...
Page 38
1 - 2 2 operator guide overview figure 1-15 sun blade 1000/2000 1. Controller stand 2. Mouse 3. 18/36-track cartridge tape drive (optional) 4. Processor 5. Diskette drive 6. Cd drive 7. Quarter-inch cartridge (qic) tape drive 8. External fixed disk drive (optional) 9. Keyboard 10. Display monitor.
Page 39
Operator guide 1- 23 overview figure 1-16 sun blade 2500 or sun w1100z controller 1. Display monitor 2. External diskette drive 3. Keyboard 4. Mouse 5. External fixed disk drive (optional) 6. Quarter-inch cartridge (qic) tape drive 7. Processor 8. Dvd/cd-rw drive 9. 18/36-track cartridge tape drive ...
Page 40
1 - 2 4 operator guide overview the sun workstation controller may contain the following hardware components: • processor (system unit) containing the following: – one or two ultrasparc high-speed processing unit (cpu) modules – one or two 1-gb memory modules note: in xerox europe, all printers use ...
Page 41
Operator guide 1- 25 overview figure 1-17 drive locations on sun blade 1000/2000 1. Cd drive 2. Diskette drive figure 1-18 dvd/cd-rw drive location on the sun blade 2500 or or sun w1100z • back panel: the back panel of the processor has a power receptacle and outlet, connectors, connector openings, ...
Page 42
1 - 2 6 operator guide overview functions such as requesting sample prints, or shutting down the system. Mouse the mouse is another main method of communicating with the printer. Display monitor the lcd monitor allows you to interact with the printer and to monitor its interaction with the various c...
Page 43
Operator guide 1- 27 overview offline interface the xerox docuprint 100/115/135/155/180 eps supports three types of peripheral devices from which you can import resource files such as forms, fonts, and jsls, and receive print data from tape. These devices are called “peripheral” because they handle ...
Page 44
1 - 2 8 operator guide overview 1. Vents in front of processor 2. Vents in back of processor figure 1-20 sun blade 2500 and sun w1100z common fan and vent locations to keep clear 1. Vents in front of processor 2. Vents in back of processor caution: do not place the monitor on top of the processor. D...
Page 45: Tape Drives Overview
Operator guide 1- 29 overview tape drives overview the docuprint 100/115/135/155/180 eps supports several types of tape drives that may be used to load resources (forms, fonts, etc.) or to submit offline lcds print jobs. The 26-track cartridge tape drive, provided with your xerox docuprint 100/115/1...
Page 46
1 - 3 0 operator guide overview figure 1-22 18/36-track cartridge tape drive peripheral cabinet (9-track and 18/36- track tape drives) some xerox customers may already have a peripheral cabinet that houses a 9-track magnetic and an 18/36-track cartridge tape drive. The dp eps supports existing perip...
Page 47
Operator guide 1- 31 overview • if an exact match is found, the print job continues. • if an exact match is not found, the programmer can specify in the job for the printer to do one of the following: – stop printing the job and print an error sheet. – print the data on an oversized sheet. If you en...
Page 48
1 - 3 2 operator guide overview shows that the shorter the paper width, the higher the pitch mode and the faster the throughput speed (higher page per minute rate). Table 1-5 throughput data for dp100 table 1-6 throughput data for dp115 table 1-7 throughput data for 135 table 1-8 throughput data for...
Page 49
Operator guide 1- 33 overview table 1-9 throughput data for dp180 each time a job requires a different paper size that changes across a pitch boundary, the system performs a time-consuming xerographic quality adjustment. When the printing speed of an lcds job appears to degrade due to the use of mix...
Page 50
1 - 3 4 operator guide overview using small paper sizes in 8 pitch mode printing in 8 pitch mode provides the highest throughput speed available (up to 206 ppm). However, keep the following in mind when you select the paper you want to use for this mode: • paper sizes smaller than 8 inches / 203 mm ...
Page 51
Operator guide 1- 35 overview figure 1-25 3 pitch mode paper sizes 1. Maximum paper size for 3 pitch mode 2. Minimum paper size for 3 pitch mode 3. Travel direction of sheets out of paper tray feed direction for standard paper sizes currently, 14.33 inches / 364 mm is the maximum paper length for wh...
Page 52
1 - 3 6 operator guide overview figure 1-27 a3 (297 by 420 mm) paper feeding (short edge feed) us papers figure 1-28 us letter (8.5 by 11 inch) paper feeding (long edge feed) figure 1-29 us ledger or us tabloid (11 by 17 inch) paper feeding (short edge feed) b4 papers there are two versions of b4 pa...
Page 53
Operator guide 1- 37 overview figure 1-30 b4 (250 by 353 mm) paper feeding (long edge feed) figure 1-31 jis b4 (257 by 364 mm) paper feeding (may be long or short edge feed).
Page 54
1 - 3 8 operator guide overview.
Page 55: Managing The Printer
Operator guide 2-1 2 managing the printer this chapter describes the operator tasks that are related to printing and print quality. Controlling the printer you can perform the following tasks on the docusp print services window. You can also select them from the options pull-down menu on the printer...
Page 56
2-2 operator guide managing the printer powering off the printer immediately 1. Select [immediate printer off] from the printer menu. 2. Click [yes] on the confirmation window. Adjusting the registration transport roll levers for heavy paper when you use paper that is heavier than 24 pounds/90 gsm, ...
Page 57: Loading Paper
Operator guide 2-3 managing the printer figure 2-2 three levers in systems with small paper enablement note: use the same pressure setting for all levers. When the job is complete, return the levers to their normal positions. Note: positioning may be affected by machine tolerance, the paper supplier...
Page 58
2-4 operator guide managing the printer figure 2-3 tray unlock button on feeder • at the display monitor: on the printer manager window, paper trays tab, right click the tray name. From the properties pop-up menu, select [tray unlock]. Note: if the printer stops due to insufficient paper in a tray, ...
Page 59
Operator guide 2-5 managing the printer 1. Paper edge guide lines 2. Loading instructions do the following: • remove any damaged sheets. • trays 1 and 2: load paper with the wrapper seam side up. • trays 3, 4, 5 and 6: load paper with the curl side up. If you do not see any curl, load the paper with...
Page 60
2-6 operator guide managing the printer figure 2-7 rear and side guides in trays 3, 4, 5, and 6.
Page 61
Operator guide 2-7 managing the printer note: to enable short-edge feed (sef) for larger papers, load paper with the short edge against the side paper guide and the long edge against the rear guide. Figure 2-8 large paper loaded for short edge feeding; for example, 11 by 17 inches / 279 by 432 mm 3....
Page 62: Unloading A Stacker Bin
2-8 operator guide managing the printer figure 2-10 press green dot on tray latch 5. Push the tray in slowly but firmly, until it latches. Caution: do not slam the tray closed. 6. If the printer has stopped due to low paper, select continue on the display monitor. Unloading a stacker bin follow this...
Page 63
Operator guide 2-9 managing the printer note: after the bin elevator lowers, the bin cannot be used until it is emptied completely. 2. When the bin elevator stops in the down position, the ready to unload indicator lights. Figure 2-12 ready to unload light caution: always use both hands to lift a co...
Page 64
2-10 operator guide managing the printer 5. If you are using a container or pallet, empty it and return it to the stacker bin. Points to note for containers: • the empty container must be the same size as the previous container if the bin is in an auto switching combination, or if the print job is n...
Page 65
Operator guide 2-11 managing the printer 6. Firmly push the platform back to its original position and close the bin doors. The bin elevator rises, and the bin is again ready for use. Note: the platform does not rise until you have opened and closed both bin doors. If the bin is not empty, the eleva...
Page 66
2-12 operator guide managing the printer.
Page 67: Managing The System
Operator guide 3-1 3 managing the system this chapter provides management-related information that pertains to the system as a whole such as starting, stopping, and rebooting the system and operating the tape drives. Starting, stopping, and rebooting the system shut down and reboot the system only w...
Page 68
3 - 2 operator guide managing the system holding queues before rebooting or powering off the system, hold all active queues. A held queue does not release any jobs for printing, nor accept any jobs that are sent to it. On the queue manager window, do the following for each active queue: 1. Right cli...
Page 69
Operator guide 3- 3 managing the system 3. On the docusp print services window, select [exit] from the system menu. All gui windows disappear. 4. Open a terminal window, as follows: a. Right click on the screen background. B. From the workspace pop-up menu, select [tools]. C. From the tools menu, se...
Page 70
3 - 4 operator guide managing the system 4. Click [yes] on the confirmation window. 5. When the docusp print services window closes and an ok prompt appears at the bottom of the screen, enter boot. 6. When the docusp print services window reopens, release all held queues. (refer to “releasing queues...
Page 71
Operator guide 3- 5 managing the system 5. Click [yes] on the confirmation window. 6. When the docusp print services window closes and an ok prompt appears at the bottom of the screen, switch off power to the computer components in the following order: a. Any external scsi devices, such as disk driv...
Page 72
3 - 6 operator guide managing the system powering off the printer 1. Power off the controller. 2. Shut off power to the printer by one of the following methods: • open the right front door of the printer and press the power button. Figure 3-1 shutting off power • (u. S. Only) grasp the printer plug ...
Page 73
Operator guide 3- 7 managing the system figure 3-2 circuit breaker locations operating the 18/36 track tape drive the external 18/36 track tape drive uses 1/2-inch cartridge tapes. You can use it to load resources and to submit offline print jobs. Powering on the tape drive press the power button on...
Page 74
3 - 8 operator guide managing the system figure 3-3 press the power button and display diagnostic test 1. Power switch 2. Message display powering off the tape drive 1. Press the ready button. Figure 3-4 ready button 2. Unload any tape cartridge. 3. Press the power button..
Page 75
Operator guide 3- 9 managing the system figure 3-5 the power button placing the tape drive online 1. Load a tape cartridge in the drive. 2. Press the ready button. If a tape is loaded but the drive is not online, press the ready button to place the drive online. Loading a tape before loading a tape,...
Page 76
3 - 1 0 operator guide managing the system figure 3-6 hold the cartridge caution: never force a cartridge into the tape drive. 2. Slide the cartridge into the entry slot of the tape drive until it stops. Figure 3-7 slide cartridge into entry slot after about 15 seconds, the tape is loaded. The messa...
Page 77
Operator guide 3- 11 managing the system manual procedure 1. Press the ready button to take the tape drive offline. 2. Press the unload button. Figure 3-8 the unload and ready buttons 1. Unload button 2. Ready button the message window indicates when the tape drive is rewinding or unloading. Guideli...
Page 78
3 - 1 2 operator guide managing the system • never place cartridges near electric motors or any other magnetic sources that may erase data. • to clean a cartridge, wipe off dust, dirt, and moisture with a lint-free cloth. • if you must use a cleaning solution, make sure it is formulated for tape car...
Page 79
Operator guide 3- 13 managing the system figure 3-10 file protection dot printing the online help documentation you can print out the entire set of help documentation screens from the controller as a single document. 1. From the help pull-down menu, select [print help documentation...]. 2. On the pr...
Page 80
3 - 1 4 operator guide managing the system.
Page 81: Maintaining The System
Operator guide 4-1 4 maintaining the system this chapter provides information on paper care, on adding and replacing consumable supplies such as dry ink, and on cleaning the various areas of the system, including the tape drives. Paper care correct storage and handling of media prevents jams and del...
Page 82
4 - 2 operator guide maintaining the system figure 4-1 storing paper correctly figure 4-2 recommended temperature and humidity for paper storage.
Page 83
Operator guide 4- 3 maintaining the system conditioning paper because temperature and humidity affect paper performance in the printer, you need to condition paper before using it. To condition paper, store it for a specified length of time in the same type of environment as your printer. The length...
Page 84: Using Consumables
4 - 4 operator guide maintaining the system using consumables the following tasks are part of maintaining your system: • adding fuser agent • replacing the dry ink waste container • replacing the dry ink cartridge • using the custom transfer assist blade adding fuser agent warning: fuser agent conta...
Page 85
Operator guide 4- 5 maintaining the system figure 4-4 pull out fuser drawer 4. Locate the fuser agent reservoir. Figure 4-5 the fuser agent resevoir.
Page 86
4 - 6 operator guide maintaining the system 5. Pull the fuser agent reservoir out until it stops. 6. Remove the reservoir cap by turning it counterclockwise. 7. Remove the cap from a new bottle of fuser agent. Warning: if any fuser agent spills on the floor, remove it immediately. Fuser agent spills...
Page 87
Operator guide 4- 7 maintaining the system figure 4-7 push in fuser drawer 12. Close the printer doors. Note: the fuser agent message disappears after the system prints between 32 and 40 sheets. Because the sheets must be processed continuously, you may want to run 45 test pages in order to clear th...
Page 88
4 - 8 operator guide maintaining the system figure 4-8 dry ink waste container 2. Place a dropcloth on the floor under the dry ink waste container area. Caution: to prevent dry ink spills, do not tip or tilt the waste container. 3. Pull the full waste container out of the printer..
Page 89
Operator guide 4- 9 maintaining the system figure 4-9 pull out waste container 4. Remove the cap from the top of the full waste container. Figure 4-10 remove cap 5. Place the removed cap over the opening on the end of the full waste container..
Page 90
4 - 1 0 operator guide maintaining the system 6. Slide a new, empty, dry ink waste container into the printer until the container stops. Figure 4-11 slide in new waste container 7. Close the printer doors. Note: if any dry ink gets on your hands, wash them with soap and cold water. Heat sets the ink...
Page 91
Operator guide 4- 11 maintaining the system replacing the dry ink cartridge caution: to prevent dry ink spillage, remove the cartridge only when directed to do so by a message on the display monitor. To replace the dry ink cartridge: 1. Open the right and left doors of the printer and locate the dry...
Page 92
4 - 1 2 operator guide maintaining the system figure 4-13 move green handle to right 5. Remove the empty cartridge and discard it. 6. Turn a new, full cartridge of dry ink upside down and shake it well to loosen the contents thoroughly. 7. Insert the new cartridge into the printer until it stops. Fi...
Page 93
Operator guide 4- 13 maintaining the system figure 4-15 move green handle to left 9. Hold the cartridge in place and pull off the paper seal. 10. Discard the seal along with the drop cloth. 11. Close the printer doors. Note: if any dry ink gets on your hands, wash them with soap and cold water. Heat...
Page 94
4 - 1 4 operator guide maintaining the system – 11.1 inches to 11.4 inches/282 to 290 mm – 11.8 inches to 12.1 inches/300 to 307 mm note: with these paper sizes, transfer efficiency may be reduced. Caution: to avoid damage to the photoreceptor, you must perform the setting tray size with the transfe...
Page 95
Operator guide 4- 15 maintaining the system • cleaning the sensors and the reflecting surfaces • cleaning the display • cleaning the exterior surfaces of the system cleaning the 18/36-track cartridge tape drive a cleaning cartridge is shipped with each 18/36-track cartridge tape drive. This cartridg...
Page 96
4 - 1 6 operator guide maintaining the system note: replace the foam pad on the cleaning cartridge after it has been used three times. The cleaning cartridge itself can be used approximately 100 times. Cleaning the dvd drive follow the dvd cleaning directions and recommended cleaning frequency. 1. I...
Page 97
Operator guide 4- 17 maintaining the system figure 4-16 raise area 4 green handle 3. Locate the q850 sensor. Figure 4-17 q850 sensor.
Page 98
4 - 1 8 operator guide maintaining the system 4. Place a dry cleaning pad on the sensor and move it from left to right to clean the sensor. 5. Lower the area 4 green handle. 6. Close the printer doors. Cleaning the q1011 sensor and mirror follow this procedure when directed by xerox customer support...
Page 99
Operator guide 4- 19 maintaining the system figure 4-19 gently wipe sensor and mirror cleaning additional sensors there are additional sensors that you should clean when directed by xerox customer support center personnel. Note: if the sensor is very dirty, you may use a small amount of alcohol on a...
Page 100
4 - 2 0 operator guide maintaining the system cleaning the q1106 and q1166 sensors to access sensors q1106 and q1166, open the top cover of the high capacity stacker. To clean the sensors: 1. Brush or wipe the sensor windows lightly. 2. Remove any paper dust present in the area. Figure 4-20 remove p...
Page 101
Operator guide 4- 21 maintaining the system figure 4-21 clean q1107 sensor cleaning the q1164 sensor to access sensor q1164, open the top cover of the last feeder/ stacker module (the one containing the purge tray). To clean the sensor: 1. Brush or wipe the sensor window lightly. 2. Remove any paper...
Page 102
4 - 2 2 operator guide maintaining the system figure 4-22 clean q1164 sensor cleaning the display the display should be cleaned as required. Clean the display with a soft, lint-free cloth dampened with a glass or lens and mirror cleaner. Do not spray the liquid directly onto the display because it m...
Page 103: Troubleshooting
Operator guide 5-1 5 troubleshooting this chapter contains instructions for performing problem isolation and resolution, including paper jams. Undeclared faults undeclared faults are problems that occur with no message displayed at the client workstation and no fault declared by the system software....
Page 104
5 - 2 operator guide troubleshooting • process problems: a process was followed incorrectly or unintentionally. • productivity and performance: productivity/performance problems means the job takes an excessive amount of time to complete. • save problems: a job is submitted from a client with [save]...
Page 105
Operator guide 5- 3 troubleshooting data/ui.Mn.Config file do not exist, set the xapplresdir environment variable by entering the following: setenv xapplresdir/opt/xrxnps/xrxservui/ data/locale/resources note:** is the locale of your server: – en_us for u.S. English – fr for french – es for spanish ...
Page 106
5 - 4 operator guide troubleshooting • ensure that a valid pdl is used; for example, an adobe driver outputs a valid pdl file in postscript format. Note: gray scales or graphic images may contain image quality differences if they are printed using a 300 dpi decomposer. Isolating and resolving printe...
Page 107
Operator guide 5- 5 troubleshooting note: if you are comparing prints from a proof printer, ensure that the same pdl file was used to make the prints on both printers. Troubleshooting job flow problems • problem: a postscript, ascii, or tiff job displays a status of processing, and does not print. 1...
Page 108
5 - 6 operator guide troubleshooting – verify that your pdl file was created without reverse order instructions. – verify that the application was not set up to print in reverse order. Troubleshooting pdl problems the problem isolation for pdl problems procedure provides questions that the system ad...
Page 109
Operator guide 5- 7 troubleshooting applications create this type of file? • was the file recreated and resubmitted with a different driver (for example: 6135 driver, adobe with the 6135 ppd, laserwriterii ntx, linotronic330, or dt135)? If so, what was the result? • has the file been printed on a se...
Page 110
5 - 8 operator guide troubleshooting made to change the orientation using the xerox client software print command orientation switch, ? Additional tiff questions: • what compression format was used to compress the file (for example: group 3, group 4, packbits, or rle)? • what dots per inch (dpi) res...
Page 111
Operator guide 5- 9 troubleshooting 1. Open a terminal window and enter the following: cd /export/home/xrxusr .Openwin–init note: no special logon is required to restart the xerox software. • problem: you forget the operator or administrator password. 1. In a terminal window, enter the following: cd...
Page 112: Crash Recovery
5 - 1 0 operator guide troubleshooting troubleshooting problems with saving jobs a save problem means that a job is submitted from a client with save designated, but the job is not saved. • problem: the job has a status of “save completed,” but nothing is saved. 1. Ensure that the banner and error p...
Page 113
Operator guide 5- 11 troubleshooting the report if you specified abnormal report = yes for that report. (for more information, refer to the xerox document services platform using lcds print description language). If the system cannot completely recover an lcds report (due to data loss or missing onl...
Page 114
5 - 1 2 operator guide troubleshooting the online gateway was unable to recover the current job due to an internal error. Job aborted. Select reset to clear fault. This message displays when the online gateway encounters an internal error during a crash recovery and the system aborts the job. The jo...
Page 115
Operator guide 5- 13 troubleshooting records the system can hold in case of a crash recovery. Change the size through the online setup window. (refer to the online help for more information.) • a reset or a power off can occur if the solaris operating system opens or loses files or directories to th...
Page 116
5 - 1 4 operator guide troubleshooting on the host. The actual data transmission from the host to the printer may not have been completed at that point, especially if it is a long job. Wait until the data transmission is complete before clicking the [end] button on the online manager window. Clickin...
Page 117: Clearing Paper Jams
Operator guide 5- 15 troubleshooting data type on the online manager window if the online manager window indicates a data type that is not lcds when the streaming job is started, this may cause unpredictable system behavior, such as the window graying out. Make sure to select lcds as your data type ...
Page 118
5 - 1 6 operator guide troubleshooting • messages appear on the display monitor informing you of the paper jam and its location in the printer. • the printer mimic graphic on the display monitor shows the area of the paper jam and lists instructions for clearing the jam. Aids to paper jam clearance ...
Page 119
Operator guide 5- 17 troubleshooting figure 5-2 jam clearance areas to clear a paper jam: 1. Open any printer doors necessary to access the area of the printer indicated by the messages on the display monitor. 2. Clear the jammed sheets from the area, following the instructions on the printer messag...
Page 120
5 - 1 8 operator guide troubleshooting missing from a report. For that reason, you should check job integrity after the report has been printed. 1. The printer offsets the first sheet printed following a paper jam. Locate that sheet in the stack. 2. Check the sheets immediately before and after the ...
Page 121
Operator guide 5- 19 troubleshooting figure 5-4 area 3 figure 5-5 area 4.
Page 122
5 - 2 0 operator guide troubleshooting figure 5-6 area 5.
Page 123
Operator guide 5- 21 troubleshooting figure 5-7 area 6.
Page 124
5 - 2 2 operator guide troubleshooting figure 5-8 area 7.
Page 125
Operator guide 5- 23 troubleshooting figure 5-9 area 8 note: if a jammed sheet rips as you are removing it from area 8, you may have to use the pinch lever in area 9 to remove the paper. Refer to the “note” following the area 14 figure for additional instructions..
Page 126
5 - 2 4 operator guide troubleshooting figure 5-10 area 9 to clear jams from area 9: 1. Lower and pull out tray 1 to give you better access to area 9. 2. Pull the area 9 green lever toward you to unlatch it. Be sure to relatch the lever after you have cleared any paper in this area. To further facil...
Page 127
Operator guide 5- 25 troubleshooting 4. Turn the green pinch lever to its original position. Make sure that you relatch the lever after you have cleared any paper in this area. Figure 5-11 area 10 figure 5-12 area 11 (all feeder/stackers).
Page 128
5 - 2 6 operator guide troubleshooting figure 5-13 area 12 (all feeder/stackers) figure 5-14 area 13.
Page 129
Operator guide 5- 27 troubleshooting figure 5-15 area 14 note: you may sometimes find paper lying on top of area 14, even though there is no message indicating a jam in this area. Discard the paper. Figure 5-16 area 15.
Page 130
5 - 2 8 operator guide troubleshooting figure 5-17 area 16 figure 5-18 area 17.
Page 131
Operator guide 5- 29 troubleshooting note: if your printer has frequent jams in this area, you may need to clean the q1106 sensor. Figure 5-19 area 18 points to note for clearing jams in area 18: • sometimes the display monitor messages direct you to discard the last sheet delivered to the stack fol...
Page 132
5 - 3 0 operator guide troubleshooting figure 5-20 press area 19 green lever 3. Remove any paper from the exposed area. 4. Press the green lever to the left until the latch catches. 5. Press the area 20 green lever in the direction of the arrow printed on it..
Page 133
Operator guide 5- 31 troubleshooting figure 5-21 press area 20 green lever 6. Remove any paper from the exposed area. 7. Press the green lever down and to the left until the latch catches. 8. Close the bypass transport module door. Clearing a misfeed (feeder tray fault) 1. If the ready to open indic...
Page 134
5 - 3 2 operator guide troubleshooting 3. For the processor feeder trays, press the green lever to unlatch the paper feeder assembly. Figure 5-23 green lever to unlatch paper feeder assembly 4. Remove and discard any partially fed paper. Ensure that: • the paper supply is neatly stacked. • the stack...
Page 135
Operator guide 5- 33 troubleshooting figure 5-24 relatch paper feeder assembly 6. Slide the tray back into the printer until the tray latches and press the continue button to resume printing. 7. Discard any pages sent to the sample tray, purge tray, or unused stacker bin when the misfeed was detecte...
Page 136
5 - 3 4 operator guide troubleshooting to clean the feed belt: 1. Clear any misfeeds that have occurred, but do not relatch the paper feeder assembly. The paper feeder assembly must be unlatched to clean the belt; if necessary, unlatch it by pressing down on the bright green lever on the right side ...
Page 137
Operator guide 5- 35 troubleshooting figure 5-26 wipe outside surface of feed belt 3. Relatch the paper feeder assembly by pressing down on the bright green dot. Slide the paper tray completely back into the printer. Figure 5-27 press down on green dot to relatch paper feeder assembly 4. Operate the...
Page 138: Generating A Test Page
5 - 3 6 operator guide troubleshooting note: this procedure should be used only to correct a problem, not as a routine maintenance procedure. Because the belts are made of rubber, frequent cleaning with film remover dries them out and causes them to fail prematurely. Film remover may be obtained fro...
Page 139
Operator guide 5- 37 troubleshooting troubleshooting stacker problems the following stacker problems may occur during printing. • problem: papers are being thrown around in the stacker. This problem may occur when you have unloaded paper by opening the top cover of the stacker bin. Note: do not open...
Page 140
5 - 3 8 operator guide troubleshooting figure 5-28 hold printed sheets.
Page 141
Operator guide 5- 39 troubleshooting figure 5-29 paper curl chart.
Page 142
5 - 4 0 operator guide troubleshooting 3. Place the bottom edge of the prints over the paper curl measurement chart on the line that best represents the curve of the sheets. • if the curl on the printed paper stock measures between +2 and –2, do not change the decurler setting. • if the curl is betw...
Page 143
Operator guide 5- 41 troubleshooting troubleshooting the 36-track tape drive use the following procedures to solve problems with your 36-track tape drive: • performing basic recovery • troubleshooting initial program load (ipl) failure • handling problems with inserting a tape cartridge • troublesho...
Page 144
5 - 4 2 operator guide troubleshooting perform ipl on the tape drive again, using one of the following procedure: 1. Turn off the tape drive by pressing the power switch to off. 2. Wait 10 seconds and power the tape drive on by pressing the power switch to on. Figure 5-31 power on tape drive 3. For ...
Page 145
Operator guide 5- 43 troubleshooting • problem: the tape cartridge does not stay in place after insertion. Inspect the cartridge for damage. – if the cartridge is damaged, replace it. If the cartridge is undamaged, but the tape drive does not load it, call for service. • problem: the tape does not u...
Page 146
5 - 4 4 operator guide troubleshooting figure 5-34 ac power switch 3. Turn the dc power switch off(0) and then on (1). Figure 5-35 dc power switch 4. If the display is still blank, call for service. • problem: the tape drive does not go into a ready state. 1. Determine if the tape drive is online by...
Page 147: Calling For Service
Operator guide 5- 45 troubleshooting 4. If there is an error code message in the message display, record the error code, press the unload button, and try the operation again. Figure 5-36 unload button 5. If the tape drive still does not become ready, call for service. If there is an error code messa...
Page 148
5 - 4 6 operator guide troubleshooting before calling for service, make note of: • print/job fault messages, that appear on the controller • status messages that appear on the display monitor • indicator lights that may or may not be lit • status codes that appear in the message display of the tape ...
Page 149: A Supplies
Operator guide a-1 a supplies effective management of your printing system requires that you maintain proper inventory levels of paper and other supplies at all times. No one wants to lose production time because supplies are not available when they are needed. Planning ahead also makes sense from a...
Page 150
A - 2 operator guide supplies 8.5 x 11 inch dual purpose colors, blue, 3 hole 3r3068 8.5 x 14 inch dual purpose colors, blue 3r3084 8.5 x 11 inch dual purpose colors, green 3r3056 8.5 x 11 inch dual purpose colors, green, 3 hole 3r3072 8.5 x 14 inch dual purpose colors, green 3r3088 8.5 x 11 inch du...
Page 151
Operator guide a- 3 supplies 8.5 x 11 inch clear, with a white strip on the edge 3r2780 high speed labels (gummed) all labels are on 8.5 x 11 inch sheets, 1000 sheets to a box. 8.5 x 11 inch 33 labels per sheet 3r3139 8.5 x 11 inch 24 labels per sheet 3r4474 8.5 x 11 inch 8 labels per sheet 3r4475 8...
Page 152
A - 4 operator guide supplies cover stock 8.5 x 11 inch 65 lbs, blue 3r3044 8.5 x 11 inch 65 lbs, white 3r3041 dry ink packaged 3 cartridges per carton. (consumption rate is approximately 180,000 pages per carton for 8.5 x 11 inch paper at 7% coverage.) 6r206 dry ink, micr packaged 3 cartridges per ...
Page 153: How To Order Supplies
Operator guide a- 5 supplies how to order supplies call the appropriate telephone number in your area to order supplies. Your site representative can supply you with the telephone number for ordering supplies in your area. Give the representative the following information: • your xerox customer numb...
Page 154
A - 6 operator guide supplies.
Page 155: Index
Operator guide i - 1 index numerics 18/36-track tape drive cleaning 15 loading tape 9 troubleshooting 41 26-track tape drive 29 cleaning 15 36-track tape drive 29 7 x 10 enablement kit 18 9-track tape drive 30 a ascii jobs 7 attention light 11 b back panel, controller 25 bins, output 12 bypass trans...
Page 156
I-2 operator guide index e emergency power off system 5 f feeder/stacker 11 feeders, support and interface 17 file protection 12 floppy drive see diskette drive font problems 4 functional overview 1 fuser agent, adding 4 g graphical user interface problems 2 gui, see graphical user interface h hcf, ...
Page 157
Operator guide i-3 index printer 18 paper size, incorrect 36 pcl jobs 7 pcl problems 6 pdf jobs 7 pdf problems 8 pdl problems 6 performance, troubleshooting 9 peripheral cabinet 30 pinch lever 24 pitch mode 33–37 postscript jobs 7 postscript problems 6 print quality, problems 3 print speed 30 printe...
Page 158
I-4 operator guide index peripheral cabinet 30 tape, loading 9 the 1 throughput speed 30 tiff jobs 7 tiff problems 7 trays 11 1 and 2 10 processor, feeder 10 purge 11 sample 10 troubleshooting 36-track tape drive 41 client problems 2 frequent misfeeds 33 job integrity 5 paper curl problems 37 pdl pr...