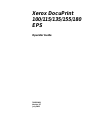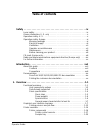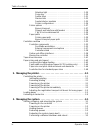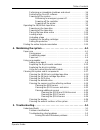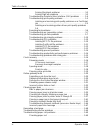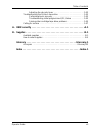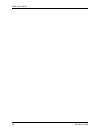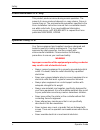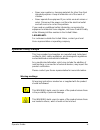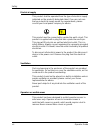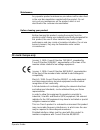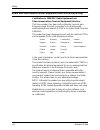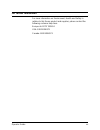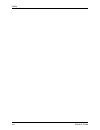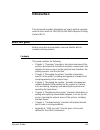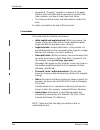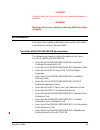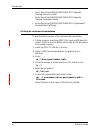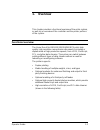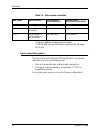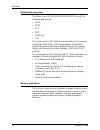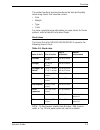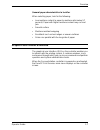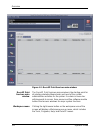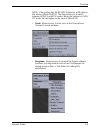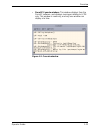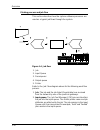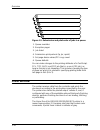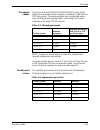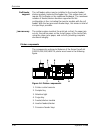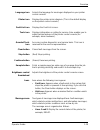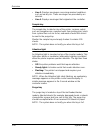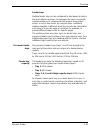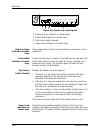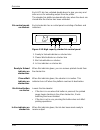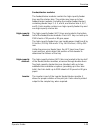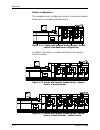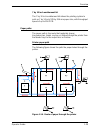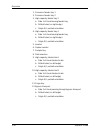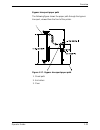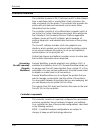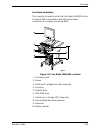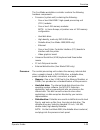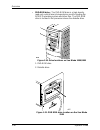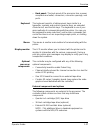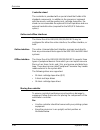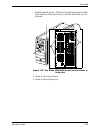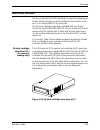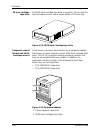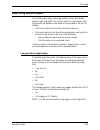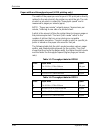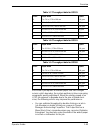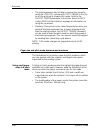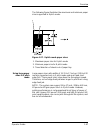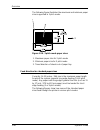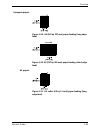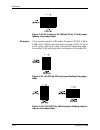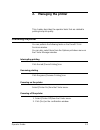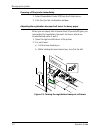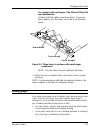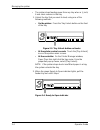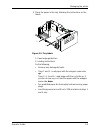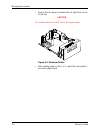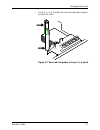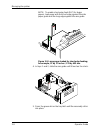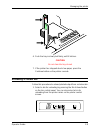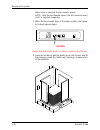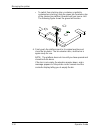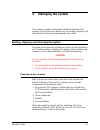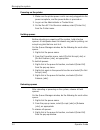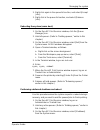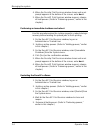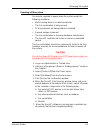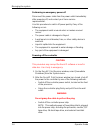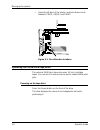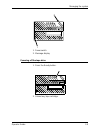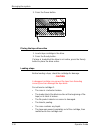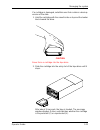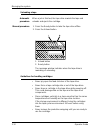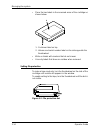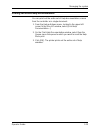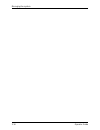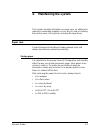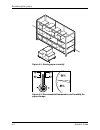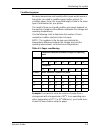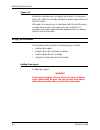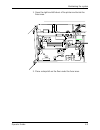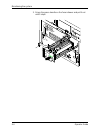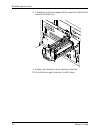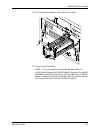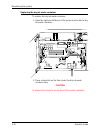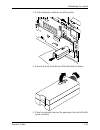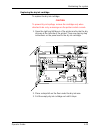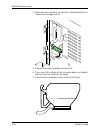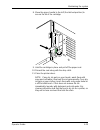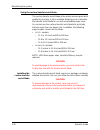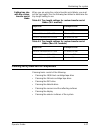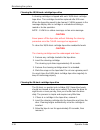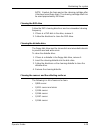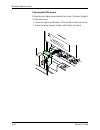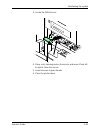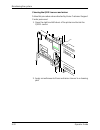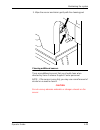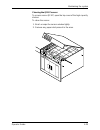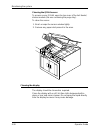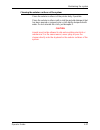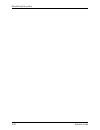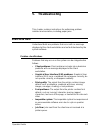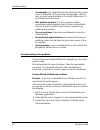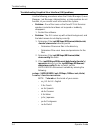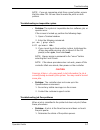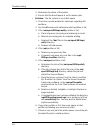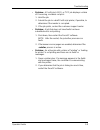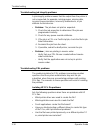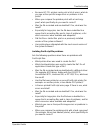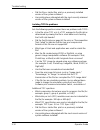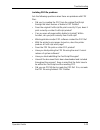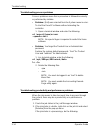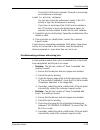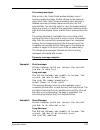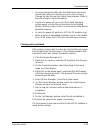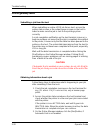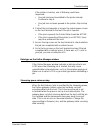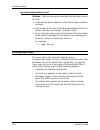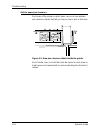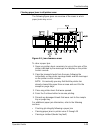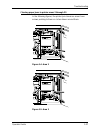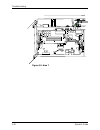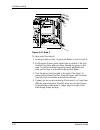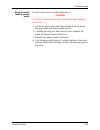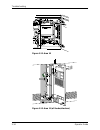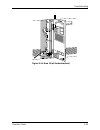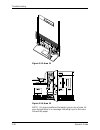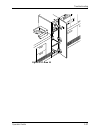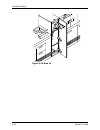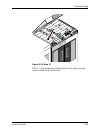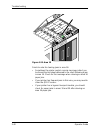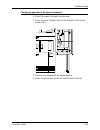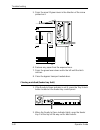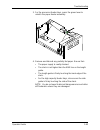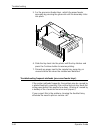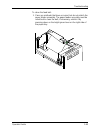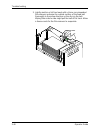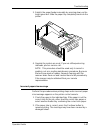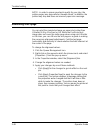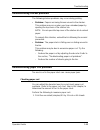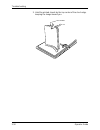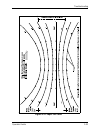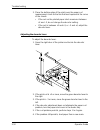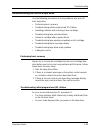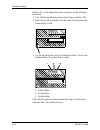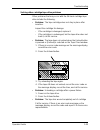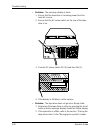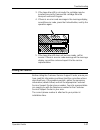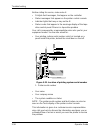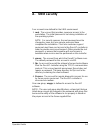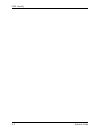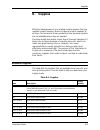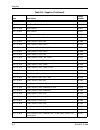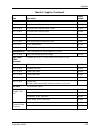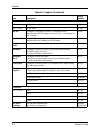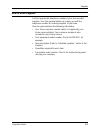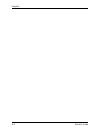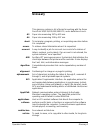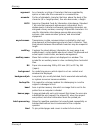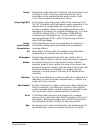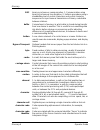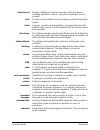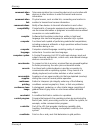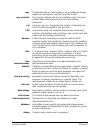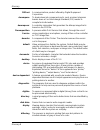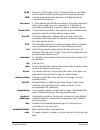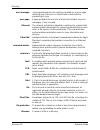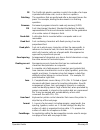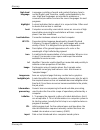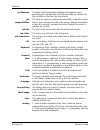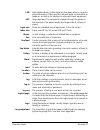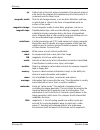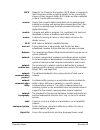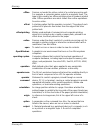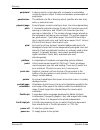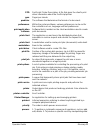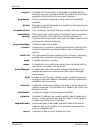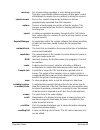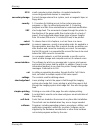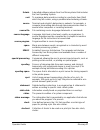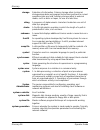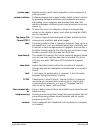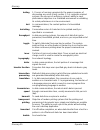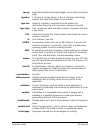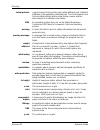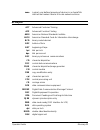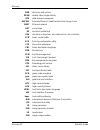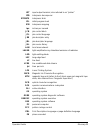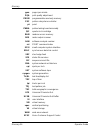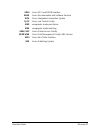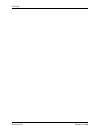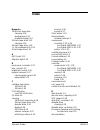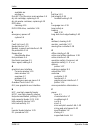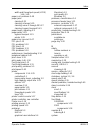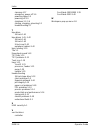- DL manuals
- Xerox
- Software
- Nuvera 100
- Operator's Manual
Xerox Nuvera 100 Operator's Manual
Summary of Nuvera 100
Page 1
Xerox docuprint 100/115/135/155/180 eps operator guide 701p21081 version 3.7 july 2003.
Page 2
Xerox corporation xerox global knowledge and language services 701 s. Aviation boulevard, esm1-058 el segundo, ca 90245 ©2003 by xerox corporation. All rights reserved. Copyright protection claimed includes all forms and matters of copyrightable material and information now allowed by statutory or j...
Page 3: Table of Contents
Operator guide iii table of contents safety . . . . . . . . . . . . . . . . . . . . . . . . . . . . . . . . . . . . . . . . . . . . . . . . . Ix laser safety . . . . . . . . . . . . . . . . . . . . . . . . . . . . . . . . . . . . . . . . . . . . . . . . Ix ozone information: u. S. Only . . . . . . ....
Page 4
Table of contents iv operator guide attention light . . . . . . . . . . . . . . . . . . . . . . . . . . . . . . . . . 1-20 purge tray . . . . . . . . . . . . . . . . . . . . . . . . . . . . . . . . . . . 1-20 feeder trays . . . . . . . . . . . . . . . . . . . . . . . . . . . . . . . . . . 1-21 stack...
Page 5
Table of contents operator guide v performing an immediate shutdown and reboot . . . . . . . . . . . . . 3-4 restarting the docusp software . . . . . . . . . . . . . . . . . . . . . . . . 3-4 powering off the system . . . . . . . . . . . . . . . . . . . . . . . . . . . . . . . 3-5 performing an emer...
Page 6
Table of contents vi operator guide solving macintosh problems . . . . . . . . . . . . . . . . . . . . . . 5-3 solving digipath problems . . . . . . . . . . . . . . . . . . . . . . . . 5-3 troubleshooting graphical user interface (gui) problems . . . . 5-4 troubleshooting print quality problems . . ...
Page 7
Table of contents operator guide vii adjusting the decurler lever . . . . . . . . . . . . . . . . . . . . . . . . . . . 5-52 troubleshooting the 36-track tape drive . . . . . . . . . . . . . . . . . . . . . . . 5-53 performing basic recovery . . . . . . . . . . . . . . . . . . . . . . . . . . . . 5-...
Page 8
Table of contents viii operator guide.
Page 9: Safety
Operator guide ix safety laser safety warning adjustments, use of controls, or performance of procedures other than those specified herein may result in hazardous light exposure. The xerox docuprint printers are certified to comply with the performance standards of the u.S. Department of health, edu...
Page 10
Safety x operator guide ozone information: u. S. Only this product produces ozone during normal operation. The amount of ozone produced depends on copy volume. Ozone is heavier than air. The environmental parameters specified in the xerox installation instructions ensure that concentration levels ar...
Page 11
Operator guide xi • never use supplies or cleaning materials for other than their intended purposes. Keep all materials out of the reach of children. • never operate the equipment if you notice unusual noises or odors. Disconnect the power cord from the electrical outlet and call service to correct ...
Page 12
Safety xii operator guide electrical supply this product shall be operated from the type of electrical supply indicated on the product’s data plate label. If you are not sure that your electrical supply meets the requirements, please consult your local power company for advice. This product must be ...
Page 13
Operator guide xiii maintenance any operator product maintenance procedures will be described in the user documentation supplied with the product. Do not carry out any maintenance on the product, which is not described in the customer documentation. Before cleaning your product before cleaning this ...
Page 14
Safety xiv operator guide radio and telecommunications equipment directive (europe only) certification to 1999/5/ec radio equipment and telecommunications terminal equipment directive: this xerox product has been self-certified by xerox for pan- european single terminal connection to the analog publ...
Page 15
Operator guide xv for further information for more information on environment, health and safety in relation to this xerox product and supplies, please contact the following customer help lines: europe:+44 1707 353434 usa:1 800 8286571 canada:1 800 8286571.
Page 16
Safety xvi operator guide.
Page 17: Introduction
Operator guide xvii introduction this document provides information on how to perform operator tasks for the docuprint 100/115/135/155/180 enterprise printing system (eps). About this guide before using this documentation, become familiar with its contents and conventions. Contents this guide contai...
Page 18
Introduction xviii operator guide • appendix b, “supplies,” provides a summary of the paper that are used most often and the necessary supplies, their order numbers, and how to order them from xerox. • the glossary defines terms and abbreviations used in this book. An index is provided at the end of...
Page 19
Operator guide xix caution cautions alert you to an action that could damage hardware or software. Warning warnings alert you to conditions that may affect the safety of people. Documentation this section lists related publications and provides information on printing the customer documentation. Doc...
Page 20
Introduction xx operator guide • xerox docuprint 100/115/135/155/180 eps operator training instructor guide • xerox docuprint 100/115/135/155/180 eps operator training participant guide • xerox docuprint 100/115/135/155/180 eps programmer/ administrator self-study printing the customer documentation...
Page 21: Overview
Operator guide 1-1 1. Overview this chapter provides a functional overview of the entire system, as well as an overview of the controller and the printer portions of the system. Functional overview the xerox docuprint 100/115/135/155/180 eps prints high quality, high resolution monochrome documents ...
Page 22
Overview 1-2 operator guide * requires additional equipment to enable. ** 600 by 600 dpi input resolution supported for full page ioca only host connectivity options the xerox docuprint 100/115/135/155/180 eps can receive data from a host in the following ways: • over a channel with bus and tag cabl...
Page 23
Operator guide 1-3 overview figure 1-1. Configurations supported for the xerox docuprint 100/115/135/155/180 eps 1. Sun unix client workstation 2. Apple macintosh client workstation 3. Network connection 4. Controller 5. Pc client workstation 6. Mainframe host computer 7. Bus and tag cables (channel...
Page 24
Overview 1-4 operator guide data formats supported the xerox docuprint 100/115/135/155/180 eps can print the following data formats: • ascii • lcds • pcl • pdf • postscript • tiff the system prints lcds data from a mainframe host computer, emulating an ibm 4245 or 3211 page printer. The printing sys...
Page 25
Operator guide 1-5 overview the printer functions best and produces the best print quality when using stocks that have the correct: • size • weight • type • color for more comprehensive information on paper stocks for xerox printers, refer to helpful facts about paper. Stock sizes the xerox docuprin...
Page 26
Overview 1-6 operator guide paper weights the dp 100/115/135/155/180 eps supports the following range of paper weights: 16–110 pound / 60–200 gsm other paper weights should not be used. Note: the equivalent grams per square meter of 20 pound paper is actually 75 gsm. However, there is no standard 75...
Page 27
Operator guide 1-7 overview general paper characteristics to look for when selecting paper, look for the following: • low moisture content (a paper to moisture ratio below 5.7 percent). Paper with higher moisture content may curl and jam. • smooth surface • moisture resistant wrapping • no defects s...
Page 28
Overview 1-8 operator guide figure 1-2. Docusp print services main window docusp print services main window the docusp print services main window is the starting point for all printing related software tasks and most of the system administration activities for the printer. It contains a menu bar wit...
Page 29
Operator guide 1-9 overview note: if the system has the nps/ips extension, a fifth item on this menu is [boot ips/nps]. This item allows you to switch between nps/ips and eps modes. When the system is in nps/ ips mode, the last option on the menu is {boot eps]. • tools: allows access to tools such a...
Page 30
Overview 1-10 operator guide • help: allows access to information on features, functions, and procedures relating to the unix software that runs the sun workstation controller. • docusp: allows you to restart the system. • boot ips/nps: (appears only if nps/ips extension is enabled.) enables you to ...
Page 31
Operator guide 1-11 overview • docusp console window: this window displays from the docusp software, and displays messages relating to lcds only. This window is read-only, and only one window can display at a time. Figure 1-3. Console window.
Page 32
Overview 1-12 operator guide printing process and job flow this section describes how the system software processes are used as a typical job flows through the system. Figure 1-4. Job flow 1. Job 2. Input queue 3. Decomposer 4. Output queue 5. Printer refer to the job flow diagram above for the foll...
Page 33
Operator guide 1-13 overview 3. Decomposer: the job chooser (dc process) reconciles the job attributes with the virtual printer attributes. Once the job is ready for print, the job chooser gives the job to the appropriate decomposer (ps_cdf process, pcl_cdf process). 4. Output queue: after decomposi...
Page 34
Overview 1-14 operator guide figure 1-5. Submission and print order of jobs in a queue 1. Queue overrides 2. Exception pages 3. Job ticket 4. Submission print protocol (lp, lpr, nprint) 5. Set page device values/pcl copy count 6. Queue defaults you can make changes to the printing attributes of a po...
Page 35
Operator guide 1-15 overview throughput speeds the xerox docuprint 100/115/135/155/180 eps prints lcds data from a mainframe host computer, emulating an ibm 4245 or 3211 line printer. The printing system can receive data over a channel through bus and tag cables and through the socket gateway or lpr...
Page 36
Overview 1-16 operator guide roll feeder support the roll feeder option may be installed in the inverter feeder/ stacker module, replacing the feeder tray. This option does not require dfa software or any additional hardware. The maximum number of feeder/stacker modules supported for this configurat...
Page 37
Operator guide 1-17 overview printer control console the printer control console is the color monitor located on top of the printer. It keeps you informed of the printer status, and enables you to control certain functions of the printer, such as stopping printing and continuing an interrupted job, ...
Page 38
Overview 1-18 operator guide figure 1-7. Printer control console 1. Language icon 2. Printer icon 3. Fault list icon 4. Tools icon 5. Guarded tools icon 6. Clear button 7. Continue button 8. Stop button 9. Sample button 10. Brightness control thumbwheel 11. Icons area 12. Messages area.
Page 39
Operator guide 1-19 overview language icon selects the language for messages displayed on your printer control console. Printer icon displays the printer mimic diagram. (this is the default display on the printer control console.) fault list icon displays the fault list screen. Tools icon displays i...
Page 40
Overview 1-20 operator guide • line 3. Displays messages concerning masked conditions, such as low dry ink. These messages are preceded by an asterisk. • line 4. Displays messages that originate at the controller. Sample tray the sample tray, located on top of the printer, receives output such as tr...
Page 41
Operator guide 1-21 overview feeder trays multiple feeder trays can be configured to feed paper for jobs in the most effective manner. For example, the trays can provide nonstop printing of a complex job that requires many paper stocks, or only a few stocks, by using the trays continuous loading cap...
Page 42
Overview 1-22 operator guide figure 1-8. Feeder tray control panel 1. Ready to open indicator on feeder trays 2. Please wait indicator on feeder trays 3. Tray unlock button (feeder) 4. Paper level indicators on feeder trays ready to open indicator on feeder trays glows green when the tray can be pul...
Page 43
Operator guide 1-23 overview stacker bins each output stacker bin has offsetting capability and a capacity of 2500 sheets of 20 pound or 80 gsm paper. Note: this capacity does not apply to 11 by 17 inch and a3 papers. Because of the additional weight these large sheets add to the bins, each bin is r...
Page 44
Overview 1-24 operator guide each hcs bin has unlinked double doors to give you easy and safe access for unloading output from the printer. The elevator bin platform automatically rises when the doors are closed after the stacker has been unloaded. Bin control panels on stackers each stacker bin has...
Page 45
Operator guide 1-25 overview feeder/stacker modules the feeder/stacker modules contain the high-capacity feeder trays and the stacker bins. The printer may have up to four feeder/stacker modules (including the inverter feeder/stacker), containing feeder trays 3, 4, 5, and 6, and stacker bins a, b, c...
Page 46
Overview 1-26 operator guide printer configurations the standard printer configuration consists of an inverter feeder/ stacker plus one additional feeder/stacker. Figure 1-11. Printer with inverter feeder/stacker + feeder/ stacker (standard base configuration) in addition, the printer is available w...
Page 47
Operator guide 1-27 overview note: the bypass transport device is not available for this configuration (four feeder/stacker modules). Printer options the printing system is available in several configurations, and may be connected to a bypass transport. Bypass transport the bypass transport option e...
Page 48
Overview 1-28 operator guide figure 1-15. Printer with inverter feeder/stacker + feeder/ stacker + feeder/stacker + bypass transport the illustrations above show a printer with two feeder/stacker modules and a bypass transport, and a printer with three feeder/ stacker modules and a bypass transport....
Page 49
Operator guide 1-29 overview 7 by 10 inch enablement kit the 7 by 10 inch enablement kit allows the printing system to print on 7 by 10 inch/178 by 254 mm paper size, with throughput speed of up to 206 ppm. Paper paths the paper path is the route that materials (paper, transparencies, labels, and so...
Page 50
Overview 1-30 operator guide 1. Processor feeder tray 1 2. Processor feeder tray 2 3. High-capacity feeder tray 3 a. Side 1 of sheet leaving feeder tray b. Drilled holes (on right edge) c. Origin 0,0: portrait orientation 4. High-capacity feeder tray 4 a. Side 1 of sheet leaving feeder tray b. Drill...
Page 51
Operator guide 1-31 overview bypass transport paper path the following figure shows the paper path through the bypass transport, viewed from the front of the printer. Figure 1-17. Bypass transport paper path 1. Sheet path 2. Exit rollers 3. Floor.
Page 52
Overview 1-32 operator guide controller overview the controller receives lcds, postscript, and pcl data streams from a mainframe host or a workstation client, processes the data, and sends it to the printer. The controller also provides the printer with print data and commands and receives status in...
Page 53
Operator guide 1-33 overview sun blade workstation the controller is based on either the sun blade 1000/2000 or the sun blade 2500, workstations with high-performance architecture for complex processing tasks. Figure 1-18. Sun blade 1000/2000 controller 1. Controller stand 2. Mouse 3. 18/36-track ca...
Page 54
Overview 1-34 operator guide figure 1-19. Sun blade 2500 controller 1. Display monitor 2. External diskette drive 3. Keyboard 4. Mouse 5. External fixed disk drive (optional) 6. Quarter-inch cartridge (qic) tape drive 7. Processor 8. Dvd-rom drive 9. 18/36-track cartridge tape drive (optional) 10. C...
Page 55
Operator guide 1-35 overview the sun blade workstation controller contains the following hardware components: • processor (system unit) containing the following: – one or two ultrasparc high-speed processing unit (cpu) modules – one or two 1-gb memory modules note: in xerox europe, all printers use ...
Page 56
Overview 1-36 operator guide • dvd-rom drive: the dvd-rom drive is a high density, read-only, optical laser storage device used for loading the nps/ips operating system and other files. The dvd-rom drive is located in the processor above the diskette drive. Figure 1-20. Drive locations on sun blade ...
Page 57
Operator guide 1-37 overview • back panel: the back panel of the processor has a power receptacle and outlet, connectors, connector openings, and ports. Keyboard the keyboard consists of alphanumeric keys similar to a typewriter, symbols and special character keys, an extended character set, and fun...
Page 58
Overview 1-38 operator guide controller stand the controller is provided with a special stand that holds all its standard components. In addition to the processor, keyboard with the mouse, and the quarter-inch cartridge tape drive, the stand can accommodate the optional 36-track tape drive and one e...
Page 59
Operator guide 1-39 overview • allow at least 6 inches / 152 mm of unobstructed space at the front and rear of the processor, so the fan and vents are not blocked. Figure 1-22. Sun blade 1000/2000 fan and vent locations to keep clear 1. Vents in front of processor 2. Vents in back of processor.
Page 60
Overview 1-40 operator guide figure 1-23. Sun blade 2500 fan and vent locations to keep clear 1. Vents in front of processor 2. Vents in back of processor caution do not place the monitor on top of the processor. Do not block any fan or vent on the front, sides, or rear of the processor. Do not: • d...
Page 61
Operator guide 1-41 overview tape drives overview the docuprint 100/115/135/155/180 eps supports several types of tape drives that may be used to load resources (forms, fonts, etc.) or to submit offline lcds print jobs. The 26-track cartridge tape drive, provided with your xerox docuprint 100/115/13...
Page 62
Overview 1-42 operator guide 36-track cartridge tape drive an 18/36-track cartridge tape drive is an option. You can use this drive to load resources and to submit offline lcds print jobs. Figure 1-25. 18/36-track cartridge tape drive peripheral cabinet (9-track and 18/36- track tape drives) some xe...
Page 63
Operator guide 1-43 overview paper sizing and print speed the printer paper trays have edge guide sensors that detect paper length and width. The system selects correct paper trays for the print job based on the paper size specified in the job, as follows: • if an exact match is found, the print job...
Page 64
Overview 1-44 operator guide paper width and throughput speed (lcds printing only) the width of the paper you use for your lcds print job is directly related to the rate at which the printer can print the job. The rate at which a job prints is called the “throughput speed” and is measured in pages p...
Page 65
Operator guide 1-45 overview each time a job requires a different paper size that changes across a pitch boundary, the system performs a time-consuming xerographic quality adjustment. When the printing speed of an lcds job appears to degrade due to the use of mixed stock sizes, the following actions...
Page 66
Overview 1-46 operator guide • the job programmer may be able to improve the speed by using the lcds pdl command output tmode in the jsl to run the print job in a lower pitch mode. Refer to the output tmode parameter in the xerox docuprint eps using lcds print description language for information on...
Page 67
Operator guide 1-47 overview the following figure illustrates the maximum and minimum paper sizes supported in 8 pitch mode. Figure 1-27. 8 pitch mode paper sizes 1. Maximum paper size for 8 pitch mode 2. Minimum paper size for 8 pitch mode 3. Travel direction of sheets out of paper tray using large...
Page 68
Overview 1-48 operator guide the following figure illustrates the maximum and minimum paper sizes supported in 3 pitch mode. Figure 1-28. 3 pitch mode paper sizes 1. Maximum paper size for 3 pitch mode 2. Minimum paper size for 3 pitch mode 3. Travel direction of sheets out of paper tray feed direct...
Page 69
Operator guide 1-49 overview european papers figure 1-29. A4 (210 by 297 mm) paper feeding (long edge feed) figure 1-30. A3 (297 by 420 mm) paper feeding (short edge feed) us papers figure 1-31. Us letter (8.5 by 11 inch) paper feeding (long edge feed).
Page 70
Overview 1-50 operator guide figure 1-32. Us ledger or us tabloid (11 by 17 inch) paper feeding (short edge feed) b4 papers there are two versions of b4 paper: european (iso b4: 9.84 by 13.89 inches / 250 by 353 mm) and japanese (jis b4: 14.33 by 10.12 inches / 364 by 257 mm). European b4 feeds long...
Page 71: Managing The Printer
Operator guide 2-1 2. Managing the printer this chapter describes the operator tasks that are related to printing and print quality. Controlling the printer you can perform the following tasks on the docusp print services window. You can also select them from the options pull-down menu on the printe...
Page 72
Managing the printer 2-2 operator guide powering off the printer immediately 1. Select [immediate printer off] from the printer menu. 2. Click [yes] on the confirmation window. Adjusting the registration transport roll levers for heavy paper when you use paper that is heavier than 24 pounds/90 gsm, ...
Page 73
Operator guide 2-3 managing the printer for systems with small paper (7 by 10-inch/178 by 254 mm) enablement: systems with this option have three levers. To process heavy papers, turn the levers as shown in the following figure. Figure 2-2. Three levers in systems with small paper enablement note: u...
Page 74
Managing the printer 2-4 operator guide • the printer stops feeding paper from any tray when a ¼-inch/ 6 mm stack remains in the tray. 1. Unlock the tray that you want to load, using one of the following methods: • on the printer: press the tray unlock button on the front of the tray. Figure 2-3. Tr...
Page 75
Operator guide 2-5 managing the printer 3. Place the paper in the tray, following the instructions on the labels. Figure 2-5. Tray labels 1. Paper edge guide lines 2. Loading instructions do the following: • remove any damaged sheets. • trays 1 and 2: load paper with the wrapper seam side up. Trays ...
Page 76
Managing the printer 2-6 operator guide • ensure that the paper is loaded into the right front corner of the tray. Caution do not load above the max line on the paper guide. Figure 2-6. Maximum fill line • after loading paper in tray 1 or 2, adjust the rear guide to touch the paper stack..
Page 77
Operator guide 2-7 managing the printer • in tray 3, 4, 5, or 6, adjust the rear and side paper guides to touch the stack. Figure 2-7. Rear and side guides in trays 3, 4, 5, and 6.
Page 78
Managing the printer 2-8 operator guide note: to enable short-edge feed (sef) for larger papers, load paper with the short edge against the side paper guide and the long edge against the rear guide. Figure 2-8. Large paper loaded for short edge feeding; for example, 11 by 17 inches / 279 by 432 mm 4...
Page 79
Operator guide 2-9 managing the printer 6. Push the tray in slowly but firmly, until it latches. Caution do not slam the tray closed. 7. If the printer has stopped due to low paper, press the continue button on the printer console. Unloading a stacker bin follow this procedure to unload printed outp...
Page 80
Managing the printer 2-10 operator guide when a bin is selected, the bin elevator lowers. Note: after the bin elevator lowers, the bin cannot be used until it is emptied completely. 2. When the bin elevator stops in the down position, the ready to unload indicator lights. Caution always use both han...
Page 81
Operator guide 2-11 managing the printer 4. Carry the loaded container, pallet, or paper stack to a nearby table or paper cart. 5. If you are using a container or pallet, empty it and return it to the stacker bin. Points to note for containers: • the empty container must be the same size as the prev...
Page 82
Managing the printer 2-12 operator guide • to switch from stacking into a container or pallet to containerless stacking, slide the green tab (located on top of the stacker bin platform) forward until you hear a click. The following figure shows the green tab location. 6. Firmly push the platform bac...
Page 83: Managing The System
Operator guide 3-1 3. Managing the system this chapter provides management-related information that pertains to the system as a whole such as starting, stopping, and rebooting the system and operating the tape drives. Starting, stopping, and rebooting the system shut down and reboot the system only ...
Page 84
Managing the system 3-2 operator guide powering on the printer 1. Make sure the printer power cord is securely plugged into the power receptacle, and the power button is pressed on. 2. Log on as the administrator or trusted user. 3. On the docusp print services window, select [printer on] from the p...
Page 85
Managing the system operator guide 3-3 2. Right click again in the queue list section, and select [accept jobs]. 3. Right click in the queue list section, and select [release jobs]. Rebooting the system (warm boot) 1. On the docusp print services window, click the [queue manager] icon. 2. Hold all q...
Page 86
Managing the system 3-4 operator guide 4. When the docusp print services window closes and an ok prompt appears at the bottom of the screen, enter boot . 5. When the docusp print services window reopens, release all held queues. (refer to “releasing queues,” earlier in this chapter.) performing an i...
Page 87
Managing the system operator guide 3-5 powering off the system you may be required to power down the system under the following conditions: • work is being done on an attached printer. • the sun workstation is being moved. • scsi peripherals are being added or removed. • a power outage is planned. •...
Page 88
Managing the system 3-6 operator guide performing an emergency power off disconnect the power cable from the power outlet immediately after powering off, and contact your xerox service representative. Use this procedure to switch off power quickly if any of the following occurs: • the equipment emit...
Page 89
Managing the system operator guide 3-7 powering off the printer 1. Power off the controller. 2. Shut off power to the printer by one of the following methods: • open the right front door of the printer and press the power button. • (u. S. Only) grasp the printer plug firmly and pull it from the wall...
Page 90
Managing the system 3-8 operator guide • open the left door of the printer, and push down circuit breakers cb101, cb102, and cb103. Figure 3-1. Circuit breaker locations operating the 18/36 track tape drive the external 18/36 track tape drive uses 1/2-inch cartridge tapes. You can use it to load res...
Page 91
Managing the system operator guide 3-9 1. Power switch 2. Message display powering off the tape drive 1. Press the ready button. 2. Unload any tape cartridge..
Page 92
Managing the system 3-10 operator guide 3. Press the power button. Placing the tape drive online 1. Load a tape cartridge in the drive. 2. Press the ready button. If a tape is loaded but the drive is not online, press the ready button to place the drive online. Loading a tape before loading a tape, ...
Page 93
Managing the system operator guide 3-11 if a cartridge is damaged, substitute one that contains a backup version of the data. 1. Hold the cartridge with the smooth side on top and the leader block toward the drive. Caution never force a cartridge into the tape drive. 2. Slide the cartridge into the ...
Page 94
Managing the system 3-12 operator guide unloading a tape automatic procedure when a job is finished, the tape drive rewinds the tape and unloads and ejects the cartridge. Manual procedure 1. Press the ready button to take the tape drive offline. 2. Press the unload button. 1. Unload button 2. Ready ...
Page 95
Managing the system operator guide 3-13 • every time you pick up a cartridge, ensure that the leader block is latched. • never carry two or more cartridges loose in a container. Leader blocks can snag on other cartridges and unlatch. • keep cartridges clean and dry. • never release a leader block an...
Page 96
Managing the system 3-14 operator guide • place the two labels in the recessed areas of the cartridge as shown below: 1. Customer label on top 2. Volume and serial number label on the side opposite the thumbwheel • write on labels with markers that do not smear. • use only labels that leave no resid...
Page 97
Managing the system operator guide 3-15 printing the online help documentation you can print out the entire set of help documentation screens from the controller as a single document. 1. From the help pull-down menu, located in the upper-left corner fn the docusp window, select [print help documenta...
Page 98
Managing the system 3-16 operator guide.
Page 99: Maintaining The System
Operator guide 4-1 4. Maintaining the system this chapter provides information on paper care, on adding and replacing consumable supplies such as dry ink, and on cleaning the various areas of the system, including the tape drives. Paper care correct storage and handling of media prevents jams and de...
Page 100
Maintaining the system 4-2 operator guide figure 4-1. Storing paper correctly figure 4-2. Recommended temperature and humidity for paper storage.
Page 101
Operator guide 4-3 maintaining the system conditioning paper because temperature and humidity affect paper performance in the printer, you need to condition paper before using it. To condition paper, store it for a specified length of time in the same type of environment as your printer. The length ...
Page 102
Maintaining the system 4-4 operator guide paper curl before the manufacturer cuts paper into sheets, it is stored on large rolls. After it is cut and packaged, it retains some of the curl from the rollers. Although it is unnecessary to load paper with the curl facing up or down, best results occur w...
Page 103
Operator guide 4-5 maintaining the system 1. Open the right and left doors of the printer and locate the fuser area. 2. Place a dropcloth on the floor under the fuser area..
Page 104
Maintaining the system 4-6 operator guide 3. Grasp the green handle on the fuser drawer and pull it out until it stops..
Page 105
Operator guide 4-7 maintaining the system 4. Locate the fuser agent reservoir. 5. Pull the fuser agent reservoir out until it stops. 6. Remove the reservoir cap by turning it counterclockwise. 7. Remove the cap from a new bottle of fuser agent. Warning if any fuser agent spills on the floor, remove ...
Page 106
Maintaining the system 4-8 operator guide 8. Carefully pour the fuser agent into the reservoir, until the level reaches the max line. 9. Replace the reservoir cap by turning it clockwise. 10. Push the fuser agent reservoir in until it stops..
Page 107
Operator guide 4-9 maintaining the system 11. Push the fuser drawer in until it latches in place. 12. Close the printer doors. Note: the fuser agent message disappears after the system prints between 32 and 40 sheets. Because the sheets must be processed continuously, you may want to run 45 test pag...
Page 108
Maintaining the system 4-10 operator guide replacing the dry ink waste container to replace the dry ink waste container: 1. Open the right and left doors of the printer and locate the dry ink waste container. 2. Place a dropcloth on the floor under the dry ink waste container area. Caution to preven...
Page 109
Operator guide 4-11 maintaining the system 3. Pull the full waste container out of the printer. 4. Remove the cap from the top of the full waste container. 5. Place the removed cap over the opening on the end of the full waste container..
Page 110
Maintaining the system 4-12 operator guide 6. Slide a new, empty, dry ink waste container into the printer until the container stops. 7. Close the printer doors. Note: if any dry ink gets on your hands, wash them with soap and cold water. Heat sets the ink permanently. If any dry ink gets on your cl...
Page 111
Operator guide 4-13 maintaining the system replacing the dry ink cartridge to replace the dry ink cartridge: caution to prevent dry ink spillage, remove the cartridge only when directed to do so by a message on the printer control console. 1. Open the right and left doors of the printer and locate t...
Page 112
Maintaining the system 4-14 operator guide 4. Move the green handle to the right (the unlatched position) to release the cartridge and lid. 5. Remove the empty cartridge and discard it. 6. Turn a new, full cartridge of dry ink upside down and shake it well to loosen the contents thoroughly. 7. Inser...
Page 113
Operator guide 4-15 maintaining the system 8. Move the green handle to the left (the latched position) to secure the lid of the cartridge. 9. Hold the cartridge in place and pull off the paper seal. 10. Discard the seal along with the drop cloth. 11. Close the printer doors. Note: if any dry ink get...
Page 114
Maintaining the system 4-16 operator guide using the custom transfer assist blade the custom transfer assist blade in the printer assures good print quality for your jobs. A kit is available allowing you to customize the transfer assist blade for use with nonstandard paper sizes. You cannot use the ...
Page 115
Operator guide 4-17 maintaining the system setting tray size with the custom transfer assist blade when you are using the custom transfer assist blade, you must set the tray length. Use the following two tables to determine the tray length setting to use. Cleaning the system and its components clean...
Page 116
Maintaining the system 4-18 operator guide cleaning the 18/36-track cartridge tape drive a cleaning cartridge is shipped with each 18/36-track cartridge tape drive. This cartridge should be replaced after 500 uses. When the tape drive needs to be cleaned, clean appears in the message display after a...
Page 117
Operator guide 4-19 maintaining the system note: replace the foam pad on the cleaning cartridge after it has been used three times. The cleaning cartridge itself can be used approximately 100 times. Cleaning the dvd drive follow the dvd cleaning directions and recommended cleaning frequency. 1. If t...
Page 118
Maintaining the system 4-20 operator guide cleaning the q850 sensor follow this procedure when directed by xerox customer support center personnel. 1. Open the right and left doors of the printer and locate area 4. 2. Raise the area 4 green handle until it locks into place..
Page 119
Operator guide 4-21 maintaining the system 3. Locate the q850 sensor. 4. Place a dry cleaning pad on the sensor and move it from left to right to clean the sensor. 5. Lower the area 4 green handle. 6. Close the printer doors..
Page 120
Maintaining the system 4-22 operator guide cleaning the q1011 sensor and mirror follow this procedure when directed by xerox customer support center personnel. 1. Open the right and left doors of the printer and locate the q1011 sensor. 2. Apply a small amount of lens and mirror cleaner to a cleanin...
Page 121
Operator guide 4-23 maintaining the system 3. Wipe the sensor and mirror gently with the cleaning pad. Cleaning additional sensors there are additional sensors that you should clean when directed by xerox customer support center personnel. Note: if the sensor is very dirty, you may use a small amoun...
Page 122
Maintaining the system 4-24 operator guide cleaning the q1106 and q1166 sensors to access sensors q1106 and q1166, open the top cover of the high capacity stacker. To clean the sensors: 1. Brush or wipe the sensor windows lightly. 2. Remove any paper dust present in the area..
Page 123
Operator guide 4-25 maintaining the system cleaning the q1107 sensor to access sensor q1107, open the top cover of the high capacity stacker. To clean the sensor: 1. Brush or wipe the sensor window lightly. 2. Remove any paper dust present in the area..
Page 124
Maintaining the system 4-26 operator guide cleaning the q1164 sensor to access sensor q1164, open the top cover of the last feeder/ stacker module (the one containing the purge tray). To clean the sensor: 1. Brush or wipe the sensor window lightly. 2. Remove any paper dust present in the area. Clean...
Page 125
Operator guide 4-27 maintaining the system cleaning the exterior surfaces of the system clean the exterior surfaces of the printer daily, if possible. Clean the exterior surfaces with a mild household detergent that has been poured or sprayed onto a cloth lightly dampened with water. Do not saturate...
Page 126
Maintaining the system 4-28 operator guide.
Page 127: Troubleshooting
Operator guide 5-1 5. Troubleshooting this chapter contains instructions for performing problem isolation and resolution, including paper jams. Undeclared faults undeclared faults are problems that occur with no message displayed at the client workstation and no fault declared by the system software...
Page 128
Troubleshooting 5-2 operator guide • job integrity: job integrity means the output from the printer is not as expected, such as having missing pages, missing data, incorrect page orientation, incorrectly ordered sets, or job attribute inconsistencies. • pdl problem isolation: the pdl problem isolati...
Page 129
Operator guide 5-3 troubleshooting solving macintosh problems problem: a job is submitted from a macintosh client, and the printer queues cannot be viewed. If the macintosh client cannot view any printer queues from the chooser, perform the following: 1. Verify that the appletalk network is up and t...
Page 130
Troubleshooting 5-4 operator guide troubleshooting graphical user interface (gui) problems use the following procedures when the printer manager, queue manager, job manager, administration, or help modules do not function, or you cannot use exit to restart the system. • problem: one of the icons on ...
Page 131
Operator guide 5-5 troubleshooting troubleshooting print quality problems a print quality problem means that the job was submitted successfully, but does not print correctly. Note: if the image quality parameters are changed, you must restart or reboot the docusp software in order for the changes to...
Page 132
Troubleshooting 5-6 operator guide isolating and resolving printer-driven print quality problems problem: the output from the printer contains defects such as deletions, line problems, and missing images. • determine if the job has ever been printed correctly on this system. • if possible, print the...
Page 133
Operator guide 5-7 troubleshooting note: if you are comparing prints from a proof printer, ensure that the same pdl file was used to make the prints on both printers. Troubleshooting an inoperable system • problem: the system is inoperable due to a software, job, or operator error. If the screen is ...
Page 134
Troubleshooting 5-8 operator guide 2. Determine the status of the printer. 3. Ensure that the novell queue is set to release jobs. • problem: the file system is out of disk space 1. Check the console window for messages regarding full partitions. 2. Use the df command to determine which partition is...
Page 135
Operator guide 5-9 troubleshooting • problem: a postscript, ascii, or tiff job displays a status of processing, and does not print. 1. Hold the job. 2. Submit the job to a draft postscript printer, if possible, to determine if the master is corrupted. 3. If the job prints, contact the customer suppo...
Page 136
Troubleshooting 5-10 operator guide troubleshooting job integrity problems a job integrity problem means that the output from the printer is not as expected; for example, missing pages, missing data, incorrect page orientation, incorrectly ordered sets, or job attribute inconsistencies. • problem: t...
Page 137
Operator guide 5-11 troubleshooting • because hp pcl printers rarely print a list of errors, what do you see as the specific image errors or problems in the prints? • when you compare the problem prints with a hard copy proof, what specifically do you need to correct? • was the file recreated and re...
Page 138
Troubleshooting 5-12 operator guide • did this file or similar files print on a previously installed version of the system software? • has printing been attempted with the most recently released version of the system software installed? Isolating tiff file problems ask the following questions when t...
Page 139
Operator guide 5-13 troubleshooting isolating pdf file problems ask the following questions when there are problems with pdf files: • did you try creating the pdf from the original postscript through the latest version of adobe’s pdf distiller? • does the original postscript file print correctly? If...
Page 140
Troubleshooting 5-14 operator guide troubleshooting process problems process problems mean that a procedure is followed incorrectly or performed by mistake. • problem: [exit] was selected from the system menu in error. To start the docusp software without rebooting the controller: 1. Open a terminal...
Page 141
Operator guide 5-15 troubleshooting – check the print services window. If the job is processing, you should see a message: input to printer delayed you can also check the performance meter. If the cpu activity is high, the decomposer is working. – if you have no message in the print services window ...
Page 142
Troubleshooting 5-16 operator guide • problem: you are receiving postscript error messages while trying to merge variable data with the form. Create the variable data file by using the adobe driver. Crash recovery this section explains how to recover a job after a system crash or rollover, in stream...
Page 143
Operator guide 5-17 troubleshooting ui recovery messages after a crash, the printer faults window displays a short recovery-related message. Double clicking on the message opens the printer fault clearance window, which displays a detailed message including clearance instruction for that selected fa...
Page 144
Troubleshooting 5-18 operator guide select reset to clear fault. This message displays when the online gateway encounters an internal error during a crash recovery and the system aborts the job. The job status shows the state of the job. If the job specifies an accounting page, the page is generated...
Page 145
Operator guide 5-19 troubleshooting • you may change the buffer size that determines how many records the system can hold in case of a crash recovery. Change the size through the online setup window. (refer to the online help for more information.) • a reset or a power off can occur if the solaris o...
Page 146
Troubleshooting 5-20 operator guide online gateway faults submitting a job from the host when submitting an online lcds job from a host, access the printer state screen or the output queue screen on the host in order to make sure the job is sent to the printing system correctly. A a job completion n...
Page 147
Operator guide 5-21 troubleshooting if the printer is inactive, one of following could have happened: • your job has been transmitted to the printer already. Continue to step 4. • your job has not been queued to the printer. Skip to step 5. 4. Contact the host operator or access the output queue scr...
Page 148
Troubleshooting 5-22 operator guide incorrect printer state on host problem: the host erroneously indicates that the printer state is active. 1. Verify that the device address on the online setup window is accurate. 2. Start a new job from the online manager window. If the host printer state does no...
Page 149
Operator guide 5-23 troubleshooting figure 5-1. Jam display on the printer control console note: it is important that you clear the sheets only in the areas indicated on the printer control console..
Page 150
Troubleshooting 5-24 operator guide aids to paper jam clearance each area of the printer in which jams can occur has detailed jam clearance labels that tell you how to clear a jam in that area. Figure 5-2. Area jam clearance labels inside the printer each handle, lever, or knob that must be moved to...
Page 151
Operator guide 5-25 troubleshooting clearing paper jams in all printer areas the following figure gives an overview of the areas in which paper jams may occur. Figure 5-3. Jam clearance areas to clear a paper jam: 1. Open any printer doors necessary to access the area of the printer indicated by the...
Page 152
Troubleshooting 5-26 operator guide • troubleshooting frequent misfeeds (processor feeder trays) • incorrect paper size message checking job integrity following a paper jam when printing resumes following a paper jam, there is a slight possibility that duplicate sheets may be printed or sheets may b...
Page 153
Operator guide 5-27 troubleshooting clearing paper jams in printer areas 2 through 20 in the following figures, the printer jam clearance areas have arrows pointing to them or circles drawn around them. Figure 5-4. Area 2 figure 5-5. Area 3.
Page 154
Troubleshooting 5-28 operator guide figure 5-6. Area 4 figure 5-7. Area 5.
Page 155
Operator guide 5-29 troubleshooting figure 5-8. Area 6.
Page 156
Troubleshooting 5-30 operator guide figure 5-9. Area 7.
Page 157
Operator guide 5-31 troubleshooting figure 5-10. Area 8 note: if a jammed sheet rips as you are removing it from area 8, you may have to use the pinch lever in area 9 to remove the paper. Refer to the “note” following the area 14 figure for additional instructions..
Page 158
Troubleshooting 5-32 operator guide figure 5-11. Area 9 to clear jams from area 9: 1. Lower and pull out tray 1 to give you better access to area 9. 2. Pull the area 9 green lever toward you to unlatch it. Be sure to relatch the lever after you have cleared any paper in this area. To further facilit...
Page 159
Operator guide 5-33 troubleshooting using the pinch lever to access area 9 to use the pinch lever located inside area 9: caution this area of the printer may be hot. Be careful when inserting your hand. 1. Locate the green pinch lever directly behind area 9 (above the green knob and further inside a...
Page 160
Troubleshooting 5-34 operator guide figure 5-12. Area 10 figure 5-13. Area 11 (all feeder/stackers).
Page 161
Operator guide 5-35 troubleshooting figure 5-14. Area 12 (all feeder/stackers).
Page 162
Troubleshooting 5-36 operator guide figure 5-15. Area 13 figure 5-16. Area 14 note: you may sometimes find paper lying on top of area 14, even though there is no message indicating a jam in this area. Discard the paper..
Page 163
Operator guide 5-37 troubleshooting figure 5-17. Area 15.
Page 164
Troubleshooting 5-38 operator guide figure 5-18. Area 16.
Page 165
Operator guide 5-39 troubleshooting figure 5-19. Area 17 note: if your printer has frequent jams in this area, you may need to clean the q1106 sensor..
Page 166
Troubleshooting 5-40 operator guide figure 5-20. Area 18 points to note for clearing jams in area 18: • sometimes the printer control console messages direct you to discard the last sheet delivered to the stack following a jam in area 18. Check for this message when clearing an area 18 paper jam. • ...
Page 167
Operator guide 5-41 troubleshooting clearing a paper jam in the bypass transport 1. Open the bypass transport module door. 2. Press the area 19 green lever in the direction of the arrow printed on it. 3. Remove any paper from the exposed area. 4. Press the green lever to the left until the latch cat...
Page 168
Troubleshooting 5-42 operator guide 5. Press the area 20 green lever in the direction of the arrow printed on it. 6. Remove any paper from the exposed area. 7. Press the green lever down and to the left until the latch catches. 8. Close the bypass transport module door. Clearing a misfeed (feeder tr...
Page 169
Operator guide 5-43 troubleshooting 3. For the processor feeder trays, press the green lever to unlatch the paper feeder assembly. 4. Remove and discard any partially fed paper. Ensure that: • the paper supply is neatly stacked. • the stack is not higher than the max line on the length guide. • the ...
Page 170
Troubleshooting 5-44 operator guide 5. For the processor feeder trays, relatch the paper feeder assembly by pressing the green dot until the assembly clicks into place. 6. Slide the tray back into the printer until the tray latches and press the continue button to resume printing. 7. Discard any pag...
Page 171
Operator guide 5-45 troubleshooting to clean the feed belt: 1. Clear any misfeeds that have occurred, but do not relatch the paper feeder assembly. The paper feeder assembly must be unlatched to clean the belt; if necessary, unlatch it by pressing down on the bright green lever on the right side of ...
Page 172
Troubleshooting 5-46 operator guide 2. Lightly moisten a lint free towel with a xerox recommended film remover and wipe the outside surface of the feed belt thoroughly in the same direction as the ribs on the belt. Wiping from side to side might pull the belt off its track. Allow a few seconds for t...
Page 173
Operator guide 5-47 troubleshooting 3. Relatch the paper feeder assembly by pressing down on the bright green dot. Slide the paper tray completely back into the printer. 4. Operate the system as usual. If you are still experiencing misfeeds, place a service call. Note: this procedure should be used ...
Page 174
Troubleshooting 5-48 operator guide note: in order to assure good print quality for your jobs, the printer purges any dog-eared or skewed sheets. In addition, the printer may stop and issue an incorrect paper size message. Generating a test page you can print the sample test page on paper stock othe...
Page 175
Operator guide 5-49 troubleshooting troubleshooting stacker problems the following stacker problems may occur during printing. • problem: papers are being thrown around in the stacker. This problem may occur when you have unloaded paper by opening the top cover of the stacker bin. Note: do not open ...
Page 176
Troubleshooting 5-50 operator guide 2. Hold the printed sheets by the top center of the short edge, keeping the image toward you..
Page 177
Operator guide 5-51 troubleshooting figure 5-21. Paper curl chart.
Page 178
Troubleshooting 5-52 operator guide 3. Place the bottom edge of the prints over the paper curl measurement chart on the line that best represents the curve of the sheets. • if the curl on the printed paper stock measures between +2 and –2, do not change the decurler setting. • if the curl is between...
Page 179
Operator guide 5-53 troubleshooting troubleshooting the 36-track tape drive use the following procedures to solve problems with your 36- track tape drive: • performing basic recovery • troubleshooting initial program load (ipl) failure • handling problems with inserting a tape cartridge • troublesho...
Page 180
Troubleshooting 5-54 operator guide perform ipl on the tape drive again, using one of the following procedure: 1. Turn off the tape drive by pressing the power switch to off. 2. Wait 10 seconds and power the tape drive on by pressing the power switch to on. 3. For the 36-track drive, press and hold ...
Page 181
Operator guide 5-55 troubleshooting solving other cartridge tape drive problems other problems that may occur with the 36-track cartridge tape drive include the following. • problem: the tape cartridge does not stay in place after insertion. Inspect the cartridge for damage. – if the cartridge is da...
Page 182
Troubleshooting 5-56 operator guide • problem: the message display is blank. 1. Ensure that the tape drive is receiving power from the main ac source. 2. Ensure that the ac power switch on the rear of the tape drive is on. 3. Turn the dc power switch off(0) and then on (1). 4. If the display is stil...
Page 183
Operator guide 5-57 troubleshooting 3. If the tape drive still is not ready, the cartridge may be inserted incorrectly. Remove the cartridge from the transport and insert it again. 4. If there is an error code message in the message display, record the error code, press the unload button, and try th...
Page 184
Troubleshooting 5-58 operator guide before calling for service, make note of: • print/job fault messages, that appear on the controller • status messages that appear on the printer control console • indicator lights that may or may not be lit • status codes that appear in the message display of the ...
Page 185: Unix Security
Operator guide a-1 a. Unix security four accounts are defined for the unix environment: 1. Root: the account that provides superuser access to the workstation. The initial password is set during installation of the operating system. Note: for security reasons, the root password must be changed as so...
Page 186
Unix security a-2 operator guide.
Page 187: Supplies
Operator guide b-1 supplies b. Supplies effective management of your printing system requires that you maintain proper inventory levels of paper and other supplies at all times. No one wants to lose production time because supplies are not available when they are needed. Planning ahead also makes se...
Page 188
Supplies b-2 operator guide 8.5 x 11 inch 4024 dual purpose paper 7 hole 3r1984 8.5 x 11 inch 4024 dual purpose paper 7 hole* 3r3010 8.5 x 11 inch 4024 smooth 3r2675 8.5 x 14 inch 4024 smooth 3r2677 8.5 x 11 inch dual purpose colors, blue 3r3052 8.5 x 11 inch dual purpose colors, blue, 3 hole 3r3068...
Page 189
Operator guide b-3 supplies 8.5 x 11 inch 10 series dual purpose paper 3r2950 8.5 x 11 inch 10 series dual purpose paper, 3 hole 3r2952 8.5 x 11 inch 10 series dual purpose paper, 3 hole* 3r3016 8.5 x 14 inch 10 series dual purpose paper 3r2954 8.5 x 11 inch 10 series smooth 3r54 8.5 x 14 inch 10 se...
Page 190
Supplies b-4 operator guide cover stock 8.5 x 11 inch 65 lbs, blue 3r3044 8.5 x 11 inch 65 lbs, white 3r3041 dry ink packaged 3 cartridges per carton. (consumption rate is approximately 180,000 pages per carton for 8.5 x 11 inch paper at 7% coverage.) 6r206 dry ink, micr packaged 3 cartridges per ca...
Page 191
Operator guide b-5 supplies how to order supplies call the appropriate telephone number in your area to order supplies. Your site representative can supply you with the telephone number for ordering supplies in your area. Give the representative the following information: • your xerox customer numbe...
Page 192
Supplies b-6 operator guide.
Page 193: Glossary
Operator guide glossary-1 glossary this glossary contains a list of terms for working with the xerox docuprint 100/115/135/155/180 eps, and a definition of each. A3 paper size measuring 297 by 420 mm. A4 paper size measuring 210 by 297 mm. Abort to terminate a program, printing, or nonprinting execu...
Page 194
Glossary glossary-2 operator guide argument any character or string of characters that are separated by spaces or tabs after the command in a command line. Ascender portion of alphabetic character that rises above the body of the character (its x–height portion). See also descender; x height. Ascii ...
Page 195
Operator guide glossary-3 binary numbering system based on 2 that uses only the symbols 0 and 1. Binary is used in computers and related devices since information can be represented with electric pulses (0=off, 1=on). Most computer calculations are binary. Binary digit (bit) in the binary numbering ...
Page 196
Glossary glossary-4 operator guide bsc binary synchronous communication. 1. Communication using binary synchronous line discipline. 2. Uniform procedure using a standardized set of control characters and control character sequences for synchronous transmission of binary coded data between stations. ...
Page 197
Operator guide glossary-5 character set number of different characters used by a particular device, including alphabetic, numeric, and special characters such as symbols. Click to press a mouse button once and release it without moving the pointer. Client a person, or person and workstation, or a lo...
Page 198
Glossary glossary-6 operator guide communication line telecommunication line connecting devices at one location with devices at other locations in order to transmit and receive information. Communication link physical means, such as data link, connecting one location to another to transmit and recei...
Page 199
Operator guide glossary-7 copy to duplicate data in a new location or on an additional storage medium, for example, to copy files from disk to tape. Copy sensitive term used to indicate jobs in which multiple copies of a report contain different data, as with paychecks and banking statements. Cpi ch...
Page 200
Glossary glossary-8 operator guide decnet a communications product offered by digital equipment corporation. Decompose to break down into component parts, such as when interpress breaks down a font interchange standard (fis) master to compile font information. Decomposer a controller subsystem that ...
Page 201
Operator guide glossary-9 djde dynamic job descriptor entry. Command within an input data stream used to modify the printing environment dynamically. Dmr command parameter that designates a digital equipment corporation host system. Document 1. Data medium and the data recorded on it, usually perman...
Page 202
Glossary glossary-10 operator guide error message message displayed on the system or printed on an error page, informing you of an error or a fault that occurred with the processing of a job. Error page a page printed at the end of a print job that includes any error messages, if any occurred. Ether...
Page 203
Operator guide glossary-11 fill the postscript graphic operation in which the inside of a shape is painted with some color, such as black or a pattern. Finishing the operations that are performed after a document leaves the press. For example, binding the documents is a finishing operation. Firmware...
Page 204
Glossary glossary-12 operator guide frame the unit of data within a packet whose specifications are defined by the network architecture and network communications protocol. See also packet frame buffer an internal representation of the image that is printed on the page by the device. The frame buffe...
Page 205
Operator guide glossary-13 half bitting a control that simulates a partial change in position of a pixel by printing every other pixel and allowing the printer to smooth out the ripples. The effect is the peaks and valleys of the pixels are smoothed. Halftone screen a tool used in offset printing, t...
Page 206
Glossary glossary-14 operator guide high level language language consisting of words and symbols that are close to normal english and, therefore, readily understandable by the user. High level languages are oriented to problems or commercial procedures and are the source languages for most programs....
Page 207
Operator guide glossary-15 input/output general term encompassing the flow of data into and out of a system. Input processing formatting control for the pages of a report. Insert to add text or graphics to a document. Interface hardware that provides physical connection and electronic communication ...
Page 208
Glossary glossary-16 operator guide job manager controller task that provides intelligent management and processing of unprinted jobs from the time they are received at the controller to the time they are printed. Job responsibilities the tasks to create acceptable document files, submit document fi...
Page 209
Operator guide glossary-17 led light emitting diode. Solid substance that glows when a current is passed through it. Often used for indicator lights on disk drives or modems, as well as for displays on other electronic equipment. Lef long edge feed. The movement of paper through the printer in the d...
Page 210
Glossary glossary-18 operator guide lpr refers both to the print protocol provided in the internet protocol suite and to the program that implements part of that protocol. A command used to submit a job. Magnetic media term for all storage devices, such as disks, diskettes, and tape, on which data i...
Page 211
Operator guide glossary-19 micr magnetic ink character recognition. Micr allows a computer to read characters printed in special metallic ink by scanning the shapes of their magnetic fields. Micr fields are often imprinted on bank checks before processing. Modem device that converts digital informat...
Page 212
Glossary glossary-20 operator guide offline devices not under the active control of a central processing unit. For example, a computer makes output to a magnetic tape. The tape is then used by an offline printing system to produce printed data. Offline operations are much slower than online operatio...
Page 213
Operator guide glossary-21 overprint lines print lines whose carriage control specifies printing with no line spacing after the last printed line. Overprint ratio maximum number of variable data and form characters that may be intersected by a single scan line. Overprinting printing more than one ch...
Page 214
Glossary glossary-22 operator guide peripheral a device used in conjunction with a computer or workstation usually for input or output. Printers and modems are examples of peripherals. Permissions the attribute of a file or directory which specifies who has read, write, or execute access. Physical p...
Page 215
Operator guide glossary-23 ppd postscript printer description. A file that gives the client's print driver information about the postscript printer. Ppm pages per minute. Predictor the software that determines the format of a document. Preferences within the system software, various preferences can ...
Page 216
Glossary glossary-24 operator guide program complete set of instructions in language compatible with the device to be used. A program directs a system to perform each operation at the right time in the proper sequence. Programmer person involved in designing, writing, and testing computer programs. ...
Page 217
Operator guide glossary-25 recovery act of overcoming a problem or error during processing. Typically, a specialized software recovery routine gains control and attempts to resolve the error without crashing the system. Remote access access to a central computer by terminals or devices geographicall...
Page 218
Glossary glossary-26 operator guide scsi small computer system interface. Accepted standard for connecting peripheral devices to computers. Secondary storage form of storage external to a system, such as magnetic tapes or floppy disks. Security 1. Procedure for limiting access to the system resource...
Page 219
Operator guide glossary-27 solaris a bundled software release from sun microsystems that includes the sun operating system. Sort to rearrange data records according to a particular item (field) which they all contain, using a predetermined ordering scheme. Source terminal node at which data enters a...
Page 220
Glossary glossary-28 operator guide storage retention of information. Primary storage refers to internal storage where data and program instructions pertinent to current operations/jobs are held. Auxiliary storage refers to external media, such as disks or tapes, for use at a later time. String a se...
Page 221
Operator guide glossary-29 system page maximum area in which text and graphics can be imaged on a printing system. System software software programs that support and/or control system functions by governing hardware operation and input/output processes, interpreting source programs and breaking them...
Page 222
Glossary glossary-30 operator guide testing 1. Process of running a program for the express purpose of discovering any errors it may contain. 2. For computer oriented systems, the process of verifying a system’s ability to meet performance objectives in a simulated environment or validating its actu...
Page 223
Operator guide glossary-31 two up application that prints two logical pages on one side of a physical page. Typeface 1. All type of a single design. 2. Set of characters with design features that make them similar to one another. Type size height of a typeface, measured from the bottom of its descen...
Page 224
Glossary glossary-32 operator guide virtual printers logical names for the printer which allow different sets of default attributes to be applied to submitted jobs. The print operator and system administrator define virtual printer names and the associated set of attributes and values. Vms an operat...
Page 225
Operator guide glossary-33 zone logical, user defined grouping of devices in an appletalk internet that makes it easier to locate network services. Acronyms act advanced customer training afp advanced function printing ansi american national standards institute ascii american standard code for infor...
Page 226
Glossary glossary-34 operator guide dsr disk save and restore dssd double sided single density dte data terminal equipment ebcdic extended binary coded decimal interchange code enet ethernet network eot end of tape ep electronic publishing ess electronic subsystem, also referred to as the controller...
Page 227
Operator guide glossary-35 iot input output terminal, also referred to as “printer” ipd interpress decomposer ipfonts interpress fonts ipl initial program load ipm interpress mapping ips inches per second jcb job control block jcl job control language jde job descriptor entry jdl job descriptor lang...
Page 228
Glossary glossary-36 operator guide ppm pages per minute pqa print quality adjustment prom programmable read-only memory psc printer subsystem controller pt point pwba printed wiring board assembly qic quarter inch cartridge ram random access memory ros raster output scanner san software analysis nu...
Page 229
Operator guide glossary-37 xdgi xerox dcf and gddm interface xdss xerox documentation and software services xics xerox integrated composition system xjcf xerox job control facility xmp xerographic mode persistence xms xerographic mode switching xpaf, xpf xerox printer access facility xpmf-vms xerox ...
Page 230
Glossary glossary-38 operator guide.
Page 231: Index
Operator guide index-1 index numerics 18/36-track tape drive cleaning 4-18 loading tape 3-10 troubleshooting 5-53 26-track tape drive 1-41 cleaning 4-18 36-track tape drive 1-42 7 x 10 enablement kit 1-29 9-track tape drive 1-42 a ascii jobs 1-13 attention light 1-20 b back panel, controller 1-37 bi...
Page 232
Index index-2 operator guide available xix printing xx docusp print services main window 1-8 dry ink cartridge, replacing 4-13 dry ink waste container, replacing 4-10 dvd drive cleaning 4-19 dvd-rom drive, controller 1-36 e emergency power off system 3-6 f fault list icon 1-19 feeder/stacker 1-21 fe...
Page 233
Index operator guide index-3 width and throughput speed (lcds) 1-44 – 1-46 paper curl, problems 5-49 paper jams clearing 5-22 clearing, all areas 5-25 clearing, areas 2 through 20 5-27 clearing, bypass transport 5-41 paper levers, adjusting 2-2 paper paths 1-29 bypass transport 1-31 printer 1-29 pap...
Page 234
Index index-4 operator guide cleaning 4-17 emergency power off 3-6 powering down 3-5 powering off 3-5 shutdown 3-3 , 3-4 starting, stopping, rebooting 3-1 troubleshooting 5-7 t tape drive 26-track 1-41 tape drives 1-41 – 1-42 26-track 1-41 36-track 1-42 9-track reel 1-42 peripheral cabinet 1-42 tape...