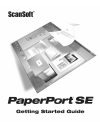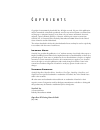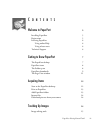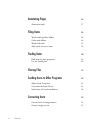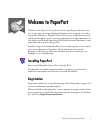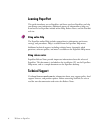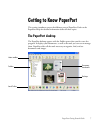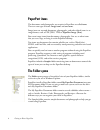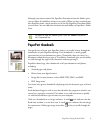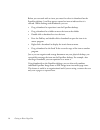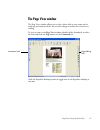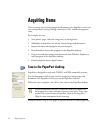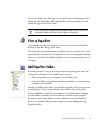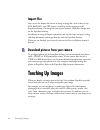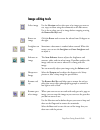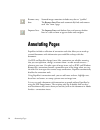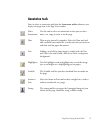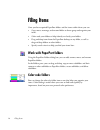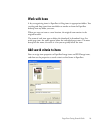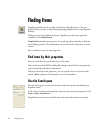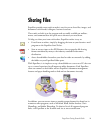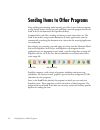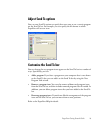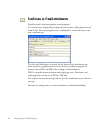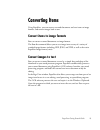- DL manuals
- Xerox
- Printer
- WorkCentre M118
- Getting Started Manual
Xerox WorkCentre M118 Getting Started Manual
Summary of WorkCentre M118
Page 2
C o p y r i g h t s copyright © 1999–2003 by scansoft®, inc. All rights reserved. No part of this publication may be transmitted, transcribed, reproduced, stored in any retrieval system or translated into any language or computer language in any form or by any means, mechanical, electronic, magnetic...
Page 3
Paperport getting started guide iii c o n t e n t s welcome to paperport 5 installing paperport 5 registration 5 learning paperport 6 using online help 6 using release notes 6 technical support 6 getting to know paperport 7 the paperport desktop 7 paperport items 8 the folders pane 8 paperport thumb...
Page 4
Iv contents annotating pages 16 annotation tools 17 filing items 18 work with paperport folders 18 color-code folders 18 work with items 19 add search criteria to items 19 finding items 20 find items by their properties 20 use the search pane 20 sharing files 21 sending items to other programs 22 ad...
Page 5: Welcome to Paperport
Paperport getting started guide 5 welcome to paperport welcome to the paperport getting started guide. Paperport provides the easiest way to turn paper into organized digital documents that everybody in an office can quickly find and use. Paperport works with scanners, multifunction printers, and ne...
Page 6: Learning Paperport
6 welcome to paperport learning paperport this guide introduces you to paperport and shows you how paperport can help you manage your information. Additional sources of information to help you learn how to use paperport include online help, release notes, and the scansoft web site. Using online help...
Page 7: Getting to Know Paperport
Paperport getting started guide 7 getting to know paperport this section introduces you to the different parts of paperport. Refer to the paperport help for detailed information about all these topics. The paperport desktop the paperport desktop appears with the folders pane when you first start the...
Page 8: Paperport Items
8 getting to know paperport paperport items the documents and photographs you acquire in paperport are called items. There are two types of items: image items and text items. Image items are scanned documents, photographs, and other digital items in an image format, such as pdf, jpeg, tiff, or paper...
Page 9: Paperport Thumbnails
Paperport getting started guide 9 although you cannot remove my paperport documents from the folders pane, you can delete all subfolders whenever you prefer. When you have acquired your own paperport items, you do not have to use the my paperport document folder to store them. You can add other loca...
Page 10
10 getting to know paperport before you can work with an item, you must first select its thumbnail on the paperport desktop. A red line appears around an item to indicate that it is selected. While working with thumbnails, you can • drag a thumbnail to reposition it on the paperport desktop. • drag ...
Page 11: The Page View Window
Paperport getting started guide 11 the page view window the page view window allows you to take a closer look at your items and to touch up and annotate them. You can also enlarge or reduce the view for easy reading. To view an item in the page view window, double-click a thumbnail, or select the it...
Page 12: Acquiring Items
12 acquiring items acquiring items there are many ways to bring images and documents into paperport so that you can use paperport’s viewing, editing, annotation, ocr, and file management tools. For example, you can: • scan photos, pages, and other images on a scanning device. • add folders to paperp...
Page 13: Print to Paperport
Paperport getting started guide 13 to scan and collate two-sided pages on your adf scanner, flip the pages when prompted, click scan other side, and paperport will automatically scan and collate the pages in the correct order. Print to paperport to bring items in from other programs, you can print t...
Page 14: Import Files
14 touching up images import files you can use the import file feature to bring an image file, such as those in the pdf, bmp, jpeg, and tiff format, created in another program to the paperport desktop. The image file you import becomes a paperport image item on the paperport desktop. In addition to ...
Page 15: Image Editing Tools
Paperport getting started guide 15 image editing tools select image use the selection tool to select part of an image you want to cut, copy, or delete using the commands on the edit menu. Use it also to select part of an image before cropping or using the remove red eye tool. Rotate an image click t...
Page 16: Annotating Pages
16 annotating pages annotating pages paperport includes a collection of annotation tools that allow you to mark up scanned documents with information you would like to keep with that document. On pdf and paperport image (.Max) files, annotations are editable, meaning that you can reposition, change,...
Page 17: Annotation Tools
Paperport getting started guide 17 annotation tools you can select an annotation tool from the annotation toolbar whenever you display an image item in the page view window. Select annotation use this tool to select an annotation so that you can then move, cut, copy, or resize it on the page. Note w...
Page 18: Filing Items
18 filing items filing items once you have acquired paperport folders and the items within them, you can: • copy, move, rearrange, and rename folders to better group and organize your items. • color-code your folders to help identify or classify your folders. • drag and drop items from the paperport...
Page 19: Work With Items
Paperport getting started guide 19 work with items a key to organizing items in paperport is filing items in appropriate folders. You can drag and drop items from one folder to another or from the paperport desktop into any folder you want. When you copy an item to a new location, the original item ...
Page 20: Finding Items
20 finding items finding items paperport provides features to help you find your paperport items. You can quickly find an item by visually browsing through thumbnails on your paperport desktop. When you have many folders and items, paperport provides more powerful capabilities with simplesearch. Sim...
Page 21: Sharing Files
Paperport getting started guide 21 sharing files paperport provides many tools to make it easy for you to share files, images, and documents with friends, colleagues, business associates. These tools are built-in to the program and are readily available on toolbars, menus, and command bars for quick...
Page 22
22 sending items to other programs sending items to other programs drag and drop functionality makes opening your files in your favorite programs a snap. Simply choose the file you want and drop it onto the program icon on the send to bar at the bottom of the paperport desktop. Common office tasks l...
Page 23: Adjust Send To Options
Paperport getting started guide 23 adjust send to options you can tune send to options to specify how you want to use a certain program on the send to bar. For example, you can specify the file format in which paperport will save an item. Customize the send to bar you can change the way program icon...
Page 24
24 sending items to other programs send items as e-mail attachments paperport works with many popular e-mail programs. To e-mail an item, simply drag and drop the item to your e-mail program on the send to bar. The e-mail program starts, and paperport attaches the item to the new e-mail message. Use...
Page 25: Converting Items
Paperport getting started guide 25 converting items using paperport, you can convert scanned documents and text items to image formats, and convert images back to text. Convert items to image formats you can convert scanned documents to image formats. The save as command allows you to save image ite...