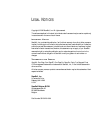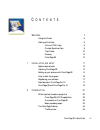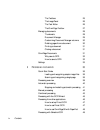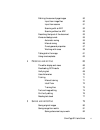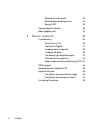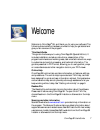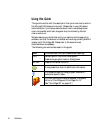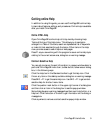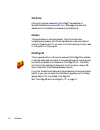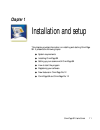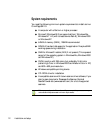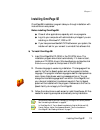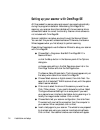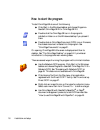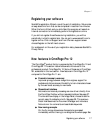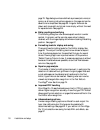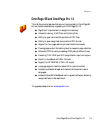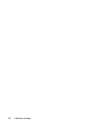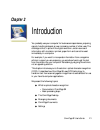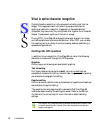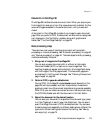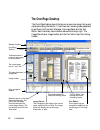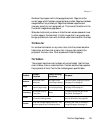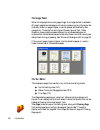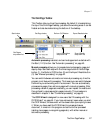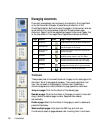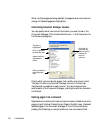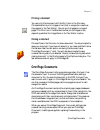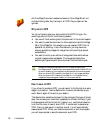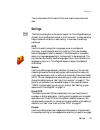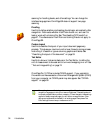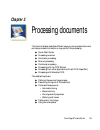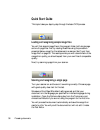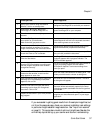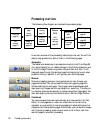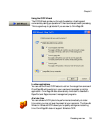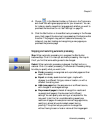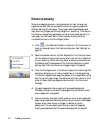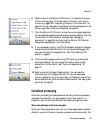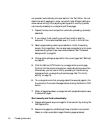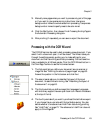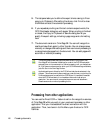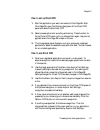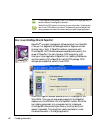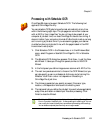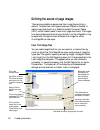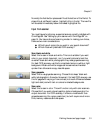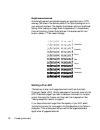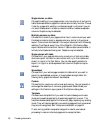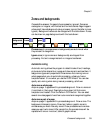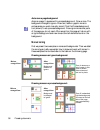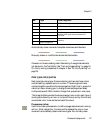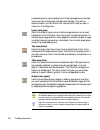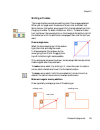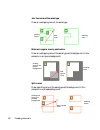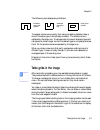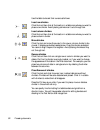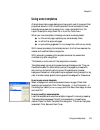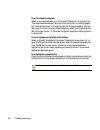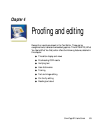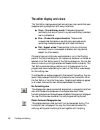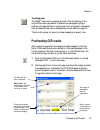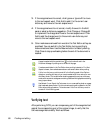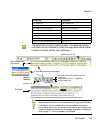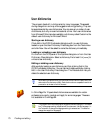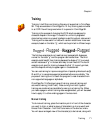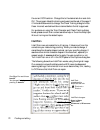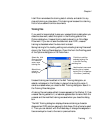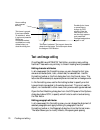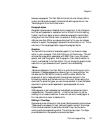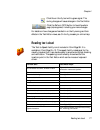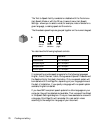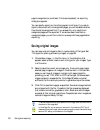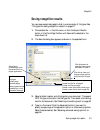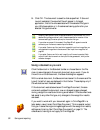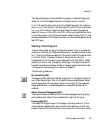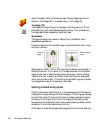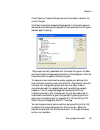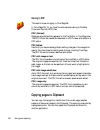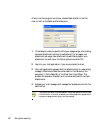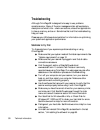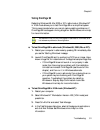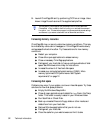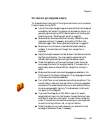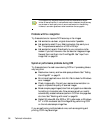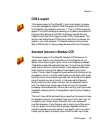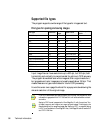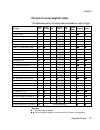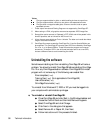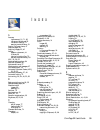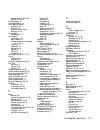- DL manuals
- Xerox
- Printer
- WorkCentre M118
- User Manual
Xerox WorkCentre M118 User Manual
Summary of WorkCentre M118
Page 2
L e g a l n o t i c e s copyright © 2002 scansoft, inc. All rights reserved. The software described in this book is furnished under license and may be used or copied only in accordance with the terms of such license. I m p o r t a n t n o t i c e scansoft, inc. Provides this publication "as is" with...
Page 3
Omnipage se user’s guide iii c o n t e n t s 1 w e l c o m e 7 using this guide 8 getting online help 9 online html help 9 context-sensitive help 9 tech notes 10 glossary 10 omnipage se 10 1 i n s t a l l a t i o n a n d s e t u p 11 system requirements 12 installing omnipage se 13 setting up your s...
Page 4
Iv contents the toolbars 25 the image panel 26 the text editor 26 the omnipage toolbox 27 managing documents 28 thumbnails 28 document manager 29 customizing document manager columns 30 deleting pages from a document 30 printing a document 31 closing a document 31 omnipage documents 31 why save to o...
Page 5
Omnipage se user’s guide v defining the source of page images 50 input from image files 50 input from scanner 51 scanning with an adf 52 scanning without an adf 53 describing the layout of the document 53 zones and backgrounds 55 automatic zoning 55 manual zoning 56 zone types and properties 57 work...
Page 6
Vi contents selecting a formatting level 83 selecting advanced saving options 84 saving to pdf 86 copying pages to clipboard 86 sending pages by mail 87 6 t e c h n i c a l i n f o r m a t i o n 89 troubleshooting 90 solutions to try first 90 testing omnipage se 91 increasing memory resources 92 inc...
Page 7
Omnipage se user’s guide 7 welcome welcome to omnipage ® se, and thank you for using our software! The following documentation has been provided to help you get started and give you an overview of the program. This user’s guide this guide introduces you to using omnipage se (special edition). It inc...
Page 8: Using This Guide
8 welcome using this guide this guide is written with the assumption that you know how to work in the microsoft windows environment. Please refer to your windows documentation if you have questions about how to use dialog boxes, menu commands, scroll bars, drag and drop functionality, shortcut menus...
Page 9: Getting Online Help
Omnipage se user’s guide 9 getting online help in addition to using this guide, you can use omnipage se’s online help to learn about features, settings, and procedures. Online help is available after you install omnipage se. Online html help open omnipage se’s online help at its top level by choosin...
Page 10: Tech Notes
10 welcome tech notes commonly reported issues using omnipage ® are presented on scansoft’s web site at www.Scansoft.Com . Web pages may also offer assistance on the installation process and troubleshooting. Glossary this guide does not include a glossary. The online help has a comprehensive glossar...
Page 11: Chapter 1
Omnipage se user’s guide 11 chapter 1 installation and setup this chapter provides information on installing and starting omnipage se. It presents the following topics: x system requirements x installing omnipage se x setting up your scanner with omnipage se x how to start the program x registering ...
Page 12: System Requirements
12 installation and setup system requirements you need the following minimum system requirements to install and run omnipage se 2.0: x a computer with a pentium or higher processor x microsoft windows 98 (from second edition), windows me, windows nt 4.0 (with at least service pack 6), windows 2000 o...
Page 13: Installing Omnipage Se
Chapter 1 installing omnipage se 13 installing omnipage se omnipage se’s installation program takes you through installation with instructions on every screen. Before installing omnipage se: x close all other applications, especially anti-virus programs. X log into your computer with administrator p...
Page 14
14 installation and setup setting up your scanner with omnipage se all files needed for scanner setup and support are copied automatically during the program’s installation. Before using omnipage se for scanning, your scanner should be installed with its own scanner driver software and tested for co...
Page 15
Chapter 1 setting up your scanner with omnipage se 15 x click on scan to begin the sample scan. X if necessary, click on inverse image… or missing image… and make the appropriate selections. X once the image appears correctly in the window, click on next. X select the item that most appropriately de...
Page 16: How To Start The Program
16 installation and setup how to start the program to start omnipage se do one of the following: x click start in the windows taskbar and choose programs scansoft omnipage se 2.0 omnipage se 2.0. X double-click the omnipage se icon in the program’s installation folder or on the windows desktop if yo...
Page 17: Registering Your Software
Chapter 1 registering your software 17 registering your software scansoft’s registration wizard runs at the end of installation. We provide an easy electronic form that can be completed in less than five minutes. When the form is filled, and you click send the program will search an internet connect...
Page 18
18 installation and setup page 76. Page backgrounds are defined as process (auto-zone) or ignore, so all zoning instructions appear on the page and can be saved to zone templates. See page 55. Irregular zones can be drawn and zones split and joined more simply, without the need for separate tools. S...
Page 19
Chapter 1 omnipage se and omnipage pro 12 19 omnipage se and omnipage pro 12 this list documents features that are not incorporated in omnipage se, but can become available by upgrading to omnipage pro 12: x significant improvement in recognition accuracy x access to training, intellitrain and train...
Page 20
20 installation and setup.
Page 21: Chapter 2
Omnipage se user’s guide 21 chapter 2 introduction you probably use your computer for business correspondence, preparing reports, handling data and an ever-increasing number of other uses. The challenge is that, in spite of the digital revolution, certain sources of information still circulate in pr...
Page 22
22 introduction what is optical character recognition optical character recognition is the process of extracting text from an image. This image can result from scanning a paper document or opening an electronic image file. Images do not have editable text characters; they have many tiny dots (pixels...
Page 23: Documents In Omnipage Se
Chapter 2 what is optical character recognition 23 documents in omnipage se omnipage se handles documents one at a time. When you acquire your first image (from scanner or from file) a new document is started. Further acquired images are added to the same document, until you save and close it. A doc...
Page 24: The Omnipage Desktop
24 introduction the omnipage desktop the omnipage desktop has a title bar and a menu bar along the top and a status bar along the bottom. It has three main working areas, separated by splitters: the document manager, the image panel and the text editor. Each has close, maximize and restore buttons t...
Page 25: The Menu Bar
Chapter 2 the omnipage desktop 25 we show the program with a three-page document. Page one is the current page, which has been recognized and proofed. Page two has been recognized but not proofed yet. Page three has been acquired and manually zoned, but not recognized yet. The icons at the bottom of...
Page 26: The Image Panel
26 introduction the image panel when this displays the current page image, the image toolbar is available. All page images have a background value: process or ignore. Zones can be manually drawn on page images, or can be placed automatically after recognition. There are five zone types: process, ign...
Page 27: The Omnipage Toolbox
Chapter 2 the omnipage desktop 27 the omnipage toolbox this toolbox lets you drive the processing. By default it is located along the top of the omnipage desktop, just above the working areas. It can be floated and also be docked along the bottom of the desktop. Automatic processing is started, and ...
Page 28: Managing Documents
28 introduction managing documents document management can be done by thumbnails in the image panel or by the document manager, situated along the bottom of the omnipage desktop. Both summarize the pages in the document and are synchronized. Our pictures show these with the same seven-page document....
Page 29: Document Manager
Chapter 2 managing documents 29 the ctrl key as you click thumbnails to add pages to a selection one by one. Then you can move or delete the selected pages as a group, or send them to (re)recognition. You can also export selected pages. Document manager this provides an overview of your document wit...
Page 30
30 introduction when multiple pages are being selected, the page set as current does not change. All selected pages are highlighted. Customizing document manager columns you can specify which columns of information you want to see in the document manager. Click customize columns... In the view menu ...
Page 31: Printing A Document
Chapter 2 omnipage documents 31 printing a document you can print the document with the print item in the file menu. Choose whether to print images or text (that is, recognition results as they appear in the text editor). You can print all pages or a range of pages. The print tool in the standard to...
Page 32: Why Save To Opd
32 introduction an omnipage document created and saved in omnipage se will not include training data. Any training in an opd file you open will be ignored. Why save to opd you do not have to save your documents to the opd file type. You would typically do this for the following reasons: x you cannot...
Page 33: Settings
Chapter 2 settings 33 the title bar shows the file name of the most recent whole-document save. Settings the options dialog box is the central location for omnipage se settings. Access it from the standard toolbar or the tools menu. Context-sensitive help provides information on each setting. In ove...
Page 34
34 introduction scanning for handling books, and other settings. You can change the interface language here. Omnipage se does not support two-page scanning. Proofing use this to define whether proofreading should begin automatically after recognition. Define also whether intellitrain should run, and...
Page 35: Chapter 3
Omnipage se user’s guide 35 chapter 3 processing documents this tutorial chapter describes different ways you can process a document and also provides information on key parts of this processing. X quick start guide x processing overview x automatic processing x manual processing x combined processi...
Page 36: Quick Start Guide
36 processing documents quick start guide this topic takes you step-by-step through the basic ocr process. Loading and recognizing sample image files you will find sample image files in the program folder, both single-page and multi-page files. First try reading these files using the procedure prese...
Page 37
Chapter 3 quick start guide 37 if you succeeded in getting good results from the sample image files, but not from the scanned page, check your scanner installation and settings: in particular brightness and image resolution. See “input from scanner” on page 51. This provides a model of optimum brigh...
Page 38: Processing Overview
38 processing documents processing overview the following flow diagram summarizes the processing steps: here is an overview of the processing methods you can use. You will find step-by-step guidance for each of them in the following pages. Automatic the fastest and easiest way to process documents i...
Page 39
Chapter 3 processing overview 39 using the ocr wizard the ocr wizard guides you through the selection of settings and commands by asking you questions. It then launches automatic processing. This is a good way to get started if you are new to omnipage se. In other applications you can use the direct...
Page 40: Automatic Processing
40 processing documents automatic processing automatic processing provides an efficient way of handling documents, especially larger ones. First you select all settings needed, then you can use the start button in the omnipage toolbox to process a new document from start to finish or to restart and ...
Page 41
Chapter 3 automatic processing 41 4. Choose in the standard toolbar or options in the tools menu and check that settings are appropriate for your document. You can, for instance, specify recognition languages and whether you want to proofread the document or not. See “settings” on page 33. 5. Click ...
Page 42: Manual Processing
42 processing documents manual processing manual processing gives you more precise control over the way your pages are handled. You can process the document page-by-page with different settings for each page. The program also stops between each step: acquiring images, performing recognition, exporti...
Page 43: Combined Processing
Chapter 3 combined processing 43 6. Select a value for the perform ocr button. You describe the layout of the incoming pages. This value has an influence if auto-zoning runs on any pages. See “describing the layout of the document” on page 53. You can also select a template to have its zones placed ...
Page 44
44 processing documents can process it automatically and view results in the text editor. You can determine which pages are in order, and which need different settings or some manual zoning. After adjusting settings and/or modifying zones, use manual processing to re-recognize just those pages. 1. P...
Page 45
Chapter 3 processing with the ocr wizard 45 3. Manually zone pages where you want to process only part of the page or if you want to give precise zoning instructions. Use ignore backgrounds or zones to exclude areas from processing. Use process backgrounds or zones to specify areas to be auto-zoned....
Page 46
46 processing documents 5. The last panel asks you to define the export choice: saving to file or copying to clipboard. After setting the choice, click finish to close the wizard and start the automatic processing. 6. If you requested proofing and the text contains suspect words, the ocr proofreader...
Page 47: How To Set Up Direct Ocr
Chapter 3 processing from other applications 47 how to set up direct ocr 1. Start the application you want connected to omnipage se. Start omnipage se, open the options dialog box at the direct ocr panel and select enable direct ocr. 2. Select process options for proofing and zoning. These function ...
Page 48
48 processing documents how to use omnipage se with paperport paperport ® is a paper management software product from scansoft. It lets you link pages with suitable applications. Pages can contain pictures, text or both. If paperport exists on a computer with omnipage se, its ocr services become ava...
Page 49
Chapter 3 processing with schedule ocr 49 processing with schedule ocr omnipage se does not support schedule ocr. The following text applies to omnipage pro only. You can schedule ocr jobs to be performed automatically at any time within the following eight days. The job pages can come from a scanne...
Page 50: Input From Image Files
50 processing documents defining the source of page images there are two possible image sources: from image files and from a scanner. There are two main types of scanners: flatbed or sheetfed. A scanner may have a built-in or added automatic document feeder (adf), which makes it easier to scan multi...
Page 51: Input From Scanner
Chapter 3 defining the source of page images 51 normally the add button places each file at the bottom of the file list. To place a file at a different location, highlight a file in the list. The new file will be added immediately below the lowest highlighted file. Input from scanner you must have a...
Page 52: Scanning With An Adf
52 processing documents brightness and contrast good brightness and contrast settings play an important role in ocr accuracy. Set these in the scanner panel of the options dialog box or in your scanner’s interface. The diagram illustrates an optimum brightness setting. After loading an image, check ...
Page 53: Scanning Without An Adf
Chapter 3 describing the layout of the document 53 you can scan double-sided documents with an adf. A duplex scanner will manage this automatically. For non-duplex scanners, select scan double-sided pages in the scanner panel of the options dialog box. Then you can scan the document in just a few pa...
Page 54
54 processing documents single column, no table choose this setting if your pages contain only one column of text and no table. Business letters or pages from a book are normally like this. Choose it also for a page with words or numbers arranged in columns if you do not want these placed in a table...
Page 55: Zones And Backgrounds
Chapter 3 zones and backgrounds 55 zones and backgrounds zones define areas on the page to be processed or ignored. Zones are rectangular or irregular, with vertical and horizontal sides. Page images in a document have a background value: process or ignore (the latter is more typical). Background va...
Page 56: Manual Zoning
56 processing documents auto-zone a page background acquire a page. It appears with a process background. Draw a zone. The background changes to ignore. Draw text, table or graphic zones to enclose areas you want manually zoned. Click the process background tool (shown) to set a process background. ...
Page 57: Zone Types and Properties
Chapter 3 zones and backgrounds 57 automatically drawn zones and template zones have solid borders: manually drawn or modified zones have dotted borders: zones do not have a reading order. Reordering of recognized elements can be done in the text editor. See “text and image editing” on page 74. On-t...
Page 58
58 processing documents process zones on an ignore background. Draw a process zone to enclose columns of text to have them handled automatically. They will be decolumnized in the text editor’s nf view and rfp view, but kept in columns in true page view. Ignore zone (gray) use this to draw an ignore ...
Page 59: Working With Zones
Chapter 3 zones and backgrounds 59 working with zones the image toolbar provides zone editing tools. One is always selected. When you no longer want the service of a tool, click a different tool. Some tools on this toolbar are grouped. Only the last selected tool from the group is visible. To select...
Page 60
60 processing documents join two zones of the same type draw an overlapping zone of the same type. Make an irregular zone by subtraction draw an overlapping zone of the same type as the background (in this example, on an ignore background). Split a zone draw a splitting zone of the same type as the ...
Page 61: Table Grids In The Image
Chapter 3 table grids in the image 61 the following zone shapes are prohibited: to expand a zone more quickly than using its resizing handles, draw a zone of the same type to completely enclose it. The smaller zone is replaced by the larger one. To replace a set of zones of whatever type with a sing...
Page 62
62 processing documents use the table tools and their cursors as follows: insert row dividers click the tool then click at the location in a table zone where you want to place a row divider. Avoid placing a divider so it cuts through text. Insert column dividers click the tool then click at the loca...
Page 63: Using Zone Templates
Chapter 3 using zone templates 63 using zone templates a template contains a page background value and a set of zones and their properties, stored in a file. A zone template file can be loaded to have template zones used during recognition. Load a template file in the layout description drop-down li...
Page 64
64 processing documents how to unload a template select a non-template setting in the layout description drop-down list. The template zones are not removed from the current or existing pages, but template zones will no longer be used for future processing. You can also open the zone template files d...
Page 65: Chapter 4
Omnipage se user’s guide 65 chapter 4 proofing and editing recognition results are placed in the text editor. These can be recognized texts, tables and embedded graphics. This wysiwyg (what you see is what you get) editor offers the following features, detailed in this chapter: x the editor display ...
Page 66
66 proofing and editing the editor display and views the text editor displays recognized texts and can mark words that were suspected during recognition with wavy underlines: x green – non-dictionary words: these were recognized confidently, but are not found in any active dictionary: standard, user...
Page 67: Proofreading Ocr Results
Chapter 4 proofreading ocr results 67 true page view true page ® view tries to conserve as much of the formatting of the original document as possible. Character and paragraph styling is retained. All page elements, including columns, are placed in boxes and frames. Reading order can be displayed by...
Page 68: Verifying Text
68 proofing and editing 3. If the recognized word is correct, click ignore or ignore all to move to the next suspect word. Click add to add it to the current user dictionary and move to the next suspect word. 4. If the recognized word is not correct, modify the word in the edit panel or select a dic...
Page 69
Chapter 4 verifying text 69 the verifier tool is in the formatting toolbar. The verifier can also be controlled from the tools menu. Hover the cursor over a verifier display to obtain the verifier toolbar. Use it as follows: to do this: use this: turn verifier on f9 or verifier tool turn verifier of...
Page 70: User Dictionaries
70 proofing and editing user dictionaries the program has built-in dictionaries for many languages. These assist during recognition and may offer suggestions during proofing. They can be supplemented by user dictionaries. You can save any number of user dictionaries, but only one can be loaded at a ...
Page 71: Training
Chapter 4 training 71 training training, intellitrain and training files are not supported in omnipage se. They are available in omnipage pro 12. Any training data included in an opd file will be ignored when it is opened in omnipage se. Training is the process of changing the ocr solutions assigned...
Page 72: Intellitrain
72 proofing and editing the current ocr solution. Change this to the desired solution and click ok. The program takes this training and examines the rest of the page. If it finds candidate words to change, the check training dialog box lists these. Incorrect words should be re-trained before the lis...
Page 73: Training Files
Chapter 4 training 73 intellitrain remembers the training data it collects, and adds it to any manual training you have done. This training can be saved to a training file for future use with similar documents. Training files if you want to be prompted to save your unsaved training data when you clo...
Page 74: Text And Image Editing
74 proofing and editing text and image editing omnipage se has a wysiwyg text editor, providing many editing facilities. These work very similarly to those in leading word processors. Editing character attributes in all views except no formatting view, you can change the font type, size and attribut...
Page 75
Chapter 4 text and image editing 75 between paragraphs. The text editor’s horizontal ruler lets you define indent and tab positions easily. Advanced tab settings are done in the tabs dialog box from the format menu. Paragraph styles paragraph styles are auto-detected during recognition. A list of st...
Page 76: On-The-Fly Editing
76 proofing and editing frames have gray borders and enclose one or more boxes. They are placed when a visible border is detected in an image. Format frame and table borders and shading with a shortcut menu or by choosing table... In the format menu. Text box shading can be specified from its shortc...
Page 77: Reading Text Aloud
Chapter 4 reading text aloud 77 click the on-the-fly tool with a green signal. The zoning changes will cause changes in the text editor. Click the perform ocr button to have the whole page (re)recognized, including your zone changes. For details on how changes are handled in on-the-fly zoning and th...
Page 78
78 proofing and editing the text-to-speech facility is enabled or disabled with the tools menu item speech mode or with the f5 key. A second menu item speech settings... Allows you to select a voice (for example, male or female for a given language), a reading speed and the volume. The three basic s...
Page 79: Chapter 5
Omnipage se user’s guide 79 chapter 5 saving and exporting once you have acquired at least one image for a document, you can export the image(s) to file. Once you have recognized at least one page, you can export recognition results – a single page, selected pages or the whole document – to a target...
Page 80: Saving Original Images
80 saving and exporting page is recognized (or proofread, if that was requested), an exporting dialog box appears. You can specify export any time the program is not busy. If you ask to export a document with unrecognized pages, you will be asked whether they should be recognized first. If you answe...
Page 81: Saving Recognition Results
Chapter 5 saving recognition results 81 saving recognition results you can save recognized pages to disk in a wide variety of file types. See “file types for saving recognition results” on page 97. 1. Choose save as... In the file menu, or click the export results button in the omnipage toolbox with...
Page 82
82 saving and exporting 5. Click ok. The document is saved to disk as specified. If save and launch is selected, the exported file will appear in its target application; that is the one associated with the selected file type in your windows system or in the advanced saving options for your selected ...
Page 83
Chapter 5 saving recognition results 83 the save as dialog box lists available file types in its save as type drop- down list. The omnipage document is the last format in the list. If you first save the document as an omnipage document (for instance as memo.Opd ), then modify it and later save it to...
Page 84
84 saving and exporting does not happen when text boxes are used. Flowing page export is not offered in omnipage se. It is available only in omnipage pro. True page (tp) this keeps the original layout of the pages, including columns. This is done with text, picture and table boxes and frames. This i...
Page 85
Chapter 5 saving recognition results 85 click defaults to have all settings returned to the default values for the current file type. Click save to have the changed settings applied to the current save and also stored as the settings to be applied in future whenever this file type is selected again ...
Page 86: Saving to Pdf
86 saving and exporting saving to pdf this section does not apply to omnipage se. In omnipage pro 12, you have five choices when saving to portable document format (pdf) files. Pdf (normal): pages are exported as they appeared in the text editor in true page view. The pdf file can be viewed and sear...
Page 87: Sending Pages By Mail
Chapter 5 sending pages by mail 87 text formatting, such as bold and italics, is retained when you paste into an application that supports rtf 6.0/95 information. Otherwise, only plain or unicode text will be pasted. Graphics are retained if the application supports insertion of images. W to copy pa...
Page 88
88 saving and exporting at any time the program is not busy, choose send as mail in the file menu to call up the send as mail dialog box. 1. This dialog box lets you specify a file type, a page range, a formatting level and attachment options: one attachment for all pages, one attachment per page, n...
Page 89: Chapter 6
Omnipage se user’s guide 89 chapter 6 technical information this chapter provides troubleshooting and other technical information about using omnipage se. Please also read the online readme file and other help topics, or visit the scansoft web pages. Its scanner section contains detailed and regular...
Page 90: Troubleshooting
90 technical information troubleshooting although omnipage se is designed to be easy to use, problems sometimes occur. Many of the error messages contain self-explanatory descriptions of what to do – check connections, close other applications to free up memory, and so on. Sometimes that is all the ...
Page 91: Testing Omnipage Se
Chapter 6 troubleshooting 91 testing omnipage se restarting windows 98, me, 2000 or xp in safe mode or windows nt in vga mode allows you to test omnipage se on a simplified system. This is recommended when you cannot resolve crashing problems or if omnipage se has stopped running altogether. See win...
Page 92: Increasing Memory Resources
92 technical information 5. Launch omnipage se and try performing ocr on an image. Use a known image file such as one of the supplied sample files. You can also run omnipage se from a command line in its own safe mode. Choose start run, browse for the file omnipage.Exe and add the command line optio...
Page 93
Chapter 6 troubleshooting 93 text does not get recognized properly try these solutions if any part of the original document is not converted to text properly during ocr: x look at the original page image and ensure that all text areas are enclosed by text zones. If an area is not enclosed by a zone,...
Page 94
94 technical information omnipage se only recognizes machine printed-text characters such as type- written or laser-printed text. It can handle dot-matrix characters, though accuracy may be lower on draft-quality texts. It cannot read handprint or handwriting. However, it can retain signatures or ot...
Page 95: Odma Support
Chapter 6 odma support 95 odma support this does not apply to omnipage se. If your local network includes a document management system (dms) that supports odma clients, omnipage pro may be able to work with it. Then an odma panel will appear in the options dialog box allowing you to specify permissi...
Page 96: Supported File Types
96 technical information supported file types the program supports a wide range of file types for images and text. File types for opening and saving images input image files can have resolutions up to 600 dpi, but 300 dpi (both horizontally and vertically) is recommended for optimum ocr accuracy. Th...
Page 97
Chapter 6 supported file types 97 file types for saving recognition results this table shows which formatting levels are available for each file type. Graphics o file type supports graphics oo file type supports graphics, with export choice to retain or drop graphics. File type exten- sion no for- m...
Page 98: Uninstalling The Software
98 technical information tables o file type supports tables in grids, no table handling choices at export time oo file type supports tables, choose to use grids or tab separated columns po file type does not supports table grids, choose to convert to tab or space separated columns 1 these output for...
Page 99
Omnipage se user’s guide 99 i n d e x a accuracy improvement , 51 , 71 , 93 influence of brightness , 52 influence of training , 71 scanning mode influence , 51 acquire text menu items , 47 acquired pages , 28 acquiring images , 23 , 42 adding pages to a document , 41 to zones , 60 training to train...
Page 100
100 index to target applications , 23 , 42 , 80 true page , 84 f fax recognition , 94 features omnipage se compared to omnipage pro , 8 , 10 , 19 features, new , 17 files as export target , 80 as image source , 50 retained on uninstalling , 98 separation options , 81 , 88 types , 81 types for export...
Page 101
Omnipage se user’s guide 101 settings for direct ocr , 46 wizard , 39 , 45 , 46 odma support , 95 omnipage desktop , 24 omnipage documents contents of , 82 definition , 31 purpose of opd files , 32 saving as , 32 , 82 omnipage pro new features of , 17 omnipage se documents in , 23 earlier versions ,...
Page 102
102 index drivers , 14 duplex , 53 setting up , 14 scanning black-and-white , 51 books , 33 brightness , 33 , 52 color , 51 contrast , 33 grayscale , 51 input from , 51 pictures , 51 wizard , 14 schedule ocr , 49 input from folders , 95 watched folders , 95 searching pdf output , 86 selecting multip...