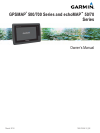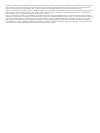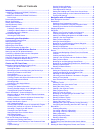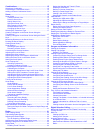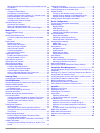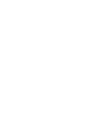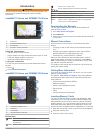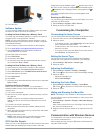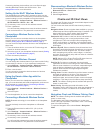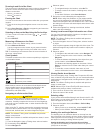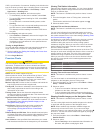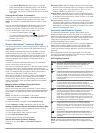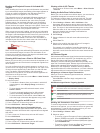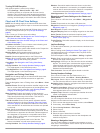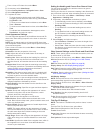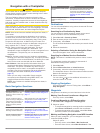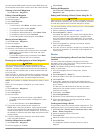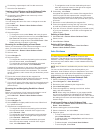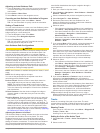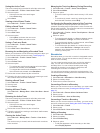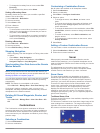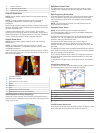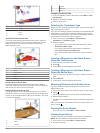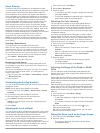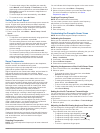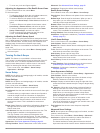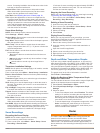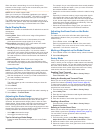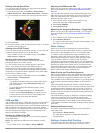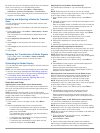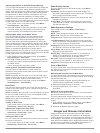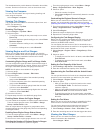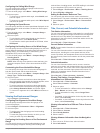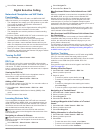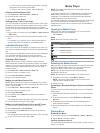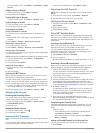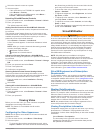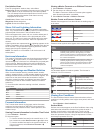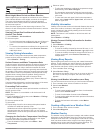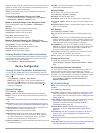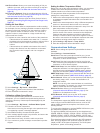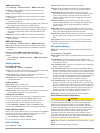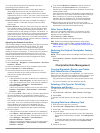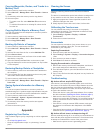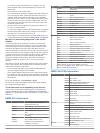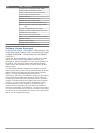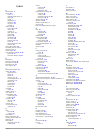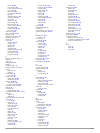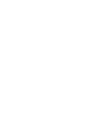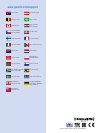- DL manuals
- Garmin
- Marine GPS System
- nuvi 500-Series
- Owner's Manual
Garmin nuvi 500-Series Owner's Manual
Summary of nuvi 500-Series
Page 1
Gpsmap ® 500/700 series and echomap ™ 50/70 series owner’s manual march 2016 190-01556-10_0e.
Page 2
All rights reserved. Under the copyright laws, this manual may not be copied, in whole or in part, without the written consent of garmin. Garmin reserves the right to change or improve its products and to make changes in the content of this manual without obligation to notify any person or organizat...
Page 3: Table of Contents
Table of contents introduction.....................................................................1 echomap 70 series and gpsmap 700 series .......................... 1 using the touchscreen .......................................................... 1 echomap 50 series and gpsmap 500 series ..........
Page 4
Combinations............................................................... 15 selecting a combination ........................................................... 15 customizing a combination screen ......................................... 15 adding a custom combination screen ........................
Page 5
Man-overboard and sos distress calls initiated from the chartplotter .......................................................................... 28 position tracking ...................................................................... 28 viewing a position report ......................................
Page 7: Introduction
Introduction warning see the important safety and product information guide in the product box for product warnings and other important information. Echomap 70 series and gpsmap 700 series À power key Á automatic backlight sensor touchscreen à microsd ™ memory card slots using the touchscreen • tap ...
Page 8: Customizing The Chartplotter
4 close the door. Software update you may need to update the device software when you install the device or add an accessory to the device. Loading the new software on a memory card you must copy the software update to a memory card using a computer that is running windows ® software. Note: you can ...
Page 9: Charts and 3D Chart Views
Connecting wireless devices allows you to use garmin apps, including bluechart ® mobile and garmin helm ™ . See www.Garmin.Com for more information. Setting up the wi ‑ fi ® wireless network the chartplotters can create a wi ‑ fi network to which you can connect wireless devices. The first time you ...
Page 10
Zooming in and out of the chart the zoom level is indicated by the scale number at the bottom of the chart. The bar under the scale number represents that distance on the chart. • select to zoom out. • select to zoom in. Panning the chart you can move the chart to view an area other than your presen...
Page 11
Cog is your direction of movement. Heading is the direction the bow of the boat is pointed, when a heading sensor is connected. 1 from a chart view, select menu > chart setup > chart appearance > heading line . 2 if necessary, select source , and select an option: • to automatically use the source a...
Page 12
• select photo map blend to show photos on both the water and the land at a specified opacity. Use the slider bar to adjust the photo opacity. The higher you set the percentage, the more the satellite photos cover both land and water. Viewing aerial photos of landmarks before you can view aerial pho...
Page 13
Heading and projected course of activated ais targets when heading and course over ground information are provided by an activated ais target, the heading of the target appears on a chart as a solid line attached to the ais target symbol. A heading line does not appear on a 3d chart view. The projec...
Page 14
Turning off ais reception ais signal reception is turned on by default. Select settings > other vessels > ais > off . All ais functionality on all charts and 3d chart views is disabled. This includes ais vessel targeting and tracking, collision alarms that result from ais vessel targeting and tracki...
Page 15
1 from a chart or 3d chart view, select menu . 2 if necessary, select chart setup . 3 select overlay numbers > navigation inset > auto . 4 select navigation inset setup . 5 complete an action: • to show waypoint velocity made good (vmg) when navigating a route with more than one leg, select route le...
Page 16
Navigation with a chartplotter caution if your vessel has an autopilot system, a dedicated autopilot control display must be installed at each steering helm in order to disable the autopilot system. The auto guidance feature is based on electronic chart information. That data does not ensure obstacl...
Page 17
An international mob symbol marks the active mob point and the chartplotter sets a direct course back to the marked location. Viewing a list of all waypoints select nav info > waypoints . Editing a saved waypoint 1 select nav info > waypoints . 2 select a waypoint. 3 select edit waypoint . 4 select ...
Page 18
6 if necessary, repeat steps 4 and 5 to add more turns. 7 select the final destination. Viewing a list of routes and auto guidance paths 1 select nav info > routes & auto guidance paths . 2 if necessary, select filter to see routes only or auto guidance paths only. Editing a saved route you can chan...
Page 19
Adjusting an auto guidance path 1 from the navigation chart, follow the on-screen instructions or use the arrow keys to move the destination point to the new location. 2 select select > move point . 3 select back to return to the navigation screen. Canceling an auto guidance calculation in progress ...
Page 20
Saving the active track the track currently being recorded is called the active track. 1 select nav info > tracks > save active track . 2 select an option: • select the time the active track began. • select entire log . 3 select save . Viewing a list of saved tracks select nav info > tracks > saved ...
Page 21: Combinations
• to change the boundary lines or name, select edit boundary . • to edit the boundary alarm, select alarm . Setting a boundary alarm boundary alarms alert you when you are within a specified distance of a set boundary. 1 select nav info > boundaries . 2 select a boundary. 3 select alarm > on . 4 ent...
Page 22
À depth information Á suspended targets or fish bottom of the body of water downvü sonar view note: not all models support downvü sonar technology and transducers. Note: to receive downvü scanning sonar, you need a compatible chartplotter or fishfinder and a compatible transducer. Downvü high-freque...
Page 23
À boat Á range fish à trails Ä bottom realvü 3d forward sonar view this sonar view shows a three-dimensional view of what is in front of the transducer. This view can be used when you are stationary and you need to see the bottom and the fish approaching the boat. À color legend Á boat ping indicato...
Page 24
Sonar sharing this feature may not be available on all chartplotter models. You can view the sonar data from other chartplotters with a built- in sonar module connected on the garmin marine network. Each chartplotter on the network can display sonar data from every compatible sonar module and transd...
Page 25
• to set the depth range of the magnified area manually, select manual , select view up or view down to set the depth range of the magnified area, and select zoom in or zoom out to increase or decrease the magnification of the magnified area. • to set the depth and zoom automatically, select auto . ...
Page 26
• to zoom out, pinch two fingers together. Adjusting the appearance of the realvü sonar views 1 from a realvü sonar view, select menu . 2 select an option: • to adjust the depth at which the color palette starts over, select palette depth , and select an option. • to select a different color palette...
Page 27: Radar
Screen. Correcting installation issues that cause noise is the best way to eliminate interference. Surface noise : hides surface noise to help reduce clutter. Wider beam widths (lower frequencies) can show more targets, but can generate more surface noise. Color gain : see adjusting the level of det...
Page 28
When the radar is transmitting, do not look directly at the antenna at close range; eyes are the most sensitive part of the body to electromagnetic energy. Note: not all models support radar. When you connect your compatible chartplotter to an optional garmin marine radar, such as a gmr ™ 1226 xhd2 ...
Page 29
Defining a partial guard zone you can define the boundaries of a guard zone that does not completely encompass your boat. 1 from the sentry screen, select menu > sentry setup > adjust guard zone > move radar guard zone > corner 1 . 2 touch and drag the location of the outer guard-zone corner À . 3 s...
Page 30
By default, the antenna is stopped perpendicular to the pedestal when it is not spinning. You can adjust this position. 1 from the radar screen, select menu > radar setup > installation > antenna configuration > park position . 2 use the slider bar to adjust the position of the antenna when stopped,...
Page 31
Adjusting sea clutter on the radar screen manually you can adjust the appearance of clutter caused by choppy sea conditions. The sea clutter setting affects the appearance of nearby clutter and targets more than it affects the appearance of distant clutter and targets. A higher sea clutter setting r...
Page 32
The chartplotters also provide almanac information about tides, currents, and the sun and moon, such as rise and set times. Viewing the compass you can view information about your bearing, heading, and route using the compass. Select gauges > compass . Viewing trip gauges trip gauges show informatio...
Page 33
Configuring the sailing wind gauge you can configure the sailing wind gauge to show true or apparent wind speed and angle. 1 from the wind gauge, select menu > sailing wind gauge . 2 select an option: • to show true or apparent wind angle, select needle , and select an option. • to show true or appa...
Page 34: Digital Selective Calling
3 select tides , currents , or celestial . Digital selective calling networked chartplotter and vhf radio functionality if you have a nmea 0183 vhf radio or a nmea 2000 vhf radio connected to your chartplotter, these features are enabled. • the chartplotter can transfer your gps position to your rad...
Page 35: Media Player
• to show a trail line for the vessel if your radio is tracking the position of the vessel, select trail . • to select a color for the trail line, select trail line . Deleting a position-report call 1 select nav info > other vessels > dsc list . 2 select a position-report call. 3 select edit > clear...
Page 36
From the media screen, select menu > installation > alpha search . Setting a song to repeat 1 while playing a song, select menu > repeat . 2 if necessary, select single . Setting all songs to repeat from the media screen, select menu > repeat > all . Setting songs to shuffle 1 from the media screen,...
Page 37: Viewing Video
2 select the channel to save as a preset. 3 select an option: • if the media device is a fusion-link capable stereo, select browse > presets . • if the media device is a gxm antenna, select menu > presets > add current channel . Unlocking siriusxm parental controls 1 from the media screen, select br...
Page 38
Precipitation views from the precipitation weather chart, select menu. Radar loop : shows precipitation information as an image of the latest update or as an animated loop of the latest updates. The time stamp indicates the elapsed time since the service provider generated the weather radar frame cu...
Page 39
Wind barb wind speed wind barb wind speed 10 knots 65 knots 15 knots wave height, wave period, and wave direction wave heights for an area appear as variations in color. Different colors indicate different wave heights, as shown in the legend. The wave period indicates the time (in seconds) between ...
Page 40: Device Configuration
Weather overlay settings configured for use on one chart are not applied to another chart. The weather overlay settings for each chart must be configured separately. Note: the offshore fishing chart is available with premium charts, in some areas. Turning on the weather overlay on a chart from the n...
Page 41
Add fuel to boat : allows you to enter the quantity of fuel you added to your tank, when you did not entirely fill up the tank ( synchronizing the fuel data with the actual vessel fuel , page 26 ). Set total fuel onboard : sets the combined amount of fuel in all the fuel tanks on your vessel ( synch...
Page 42
Nmea 0183 settings select settings > communications > nmea 0183 setup . Sounder : enables nmea 0183 output sentences for the sounder (if applicable). Route : enables nmea 0183 output sentences for routes. System : enables nmea 0183 output sentences for system information. Garmin : enables nmea 0183 ...
Page 43: Chartplotter Data Management
You can set the parameters the chartplotter uses when calculating an auto guidance path. Preferred depth : sets the minimum water depth, based on chart depth data, that your boat can safely travel over. Note: the minimum water depth for the premium charts (made before 2016) is 3 feet. If you enter a...
Page 44: Appendix
Copying waypoints, routes, and tracks to a memory card 1 insert a memory card into the card slot. 2 select nav info > manage data > data transfer > save to card . 3 if necessary, select the memory card to copy data to. 4 select an option: • to create a new file, select add new file , and enter a nam...
Page 45
You can check this several ways. For example, you can check whether other devices powered by the source are functioning. • check the fuse in the power cable. The fuse should be located in a holder that is part of the red wire of the power cable. Check that the proper size fuse is installed. Refer to...
Page 46
Type pgn description 127488 engine parameters: rapid update 127489 engine parameters: dynamic 127493 transmission parameters: dynamic 127498 engine parameters: static 127505 fluid level 129038 ais class a position report 129039 ais class b position report 129040 ais class b extended position report ...
Page 47: Index
Index a aerial photos 6 ais 6, 8, 9 alarm 7 distress signal device 7 radar 23 sart 7 targeting 6, 7 threats 7, 23 turning on 37 vessels 7 alarms 15, 36 anchor drag 36 arrival 36 collision 7 deep water 21 engine 26 gauges 26 navigation 36 off course 36 shallow water 21 sonar 21 water temperature 21 w...
Page 48
Clutter 24, 25 color scheme 25 custom park position 23 echo trails 25 field of view 25 front-of-boat offset 25 gain 24 optimizing display 24 overlay screen 23 range 22 range rings 25 sentry mode 22 timed transmit 22 tracks, fish eye 3d 8 transmitting 22 waypoints 8, 22, 25 zoom scale 22 radar overla...
Page 50: Www.Garmin.Com/support
Www.Garmin.Com/support 1800 235 822 +43 (0) 820 220230 + 32 2 672 52 54 0800 770 4960 1-866-429-9296 +385 1 5508 272 +385 1 5508 271 +420 221 985466 +420 221 985465 + 45 4810 5050 + 358 9 6937 9758 + 331 55 69 33 99 + 39 02 36 699699 (+52) 001-855-792-7671 0800 427 652 0800 0233937 +47 815 69 555 00...