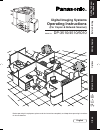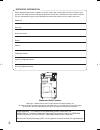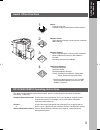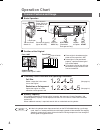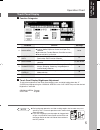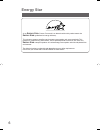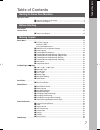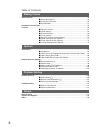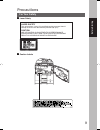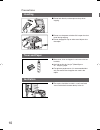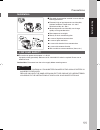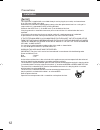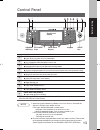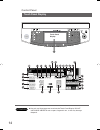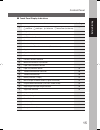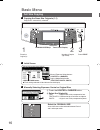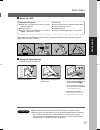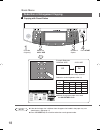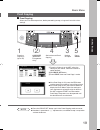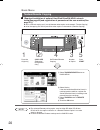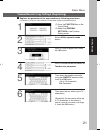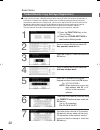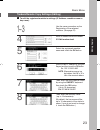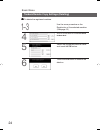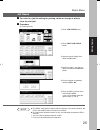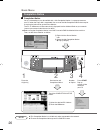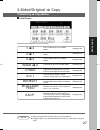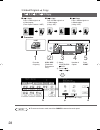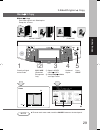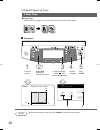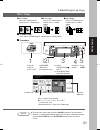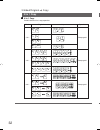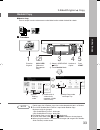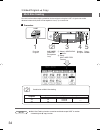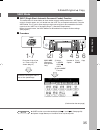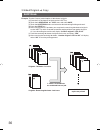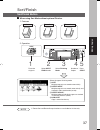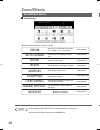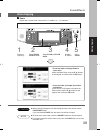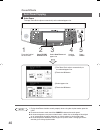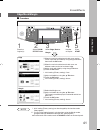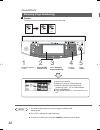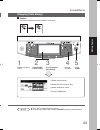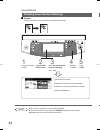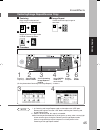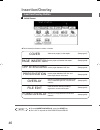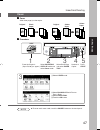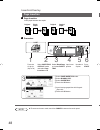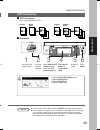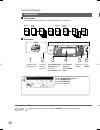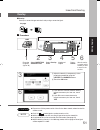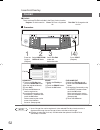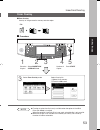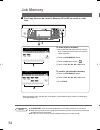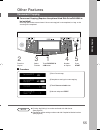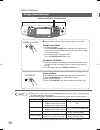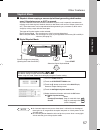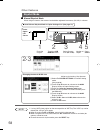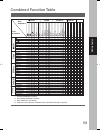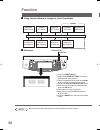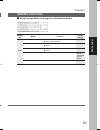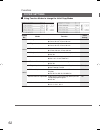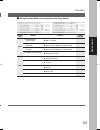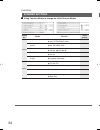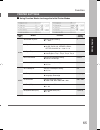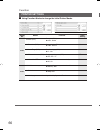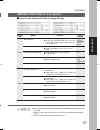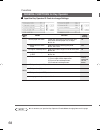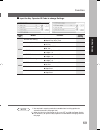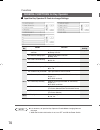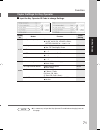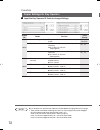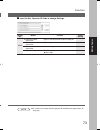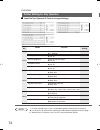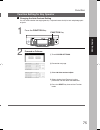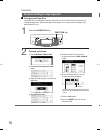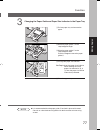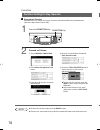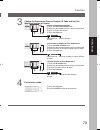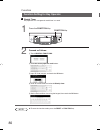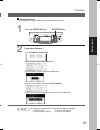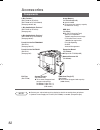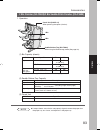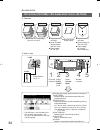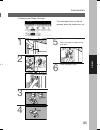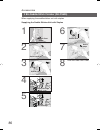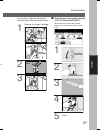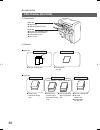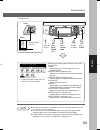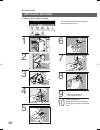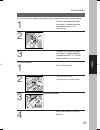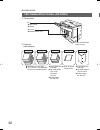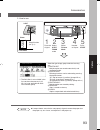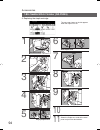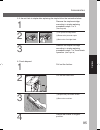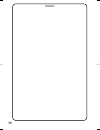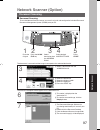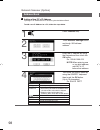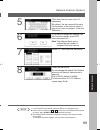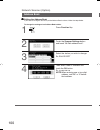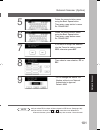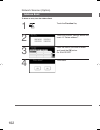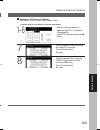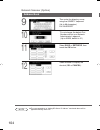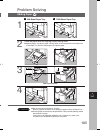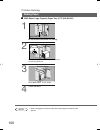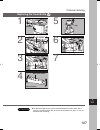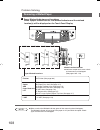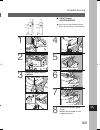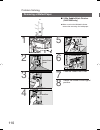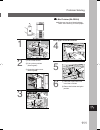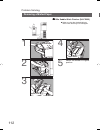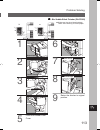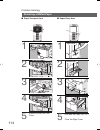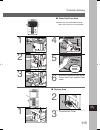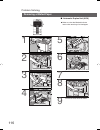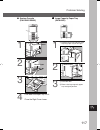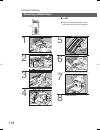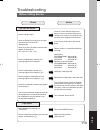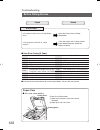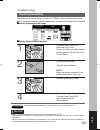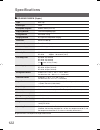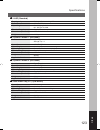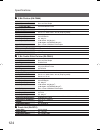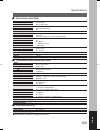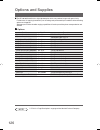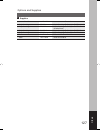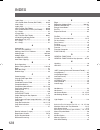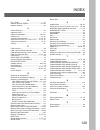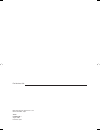- DL manuals
- Panasonic
- Software
- Workio DP-3510
- Operating Instructions Manual
Panasonic Workio DP-3510 Operating Instructions Manual
Digital Imaging Systems
Before operating this equipment, please read the instructions completely and keep these operating instructions
for future reference.
Getting T
o
Kno
w
Y
our Machine
Bef
ore Star
ting
Making Copies
Options
Model No.
DP-3510/4510/6010
Operating Instructions
(For Copier & Network Scanner)
English
Netw
ork Scanner
J
?
I
Other
s
P001_4510(pb).p65
7/31/02, 10:44 AM
1
Summary of Workio DP-3510
Page 1
Digital imaging systems before operating this equipment, please read the instructions completely and keep these operating instructions for future reference. Getting t o kno w y our machine bef ore star ting making copies options model no. Dp-3510/4510/6010 operating instructions (for copier & networ...
Page 2
2 important information when requesting information, supplies or service always refer to the model and serial number of your machine. The model and serial number plate (main name plate) is located on the rear side of machine. For your convenience, space is provided below to record information you ma...
Page 3
3 this copier includes operating instruction manuals, please use the correct manual when an operator intervention is necessary. Use the information provided in this manual whenever a copier function requires intervention. For example: how to make copies, add paper, replace the toner bottle, etc.. & ...
Page 4: Operation Chart
4 a5 a5 r a4 r a3 fls b4 a4 b4·fls operation chart common features and usage ■ ■ ■ ■ ■ basic operation note original 1 place the original(s) (up to 70/i-adf) 2 press the copy key 3 copy size (reduction/ enlargement only) 4 number of copies 5 press start ■ ■ ■ ■ ■ position of the original load paper ...
Page 5
5 ■ ■ ■ ■ ■ touch panel display brightness adjustment to adjust the brightness of the touch panel display, press and while holding down the “c” (clear) key, keep pressing the “original size/a3” or the “copy size” keys until the desired brightness is achieved. Original size/a3 : dimmer copy size : br...
Page 6: Energy Star
6 energy star as an e nergy s tar ® partner, panasonic has determined that this product meets the e nergy s tar ® guidelines for energy efficiency. This voluntary program specifies certain energy consumption and usage standards. This product will automatically “power down” after a specified period o...
Page 7: Table of Contents
7 table of contents getting to know your machine operation chart .............................................................................................................................. 4 ■ common features and usage .............................................................. 4 ■ touch panel...
Page 8
8 table of contents options accessories .................................................................................................................................. 82 ■ components ....................................................................................... 82 ■ 2 bin finisher (da-f...
Page 9: Precautions
9 precautions for your safety ■ ■ ■ ■ ■ laser safety laser safety this unit employs a laser. Only qualified service personnel should attempt to service this device due to possible eye injury. Caution: use of controls, adjustments or performance procedures other than those specified herein may result...
Page 10
10 precautions handling ■ do not look directly at the exposure lamp when copying. ■ do not turn the power switches off or open the front panel during copying. C do not drop paper clips or other metal objects into the copier. Toner and paper ■ store toner, drum and paper in cool areas with low humidi...
Page 11
11 ■ the copier should not be installed in areas with the following conditions: c extremely high or low temperature and humidity. Ambient conditions temperature: 10 – 30°c relative humidity: 30 – 80 % c where temperature and humidity can change rapidly, causing condensation. C direct exposure to sun...
Page 12
12 this appliance is supplied with a moulded three pin mains plug for your safety and convenience. A 13 amp fuse is fitted in this plug. Should the fuse need to be replaced please ensure that the replacement fuse has a rating of 13 amps and that it is approved by asta or bsi to bs1362 check for the ...
Page 13: Control Panel
13 b4·fls original size keys copy size keys touch panel display keypad start key no. Contents # copy key c press when using the unit as a photocopier. Note $ energy saver key c can save power while the copier is not in use. % interrupt key c interrupts other copy or print jobs while making copies. &...
Page 14
14 b4·fls control panel touch panel display attention touch panel display c use only soft finger pressure to activate the touch panel display. Do not use sharp objects such as pens, fingernails etc., as this may damage the panel. P014-015_4510(pb).P65 7/31/02, 10:44 am 14.
Page 15
15 ■ touch panel display indications no. Contents # warning indications ? : add toner k : add paper 2 : call service b : waste toner (call service) $ original icon % original size indication & sadf/multi-size feed mode indication ( rotate mode indication ) number of copies * machine / user error cod...
Page 16: Basic Menu
16 b4·fls basic menu full size copying ■ ■ ■ ■ ■ copying the same size originals (1:1) copy size is automatically selected. 1 place the original(s) original size keys touch panel display 2 number of copies (up to 999) 3 press start ■ ■ ■ ■ ■ initial screen (when placing a4 size originals) select the...
Page 17
17 # place the sheets of paper into the tray. (approximately up to 50 a4 size sheets/80 g g g g g /m 2 ) attention basic menu ■ ■ ■ ■ ■ using the sheet bypass copying on special paper, etc. Open the sheet bypass. Pull out the sheet bypass tray until it stops. Insert the paper until it stops. $ adjus...
Page 18
18 b4·fls reduction or enlargement copying note ■ ■ ■ ■ ■ copying with preset ratios basic menu 1 place the original(s) 2 select the copy size 3 number of copies c if the desired copy size is different from the paper size loaded in the paper tray, use sheet bypass. (see page 17) c press the reset ke...
Page 19
19 making copies b4·fls note proof copying ■ ■ ■ ■ ■ proof copying allows you to make one proof set, before proceeding to copy a large multi-set with various settings. 1 place the original(s) (up to 70) basic menu ( 2 ) copy size (reduction/ enlargement only) 4 set function and proof copying 3 numbe...
Page 20
20 b4·fls note tandem/remote copying ■ ■ ■ ■ ■ (required installation of optional hard disk drive/da-hd60, network setup(see page 65)and registration of parameter of the user machine(see page 21).) c 50 % of the total copying set(s) are split between other copiers on the network. (tandem copying) c ...
Page 21
21 1 (1) press the function key on the control panel. (2) select the general settings in the function setting mode. Tandem/remote copy settings (registering) basic menu 2 select 04 key operator mode button. 3 input id code (4 digits) and touch the ok button. 4 scroll to screen 08/09 and select 35 ta...
Page 22
22 1 tandem/remote copy settings (registration) basic menu 2 input the 4-digit id code and touch the ok button. 3 4 ■ ■ ■ ■ ■ if you want to print from a remote printing copier, either dp-3510, dp-4510 or dp-6010 that is installed on a network with a different subnet mask, the station (machine name)...
Page 23
23 1~3 tandem/remote copy settings (editing) basic menu 4 select the registered machine name and touch the ok button. 5 ■ ■ ■ ■ ■ to edit the registered machine's settings (ip address, machine name or key name). Use the same procedure as the registration of the selected machine. (see page 22) scroll...
Page 24
24 1~3 tandem/remote copy settings (deleting) basic menu 4 select the registered machine name and touch the ok button. 5 6 ■ ■ ■ ■ ■ to delete the registered machine. Scroll to screen 05/05 and select 22 delete tandem desti . Touch the yes button to confirm the deletion. Use the same procedure as th...
Page 25
25 job queue basic menu ■ ■ ■ ■ ■ can refer to a job list waiting for printing, delete or change of priority (only for print job). ■ ■ ■ ■ ■ procedure ex. Delete print job. Note # touch job queue button. $ touch print job queue button. % input password (4-digit) then touch the ok button. C the print...
Page 26
26 note b4·fls ■ ■ ■ ■ ■ completion notice you or a selected party can be notified with a job completion notice via a pop up screen on your pc when the copy job is completed. You must set the job completion notice feature prior to starting the job and set up the status monitor. The pc ip addresses w...
Page 27: 2-Sided/original
27 note 2-sided/orig. \ copy button 2-sided/original \ copy ■ ■ ■ ■ ■ initial screen c touch the desired button to select a function. 1 \ 2 from 1-sided originals to 2-sided copies. (see page 28) 2 \ 1 from 2-sided originals to two 1-sided copies. (see page 28) 2 \ 2 from 2-sided originals to 2-side...
Page 28
28 1 \ \ \ \ \ 2, 2 \ \ \ \ \ 1, 2 \ \ \ \ \ 2 copy b4·fls ■ 1 \ \ \ \ \ 2 copy from 1-sided originals to 2-sided copies. (from copier platen or i-adf) ■ 2 \ \ \ \ \ 1 copy from 2-sided originals to 1-sided copies. (using i-adf) ■ ■ ■ ■ ■ procedure i-adf face-up 1 place the original(s) ( 2 ) copy si...
Page 29
29 note book \ \ \ \ \ 2 copy b4·fls ■ book \ \ \ \ \ 2 copy from book originals to 2-sided copies. Except a4, a5 sizes. (book format) (flipping) 1 place the original on the platen ( 2 ) copy size (reduction/ enlargement only) 3 # select 2-sided/ orig. \ \ \ \ \ copy $ select book \ \ \ \ \ 2 mode a...
Page 30
30 b4·fls c to reset each menu mode, touch the cancel button on the touch panel. Note ■ 2 page copy copying two facing pages or a a3 size original on two separate a4 size sheets. ■ ■ ■ ■ ■ procedure 1 place the original ( 2 ) copy size (reduction/ enlargement only) 3 # select 2-sided/ orig. \ \ \ \ ...
Page 31
31 note b4·fls 3 4 1 2 4 3 1 2 ■ ■ ■ ■ ■ procedure i-adf face-up 1 place the originals on the i-adf ( 2 ) copy size * (reduction/ enlargement only) 3 # select 2-sided/orig. \ \ \ \ \ copy $ touch n in 1 mode and make selection 4 number of copies 5 press start copy is automatically reduced. C 2 in 1:...
Page 32
32 2-sided/original \ copy n in 1 copy ■ ■ ■ ■ ■ n in 1 copy combination for n in 1 copy operation. Mode 1 2 originals layout operation 1 2 1 2 1 2 1 2 3 4 1 2 3 4 1 2 3 4 1 2 3 4 1 2 8 1 2 8 1 2 8 1 2 8 2 1 1 2 1 2 2 1 4 3 2 1 4 2 3 1 3 4 1 2 2 4 1 3 2 1 1 2 4 3 2 1 4 2 3 1 3 4 1 2 2 4 1 3 4 3 2 1 ...
Page 33
33 b4·fls 2-sided/original \ copy booklet copy ■ booklet copy formats output in order so document can be folded and/or saddle stitched like a book. ■ ■ ■ ■ ■ procedure i-adf note face-up 1 place the originals ∗ default copy size is reduce, copy size can be selected with 100 % or reduce. C the 1/2-bi...
Page 34
34 note b4·fls 3 # select 2-sided/orig. \ \ \ \ \ copy $ select multi-size feed function 4 number of copies 5 press start c multi-size feeding function cannot be combined except sadf in another 2-sided/original \ copy function. ■ ■ ■ ■ ■ procedure i-adf face-up 1 place the originals ( 2 ) copy size ...
Page 35
35 b4·fls note ■ ■ ■ ■ ■ sadf (single sheet automatic document feeder) function this mode adds a 5 second delay to allow another original to be placed on the i-adf. Special originals (like thin paper, etc.) can be fed from the i-adf tray and copied continuously using the sadf mode. This is useful, w...
Page 36
36 sadf mode example: to make 5 sets of sorted copies of 100-sheet of originals. 2-sided/original \ copy 100 1 71 100 71 originals: 70 sheets originals: remaining 30 sheets 1 st and 2 nd scanned data are combined into one job. 5 sets of 100-sheet sorted copies are printed (a) place the first 70 shee...
Page 37: Sort/finish
37 note 1 1 1 1 1 1 3 1 2 select the type of finishing mode # sort multiple copy sets are sorted automatically. $ rotate-sort * multiple copy sets are sorted automatically and stacked in alternate direction (rotate). % rotate-group * multiple copies of individual pages are stacked in alternate direc...
Page 38: Zoom/effects
38 note zoom/effects button zoom/effects ■ ■ ■ ■ ■ initial screen c touch the desired button to select a function. Zoom copies with variable zoom ratios from 25 % to 400 % in 1 % increments. (see page 39) auto zoom copy ratios can be selected automatically by selecting the paper size. (see page 40) ...
Page 39
39 making copies b4·fls note attention zoom copying ■ ■ ■ ■ ■ zoom copies with variable zoom ratios from 25 % to 400 % in 1 % increments. 1 place the original(s) zoom/effects 2 select zoom/ effect mode 3 select zoom and zoom ratio 4 number of copies 5 press start same ratio> adjust the zoom ratio us...
Page 40
40 note auto zoom copying b4·fls zoom/effects ■ ■ ■ ■ ■ auto zoom the copy zoom ratio adjusts automatically to the selected paper size. 5 press start # the zoom ratio adjusts automatically to the selected paper size. $ touch the ok button. ∗ for the auto zoom function to work properly when using the...
Page 41
41 note b4·fls edge/book/margin ■ ■ ■ ■ ■ procedure zoom/effects ∗ initial setting (factory setting) can be changed by the function mode. (see page 62) ∗∗ if a part of the copied image is missing when using the margin mode, change the margin reduction setting to yes. (see page 62) c to reset each me...
Page 42
42 note b4·fls ∗ the page numbering format can be changed in function mode. (see page 63) c the i-adf is required for page numbering. C to reset each mode menu, touch the cancel button on the touch panel. Stamping (page numbering) zoom/effects ■ ■ ■ ■ ■ feature the page number can be automatically p...
Page 43
43 note stamping (date stamp) b4·fls zoom/effects ■ ■ ■ ■ ■ feature the date can be automatically printed on each page. 5 press start # select the orientation. $ select the layout for print date. % select the date for stamp. & touch the ok button. C the i-adf is required for data stamp. C to reset e...
Page 44
44 note b4·fls c the i-adf is required for issue number stamping. C to reset each menu mode, touch the cancel button on the touch panel. C multiple copy sets will be sorted automatically. Stamping (issue number stamping) zoom/effects ■ ■ ■ ■ ■ feature the issue number can be automatically printed on...
Page 45
45 note making copies b4·fls centering/image repeat/inverse copy ■ ■ ■ ■ ■ centering copy image can be centred automatically on selected paper. ■ ■ ■ ■ ■ image repeat create continuous copy image on one sheet. ■ ■ ■ ■ ■ inverse negative/positive image can be made for interesting effects. ■ ■ ■ ■ ■ p...
Page 46: Insertion/overlay
46 note insertion/overlay button insertion/overlay ■ ■ ■ ■ ■ initial screen c touch the desired button to select a function. Cover adds cover page(s) to the copies. (see page 47) page insertion inserts paper(s) between the copies. (see page 48) ohp interleaving inserts paper between ohp film. (see p...
Page 47
47 note b4·fls ■ ■ ■ ■ ■ cover adds cover page(s) to the copies. ■ ■ ■ ■ ■ procedure insertion/overlay cover i-adf face-up select insertion/ overlay mode and select cover mode 4 number of copies 5 press start 1 place the originals (up to 70; 80 g /m 2 paper) 3 # select cover mode. $ select blank/cop...
Page 48
48 note b4·fls ■ ■ ■ ■ ■ page insertion insert paper between the copies. ■ ■ ■ ■ ■ procedure insertion/overlay page insertion i-adf face-up select insertion/ overlay mode and select page insertion mode 1 place the originals (up to 70) 2 select blank/copy and select paper tray 3 5 number of copies 6 ...
Page 49
49 note ■ ■ ■ ■ ■ ohp interleaving inserts paper between ohp film. Insertion/overlay ohp interleaving b4·fls ■ ■ ■ ■ ■ procedure i-adf face-up place the originals (up to 70) 1 place the ohp (sheet bypass) 2 select insertion/ overlay mode and select ohp interleaving mode 3 5 number of copies 6 press ...
Page 50
50 ■ ■ ■ ■ ■ presentation inserts paper between ohp film and make copied sets for hand-outs. Insertion/overlay presentation b4·fls ■ ■ ■ ■ ■ procedure i-adf face-up place the originals (up to 70) 1 place the ohp (sheet bypass) 2 select insertion/ overlay mode and select presentation mode 3 5 number ...
Page 51
51 making copies 3 # adjust the density (transparency) of the page being produced using the lighter and darker buttons. $ touch the ok button. 6 # if you do not want to store the overlay image into memory for later use, touch no . $ if you do want to store the overlay image into memory for later use...
Page 52
52 register * # touch each file key then, touch the register button. $ set the registered density. % press start . & touch the ok button to confirm registration. ( input the file name by using the qwerty keyboard then touch the ok button. Refer to entering the station name of the network scanner. (s...
Page 53
53 3 select overlay file # select file in memory. $ touch the ok button. B4·fls ■ form overlay overlay an image stored in memory onto the copier. File ■ ■ ■ ■ ■ procedure select insertion/ overlay mode 4 number of copies 5 press start 1 place the original 2 3 insertion/overlay c function to select t...
Page 54: Job Memory
54 note b4·fls job memory ■ ■ ■ ■ ■ five copy jobs can be stored in memory (m1 to m5) for recall at a later time. To store a job in memory # set up the copy job to be stored in memory, by first selecting each function you wish the copier to perform. $ touch the job memory button. % touch the memory ...
Page 55: Other Features
55 note b4·fls concurrent copying other features ■ ■ ■ ■ ■ concurrent copying (requires the optional hard disk drive/da-hd60 to be installed) next copy job can be reserved even if the current copy job is not completed, as long as the scanning was completed. 5 press start 2 place the original 3 selec...
Page 56
56 b4·fls energy saver/interrupt note energy saver key interrupt key ■ these modes can save power while the copier is not in use. Energy saver mode # to enter this mode. Press the energy saver key or the copier will automatically enter the energy saver mode after 15 minutes from the last copy. The i...
Page 57
57 making copies b4·fls note other features skyshot mode ■ ■ ■ ■ ■ skyshot allows copying a manuscript without generating dark borders even if the platen cover or adf is opened. Skyshot mode eliminates dark borders around the originals, and is especially convenient for copying small-sized originals ...
Page 58
58 b4·fls note skyshot mode 1 2 place the original * touch the job memory button this setting should be carried out by a key operator. # select the copier settings in function setting mode. (see page 68) $ touch the fg buttons to advance to the 04/04 display screen of copier settings menu. % touch t...
Page 59: Combined Function Table
59 a a a a a a a ✕ b b b b b b b b b b b b b b b ✕ b b b b a a b b a b b a b a a a a a a a ✕ ✕ b b b b b b b b b ✕ b b b b ✕ ✕ b b b b a b b a b b a ✕ a a a a a a a ✕ ✕ b b b b b b b b b ✕ b b b b ✕ ✕ b b b a a b b a b b a ✕ a a a a a a a ✕ b b b b b b b b b b ✕ b b b ✕ ✕ ✕ b a a a a ✕ ✕ a b b a b a...
Page 60: Function
60 b4·fls note ■ ■ ■ ■ ■ procedure function key reset key # press the function key. $ select the copier settings in function setting mode. (see page 62) % touch the [ button to advance to the 04/04 display screen of copier settings menu. & touch the 19 set key operator code button. ( enter the key o...
Page 61
61 making copies function ■ ■ ■ ■ ■ using function modes to change the initial machine modes screen no. Modes initial setting function 01/01 selects mode. C copy, printer, scanner 00 power on default mode adds toner manually. C off, on 01 manual add toner copy general functions off indicates the sor...
Page 62
62 ■ ■ ■ ■ ■ using function modes to change the initial copy modes screen no. Modes initial setting function 01/04 00 margin value default selects the margin shift value. C 5 mm, 10 mm, 15 mm, 20 mm selects the edge width. C 5 mm, 10 mm, 15 mm, 20 mm function sets the duplex priority mode. C no, 1 t...
Page 63
63 function ■ ■ ■ ■ ■ using function modes to change the initial copy modes screen no. Modes initial setting function 03/04 selects the booklet magnification. C 100 %, reduce 11 booklet default magnification selects the sort mode. C non-sort, sort, staple-sort, shift-group 12 sort mode default adf c...
Page 64
64 ■ ■ ■ ■ ■ using function modes to change the initial scanner modes screen no. Modes initial setting function 01/02 00 original mode default sets the original setting. C text, t/p(text/photo), photo sets the compression mode setting. C mh, mr, mmr, jbig sets the bind position, 2-sided original set...
Page 65
65 sets the paper size setting. C a3, b4, a4, b5, a5, ledger, legal, letter, invoice, 8 × 13, 8.5 × 13 function printer settings ■ ■ ■ ■ ■ using function modes to change the initial printer modes screen no. Modes initial setting function 01/04 00 number of prints sets the original setting. C 1 ~ 999...
Page 66
66 function printer settings ■ ■ ■ ■ ■ using function modes to change the initial printer modes screen no. Modes initial setting function 03/04 10 pitch (pcl) sets pitch(pcl). C 0.44 - 99.99 10 11 point size (pcl) sets point size(pcl). C 4.00 - 999.75 12 12 lines/page (pcl) sets lines/page(pcl). C 5...
Page 67
67 general functions for key operator ■ ■ ■ ■ ■ input the key operator id code to change settings making copies screen no. Modes initial setting function 01/09 00 paper size sets the paper size of each paper drawer. * c a3, b4, a4, a4-r, b5, b5-r, a5, 8 × 13, 8.5 × 13, fls2, ledger, legal, letter, l...
Page 68
68 note c it is necessary to input the key operator id code before changing items on this page. ■ ■ ■ ■ ■ input the key operator id code to change settings screen no. Modes initial setting function 03/09 10 auto paper out rotate copier will automatically rotate image and print when selected paper tr...
Page 69
69 ■ ■ ■ ■ ■ input the key operator id code to change settings screen no. Modes initial setting function 05/09 20 date time setting sets date time registered. C month, day, year, time sets the weekly on/off timer. C off, on 21 weekly-timer off yes 06/09 sets the gateway address. ** c 3 digits × 4 25...
Page 70
70 note c it is necessary to input the key operator id code before changing items on this page. ∗ when the no. 36 to 39 function is set, turn off and on the power switch. ■ ■ ■ ■ ■ input the key operator id code to change settings screen no. Modes initial setting function 07/09 30 sleep/off mode sel...
Page 71
71 making copies note function copier settings for key operator ■ ■ ■ ■ ■ input the key operator id code to change settings screen no. Modes initial setting function 01/05 01 original mode default selects contrast for text/photo mode c 1 ~ 7 03 t/p contrast 4 04 photo contrast selects contrast for p...
Page 72
72 copier settings for key operator note ■ ■ ■ ■ ■ input the key operator id code to change settings screen no. Modes initial setting function 03/05 10 maximum copy setting determines whether to limit number of copies (0-99). Input a size in job memory 2 for frequently used size. C x: 5~432/y: 5~297...
Page 73
73 ■ ■ ■ ■ ■ input the key operator id code to change settings screen no. Modes initial setting function 05/05 20 add new tandem destination inputs a new destination to split the copy job edits a copy destination 21 edit tandem destination deletes a copy destination 22 delete tandem destination func...
Page 74
74 printer setting for key operator note ■ ■ ■ ■ ■ input the key operator id code to change settings screen no. Initial setting function 01/03 sets the job completion time setting. C 1~ 999 sec. Sets print the error page. C off, on 180 sec. On off compress automatically then print out. C off, on 02/...
Page 75
75 making copies function setting for key operator ■ ■ ■ ■ ■ changing the auto contrast setting you can select whether the copying density is adjusted automatically for text and photographic originals. 1 function key 2 # touch copier settings . Function $ proceed to next page. % select 08 auto contr...
Page 76
76 function setting for key operator ■ ■ ■ ■ ■ changing the paper size the paper trays are designed to accommodate a5, a4, a4 r, b4/fls and a3 size paper. To change the paper size, perform the steps shown below. It is not required to take step 1 and 2 when selecting tray 2. 1 function key 2 proceed ...
Page 77
77 note function changing the paper guide and paper size indicator in the paper tray # pull out paper tray and remove the paper. $ move the paper guide a to the required paper length. % move the paper guide b to the required paper width. Pinch the stopper to move the paper guide b . & change the pap...
Page 78
78 b4·fls ■ ■ ■ ■ ■ department counter key operator can manage, limit copies, counters and code numbers for each department. (maximum department number: 300) 1 function key 2 proceed as follows: # touch general functions . $ touch 04 set key operator code button. % input id code (4 digits) and touch...
Page 79
79 department no. (3 digits) 3 change the department counter number, id code and limit the maximum number of copies number of department counter # touch the dept. Counter button. $ select the desired department using the scroll button. % input “0” to clear the counter. & touch the ok button. Functio...
Page 80
80 b4·fls ■ ■ ■ ■ ■ weekly timer key operator can manage each on/off time in a week. 1 function key 2 proceed as follows: # touch general functions. $ select 04 set key operator code button. % input id code (4 digits) and touch the ok button. & scroll to screen 05/09 and select 21 weekly timer . Not...
Page 81
81 b4·fls 1 ■ ■ ■ ■ ■ network settings key operator can manage network settings for network functions. Proceed as follows: note function c followings should be set in accordance with network condition. 22. Dhcp default 24. Tcp/ip subnet mask 25. Tcp/ip default gateway 26. Dns server address making c...
Page 82: Accessories
82 accessories note components 2-bin finisher * (da-fs330 for dp-3510) (da-fs600 for dp-4510/6010) (see page 83-85, 88) 1-bin saddle-stitch finisher * (da-fs355 for dp-3510) (see page 92) 2-bin saddle-stitch finisher * (da-fs605 for dp-4510/6010) (see page 83-87) image memory (da-sm16b/64b/28b) c 16...
Page 83
83 options accessories 1. Operation punch unit (da-sp-31) when punching the copies (4 holes). 1 bin 2 bin modes staple-sort non-sort shift-sort shift-group paper size a4 a4 r, b4, a3 a4, a5 * a4 r, b4, fls * , a3 1 bin 2 bin 750 750 or (30 sets) 500 500 or (30 sets) (1) bin capacity (sheets) 1000 10...
Page 84
84 b4·fls 2 bin finisher (da-fs600) / 2 bin saddle-stitch finisher (da-fs605) 2. Features c shift electronic sort copy (a3, b4, a4, a4 r) c staple electronic sort copy c up to 50 sheets (a4)/30 sheets (a3, b4, a4 r) c paper weight: 64 - 80 g /m 2 3. How to use i-adf face-up platen 4 number of copies...
Page 85
85 options accessories 1 2 4. Replacing the staple cartridge the message shown on the left appears when the staples run out. 3 replace the staple case. 4 1 staple cover staple cartridge empty new tape 5 reinstall the staple cartridge. Insert the staple cartridge until the lever locks. 6 close the st...
Page 86
86 accessories 2 bin saddle-stitch finisher (da-fs605) when supplying the saddle stitcher unit with staples 1 2 3 4 supplying the saddle stitcher unit with staples 5 6 7 until it stops close the lower front cover. 8 green handle empty cartridge new cartridge stitcher unit lower front cover stitcher ...
Page 87
87 accessories 1 remove the staple cartridge. 2 if the unit fails to staple after replacing the staple cartridge, follow the instructions below. 3 options residual staple staple cartridge ■ ■ ■ ■ ■ when the punch hole residue container is full (for punch unit/da-sp31) when the punch hole residue ind...
Page 88
88 accessories 1. Components upper bin c hole punch c a5r/a4/a4r/b4/fls/a3 2. Features ■ upper bin 1 rotate c sort by rotating sets punch 3 2 ■ lower bin c offset using electronic sorting (a4) punch and shift punch and staple c sort by stapling sets c up to 30 sheets (a4) c paper weight: 64 - 80 g /...
Page 89
89 accessories options b4·fls 3. How to use i-adf face-up platen 4 number of copies 5 staple position (ex. $ -1) face-down 1 place the original 2 3 select sort/ finish mode select finisher mode select the type of copy group mode into 2-bin finisher and press ok. # sort multiple copies are sorted aut...
Page 90
90 accessories 4. Replacing the staple cartridge 1 2 the message shown on the left appears when the staples run out. 3 4 stapler cover stapler unit lock lever 5 replace the staple case. 6 tape 7 8 9 # close the stapler cover. $ return the finisher to the original position. 10 check the operation. Se...
Page 91
91 options accessories 5. If the unit fails to staple after replacing the staple follow the instruction below. 2 3 remove the staple cartridge according to staple replacing procedures steps 1 to 4. (see page 90) 1 2 reinstall the staple cartridge according to staple replacing procedures steps 7 to 1...
Page 92
92 1-bin saddle-stitch finisher (da-fs355) accessories 1. Components bin c hole punch c staples 2. Features stitch tray c saddle stitcher tray (1-bin finisher) c shift electronic sort copy c a5, fls size is not applicable for shift-sort and shift-group. C staple electronic sort copy c up to 50 sheet...
Page 93
93 accessories b4·fls 2. How to use i-adf face-up platen 4 number of copies 5 staple position (ex. $ -1) face-down 1 place the original 2 3 select sort/ finish mode select finisher mode select the type of copy group mode into inverting unit. # shift-sort * multiple copies are sorted automatically an...
Page 94
94 6 new staple case 7 8 9 10 close the finisher front cover. 11 check the operation select the staple-sort mode with control panel and print the desired data. Accessories 4. Replacing the staple cartridge 1 3 the message shown on the left appears when the staples run out. 4 5 empty staple case 2 ta...
Page 95
95 options accessories 5. If the unit fails to staple after replacing the staple follow the instruction below. 2 3 remove the staple cartridge according to staple replacing procedures steps 1 to 4. (see page 94) 1 # lift up the cartridge knob. $ remove the jammed staple. % return the cartridge knob....
Page 96
96 memo p096-097_dp4510(pb).P65 7/31/02, 10:50 am 96.
Page 97: Network Scanner (Option)
97 netw ork scanner b4·fls 4 select desired mode settings 5 press start 1 place the original 2 3 press the scan/ file key select destination from the address book ■ ■ ■ ■ ■ document scanning to use the network scanner feature, you must first install and configure the included panasonic document mana...
Page 98
98 network scanner (option) address book 1 2 3 ■ ■ ■ ■ ■ adding a new pc’s ip address inputting pc ip addresses for pc scanning into the address book. To add a new ip address for a pc, follow the steps below 4 enter the ip address by using the keypad and then touch the ok button. Ex: 123.001.056.215...
Page 99
99 5 then enter the key name (up to 15 characters). (by default, the key name will be up to 15 characters of the station’s name. If you do not want to change it, touch the ok button.) note ∗ if you select dd, input will be noticed as dd server. (see page 103 ) c if you make a mistake, use i or h to ...
Page 100
100 1 address book network scanner (option) 2 select the station you wish to change. Ex: sales dept 3 then enter a new ip address and touch the ok button. E x: 123.001.056.220 note :when entering one or two digit address, add “00” or “0” before that address. 4 ■ ■ ■ ■ ■ editing the address book if y...
Page 101
101 5 delete the current station name using the back space button. Then enter a new station’s name. Ex: panasonic note c if you select dd, the input will be assigned as dd server. (see page 103) c if you make a mistake, use i or h to move the cursor beyond the incorrect character, press “c” (clear) ...
Page 102
102 1 address book network scanner (option) 2 enter the station you wish to delete and touch the ok button. Ex: sales dept 3 4 to delete an entry from the address book touch the scanner settings button and touch “07 delete address”. Touch yes . Touch the function key. P102-103_dp4510(pb).P65 7/31/02...
Page 103
103 1~6 network scanner (option) 7 enter the password by using the qwerty keyboard and then touch the ok button. (up to 60 characters) ex: jack 8 ■ ■ ■ ■ ■ adding the dd server ip address input the dd server’s ip address into the address book. To add the dd server ip address, follow the steps below ...
Page 104
104 9 then enter the directory name, using the qwerty keyboard. (up to 60 characters) ex: salesdept address book network scanner (option) 10 * do not change the default port number without your network administrator’s approval. (up to 65535, default is 21) 11 select save or retrieve , then touch the...
Page 105: Problem Solving
105 ■ ■ ■ ■ ■ 550-sheet paper tray problem solving 1 2 place the paper with the copying surface facing down. C special papers, like glossy paper, mailing labels and transparencies cannot be used in the paper tray. Use the sheet bypass for special paper. Adding paper ( k k k k k ) attention c do not ...
Page 106
106 1 do not touch the tray while it is moving. 2 after tray stops, place paper neatly on the tray. A4 size only (portrait). 3 up to 3000 sheets, 75 g /m 2 paper. 4 close the door. ■ ■ ■ ■ ■ 3000 sheet large capacity paper tray (lct) (da-ma301) adding paper problem solving note ∗ when using papers w...
Page 107
107 replacing the toner bottle ( ? ? ? ? ? ) 1 2 3 problem solving attention c for optimum copy quality use the recommended panasonic toner. Store toner in a cool dark place. Do not unseal toner before use. Use it as fast as possible after unsealing. Hopper toner bottle 4 5 6 close the front cover. ...
Page 108
108 note removing a misfed paper c make sure that the misfeed indicator goes off after removing the misfed paper. The misfeed indicator will not go off if the paper is still jammed in the copier. Check again and remove all misfed paper. B4·fls problem solving ■ ■ ■ ■ ■ paper misfeed indicators and l...
Page 109
109 i problem solving 1 2 when the punch unit is installed: ■ 2-bin finisher (da-fs600/fs605) c make sure that the misfeed indicator resets after removing all misfed paper. 3 finisher misfed paper push release button punch cover 4 5 6 inner cover 7 transport cover close the finisher upper cover. Ret...
Page 110
110 problem solving ■ 2-bin saddle-stitch finisher (da-fs605 only) c make sure that the misfeed indicator resets after removing all misfed paper. 1 2 3 finisher push release button lower front cover 4 5 push and turn misfed paper saddle exit cover 6 misfed paper infeed cover 7 close the lower front ...
Page 111
111 problem solving 1 2 3 # pull out the finisher. $ pull out the trash box. (see page 87) % open the stapler cover. (see page 86) c make sure that the misfeed indicator resets after removing all misfed paper. $ # # $ ■ ■ ■ ■ ■ 2-bin finisher (da-fs330) i upper cover misfed paper knob a misfed paper...
Page 112
112 problem solving 1 2 3 c make sure that the misfeed indicator resets after removing all misfed paper. ■ ■ ■ ■ ■ 1-bin saddle-stitch finisher (da-fs355) misfed paper finisher 5 return the finisher to original position. 4 upper cover upper cover removing a misfed paper p112-113_dp4510(pb).P65 7/31/...
Page 113
113 i problem solving 1 2 3 c make sure that the misfeed indicator resets after removing all misfed paper. 5 close the finisher front cover. ■ ■ ■ ■ ■ 1-bin saddle-stitch finisher (da-fs355) 4 misfed paper finisher front cover lower knob stitch tray 6 7 finisher 8 inner cover return the finisher to ...
Page 114
114 removing a misfed paper 1 2 3 ■ paper transport area problem solving 4 transport release lever paper transport knob push and turn 5 ensure to close the front cover. 1 ■ paper entry area 2 right cover misfed paper 3 4 push back the paper tray 1 or 2. Close the right cover. 5 p114_dp4510(pb).P65 7...
Page 115
115 i 1 2 3 ■ paper exit/fuser area c make sure that the misfeed indicator resets after removing all misfed paper. Problem solving front cover exit cover fuser knob 4 magnet heat roller cover 5 ensure to close the heat roller cover, exit cover and the front cover. Caution heated surface 6 1 ■ revers...
Page 116
116 removing a misfed paper 1 2 3 ■ automatic duplex unit (adu) c make sure that the misfeed indicator resets after removing all misfed paper. Problem solving 4 1 2 transport release lever automatic duplex unit knob 5 (centre) 5 6 2 1 knob 5 (right) 7 push back the adu into the copier. Knob 5 (left)...
Page 117
117 i problem solving 1 2 ■ system console (da-ds601/ds602) 3 4 push back the paper tray 3 or 4. Close the right cover lower. Right cover lower misfed paper ■ ■ ■ ■ ■ large capacity paper tray (da-ma301) 1 # hold the latch and slide the large capacity paper tray to the right. Misfed paper latch 2 mi...
Page 118
118 problem solving 1 2 ■ i-adf c make sure that the misfeed indicator resets after removing all misfed paper. 3 adf cover inner cover misfed paper adf tray 4 p9250577 green labelled tab exit guide 5 misfed paper 6 exit guide 7 8 close the adf. Misfed paper removing a misfed paper p118_dp4510(pb).P6...
Page 119: Troubleshooting
119 troubleshooting before calling service check action unit does not operate does the display light? Check if the power switches (main power switch on the back and power switch on the left side of the machine) are turned on and if the power cord is plugged into the ac outlet. Does the energy saver ...
Page 120
120 troubleshooting check action marked copies is the copier platen glass or platen sheet dirty? Clean the platen glass or sheet. (see below) ■ if the measures outlined above do not solve the problem, call your service provider. Copier care ■ as a rule, clean weekly. Platen glass/platen sheet # wipe...
Page 121
121 troubleshooting c the service life of the battery is approximately 1 year under normal use. 1 turn the power switch off. Open the front cover. Pull out the battery holder located directly under the data led of the control panel. 2 # remove the battery. $ install the new battery. Note : when the ...
Page 122: Specifications
122 specifications ■ ■ ■ ■ ■ dp-6010/4510/3510 (copier) platen type fixed acceptable originals sheets, books (max. A3) copying method laser electrophotography fixing method heat roller fixing resolution maximum: 600 dpi operation panel touch panel display maximum copy size a3 - a5 via paper tray voi...
Page 123
123 specifications ■ ■ ■ ■ ■ i-adf (standard) weight 14.5 k g dimensions (w ××××× d ××××× h) 600 × 583 × 138 mm tray capacity maximum 70 sheets 80 g /m 2 paper size a5/a4/b4·fls/a3 50 - 105 g /m 2 /1-sided 64 - 105 g /m 2 /2-sided paper weight electrical requirements supplied from the copier ■ ■ ■ ■...
Page 124
124 ■ ■ ■ ■ ■ 2-bin saddle-stitch finisher (da-fs605) paper size 1 bin and 2 bin a5/a4/a4 r/b4/fls/a3 tray paper weight 1 bin and 2 bin tray staple paper size a4/a4 r/b4/a3 paper weight 64 - 80 g /m 2 maximum: 1000 sheets / 30 set (stapling mode) capacity 2-50 sheets: a4 (80 g /m 2 ) specifications ...
Page 125
125 specifications ■ ■ ■ ■ ■ 1-bin saddle-stitch finisher (da-fs355) paper size a5/a4/a4 r/b4/fls/a3 paper capacity maximum: 1000 sheets / 30 set (stapling mode) staple paper size paper weight capacity a4/a4 r/b4/a3 2 - 25 sheets: b4/a3 (80 g /m 2 ) point rear 1/front 1/middle 2-point staple 2 - 50 ...
Page 126: Options and Supplies
126 options and supplies ■ the dp-6010/4510/3510 is a digital photocopier which can produce images with great clarity. Furthermore, its copying functionality can also be greatly enhanced by the addition of the following options and supplies. We hope you find that the wide ranging capabilities will m...
Page 127
127 options and supplies ■ ■ ■ ■ ■ supplies other s staple cartridge fq-ss66 staple cartridge refills (3) for da-fs600/605 fq-ss50 staple cartridge dq-ss35 staple cartridge staple cartridge fq-ss32 staple cartridge refills (3) for da-fs605 (saddle-stitch) staple cartridge refills (3) for da-fs355 st...
Page 128: Index
128 index 1 \ 2 copy ......................................................... 28 1-bin saddle-stitch finisher (da-fs355) ......... 92-95 2 \ 1 copy ......................................................... 28 2 \ 2 copy ......................................................... 28 2 bin finisher (da...
Page 129: Index
129 index n n in 1 copy ......................................................... 31 network scanner (option) ........................... 97-104 network settings ................................................ 81 o ohp interleaving ................................................ 49 operation chart...
Page 130
Matsushita electric industrial co., ltd. Osaka 542-8588, japan s0802 dzsd001600-1 august 2002 printed in japan for service, call: p130_dp4510(pb).P65 7/31/02, 10:51 am 130