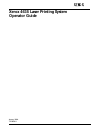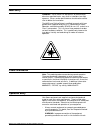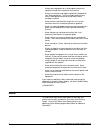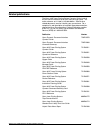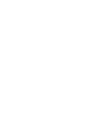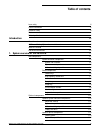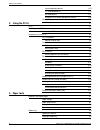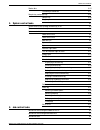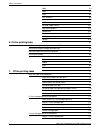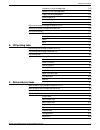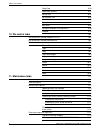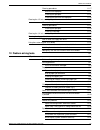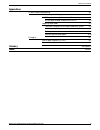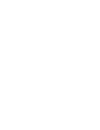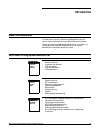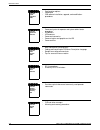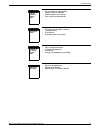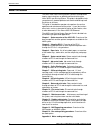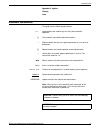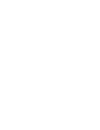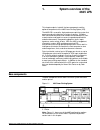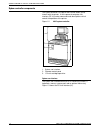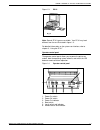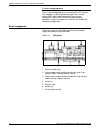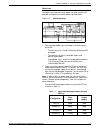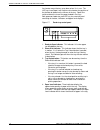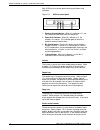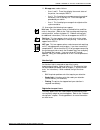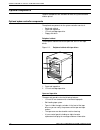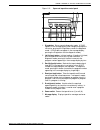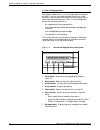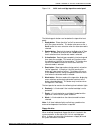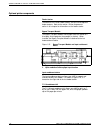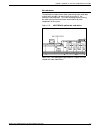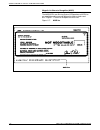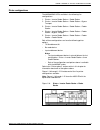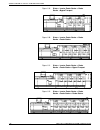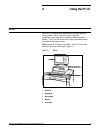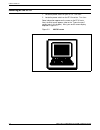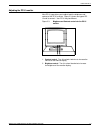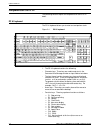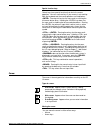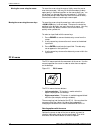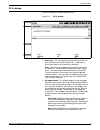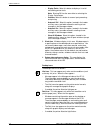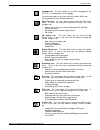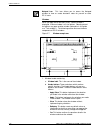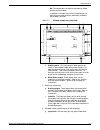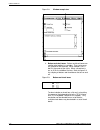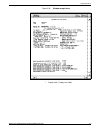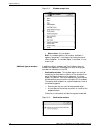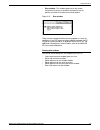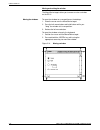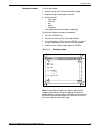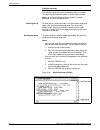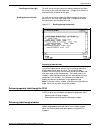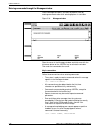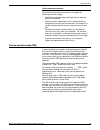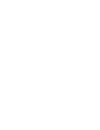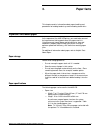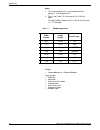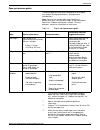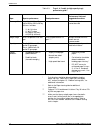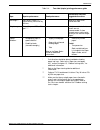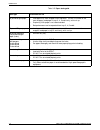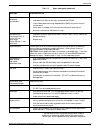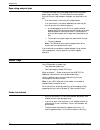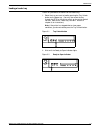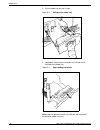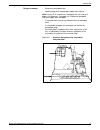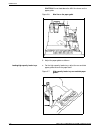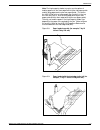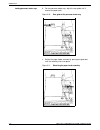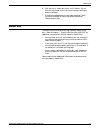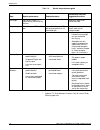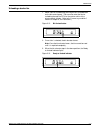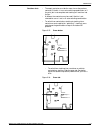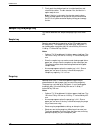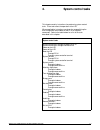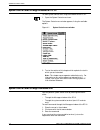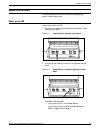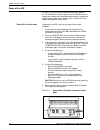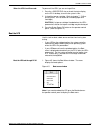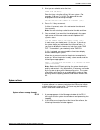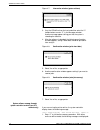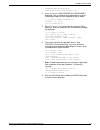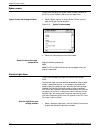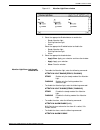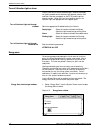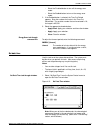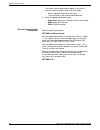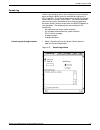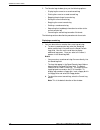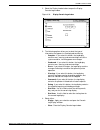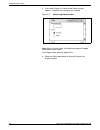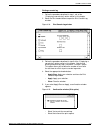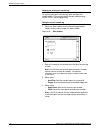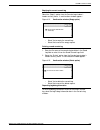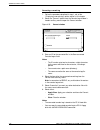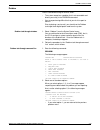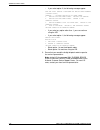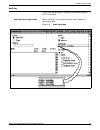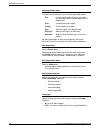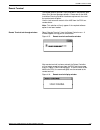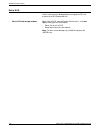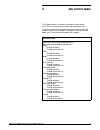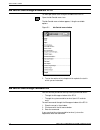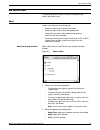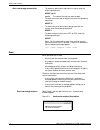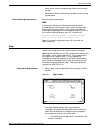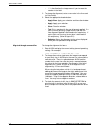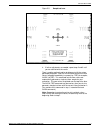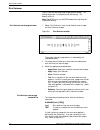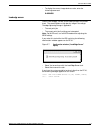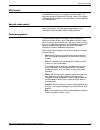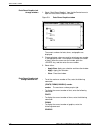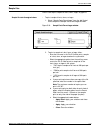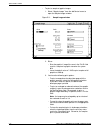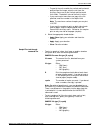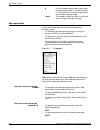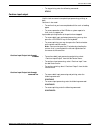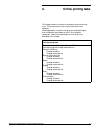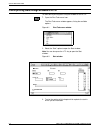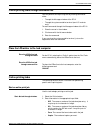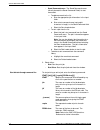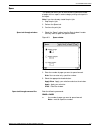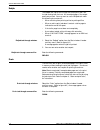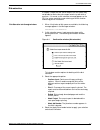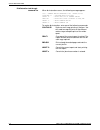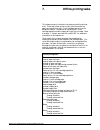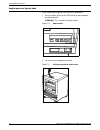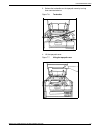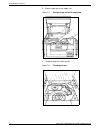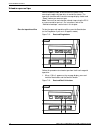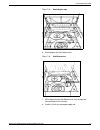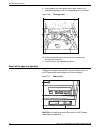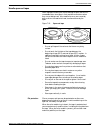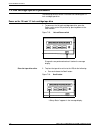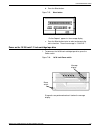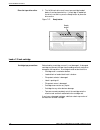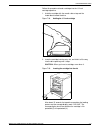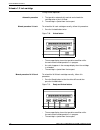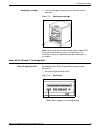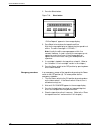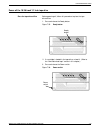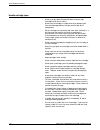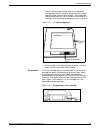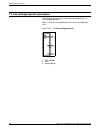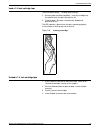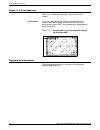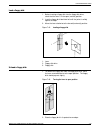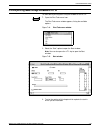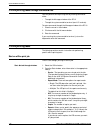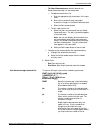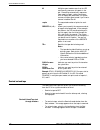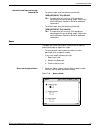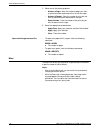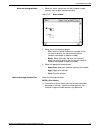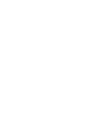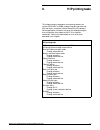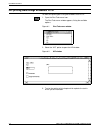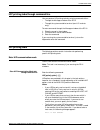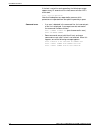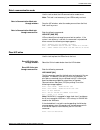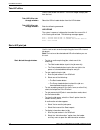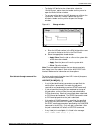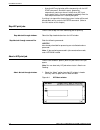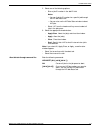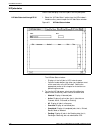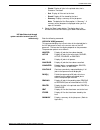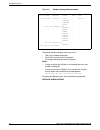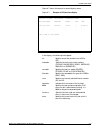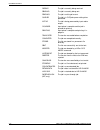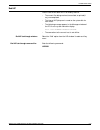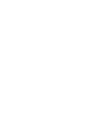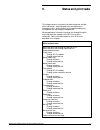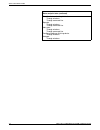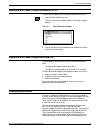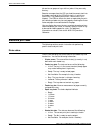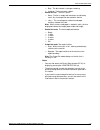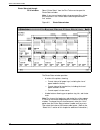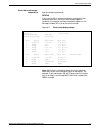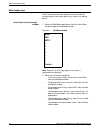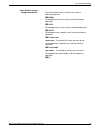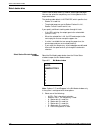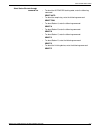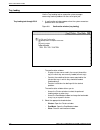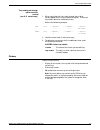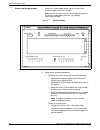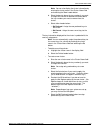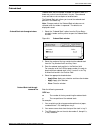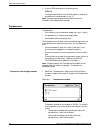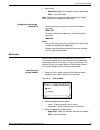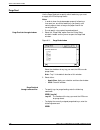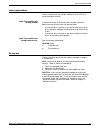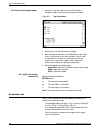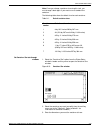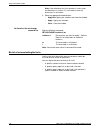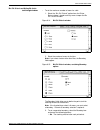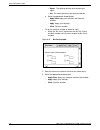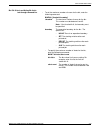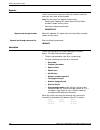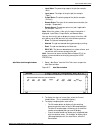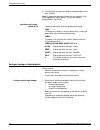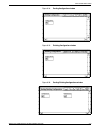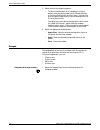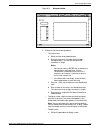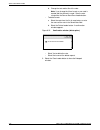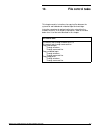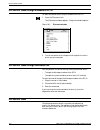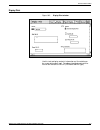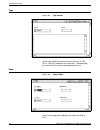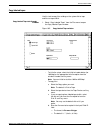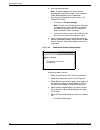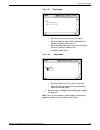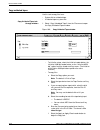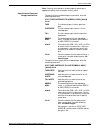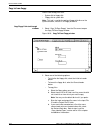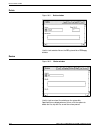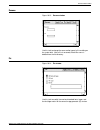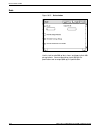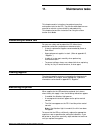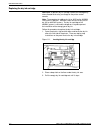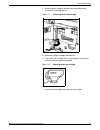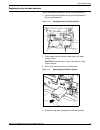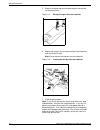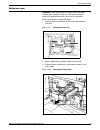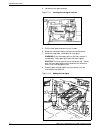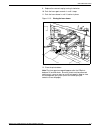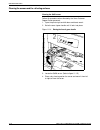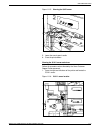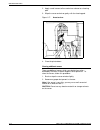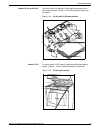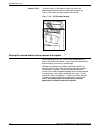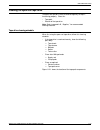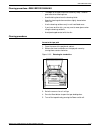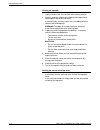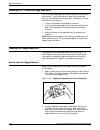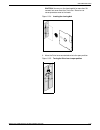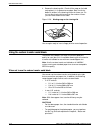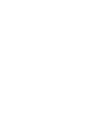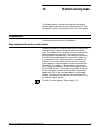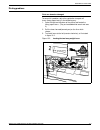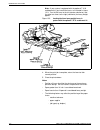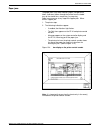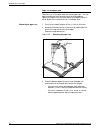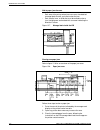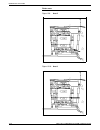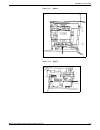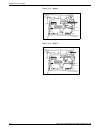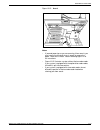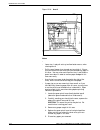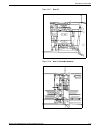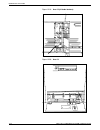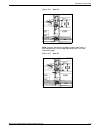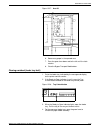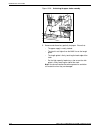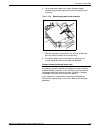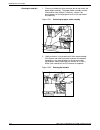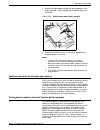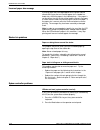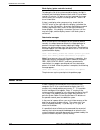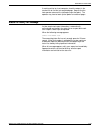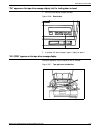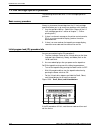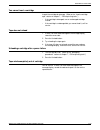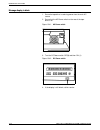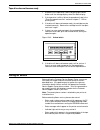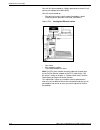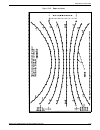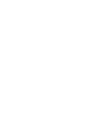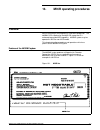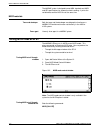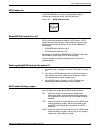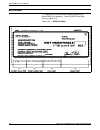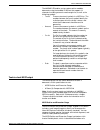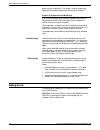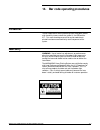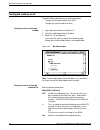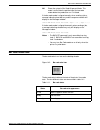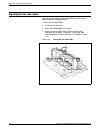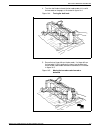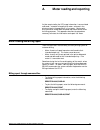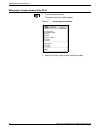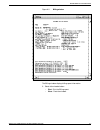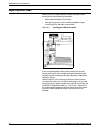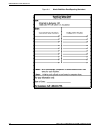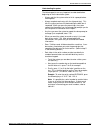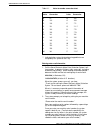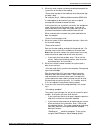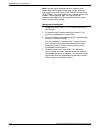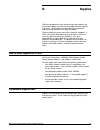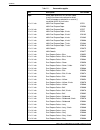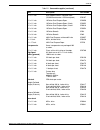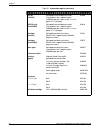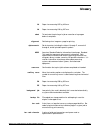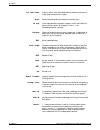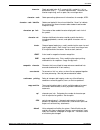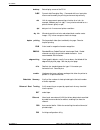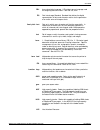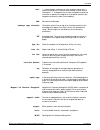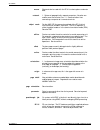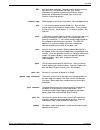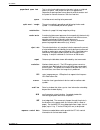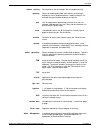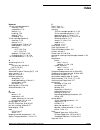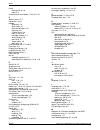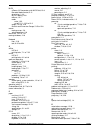- DL manuals
- Xerox
- Printer
- DocuPrint 4635
- Operator's Manual
Xerox DocuPrint 4635 Operator's Manual
Summary of DocuPrint 4635
Page 1
Xerox xerox 4635 laser printing system operator guide january 1996 721p83011.
Page 2
Xerox corporation 701 s. Aviation boulevard el segundo, ca 90245 © 1994, 1995, 1996 by xerox corporation. All rights reserved. Copyright protection claimed includes all forms and matters of copyrightable material and information now allowed by statutory or judicial law or hereinafter granted, includ...
Page 3
Laser safety warning: use of controls or adjustments, or performances other than specified herein, may result in hazardous laser light exposure. Mirrors and/or optical devices should not be used to view or deflect the laser beam. The 4635 laser printing system is certified to comply with laser perfo...
Page 4
• always place equipment on a solid support surface with adequate strength for the weight of the machine. • always use materials and supplies specifically designed for your xerox equipment. Use of unsuitable materials may result in poor performance and can possibly create a hazardous situation. • ne...
Page 5
Related publications the xerox 4635 laser printing system operator guide is part of the ten-manual reference set for your laser printing system. The entire reference set is listed in the table below. Several other related documents are also listed for your convenience. For a complete list and descri...
Page 7: Table of Contents
Table of contents laser safety iii ozone information iii operation safety iii notice iv related publications v introduction xvii about the reference set xvii 4635 laser printing system documentation set xvii about this manual xx document conventions xxi 1. System overview of the 4635 lps 1-1 base co...
Page 8
Table of contents input enablement device 1-15 7 x 10 enablement kit 1-15 bar code device 1-15 magnetic ink character recognition (micr) 1-16 printer configurations 1-17 2. Using the pc ui 2-1 pc ui 2-1 powering on the pc ui 2-2 adjusting the pc ui monitor 2-3 components of the pc ui 2-4 pc ui keybo...
Page 9
Table of contents stacker bins 3-15 unloading a stacker bin 3-17 sample tray and purge tray 3-20 sample tray 3-20 purge tray 3-20 4. System control tasks 4-1 system control tasks through windows of pc ui 4-2 system control tasks through command line 4-2 system control tasks 4-3 power on the lps 4-3 ...
Page 10
Table of contents abort 5-3 reset 5-4 align 5-5 print darkness 5-8 lead edge screen 5-9 micr control 5-11 bar code reader control 5-11 fonts/forms/graphics 5-11 sample files 5-13 stop input/output 5-16 continue input/output 5-17 sample 5-18 6. Online printing tasks 6-1 online printing tasks through ...
Page 11
Table of contents unload a 1/4 inch cartridge tape 7-22 handle 1/4 inch cartridge tapes 7-23 floppy disk drive procedures 7-23 load a floppy disk 7-24 unload a floppy disk 7-24 handle floppy disks 7-25 offline printing tasks through windows of pc ui 7-26 offline printing tasks through command line 7...
Page 12
Table of contents purge feed 9-20 lower trays and bins 9-21 set tray size 9-21 set container size 9-22 bin full criteria and setting bin limits 9-24 separate 9-28 jobs status 9-28 configure feeding or finishing device 9-30 notepad 9-32 10. File control tasks 10-1 file control tasks through windows o...
Page 13
Table of contents cleaning procedures 11-17 access to the tape path 11-17 cleaning the tape path 11-18 cleaning the exterior of the tape path 11-18 cleaning the 1/2 inch cartridge tape drive 11-19 when to clean the tape drive 11-19 cleaning procedures 11-19 cleaning the tape path 11-19 cleaning a ca...
Page 14
Table of contents rasterization messages 12-28 power failure 12-28 status file nearly full message 12-29 open-reel tape drive problems 12-30 tape drive does not perform self-load routine 12-30 “ok“ appears on the tape drive message display, but the loading door is closed 12-31 “lid open“ appears on ...
Page 15
Table of contents appendices a. Meter reading and reporting a-1 meter reading and billing report a-1 billing report through the command line a-1 billing report through windows of the pc ui a-2 reporting meter reads a-4 touchtone telephone direct meter read entry system a-5 understanding the system a...
Page 17: Introduction
Introduction about the reference set this document is part of a reference set designed to help you receive maximum benefit from your 4635 laser printing system. To help you select the appropriate document for your needs, the following section identifies the documents in the set and describes the inf...
Page 18
Introduction • configuration options • commands • oss software installation, upgrade, and modification procedures 4635 lps system generation guide a a a a a a a a a a a a a a a a a a a a a a a a a a a a a a a a a a a a a a a a a a a a a a a a a a a a a a a a a a a a a a a a a a a a • command syntax ...
Page 19
Introduction • pre-installation site preparation • supplies and font ordering • documentation and training • post-installation requirements 4635 lps installation planning guide a a a a a a a a a a a a a a a a a a a a a a a a a a a a a a a a a a a a a a a a a a a a a a a a a a a a a a a a a a a a a a...
Page 20
Introduction about this manual the xerox 4635 laser printing system operator guide provides step-by-step instructions on operating and maintaining your xerox 4635 laser printing system. The guide is designed to help you perform all standard operator tasks and should be kept near the printer at all t...
Page 21
Introduction appendix b. Supplies glossary index document conventions this guide uses the following conventions: angle brackets are used for keys on the system controller keyboard. { } curly brackets are used for required characters. ... Ellipses indicate that you can repeat a parameter or list a se...
Page 23: System Overview of The
1. System overview of the 4635 lps this chapter explains in detail the base components and the optional components of the 4635 laser printing system (lps). The 4635 lps is a versatile, high-performance printing system that processes and prints data from a variety of sources. It enables host mainfram...
Page 24
System overview of the 4635 laser printing system system controller components the system controller is the part of the lps that allows you to interact with the printer. Use the personal computer user interface (pc ui) to enter commands and select options which control the operation of the printer. ...
Page 25
System overview of the 4635 laser printing system figure 1-3. Pc ui note: several pc ui types are available. Your pc ui may look different from the one illustrated in figure 1-3. For detailed information on the system user interface, refer to chapter 2, “using the pc ui.” operator control panel the ...
Page 26
System overview of the 4635 laser printing system 1/4 inch cartridge tape drive the 1/4 inch cartridge tape drive, also referred to as qic (quarter inch cartridge), is used for performing sysgen, disk save and restore (dsr), and file loading/backup for online system configuration. (refer to the “1/4...
Page 27
System overview of the 4635 laser printing system feeder trays the feeder trays hold and convey paper and other materials (for example, transparencies) used to produce printed output. Figure 1-6. 4635 feeder trays 1. Two processor feeder trays are located in the main part of the printer. • the main ...
Page 28
System overview of the 4635 laser printing system an elevator moves the tray up or down when it is in use. The hcf trays have paper level switches which detect the position of the elevator to determine the fullness of the tray. Paper size switches detect the size of the paper loaded in the trays. Ea...
Page 29
System overview of the 4635 laser printing system high-capacity stacker bins the 4635 lps contains up to four high-capacity stacker (hcs) bins as part of the feeder/stacker modules (stacker bins a, b, c and d). Refer to the section “optional printer components“ for more information on the optional f...
Page 30
System overview of the 4635 laser printing system each hcs bin has a control panel consisting of buttons and indicators. Figure 1-9. Hcs bin control panel 1. Ready to unload indicator. When this indicator is lit, you can remove printed sheets from the stacker bin. 2. Please wait indicator. When this...
Page 31
System overview of the 4635 laser printing system example, continuing an interrupted job) without returning to the pc ui. The printer control console has the following features: • local controls and displays for jam clearance, paper loading/unloading, and diagnostics/service (used by the service rep...
Page 32
System overview of the 4635 laser printing system figure 1-10. Printer control console 1. Continue button. Press this button to resume printing. 2. Stop button. Press this button to stop printing. 3. Sample button. Press this button to cause a sample of the current print job to be sent to the sample...
Page 33
System overview of the 4635 laser printing system 11. Message area, used as follows: • lines 1 and 2. These lines display the current status of the printer, for example, ready. • line 3. This line displays messages concerning masked conditions, such as low dry ink. These messages are preceded by an ...
Page 34
System overview of the 4635 laser printing system optional components optional components are available for both the system controller and the printer. Optional system controller components the optional components for the system controller consist of: • peripheral cabinet • open-reel tape drive • 1/...
Page 35
System overview of the 4635 laser printing system figure 1-12. Open-reel tape drive control panel 1. Diag button. Sets or cancels diagnostic mode. (if diag appears in the message display and a diagnostic program is not active, pressing the diag button cancels the diagnostic mode. If diag does not ap...
Page 36
System overview of the 4635 laser printing system 1/2 inch cartridge tape drive two different models of the 1/2 inch cartridge tape are used with the 4635. One is an 18 track drive and the other is an 18/36 track drive. While many of the features of the two drives are the same, there are some differ...
Page 37
System overview of the 4635 laser printing system figure 1-14. 18/36 track cartridge tape drive control panel the following push buttons are located on the tape drive front panel: 1. Ready button. Places the drive "online" to communicate with the system controller. This button also serves as the + s...
Page 38
System overview of the 4635 laser printing system optional printer components feeder/stacker the 4635 has an inverter feeder stacker, and up to three optional feeder stackers. Refer to the section “printer components“ earlier in this chapter for information on the feeder stacker. Bypass transport mo...
Page 39
System overview of the 4635 laser printing system bar code device the optional bar code feature allows processing of bar code data streams with the ability to cross-check the system ui, the controller and the printer. This cross-checking ensures that any bar code sheets printed have been accounted f...
Page 40
System overview of the 4635 laser printing system magnetic ink character recognition (micr) the 4635 micr laser printing system (lps) produces a micr line on negotiable and turnaround documents such as checks and bills. Figure 1-17 shows an example of a micr line. Figure 1-17. Micr line 1-18 xerox 4...
Page 41
System overview of the 4635 laser printing system printer configurations the 4635/4635mx lps is available in the following five configurations: 1. Printer + inverter feeder stacker + feeder stacker 2. Printer + inverter feeder stacker + feeder stacker + bypass transport 3. Printer + inverter feeder ...
Page 42
System overview of the 4635 laser printing system figure 1-19. Printer + inverter feeder stacker + feeder stacker + bypass transport figure 1-20. Printer + inverter feeder stacker + feeder stacker + feeder stacker figure 1-21. Printer + inverter feeder stacker + feeder stacker + feeder stacker + byp...
Page 43: Using The Pc Ui
2. Using the pc ui pc ui with the pc ui you perform operator tasks through a dynamic set of windows. Either a mouse or certain keyboard combinations are used to move between windows and select options. The pc ui also allows you to enter commands through a window on the display screen. Note: several ...
Page 44
Using the pc ui powering on the pc ui 1. Locate the power switch on your pc ui. Turn it on. 2. Locate the power switch on the pc ui monitor. Turn it on. Some information appears on the screen as the pc ui starts. Next, the wait cursor appears (refer to the ”types of cursors” section later in this ch...
Page 45
Using the pc ui adjusting the pc ui monitor most pc ui types allow you to adjust both the brightness and contrast of the pc ui monitor. Figure 2-3 shows one type of pc ui and its controls. Your pc ui may be different. Figure 2-3. Brightness and contrast controls for the pc ui monitor 1. Contrast con...
Page 46
Using the pc ui components of the pc ui the following sections explain the components of the pc ui in detail. Pc ui keyboard the pc ui keyboard allows you to enter text and perform tasks. Figure 2-4 pc ui keyboard 1. The pc ui keyboard contains the following: • character keys. These keys are used to...
Page 47
Using the pc ui special function keys certain keys have special functions that mimic the mouse operation. You can use these keys if your mouse is not working. Both the keyboard and the mouse operation are listed below: . Pressing this key has the same result as clicking the left mouse button once. H...
Page 48
Using the pc ui moving the cursor using the mouse to move the cursor using the mouse, lightly move the mouse over the mouse pad. You may lift the mouse and put it down again gently in a different position on the mouse pad if you ”run out of room” on the pad while you are moving it. (lifting the mous...
Page 49
Using the pc ui pc ui desktop the pc ui desktop is the basic display screen. Figure 2-6. Pc ui desktop 1. Status area. This area contains the date and time fields, the hint and fault icons, and the menu icons. Opening the menu icons allows you to access task windows. Note: the icons you see depend o...
Page 50
Using the pc ui • display faults. Select this button to display a list of all outstanding printer faults. Note: entering fhi has the same effect as selecting the display faults button. • continue. Select this button to resume input processing and printing. • autoscroll off. Select this option, locat...
Page 51
Using the pc ui language icon. This icon allows you to switch languages on the pc ui if it is configured for two languages. For more information on this icon, refer to the xerox 4635 laser printing system pc user interface reference. Print tasks icon. This icon allows you to access the print tasks m...
Page 52
Using the pc ui notepad icon. This icon allows you to access the notepad window to view or create electronic notes for yourself or other pc ui users. Windows when you open one of the menu icons, a menu window is displayed. A menu window is a list of options. Selecting one of the options may open ano...
Page 53
Using the pc ui • no. This button does not confirm the question asked and closes the window. In addition, a window may have a header button (or more than one) whose actions are directly related to the window's function. Figure 2-7. Window example one (continued) c. Auxiliary menu. This icon contains...
Page 54
Using the pc ui figure 2-8. Window example two h. Buttons and check boxes. Buttons and check boxes are used to select options in a window. They can be on or off (selected or not selected). When a button is on, a dot fills the center of the circle. When a check box is on, an x fills the middle of the...
Page 55
Using the pc ui figure 2-10. Window example three i. Output fields. Display only fields. Xerox 4635 laser printing system operator guide 2-13.
Page 56
Using the pc ui figure 2-11. Window example four j. Menu entries. A list of options. Note: if a window option is not currently available, it appears ”grayed out”—the image is faint and you cannot select the option. If a window option is restricted, it is not shown at all. Additional types of windows...
Page 57
Using the pc ui • error window. This window opens when the system encounters an error or a condition that requires you to perform an action or choose from several options. Figure 2-13. Error window there are also message windows that may appear as a result of conditions in the lps, communication pro...
Page 58
Using the pc ui moving and resizing the window the move/resize targets allow you to move or resize a window on the pc ui. Moving the windows to move the window to a new position on the desktop: 1. Place the cursor over the move/resize target. 2. Press the left mouse button and hold it down while you...
Page 59
Using the pc ui resizing the windows to resize the window: 1. Place the cursor over a corner move/resize target. 2. Depress the right mouse button and hold. 3. Move the cursor: • to the right • to the left • up • down • diagonally to change the size of the window, accordingly. To resize the window u...
Page 60
Using the pc ui using the scroll bars the scroll bars allow you to shift the display within a window. The scroll bars are especially useful in the messages window. Note: if all of the information within a window is already displayed, the scroll bars do not work. Scrolling text up to scroll text up, ...
Page 61
Using the pc ui scrolling text to the right to scroll text to the right, follow the above procedure, but place the cursor on the arrow left target area. A single click moves the information one character to the right. Scrolling the text to the left to scroll text to the left, follow the above proced...
Page 62
Using the pc ui entering commands through the messages window use the messages window if you want to perform a task by entering commands rather than selecting options in a window. Figure 2-18. Messages window place the cursor in the messages window and click once with the left mouse button or the ke...
Page 63
Using the pc ui guide command conventions when command instructions are given in this guide, the following conventions apply: • capital letters represent command keywords, the required part of the command. • lowercase letters, appearing in italics, represent data that changes each time you use the c...
Page 65: Paper Facts
3. Paper facts this chapter contains information about paper handling and procedures for loading feeder trays and unloading stacker bins. Important facts about paper as the operator of the 4635 lps printer, you need to be aware of the importance of taking good care of the paper used in it. Using the...
Page 66
Paper facts notes: 1. The minimum paper size is only available with the optional 7 x 10 enablement kit. 2. Trays 1 and 2 hold 7 x 10 inch up to 9 x 14.33 inch paper. The high capacity feeders hold 7 x 10 inch up to a3 and 11 x 17 inch paper. Table 3-1. Standard paper sizes width (inches) length (inc...
Page 67
Paper facts paper performance guides the following guides summarize the capabilities of the paper trays, duplex printing considerations, and paper stock considerations. Note: you may use the adjustable levers to optimize performance when running heavy weight or oversized papers. Refer to the “proble...
Page 68
Paper facts table 3-3. Trays 3, 4, 5 and 6 (or high capacity trays) performance guide** paper superior performance good performance performance limits and suggested alternatives size range*** 8 by 10 to 11.69 by 17 inches/203 by 254 to 297 by 432 mm. Includes: • 11 by 14 inches • 11 by 17 inches • b...
Page 69
Paper facts table 3-4. Two-sided (duplex) printing performance guide paper superior performance good performance performance limits and suggested alternatives size range*** 8 by 10 to 11.69 by 17 inches/203 by 254 to 297 by 432 mm. Smaller or larger sizes cannot be used. Weight range 20 to 110 pound...
Page 70
Paper facts table 3-5. Paper stocks guide stock type instructions for use 16 pound/60 gsm paper • load paper with ream wrapper seam side down. If there is no arrow on the ream wrapper, load paper in trays 3, 4, 5 and 6 only, with curl up. • duplexing 16 lb. Paper is not recommended. • best performan...
Page 71
Paper facts table 3-5. Paper stocks guide (continued) stock type instructions for use 3-hole drilled, edge reinforced dual-purpose • use trays 1 and 2. • load paper with holes to the right, reinforced side down. • in two-sided (duplex) printing, degraded print quality may occur near the reinforcemen...
Page 72
Paper facts paper sizing and print jobs the 4635 lps feeder trays have edge guide sensors that detect paper length and width. The lps selects the correct feeder tray(s) for the print job, based on the paper size specified in the job. • if an exact match is found, the print job proceeds. • if an exac...
Page 73
Paper facts loading a feeder tray follow this procedure to load one of the feeder trays. 1. Select the tray you want to load by pressing the tray unlock button on the paper tray. (you may also select the tray through the pc ui or the printer mimic on the printer control console. Refer to the “lower ...
Page 74
Paper facts 3. Pull the feeder tray out until it stops. Figure 3-3. Pulling out the feeder tray 4. Load paper, following the instructions on the label at the front top of the feeder tray. Figure 3-4. Paper loading instructions note: load transparencies and 9-inch/229-mm tabs into one of the processo...
Page 75
Paper facts things to remember • remove any damaged sheets. • load the paper with the package wrapper seam side up. Note: for trays 3, 4, 5 and 6 only, load paper with curl side up if paper curl is detected. If no paper curl is detected, load paper with the wrapper seam side down. • if using tab sto...
Page 76
Paper facts caution: do not load above the max line shown on the paper guide. Figure 3-6. Max line on the paper guide 5. Adjust the paper guides as follows: loading high-capacity feeder trays a. For the high-capacity feeder trays, adjust the rear and side paper guides to touch the paper stack. Figur...
Page 77
Paper facts note: the high-capacity feeder trays give you the option of loading paper with the short edge touching the side paper guide and the long edge touching the rear paper guide. This allows the 4635 lps to print on larger paper than would fit in the tray the usual way (that is, with the long ...
Page 78
Paper facts loading processor feeder trays b. For the processor feeder trays, adjust the rear guide until it touches the paper stack. Figure 3-10. Rear guide of the processor feeder tray c. Relatch the paper feeder assembly by pressing the green dot until the assembly clicks into place. Figure 3-11....
Page 79
Paper facts 6. Push the tray in, slowly but firmly, until it latches. Do not slam the tray closed, as this can cause improper latching or machine damage. 7. If the printer stopped due to a low paper condition, press the continue button on the printer control console to resume the print job. Stacker ...
Page 80
Paper facts table 3-6. Stacker bin performance guide paper superior performance good performance performance limits and suggested alternatives size range* 8 by 10 to 11.69 by 17 inches/203 by 254 to 297 by 432 mm. Smaller or larger sizes cannot be used. Weight range 20 to 110 pounds/75 to 200 gsm li...
Page 81
Paper facts unloading a stacker bin 1. Select a bin for unloading by pressing the bin unload button on the bin control panel. (you can also select the bin for unloading through the pc ui or the printer mimic of the printer control console. Refer to the “lower trays and bins” section of chapter 9, fo...
Page 82
Paper facts 4. Open the bin doors, pull the platform out until it stops, and lift the container, pallet (for “pallet only” stacking), or paper stack off the platform. Caution: always use both hands to lift a container or pallet out of the bin. Figure 3-14. Stacker bin and container 5. Carry the load...
Page 83
Paper facts container facts • the empty container must be the same size as the previous container if the bin is in an auto switching combination or if the print job is not complete and stacking will continue into the bin. • a different size container may be used if the bin is not selected for use or...
Page 84
Paper facts 7. Firmly push the platform back to its original position and close the bin doors. The bin elevator rises, and the bin is again ready for use. Note: if the bin is not empty, the elevator remains down, and a message appears on the printer control console and the pc ui or system controller...
Page 85: System Control Tasks
4. System control tasks this chapter contains instructions for performing system control tasks. These tasks affect the operation of the lps. Where applicable, instructions are given for accomplishing the tasks using either the windows of the pc ui or keyed-in commands. Refer to the table below for a...
Page 86
System control tasks system control tasks through windows of pc ui to select system control tasks using the windows of the pc ui: 1. Open the system control menu icon. The system control menu window appears, listing the available options. Figure 4-1. System control menu window 2. Turn to the section...
Page 87
System control tasks system control tasks the following sections contain instructions for performing specific system control tasks. Power on the lps use this task to start the lps. 1. Press the local button on the operator control panel, unless otherwise instructed. Figure 4-2. Local button on opera...
Page 88
System control tasks power off the lps if no one is using the lps for more than eight hours, power it off. For idle times of less than eight hours, the lps has a built-in energy saver feature that can be adjusted to conserve energy and machine parts. (refer to the “energy saver” section later in thi...
Page 89
System control tasks when the lps is in offline mode to power off the lps if you are running offline: 1. Press the key or check the status display on the pc ui desktop, to ensure the system is idle. 2. Unload the tape or cartridge. (refer to chapter 7, “offline printing tasks,” for instructions on u...
Page 90
System control tasks figure 4-6. Boot button on the operator control panel 2. Select the option you want to use from the following: • operating system. Select this option to boot the lps from the system disk. • system disk. Select this option to access tem. You can then perform various system tasks,...
Page 91
System control tasks 3. Next you are asked to enter the time. Enter time (hh:mm:ss) enter the time, using the military 24-hour system. (for example, 2:30 p.M. Is 14:30.) the date and time are displayed with the following message: are the date and time correct as displayed (y/n)? 4. Press if they are...
Page 92
System control tasks figure 4-7. Information window (system rollover) 3. Vary the lps offline from the host and either select the 'c' header button or enter “c” in the messages window. Another message appears telling you that the system is reloading the software. 4. After the software is reloaded, t...
Page 93
System control tasks system recovery from #### abort print abort data for later analysis y/n? 2. Press for yes. Print request will be queued is displayed. You are asked to verify date and time, and the following messages are then displayed for online mode: do you want to attempt automatic job recove...
Page 94
System control tasks system version use this task to display the system version number, the disk id, the pc ui version number, and the current logon level. System version task through windows 1. Select “system version” from the system control menu to open the system version window. Figure 4-10. Syst...
Page 95
System control tasks figure 4-11. Attention light/alarm window 2. Select the appropriate enabled button to enable the: • steady attention light • flashing attention light • alarm select the appropriate disabled button to disable the: • steady attention light • flashing attention light • alarm 3. Sel...
Page 96
System control tasks turn off attention light or alarm use this task to turn off the attention light. Neither the steady nor flashing modes of the attention light operate, and the hint and fault icons do not appear on the pc ui and the printer control console. When the next fault condition occurs, t...
Page 97
System control tasks • select the disabled button to turn off the energy saver mode. • select the enabled button to turn on the energy saver mode. 2. If the enabled button is selected, the time out period appears. Enter the number of minutes in the time out period field. The smallest number that can...
Page 98
System control tasks the current value of date and time appear in the fields. If incorrect, enter the correct value in the input fields. • date is entered in month/day/year order. • time is entered in hours:minutes:seconds order. 3. Select the appropriate header button: • apply/close. Apply your sel...
Page 99
System control tasks console log use this task to display, print, save, or empty the current console log or to display, delete, or print a saved console log from the pc ui hard disk. This task also allows you to convert the console log to another file format, such as ascii. The console log allows yo...
Page 100
System control tasks 2. The console log window gives you the following options: • displaying the current or a saved console log • printing the current or a saved console log • stopping the printing of a console log • saving the current console log • emptying the current console log • deleting a save...
Page 101
System control tasks 2. Select the display header button to open the display console log window. Figure 4-16. Display console log window 3. The following options allow you to select the type of information that appears in the displayed console log. • complete. If you select this button, the log disp...
Page 102
System control tasks 5. If you select display, the console log display window appears. It contains the information you selected. Figure 4-17. Console log display window note: when using the floppy, the following message will appear at the bottom of the screen: insert floppy before selecting “apply/c...
Page 103
System control tasks printing a console log 1. Follow the procedure described in step 1, a-b, of the “displaying a console log” section earlier in this chapter. 2. Select the print header button to open the print console log window. Figure 4-18. Print console log window 3. Follow the procedure descr...
Page 104
System control tasks stopping the printing of a console log to stop the printing of a console log, select the stop print header button. If the console log has already started printing, use the key to stop printing. Saving the current console log 1. Select the “save” option from the console log windo...
Page 105
System control tasks emptying the current console log select the “empty” option from the console log window's header auxiliary menu. A confirmation window appears. Figure 4-21. Confirmation window (empty option) • select yes to empty the console log. • select no to cancel the empty request. Deleting...
Page 106
System control tasks converting a console log 1. Follow the procedure described in step 1, a-b, of the “displaying a console log” section earlier in this chapter. 2. Select the “convert” option from the console log window's header auxiliary menu to open the convert window. Figure 4-23. Convert windo...
Page 107
System control tasks problem use this task before calling for service, when: • the system recognizes a problem that is not correctable and directs you to key in the problem command • you are experiencing difficulties that you wish to report to service. Prior to placing a service call, you should use...
Page 108
System control tasks • if you select option 2, the following messages appear: call the field service dispatcher and report these numbers (dispatch codes) operator --- indicate the action you have taken. 1. Service call has been placed. Waiting for service. 2. Service call has been placed. Return to ...
Page 109
System control tasks audit log use this task to display, print, or copy the current audit log from the pc ui hard disk. Audit log task through windows select “audit log” from the system control menu to open the audit log window. Figure 4-14. Audit log window xerox 4635 laser printing system operator...
Page 110
System control tasks selecting a header option the audit log window gives you the following header options: list lists all logs of reports or jobs in the field in the lower left corner of the window or the list display field. Print initiates printing of a report. Display initiates display of a repor...
Page 111
System control tasks remote terminal the remote terminal function is only available in conjunction with xerox print services manager software. Please refer to the 4635 installation planning guide for hardware requirements for use of the remote terminal option. Use this task to transfer control of th...
Page 112
System control tasks exit to dos use this task to exit the desktop before turning off the pc ui or to return to the dos command line. Exit to dos task through windows select “exit to dos” from the system control menu. A window appears asking you for confirmation. • select yes to exit to dos. • selec...
Page 113: Job Control Tasks
5. Job control tasks this chapter contains instructions for performing job control tasks. These tasks allow you to control and manage print jobs. Instructions are given for accomplishing the tasks using either the windows of the pc ui or keyed-in commands. Refer to the table below for a list of the ...
Page 114
Job control tasks job control tasks through windows of pc ui to select job control tasks using the windows of the pc ui: open the job control menu icon. The job control menu window appears, listing the available options. Figure 5-1. Job control menu window 2. Turn to the section of this chapter whic...
Page 115
Job control tasks job control tasks the following sections contain instructions for performing specific job control tasks. Abort use this task to do one of the following: • remove a specific print job from the system • remove the print job currently being processed • cause the current print job to s...
Page 116
Job control tasks abort task through command line • to remove a specific print job from the system, enter the following command: abort job-id job-id the name of the job you want to abort. • to cause the current job to stop printing, enter the following command: abort o • to remove the print job curr...
Page 117
Job control tasks • select yes to clear the job queue and close the confirmation window. • select no to close the confirmation window without clearing the job queue. Reset task through command line enter the following command: reset if the system is idle when the reset command is entered, a message ...
Page 118
Job control tasks • '+' is the direction the image moves if you increase the number in the field. 2. To change the alignment, enter a new value in the lines and /or dots field(s). 3. Select the appropriate header button: • apply/close. Apply your selection and close the window. • apply. Apply your s...
Page 119
Job control tasks figure 5-5. Sample test form 4. If further adjustments are needed, repeat steps 2 and 3 until you are satisfied with the results. There is another method used to set alignment with the system- generated test pattern. Enter the align command with the new values, followed immediately...
Page 120
Job control tasks print darkness use this task to make the printed image lighter or darker. The setting ranges from 1 (the lightest) to 9 (the darkest). The default value is 5. Note: for micr users, turn off micr mode when adjusting the darkness settings. Print darkness task through windows 1. Selec...
Page 121
Job control tasks • to display the current image darkness value, enter the following command: darkness lead edge screen use this task to apply a screen to the leading margin of a printed sheet. The screen lightens a high density image in the margin. The edge lightening change is applied to: • the ne...
Page 122
Job control tasks lead edge screen task through windows 1. Select “lead edge screen” from the job control menu to open the lead edge screen window. Figure 5-8. Lead edge screen window the current value of edge lightening is indicated by the highlighted button. 2. Select one of the following options:...
Page 123
Job control tasks micr control the 4635mx lps may run in micr or non-micr mode. This gives you control of the printer micr state. Refer to the chapter “micr operating procedures“ for information on how to perform the mode selection. Bar code reader control refer to the chapter “bar code operating pr...
Page 124
Job control tasks fonts/forms/graphics task through windows 1. Select “fonts/forms/graphics” from the job control menu to open the fonts/forms/graphics window. Figure 5-9. Fonts/forms/graphics window the current numbers for fonts, forms, and graphics are displayed. 2. Change whatever values you want...
Page 125
Job control tasks sample files use this task to print samples of fonts, forms, logos, or graphics. Sample files task through windows • to print sample of fonts, forms, or logos: 1. Select “sample fonts/forms/logos” from the job control menu to open the sample fonts/forms/logos window. Figure 5-10. S...
Page 126
Job control tasks • to print a sample of graphic images: 1. Select “sample images” from the job control menu to open the sample images window. Figure 5-11. Sample images window 2. Either: • enter the graphic's image file name in the file id field to print a sample of a graphic stored on the system d...
Page 127
Job control tasks • to specify the units used for the vertical and horizontal positioning of the image, select the unit from the auxiliary menus next to the vertical and horizontal units fields. The default value of the field is inches. • if you want to print more than one copy of the file specified...
Page 128
Job control tasks d print the samples on both sides of each sheet of paper (duplex mode). If you do not enter a d, the samples print on only one side of each sheet of paper (simplex mode). Copies the number of copies you want. If you do not enter a number, one copy is printed. Stop input/output use ...
Page 129
Job control tasks • to stop printing, enter the following command: stop o continue input/output use this task to resume interrupted input processing, printing, or both. Continue is also used: • to confirm that you have completed activities such as loading paper • to resume operation of the lps after...
Page 130
Job control tasks sample use this task to print a single page sample of the current job being printed. • the job may be running or suspended. • the job must be at least three pages in length for you to be able to sample it. • the next available page is printed twice and the extra page is sent to the...
Page 131: Online Printing Tasks
6. Online printing tasks this chapter contains instructions for performing online printing tasks. These tasks allow you to run print jobs from a host computer. Where applicable, instructions are given for accomplishing the tasks using either the windows of the pc ui or keyed-in commands. Refer to th...
Page 132
Online printing tasks online printing tasks through windows of pc ui to select online printing tasks using the windows of the pc ui: 1. Open the print tasks menu icon. The print tasks menu window appears, listing the available options. Figure 6-1. Print tasks menu window 2. Select the “start” option...
Page 133
Online printing tasks online printing tasks through command line you can perform online printing tasks by entering commands either: • through the messages window of the pc ui • through the system controller terminal (non-u.S. Markets only). To enter commands through the messages window of the pc ui:...
Page 134
Online printing tasks • saved commands menu. The saved commands menu (directly beneath the saved command field) lists start commands. — to add commands to the list: a. Enter the appropriate job information in the input fields. B. Enter a start command name (up to eight characters in length) in the s...
Page 135
Online printing tasks space the space task allows you to move forward a specified number of pages within a report in order to begin printing at that point in the report. Note: if you have already started the print job: 1. Stop the print job. 2. Perform the space task. 3. Continue the print job. Spac...
Page 136
Online printing tasks endjob the endjob task signals the lps that the current print job is the last job coming from the host. All formatted pages in the output queue are printed. You may want to use the endjob task under the following circumstances: • when switching from printing online to printing ...
Page 137
Online printing tasks disk saturation if a report is larger than the size of the print file, the system may not be able to receive the entire report onto the system disk at one time. If it cannot, a disk saturation message appears on the pc ui or system controller screen alerting you of the situatio...
Page 138
Online printing tasks disk saturation task through command line when disk saturation occurs, the following message appears: os6300 current report saturates disk. Enter option: "continue i" - continue multi-copy mode "print 1" - print one copy of current report "endjob" - print all copies of report s...
Page 139: Offline Printing Tasks
7. Offline printing tasks this chapter contains instructions for performing offline printing tasks. These tasks allow you to run print jobs from either the open-reel tape drive or the 1/2 inch cartridge tape drive of the peripheral cabinet. Procedures for handling the 1/4 inch cartridge tape drive a...
Page 140
Offline printing tasks open-reel tape drive procedures the following sections contain instructions for handling the open-reel tape drive. Power on the open-reel tape drive 1. Press the power switch to the on position by pressing down on the side marked 1. Figure 7-1. Power switch 2. Press the reset ...
Page 141
Offline printing tasks load an open-reel tape before loading a tape, ensure the following: • the write enable ring is either: — on the tape to allow writing — removed to prevent writing over existing data on the tape. • the tape end is free; for new reels, remove the adhesive strip and/or rubber blo...
Page 142
Offline printing tasks load an open-reel tape by hand if you need to load a tape by hand, follow this procedure. 1. Press the power switch to the off position by pressing down the side marked 0. Warning: this is essential for safety reasons. Figure 7-4. Power switch 2. Lift the cover of the peripher...
Page 143
Offline printing tasks 3. Release the turnbuckles on the tape path cover by turning them counterclockwise. Figure 7-6. Turnbuckles 4. Lift the tape path cover. Figure 7-7. Lifting the tape path cover xerox 4635 laser printing system operator guide 7-5.
Page 144
Offline printing tasks 5. Place the tape reel on the supply hub. Figure 7-8. Placing the tape reel on the supply hub 6. Thread the tape to the take-up hub. Figure 7-9. Threading the tape 7-6 xerox 4635 laser printing system operator guide.
Page 145
Offline printing tasks 7. Wind the tape clockwise for approximately two turns. Wind the take-up reel counterclockwise until the tape tightens. Figure 7-10. Winding the tape 8. Close the tape path cover and secure the turnbuckles by turning them clockwise. 9. Close the cover of the peripheral cabinet...
Page 146
Offline printing tasks unload an open-reel tape before unloading a tape, ensure that the lps system is not accessing the open-reel tape drive, to avoid loss of data. The tape drive should be offline and the message display should read “ready” before you remove a tape. Note: you can also rewind and/o...
Page 147
Offline printing tasks • the tape rewinds through beginning of tape (bot). • the tape reel is unclamped. • the tape door opens. • “ok” appears on the tape drive message display. 2. Remove the tape. Unload an open-reel tape during a power failure if power to the open-reel tape drive is cut off and yo...
Page 148
Offline printing tasks 3. Release the turnbuckles on the tape path cover by turning them counterclockwise. Figure 7-16. Turnbuckles 4. Lift the tape path cover. Figure 7-17. Lifting the tape path cover 5. Rotate the supply reel counterclockwise until all the tape is rewound. 7-10 xerox 4635 laser pr...
Page 149
Offline printing tasks figure 7-18. Rewinding the tape 6. Gently depress the hub release lever. Figure 7-19. Hub release lever 7. While depressing the hub release lever, turn the tape reel counterclockwise to unclamp it. 8. Carefully lift off the unclamped supply reel. Xerox 4635 laser printing syst...
Page 150
Offline printing tasks 9. Gently depress the hub release lever, again, and turn the hub counterclockwise until the clamp pads are fully retracted. Figure 7-20. Turning the hub 10. Close the tape path cover and secure the turnbuckles by turning them clockwise. 11. Close the cover of the peripheral ca...
Page 151
Offline printing tasks handle open-reel tapes since improper handling can cause damage to tapes and result in unreadable data, store tapes in their protective containers when they are not being used. Most read/write errors are caused by dust or dirt on the read/write head, transferred there by the t...
Page 152
Offline printing tasks 1/2 inch cartridge tape drive procedures the following sections contain instructions for handling the 1/2 inch cartridge tape drive. Power on the 18 track 1/2 inch cartridge tape drive 1. To power on the 18 track cartridge tape drive, press the power switch to the on position ...
Page 153
Offline printing tasks b. Press the select button. Figure 7-25. Select button “online request” appears in the message display. C. Press the select button twice to select and execute the online function. The online message is: “on:idle: *”. Power on the 18/36 track 1/2 inch cartridge tape drive 1. To...
Page 154
Offline printing tasks place the tape drive online 2. The 18/36 track drive must have a tape cartridge loaded before it can be placed online. If a cartridge is loaded but the drive is not online, press the ready button to place the drive online. Figure 7-27. Ready button ready button load a 1/2 inch...
Page 155
Offline printing tasks follow this procedure to load a cartridge into the 1/2 inch cartridge tape drive. 1. Hold the cartridge with the smooth side on top and the leader block toward the drive. Figure 7-28. Holding the 1/2 inch cartridge 2. Insert the cartridge into the entry slot, and slide it all ...
Page 156
Offline printing tasks unload a 1/2 inch cartridge during normal operation: automatic procedure 1. The tape drive automatically rewinds and unloads the cartridge when a job is finished. 2. The cartridge is ejected from the transport. Manual procedure 18 track to unload the 18 track cartridge manuall...
Page 157
Offline printing tasks removing the cartridge 2. Once the cartridge is ejected, you can remove it from the tape drive. Figure 7-32. Removing the cartridge note: you can also rewind and/or unload a tape using the pc ui or system controller terminal (non-u.S. Markets only). For instructions, refer to ...
Page 158
Offline printing tasks 2. Press the select button. Figure 7-34. Select button “offline request” appears in the message display. 3. Press select twice to place the tape drive offline. Wait for the message display to indicate that the tape drive is offline. The offline message is “of:diag: *”. Note: u...
Page 159
Offline printing tasks power off the 18/36 track 1/2 inch tape drive place the tape drive offline before powering off, follow this procedure to place the tape drive offline: 1. Press and release the ready button. Figure 7-35. Ready button ready button 2. If a cartridge is loaded in the tape drive, u...
Page 160
Offline printing tasks handle cartridge tapes • never try to pry open the feed slot door or force a tape cartridge into or out of a drive. • never leave a cartridge in a tape drive when powering off. You could damage data on the tape and the tape drive components. • when cartridges are not being use...
Page 161
Offline printing tasks • place the volume/serial number label on the side of the cartridge opposite the file-protect selector and the customer label on the top surface of the cartridge. Use the recessed areas provided for them. When you want a new label on a cartridge, remove the old one before you ...
Page 162
Offline printing tasks 1/4 inch cartridge tape drive procedures the following sections contain instructions for handling the 1/4 inch cartridge tape drive. Figure 7-39 shows the components of the 1/4 inch cartridge tape drive. Figure 7-39. 1/4 inch cartridge tape drive 1. Led indicator 2. Door 3. Re...
Page 163
Offline printing tasks load a 1/4 inch cartridge tape press the release button. The door opens partially. 2. Manually open the door completely. Insert the cartridge into the feed slot with the label facing to the left. 3. Close the door. The tape is automatically loaded and positioned at bot. The le...
Page 164
Offline printing tasks handle 1/4 inch cartridge tapes refer to the “handle cartridge tapes” section earlier in this chapter. File protection a 1/4 inch cartridge tape has a block file protect tab on the labeled side of the cartridge. When the arrow on the tab is pointing to the word “safe,” the car...
Page 165
Offline printing tasks load a floppy disk 1. Before inserting a floppy disk into the floppy disk drive, check that the lever is in the open (vertical) position. 2. Insert the floppy disk label side left until the jacket is solidly against the stops. 3. Move the lever clockwise to the closed (horizon...
Page 166
Offline printing tasks handle floppy disks floppy disks must be stored and handled properly to prevent damage. If a disk is damaged, files stored on it probably will be lost. To help keep your floppy disks in good condition: • always hold the floppy disk by its cover. Avoid touching the cutouts. Fin...
Page 167
Offline printing tasks offline printing tasks through windows of pc ui to select offline printing tasks using the windows of the pc ui: 1. Open the print tasks menu icon. The print tasks menu window appears, listing the available options. Figure 7-44. Print tasks menu window 2. Select the “start” op...
Page 168
Offline printing tasks offline printing tasks through command line you can perform offline printing tasks by entering commands either: • through the messages window of the pc ui • through the system controller terminal (non-u.S. Markets). To enter commands through the messages window of the pc ui: 1...
Page 169
Offline printing tasks • the saved commands menu (directly beneath the saved command field) lists start commands. — to add commands to the list: a. Enter the appropriate job information in the input fields. B. Enter a start command name (up to eight characters in length) in the saved command field. ...
Page 170
Offline printing tasks m multiple report mode means that the lps continuously processes all reports in the job. Processing automatically sequences from report to report, volume to volume, until all reports are processed. The system assumes multiple report mode if you insert a comma instead of s or m...
Page 172
Offline printing tasks 2. Select one of the following options: • number of pages. Enter the number of pages you want to space forward or backward within the current report. • number of reports. Enter the number of print jobs you want to space forward or backward on the tape. • report number. Enter t...
Page 173
Offline printing tasks move task through windows 1. Select the “move” option from the start window's header auxiliary menu to open the move window. Figure 7-47. Move window 2. Select one of the following options: • files. Select this button and enter the number of files you want to position the tape...
Page 175: Hip Printing Tasks
8. Hip printing tasks this chapter contains procedures for accessing remote host systems (xns, xpaf, or xpsm) and printing jobs and receiving files from them, using host interface processor (hip) software. Where applicable, instructions are given for accomplishing the tasks using either the windows ...
Page 176
Hip printing tasks hip printing tasks through windows of pc ui to select hip printing tasks using the windows of the pc ui: 1. Open the print tasks menu icon. The print tasks menu window appears, listing the available options. Figure 8-1. Print tasks menu window 2. Select the “hip” option to open th...
Page 177
Hip printing tasks hip printing tasks through command line you can perform hip printing tasks by entering commands either: • through the messages window of the pc ui • through the system controller terminal (non-u.S. Markets only). To enter commands through the messages window of the pc ui: 1. Place...
Page 178
Hip printing tasks if the host is not online and responding, the following message appears every 15 seconds until the host comes online or hip is terminated: hp1240 host not responding note that listed options are separated by commas while parameters are separated from the option keyword by a space....
Page 179
Hip printing tasks select a communication mode use this task to select the hip communication mode to use. Note: this task is not necessary if your lps has only one host. Select a communication mode task through windows from the hip window, select the mode you want from the host field's auxiliary men...
Page 180
Hip printing tasks take hip offline use this task to take hip offline. The lps no longer accepts jobs from the host. Take hip offline task through windows select the offline header button from the hip window. Take hip offline task through windows enter the following command: hip offline the system's...
Page 181
Hip printing tasks • to display hip buffer/version information, select the “buffer/version” option from the header auxiliary menu to open the buffer/version window. • to save one of the jobs in the hip job queue as a file on the system disk, select the “change” option from the hip window's header au...
Page 182
Hip printing tasks • note that hip may be taken offline temporarily with the hip start command. Should this occur, processing automatically continues where it left off when hip is put online again; that is, files are accepted immediately from the host and printed from hip's internal job queue. If pr...
Page 183
Hip printing tasks 2. Select one of the following options: • enter a job id number in the job id field notes: — you can find the id number for a specific job through the hip jobs status task. — you can also use the hip jobs status window to abort hip jobs. • select “all” from the header auxiliary me...
Page 184
Hip printing tasks hip jobs status use this task to display a list of the jobs in the hip job queue. Hip jobs status task through pc ui 1. Select the “hip jobs status” option from the hip window's header auxiliary menu to open the hip jobs status window. Figure 8-5. Hip jobs status window the hip jo...
Page 185
Hip printing tasks • printed. Display all jobs in the printed state, that is, printed or truncated. • sent. Display all files sent to the host. • stored. Display all files stored by the host. • summary. Display a summary of the job queue. Note: the default of the show option is “summary.” a summary ...
Page 186
Hip printing tasks figure 8-6. Sample summary job queue display jid# host name received status job# time nnnn hh:mm:ss status 000 hh:mm:ss . . . Completed . . . . . Completed . . . . . Stored . . ... And n more completed jobs . . . Printing . . . . . Active . . . . . Queued . . . . . Pending . . . ....
Page 187
Hip printing tasks figure 8-7 shows the format of a normal display screen. Figure 8-7. Example of hip job status display host:hst:linemode hip:runmode filemode:filemode jid# host name received status job# time nnnn host name hh:mm:ss status 000 hh:mm:ss . . . . . . . . . . . . . . . . . . Hp1110 end...
Page 188
Hip printing tasks receive the job is currently being received. Sending the job is currently being sent. Pending the job is waiting to be sent. Queued the job is in ocs job queue waiting to be processed. Active the job is being processed by input and/or output. Oqueued input phase is complete and th...
Page 189
Hip printing tasks end hip use this task to shut down hip in an orderly manner. • the current files being received, transmitted, or printed (if any) are completed. • the internal hip job queue is saved on the system disk for later restart. • the following message appears in the messages window of th...
Page 191: Status and Print Tasks
9. Status and print tasks this chapter contains instructions for obtaining printer and job status information, selecting feeder trays and stacker bins, managing clusters, setting up bin limits, handling feeding and finishing devices, and using the notepad task. Where applicable, instructions are giv...
Page 192
Status and print tasks status and print tasks (continued) bin full criteria and setting bin limits through windows through command line separate through windows through command line jobs status through windows through command line configure feeding or finishing device through windows notepad through...
Page 193
Status and print tasks status and print tasks through windows of pc ui to select status and print tasks using the windows of the pc ui: 1. Open the print tasks menu icon. The print tasks menu window appears, listing the available options. Figure 9-1. Print tasks menu window 2. Turn to the section of...
Page 194
Status and print tasks job and to use groups of trays within a job as if they were only one tray. Based on messages from the lps, you load the correct stock into the feeder trays and tell the lps which stock is in which tray (refer to the “tray loading and clusters” section later in this chapter). T...
Page 195
Status and print tasks — busy. The bin elevator is raising or lowering. — lowered. The bin elevator is down. • stacker bin size. The size is either: — none. The bin is empty and containers are not being used. Any size output can be stacked in the bin. — x by y. The size of paper or container and pap...
Page 196
Status and print tasks printer status task through pc ui windows select “printer status” from the print tasks menu to open the printer status window. Note: if you are running print jobs using command files, follow the instructions in the “printer status task through command line” section. Figure 9-2...
Page 197
Status and print tasks printer status task through command line enter the following command: pstatus if you have the pc ui and are not currently running print jobs using command files, the printer status window appears. Otherwise, the selection and status information appears in the messages window (...
Page 198
Status and print tasks select feeder trays use this task to override stock selections in the print job and force printing of a job using a specific tray, cluster, or a feeding device. Select feeder trays task through windows 1. Select the feed mode header button from the printer status window to ope...
Page 199
Status and print tasks select feeder trays task through command line • to use the clusters set up in the print job, enter the following command: feed main • to feed paper from the aux cluster, enter the following command: feed aux • to feed paper from all trays, enter the following command: feed aut...
Page 200
Status and print tasks select stacker bins use this task to select the bin(s) used for stacking printed pages. You can also select the sample tray or a finishing device as the output destination. The stacking order default is automode, which specifies that: • stacker a is used first. • the printed p...
Page 201
Status and print tasks select stacker bins task through command line • to select the automode stacking order, enter the following command: select auto • to select the sample tray, enter the following command: select tray • to select stacker a, enter the following command: select a • to select stacke...
Page 202
Status and print tasks tray loading use the tray loading task to respond to system messages concerning stockset problems for the current print job. Tray loading task through pc ui 1. A confirmation window appears when the system encounters problems with the stockset. Figure 9-6. Confirmation window ...
Page 203
Status and print tasks tray loading task through system controller terminal (non-u.S. Markets only) 1. When a print job calls for a stock change, the existing clusters appear on the system controller display. The current trays field is blank for undefined clusters. Refer to the following example. Bl...
Page 204
Status and print tasks clusters task through windows 1. Select the clusters header button from the printer status window to open the clusters window. Note: you can also access the clusters window by selecting the clusters header button from the tray loading confirmation window. Figure 9-7. Clusters ...
Page 205
Status and print tasks note: you can also display the cluster information by entering the cluster name in the cluster name field and selecting the show header button. B. Select the box(es) above the tray number(s) you want to assign to the cluster or deselect the boxes above the tray numbers you wan...
Page 206
Status and print tasks clusters task through command line • to display all clusters in the system, enter the following command: cluster • to display all clusters and their preferred trays (without the current trays), enter the following command: clp • to create a new cluster or edit an existing clus...
Page 207
Status and print tasks ordered stock ordered stock consists of paper arranged in a specific order in a feeder tray so that it can be printed in a cycle. Prenumbered sheets and tabs are two examples of ordered stock. The ordered stock task allows you to reset the ordered stock position in the feeder ...
Page 208
Status and print tasks 4. Use the ostk command in the following way: ostk 3 6 the above command tells the lps that page 6 is ready to be printed from the ordered stock in tray 3. Note: changes made through the command line are not reflected in the ordered stock window. Transparencies transparencies:...
Page 209
Status and print tasks 2. Select either: • apply/close. Apply your selection and close the window. • close. Close the window. Note: you must still ensure that either transparency or regular stock is loaded in the appropriate feeder trays. Transparencies task through command line • to cause printing ...
Page 210
Status and print tasks purge feed use the purge feed task to specify which feeder trays you want to supply the lps with purge sheets. Notes: • in order to clean the photoreceptor properly following a fuser area jam, one of the feeder trays you specify must contain paper at least as long as the paper...
Page 211
Status and print tasks lower trays and bins use this task to lower tray and bin elevators from the pc ui or system controller terminal. Lower trays and bins task through windows in the printer mimic of the printer status window, select the down arrow on the tray or bin you want to lower. • if the tr...
Page 212
Status and print tasks set tray size task through windows 1. Select the “tray size” option from the printer status window's header auxiliary menu to open the window. Figure 9-12. Tray size window 2. Select the tray containing custom size paper. 3. Enter the paper dimensions in the add/replace input ...
Page 213
Status and print tasks note: once you change a container size using this task, you must change it back again if you want to use a standard size container. The following table shows the default size for each container. Table 9-1. Default container sizes container number default container size 1 8 by ...
Page 214
Status and print tasks note: if the selection of the units window is inches, enter the dimensions in inches; if it is millimeters, enter the dimensions in millimeters. 4. Select the appropriate header button: • apply/use. Apply your selection and close the window. • apply. Apply your selection. • cl...
Page 215
Status and print tasks bin full criteria and setting bin limits task through windows • to set the maximum number of reams for a bin: 1. Select the “bin full criteria” option from the printer status window's header auxiliary menu to open the bin full criteria window. Figure 9-14. Bin full criteria wi...
Page 216
Status and print tasks — report. The stacking switches after each printed report. — job. The stacking switches after each printed job. 4. Select the appropriate header button: • apply/close. Apply your selection and close the window. • apply. Apply your selection. • close. Close the window. • to set...
Page 217
Status and print tasks bin full criteria and setting bin limits task through command line • to set the maximum numbers of reams for the bin, enter the following command: binfull [threshold, boundary] threshold the maximum number of reams for the bin. This number must be between 0 and 5. Note: if the...
Page 218
Status and print tasks separate use this task to cause a one-time switch to the other stacker bin when you are in auto switching mode. Note: you can cancel the separate task by either: • selecting the “separate off” option from the printer status window's header auxiliary menu • entering the followi...
Page 219
Status and print tasks • input status. The processing stage of the job (for example, “idle”). • input source. The origin of the print job (for example, “tape”). • output status. The printing stage of the job (for example, “printing”). • remote status. The status of the remote communication (for exam...
Page 220
Status and print tasks 4. The jobs status window now displays completed jobs that fit your selection. Note: to update the jobs status display for your selection, click on the appropriate header button. The current display is designated by a check mark. Jobs status task through command line • to disp...
Page 221
Status and print tasks figure 9-18. Feeding configuration window figure 9-19. Finishing configuration window figure 9-20. Feeding/finishing configurations window xerox 4635 laser printing system operator guide 9-31.
Page 222
Status and print tasks 2. Select either of the following options: • to select a configuration for the feeding or finishing device, select the profile label from the feeding device or finishing device field's auxiliary menu. You can also enter the profile label directly into the feeding device or fin...
Page 223
Status and print tasks figure 9-21. Notepad window 2. Choose one of the following options: • to create a note: a. Select the new note header button. B. Enter the note text in the note field (the large rectangular box). The note can be up to 256 characters in length. Notes: — you cannot use the key t...
Page 224
Status and print tasks b. Change the text and/or title of the note. Note: if you change the title of a note, a new note is created and the old note is saved. Save the note using either the save or save/close header button. • to delete a note: a. Select the note from the list of saved notes, or enter...
Page 225: 10.
10. File control tasks this chapter contains instructions for copying files between the system disk and labeled and unlabeled tapes and cartridges. Instructions are given for performing the tasks using either the windows of the pc ui or keyed-in commands. Refer to the table below for a list of the t...
Page 226
File control tasks file control tasks through windows of pc ui to select file control tasks using the windows of the pc ui: 1. Open the files menu icon. The files menu window appears, listing the available options. Figure 10-1. Files menu window 2. Turn to the section of this chapter which explains ...
Page 227
File control tasks display/print figure 10-2. Display/print window use this task to display and print information on files residing on the system disk and on tape. The abbreviated display/printout for files on disk contains the file id (file name and file type). Xerox 4635 laser printing system oper...
Page 228
File control tasks type figure 10-3. Type window use this task to display the contents of text files (such as .Fsl, .Jsl, or .Tmp files) residing on the system disk. To be displayed, the selected file id must be a non-compiled source file. Copy figure 10-4. Copy window use this task to copy files re...
Page 229
File control tasks copy labeled tapes use this task to copy files residing on the system disk to tape and files on tape to disk. Copy labeled tapes task through windows 1. Select “copy labeled tapes” from the files menu to open the copy labeled tapes window. Figure 10-5. Copy labeled tapes window • ...
Page 230
File control tasks e. Enter the blocking factor. Note: this option appears only when you are copying from system disk to tape. It is the number of disk blocks packed into one tape block. F. Enter the name to be given to the new file in the output file id field. — the format is file-name.File-type. N...
Page 231
File control tasks figure 10-7. Find window — enter the name of the file you want to locate. — select the apply or apply/close header button to position the tape or disk at the file. — select the skip header button to position the tape or disk over a specific number of files. — the skip window opens...
Page 234
File control tasks copy unlabeled tapes use this task to copy files from: • system disk to unlabeled tape • unlabeled tape to system disk. Copy unlabeled tapes task through windows 1. Select “copy unlabeled tapes” from the files menu to open the copy unlabeled tapes window. Figure 10-9. Copy unlabel...
Page 236
File control tasks copy to/from floppy use this task to copy files from: • system disk to floppy disk • floppy disk to system disk. Note: this task is used for the optional floppy disk drive on the system controller, not the pc ui floppy disk drive. Copy floppy disks task through windows 1. Select “...
Page 237
File control tasks 3. Select the appropriate header button: • apply/close. Apply your selection and close the window. • apply. Apply your selection. • close. Close the window. Copy floppy disks task through command line • to format and initialize a floppy disk, enter the following command: floppy fo...
Page 238
File control tasks delete figure 10-11. Delete window use this task to delete files on the ess system disk or ess floppy diskette. Review figure 10-12. .Review window use this task to review files residing on the system disk. Specified files are displayed one at a time, with the options to delete th...
Page 239
File control tasks rename figure 10-13. Rename window use this task to change the name and/or type of a file residing on the system disk. After a file is renamed, the old file name is deleted from the file directory. Fix figure 10-14. Fix window use this task to modify licensed and standard fonts, l...
Page 240
File control tasks scale figure 10-15. Scale window use this task to scale 300 spi fonts, forms, and logos to their 600 spi equivalents. You must provide an input (300 spi) file specification and an output (600 spi) file specification. 10-16 xerox 4635 laser printing system operator guide.
Page 241: 11.
11. Maintenance tasks this chapter contains instructions for performing routine maintenance tasks for the lps. The activities described here are essential to maintain system reliability and productivity. This chapter also contains instructions for using the custom transfer assist blade. Precautions ...
Page 242
Maintenance tasks replacing the dry ink cartridge caution: to prevent dry ink spillage, remove the cartridge only when directed to do so by a message on the printer control console. Note: the procedure for adding dry ink to 4635 and to 4635mx lps systems is identical. However, make sure to use only ...
Page 243
Maintenance tasks 4. Move the green handle to the right (the unlatched position) to release the cartridge and lid. Figure 11-2. Unlatching the dry ink cartridge 5. Remove the empty cartridge and discard it. 6. Turn a new, full cartridge of dry ink upside down and shake it well to loosen the contents...
Page 244
Maintenance tasks 8. Move the green handle to the left (the latched position) to secure the lid of the cartridge. Figure 11-4. Inserting and latching the dry ink cartridge 9. Hold the cartridge in place and pull off the paper seal. 10. Discard the seal along with the drop cloth. 11. Close the printe...
Page 245
Maintenance tasks replacing the dry ink waste container follow this procedure to replace the dry ink waste container: 1. Open the right and left doors of the printer and locate the dry ink waste container. Figure 11-5. Locating the dry ink waste container 2. Place a drop cloth on the floor under the...
Page 246
Maintenance tasks 5. Place the removed cap over the opening on the end of the full waste container. Figure 11-7. Placing the cap on the waste container 6. Slide a new, empty, dry ink waste container into the printer until the container stops. Note: do not remove the cap from the new container. Figur...
Page 247
Maintenance tasks adding fuser agent warning: fuser agent contains silicone, which can cause irritation upon contact with the eyes. Be sure to wash your hands with soap and water after you finish this procedure. Follow this procedure to add fuser agent: 1. Open the right and left doors of the printe...
Page 248
Maintenance tasks 4. Locate the fuser agent reservoir. Figure 11-11. Locating the fuser agent reservoir 5. Pull the fuser agent reservoir out until it stops. 6. Remove the reservoir cap by turning it counterclockwise. 7. Remove the cap from a new bottle of fuser agent. Warning: if any fuser agent sp...
Page 249
Maintenance tasks 9. Replace the reservoir cap by turning it clockwise. 10. Push the fuser agent reservoir in until it stops. 11. Push the fuser drawer in until it latches in place. Figure 11-13. Closing the fuser drawer 12. Close the printer doors. Note: the fuser agent message disappears after the...
Page 250
Maintenance tasks cleaning the sensors and the reflecting surfaces cleaning the q850 sensor follow this procedure when directed by the xerox customer support center personnel. 1. Open the printer right and left doors and locate area 4. 2. Raise the area 4 green handle until it locks into place. Figu...
Page 251
Maintenance tasks figure 11-15. Cleaning the q850 sensor 5. Lower the area 4 green handle. 6. Close the printer doors. Cleaning the q1011 sensor and mirror follow this procedure when directed by the xerox customer support center personnel. 1. Open the right and left doors of the printer and locate t...
Page 252
Maintenance tasks 2. Apply a small amount of lens and mirror cleaner to a cleaning pad. 3. Wipe the sensor and mirror gently with the cleaning pad. Figure 1-17. Areas to clean 4. Close the printer doors. Cleaning additional sensors there are additional sensors which you should clean when directed by...
Page 253
Maintenance tasks sensors q1106 and q1166 to access sensors q1106 and q1166, open the top cover of the high-capacity stacker. Figure 11-18 shows the precise location of the sensors. Figure 11-18. Q1106 and q1166 sensor location sensor q1107 to access sensor q1107, open the top cover of the high-capa...
Page 254
Maintenance tasks sensor q1164 to access sensor q1164, open the top cover of the last feeder/stacker module (the one containing the purge tray). Figure 11-20 shows the exact location of the sensor. Figure 11-20. Q1164 sensor location cleaning the terminal and the exterior surfaces of the system clea...
Page 255
Maintenance tasks cleaning the open-reel tape drive the open-reel tape drive must be cleaned regularly to keep it functioning properly. Clean the: • tape path • exterior of the tape drive. Note: refer to appendix b, “supplies,” for recommended cleaning materials. Tape drive cleaning schedule when fi...
Page 256
Maintenance tasks figure 11-21. 9-track tape drive tape path components 1. Tape loading door 2. Supply hub 3. Clamp pads 4. Roller 5. Tension arm 6. Hub release lever 7. Bot/eot sensor 8. Bollard 9. Tape cleaner 10. Tape heads 11. Bollard 12. Tacho 13. Roller 14. Take-up hub inspect the tape path re...
Page 257
Maintenance tasks cleaning precautions—read before cleaning • the edges of the tape cleaner are extremely sharp. Observe great care when cleaning them. • avoid inhaling fumes from the cleaning fluids. • keep the cleaning solution containers tightly closed when not in use. • use the cleaning solution...
Page 258
Maintenance tasks cleaning the tape path 1. Lightly moisten a soft, lint-free cloth with cleaning solution. 2. Carefully wipe the surfaces of the head and the tape cleaner, removing all traces of dirt and oxide. In extreme cases, you may need to use a scrubbing action to remove hard oxide deposits. ...
Page 259
Maintenance tasks cleaning the 1/2 inch cartridge tape drive the 1/2 inch cartridge tape drive must be cleaned regularly to keep it functioning properly. You can clean the: • tape path • cartridges. Cleaning supplies a cleaning cartridge is shipped with each 1/2 inch cartridge tape drive. This cartr...
Page 260
Maintenance tasks cleaning the 1/4 inch cartridge tape drive the 1/4 inch cartridge tape drive heads should be cleaned at least once a week. If you use the drive for eight hours or more per day, then you should clean the drive daily. The process is simple and requires very little time. 1. If there i...
Page 261
Maintenance tasks caution: you may run the cleaning disk for more than 30 seconds, but never more than 5 minutes. Excessive use causes premature wear to the heads. Figure 11-24. Inserting the cleaning disk 3. Move the drive lever counterclockwise to the open position. Figure 11-25. Turning the drive...
Page 262
Maintenance tasks 4. Remove the cleaning disk. Check off the usage on the label and replace it in its protective envelope. Store it with the bottle of solution in the cleaning kit box for future use. Do not use the cleaning disk more than the number of times you can make checks on the label. Figure ...
Page 263
Maintenance tasks installing the custom transfer assist blade the custom transfer assist blade comes in a package containing detailed instructions. Be sure to follow the instructions carefully. Caution: to prevent damage to the lps, have your service representative show you the procedure before you ...
Page 265: 12.
12. Problem solving tasks this chapter contains instructions for diagnosing and solving common problems that may arise when operating the lps. Also included are instructions for placing a service call, when needed. Lps problems the following sections deal with lps problems. Fault masking and the pri...
Page 266
Problem solving tasks figure 12-1. Fault list screen the fault list screen displays any outstanding fault codes and shows a mimic of the printer, with the area containing the masked fault highlighted in light yellow. Notes: • for greatest printer productivity, clear any masked faults at your earlies...
Page 267
Problem solving tasks printing problems prints are skewed or damaged to correct this problem, adjust the registration transport roll levers (heavy paper levers) in the following way: 1. Open the right and left doors of the printer and locate the heavy paper levers. (they are located behind area 4 an...
Page 268
Problem solving tasks note: if your system is equipped with the optional 7 x 10 enablement kit, you have three levers, as illustrated in figure 12-3. Turn the left lever to the left (counter clockwise), and the other two levers to the right (clockwise) for heavy weight papers. Figure 12-3. Locating ...
Page 269
Problem solving tasks paper jams the paper path is the route materials (paper, transparencies, labels, and so on) follow through the printer from the feeder trays to the stacker bins, sample tray, or purge tray. Paper jams can occur at any stage of the paper path. When there is a paper jam: 1. The p...
Page 270
Problem solving tasks paper curl and paper jams too much curl in the paper stock can cause paper jams. You can adjust the decurler lever to correct most of these problems. Refer to the paper curl chart at the end of this chapter (figure 12- 45) to determine the amount of curl in the paper stock. Mea...
Page 271
Problem solving tasks adjusting the decurler lever 1. Open the right door of the printer and locate the decurler lever. Figure 12-6. Locating the decurler lever 2. If the print curl is +2 or more, move the green decurler lever to the right. 3. If the print is -3 or more, move the green decurler leve...
Page 272
Problem solving tasks aids to paper jam clearance • each area of the printer where jams can occur has detailed message labels that tell you how to clear the jam. • each handle, lever, or knob that must be moved to clear a jam is bright green and marked with an arrow indicating the direction it moves...
Page 273
Problem solving tasks note: occasionally you may find that the printer has already cleared the paper from a paper jam area to the sample or purge trays. 4. Close any printer doors that were opened. 5. Press the continue button to resume printing. 6. Discard any damaged sheets sent to the sample tray...
Page 274
Problem solving tasks printer areas figure 12-9. Area 2 figure 12-10. Area 3 12-10 xerox 4635 laser printing system operator guide.
Page 275
Problem solving tasks figure 12-11. Area 4 figure 12-12. Area 5 xerox 4635 laser printing system operator guide 12-11.
Page 276
Problem solving tasks figure 12-13. Area 6 figure 12-14. Area 7 12-12 xerox 4635 laser printing system operator guide.
Page 277
Problem solving tasks figure 12-15. Area 8 notes: • if jammed paper rips as you are removing it from area 8, you may have to use the pinch lever in area 9 to remove the paper. Refer to the “notes” section following figure 12-16 for instructions. • figure 12-15 illustrates a system without the bar co...
Page 278
Problem solving tasks figure 12-16. Area 9 notes: • • lower tray 1 and pull out tray to allow better access, when clearing area 9. • pull the area 9 green lever toward you to unlatch it. Ensure that you relatch the lever once you have cleared any paper in this area. You may also want to pull out tra...
Page 279
Problem solving tasks figure 12-17. Area 10 figure 12-18. Area 11 (all feeder/stackers) xerox 4635 laser printing system operator guide 12-15.
Page 280
Problem solving tasks figure 12-19. Area 12 (all feeder/stackers) figure 12-20. Area 13 12-16 xerox 4635 laser printing system operator guide.
Page 281
Problem solving tasks figure 12-21. Area 14 note: you may sometimes find paper lying on top of area 14, even though there is no message indicating a jam in this area. Discard the paper. Figure 12-22. Area 15 xerox 4635 laser printing system operator guide 12-17.
Page 282
Problem solving tasks figure 12-23. Area 16 figure 12-24. Area 17 note: if your lps has frequent jams in this area, you may need to clean the q1106 sensor. Refer to the “cleaning the sensors and the reflecting surfaces” section of chapter 11. 12-18 xerox 4635 laser printing system operator guide.
Page 283
Problem solving tasks figure 12-25. Area 18 notes: • sometimes the printer control console messages direct you to discard the last sheet delivered to the stack following a jam in area 18. Check for this message when clearing an area 18 paper jam. • if your lps has frequent jams in this area, you may...
Page 284
Problem solving tasks • if your lps is fitted with a bypass transport module, you should check for paper jams in areas 19 and 20 after clearing an area 18 paper jam. To do so: 1. Open the bypass transport module door. 2. Press the area 19 green lever in the direction of the arrow printed on it. Figu...
Page 285
Problem solving tasks figure 12-27. Area 20 6. Remove any paper in the exposed area. 7. Press the green lever down and to the left until the latch catches. 8. Close the bypass transport module door. Clearing a misfeed (feeder tray fault) 1. Go to the feeder tray indicated by the message and display ...
Page 286
Problem solving tasks figure 12-29. Unlatching the paper feeder assembly 5. Remove and discard any partially fed paper. Ensure that: • the paper supply is neatly stacked • the stack is not higher than the max line on the length guide • the length guide is firmly touching the back edge of the stack. ...
Page 287
Problem solving tasks 6. For the processor feeder trays, relatch the paper feeder assembly by pressing the green dot until the assembly clicks into place. Figure 12-30. Relatching the paper feeder assembly 7. Slide the tray back into the printer until the tray latches and press the continue button t...
Page 288
Problem solving tasks cleaning the feed belt 1. Clear any misfeeds that have occurred, but do not relatch the paper feeder assembly. The paper feeder assembly must be unlatched to clean the belt; if necessary, unlatch it by pressing down on the bright green lever on the right side of the paper tray....
Page 289
Problem solving tasks 3. Relatch the paper feeder assembly by pressing down on the bright green dot. Slide the paper tray completely back into the printer. Figure 12-33. Relatching the paper feeder assembly 4. Operate the system as usual. If you are still experiencing misfeeds, place a service call....
Page 290
Problem solving tasks incorrect paper size message if printing stops and a message appears on the printer control console telling you that an incorrect paper size is loaded in a feeder tray, check the paper in the indicated tray. If the paper is not the correct size for the job, either load the corr...
Page 291
Problem solving tasks figure 12-34. Boot button on the operator control panel 3. Reenter the boot command. If the system still does not boot, call for service. Printer does not respond to system controller if the printer control console displays press continue to resume printing, but the printer doe...
Page 292
Problem solving tasks blank display (system controller terminal) to prolong the life of the system controller display, the light is turned off and the display becomes blank when it has not been used for 15 minutes. As soon as any key is pressed, the image returns exactly as it was prior to turning i...
Page 293
Problem solving tasks if working online to a host computer, check the output in the stacker bins to find the last completed page. Request that the host operator retransmit the job beginning at that point. The operator may have to back up the spooler a number of pages. Status file nearly full message...
Page 294
Problem solving tasks open-reel tape drive problems the following sections deal with open-reel tape drive problems. Tape drive does not perform self-load routine ensure the tape path cover and the loading door are fully closed. Figure 12-35. Tape path cover and loading door 12-30 xerox 4635 laser pr...
Page 295
Problem solving tasks “ok” appears on the tape drive message display, but the loading door is closed 1. Press the reset button to open the door. Figure 12-36. Reset button 2. If the door still does not open, tap on it lightly to open it. “lid open” appears on the tape drive message display ensure th...
Page 296
Problem solving tasks 1/2 inch cartridge tape drive problems the following sections deal with 1/2 inch cartridge tape drive problems. Basic recovery procedure always try to recover the cartridge from the 1/2 inch cartridge tape drive before you try to correct any problems with the drive. 1. Vary the...
Page 297
Problem solving tasks you cannot insert a cartridge inspect the cartridge for damage. (refer to the “load a cartridge tape” section of chapter 7, “offline printing tasks.”) • if the cartridge is damaged, use an undamaged cartridge instead. • if the cartridge is undamaged but you cannot load it, call...
Page 298
Problem solving tasks message display is blank 1. Ensure the tape drive is receiving power from the main ac source. 2. Ensure that the ac power switch on the rear of the tape drive is on. Figure 12-41. Ac power switch 3. Turn the dc power switch off(0) and then on (1). Figure 12-42. Dc power switch ...
Page 299
Problem solving tasks tape drive does not become ready 1. Determine if the tape drive is online by pressing the scroll button until the message display shows the status display. 2. If the tape drive is offline, follow the procedures listed in the “place the tape drive online” section of chapter 7, “...
Page 300
Problem solving tasks your call will be answered by a xerox representative who will ask you for your equipment model (4635). You will also be asked for: • your printing system's serial number (located on a panel inside the printer, behind the left-hand, small door) figure 12-44. Locating the lps ser...
Page 301
Problem solving tasks figure 12-45. Paper curl chart xerox 4635 laser printing system operator guide 12-37.
Page 303: 13.
13. Micr operating procedures overview micr is an acronym for magnetic ink character recognition. The 4635mx lps is identical to the 4635 lps, except that it is enhanced to provide micr capability. 4635mx systems may be operated in micr or non-micr mode. This chapter describes procedures and operati...
Page 304
Micr operating procedures the 4635mx system is designed to meet aba standards and ansi and iso specifications for automatic check handling. It prints the variable data and the micr line at the same time. Micr materials toner and developer both the toner and the developer are designed to function on ...
Page 305
Micr operating procedures micr mode echo the micr mode echo is an icon on the desktop header. It indicates the state of the printer’s micr mode status. Figure 13-3. Micr mode echo icon should micr be turned off or on? Micr is the normal operating mode for micr systems. Micr mode should be turned off...
Page 306
Micr operating procedures micr output it is important that you check micr output periodically for general micr line readability. Check the micr clear band, shown in figure 13-4. Figure 13-4. Micr clear band 13-4 xerox 4635 laser printing system operator guide.
Page 307
Micr operating procedures the 4635mx lps enables you to create machine-readable documents using the standard e-13b font that supports 14 characters including numerals zero through nine, as well as the following symbols: • transit there are two transit symbols in a micr line. The numbers between the ...
Page 308
Micr operating procedures piece of thick, hard plastic. The gauge is used by slipping the document to be evaluated between the two pieces of plastic. 8 power (x) comparator with micr grid like the micr position and dimension gauge, the 8 power (x) comparator with micr grid also allows you to compare...
Page 309
14. Bar code operating procedures introduction the bar code feature allows processing of bar code data streams with the ability to cross-check the system ui, the ess and the iot. This cross-checking ensures that any bar code sheets printed have been accounted for by each component of the system. Las...
Page 310
Bar code operating procedures turning bar code on or off the 4635 lps bar code feature may be activated either: • through the messages window of the pc ui • through the system controller terminal turning bar code on/off through windows 1. Open job control menu at the system ui. 2. Open bar code read...
Page 311
Bar code operating procedures ali places the system in bar code alignment mode. This mode is to facilitate the positioning of the bar code reader before the production run is initiated. If the bar code reader is aligned correctly when sending a job, a message indicating sheet delivery and the sequen...
Page 312
Bar code operating procedures adjusting the bar code reader you may need to adjust the bar code reader whenever the bar code location on the page changes. To adjust the bar code reader: 1. Lift the printer top cover. 2. Place a bar coded page on the printer. 3. Make sure the bar code reader matches ...
Page 313
Bar code operating procedures 4. Turn the shaft knob to locate the bar code reader in line with the bar code on the page, as illustrated in figure 14-4. Figure 14-4. Turning the shaft knob 5. Ensure that no finger falls on the bar code. If a finger falls on the bar code, lift the handle on the lower...
Page 314
Bar code operating procedures note: if the center of a landscape bar code falls beyond 13 inches at the top of a document, set the read head to 13 inches on the scale. If the center of a landscape bar code is less than 1 inch at the bottom of a document, set the read head to 1 inch on the scale. The...
Page 315: Meter Reading and Reporting
A. Meter reading and reporting as jobs are printed by the lps, usage information is accumulated and saved. Instead of using physical meters, software in the printer maintains the page count in its memory. Each month, that information needs to be reviewed and transmitted to xerox for billing purposes...
Page 316
Meter reading and reporting billing report through windows of the pc ui 1. Open the accounting icon. The accounting menu window appears. Figure a-1. Accounting menu window 2. Select the “billing” option to open the billing window. A-2 xerox 4635 laser printing system operator guide.
Page 317
Meter reading and reporting figure a-2. Billing window the billing window displays billing report information. 3. Select either header button: • print. Print the billing report. • close. Close the window. Xerox 4635 laser printing system operator guide a-3.
Page 318
Meter reading and reporting reporting meter reads before you call the xerox electronic meter collection center, ensure you have the following information: • meter read information (the a meter) • your printing system's serial number (located on a panel inside the printer, behind the center door). Fi...
Page 319
Meter reading and reporting touchtone telephone direct meter read entry system the touchtone telephone direct meter read entry system is designed to guide you through an error-free meter read entry session. After reviewing this procedure and making several entries, you will need these instructions o...
Page 320
Meter reading and reporting figure a-4. Month end meter read reporting worksheet a-6 xerox 4635 laser printing system operator guide.
Page 321
Meter reading and reporting understanding the system the following points are very important to understand before beginning to use the touchtone system: • always wait for the system voice to finish a prompt before entering data. • always complete each entry with the # (pound sign). This tells the sy...
Page 322
Meter reading and reporting table a-1. Letter-to-number conversion chart letter conversion letter conversion a 21 n *62 b *22 o *63 c *23 p *71 d *31 q *11 ** e *32 r *72 f *33 s *73 g *41 t *81 h *42 u *82 i *43 v *83 j *51 w *91 k *52 x *92 l *53 y *93 m *61 z *13 ** ** indicates letters not on th...
Page 323
Meter reading and reporting 3. When the serial number has been entered and accepted, the system asks for the date of the reading. “please enter the date of the reading or enter the pound sign for today's date.” for example, may 3, 1989 would be entered as 05 03 89 #. If a date appears to be incorrec...
Page 324
Meter reading and reporting note: if you would like to practice with an imaginary serial number before entering your actual serial number and meter read, you can use serial number x12377889 (which converts to *9212377889). This serial number is only a demonstration serial number; it cannot generate ...
Page 325: Supplies
B. Supplies effective management of your laser printing system requires that you maintain proper inventory levels of paper and other supplies at all times. No one wants to lose production time because supplies are not available when they are needed. Planning ahead also makes sense from a financial s...
Page 326
Supplies table b-1. Consumable supplies paper xerox paper quantities are 10 reams (5000 sheets) to a carton unless otherwise noted. The 3-hole papers marked with an asterisk (*) are drilled with 5/16-inch holes. 8.5 x 11 inch 4024 dual purpose paper 3r721 a4 4024 dual purpose paper 3r2594 8.5 x 14 i...
Page 327
Supplies table b-1. Consumable supplies (continued) 8.5 x 11 inch dual purpose colors—rainbow pack (35,000 sheets/carton—250 sheets/pack) 3r3107 8.5 x 11 inch 10 series dual purpose paper 3r2950 8.5 x 11 inch 10 series dual purpose paper, 3-hole 3r2952 8.5 x 11 inch 10 series dual purpose paper, 3-h...
Page 328
Supplies table b-1. Consumable supplies (continued) dry ink packaged three cartridges per carton. 6r206 (for 4635) (consumption rate is approximately 180,000 pages per carton for 8.5 x 11 inch paper at 7% coverage). Micr dry ink packaged three cartridges per carton. 6r819 (for 4635mx) (consumption r...
Page 329: Glossary
Glossary a3 paper size measuring 297 by 420 mm. A4 paper size measuring 210 by 297 mm. Abort to terminate the printing of a job or execution of a program before it completes. Alignment positioning of an image on a page for printing. Alphanumeric set of characters including the letters a through z, n...
Page 330
Glossary glossary-2 xerox 4635 laser printing system operator guide bar code reader a device which, with associated software, detects the presence of bar code information on a page. Batch processing method that accumulates execution tasks. Bit map visual representation of graphic images in which a b...
Page 331
Glossary xerox 4635 laser printing system operator guide glossary-3 character single printable letter (a-z), numeral (0-9), symbol (& % #), or punctuation mark (, . ! ?) used to represent data. Characters can also be nonprinting, such as space, tab, or carriage return. Character code code representi...
Page 332
Glossary glossary-4 xerox 4635 laser printing system operator guide desktop basic display screen of the pc ui. Djde dynamic job descriptor entry. Command within an input data stream used to modify the printing environment dynamically. Dot unit of measurement representing a fraction of an inch, for e...
Page 333
Glossary xerox 4635 laser printing system operator guide glossary-5 fdl forms description language. Lps-resident source language used for designing electronic forms. See also fsl; form. Fis font interchange standard. Standard that defines the digital representation of fonts and character metrics for...
Page 334
Glossary glossary-6 xerox 4635 laser printing system operator guide host computer accessed by users which serves as a source of high- speed data processing for workstations with less computer power. Icon symbol appearing on the pc ui or printer control console that can be opened to display a window ...
Page 335
Glossary xerox 4635 laser printing system operator guide glossary-7 label 1. In data storage, a reference to a file saved on tape or disk, a record indicating the file name or date created, or other control information. 2. In programming, a name assigned to a particular instruction or portion of a p...
Page 336
Glossary glossary-8 xerox 4635 laser printing system operator guide mouse electronic device used with the pc ui to select options and enter data. Network 1. System of geographically separate computers, linked to one another over transmission lines. 2. Communication lines connecting a computer to its...
Page 337
Glossary xerox 4635 laser printing system operator guide glossary-9 pdl print description language. Language used to describe printing jobs to an lps. Pdl describes the input (type, format, characteristics), performs the processing functions (logical processing), and describes the output (type, form...
Page 338
Glossary glossary-10 xerox 4635 laser printing system operator guide proportional space font text in which each alphanumeric character is given a weighted amount of space. Such output has print-like appearance. Proportional spacing allows more space for wide characters and less space for narrow char...
Page 339
Glossary xerox 4635 laser printing system operator guide glossary-11 simplex printing printing on one side of the page. See also duplex printing. Spooling process of releasing data from main memory and storing it temporarily until a peripheral device is ready to accept it, for example storing text b...
Page 340
Glossary glossary-12 xerox 4635 laser printing system operator guide window in the pc ui, the graphic display object that allows you to select options and enter information. X axis horizontal axis on a forms grid. X dimension the width of the narrow bar or space in a bar code. Also known as a module...
Page 341: Index
Index numerals .25-inch cartridge tape drive cleaning, 11-20 components, 7-21 features, 1-4 handling, 7-23 loading, 7-22 unloading, 7-22 .5-inch cartridge tape drive cleaning, 11-19 features, 1-13 handling tapes, 7-19 to 7-21 loading tape, 7-15 to 7-16 powering off, 7-18 to 7-19 on, 7-14 to 7-15 pro...
Page 342
Index cursor moving, 2-5 to 2-6 types, 2-5 custom transfer assist blade, 11-22 to 11-23 d decurler lever, 12-7 delete task, 10-14 desktop autoscroll, 2-8 clear faults, 2-7 close all windows, 2-8 continue, 2-8 display faults, 2-8 icons, 2-8 to 2-10 messages window, 2-7 source display, 2-8 status area...
Page 343
Index micr 8 power (x) comparator with micr grid, 13-6 bar code reader control, 5-11 description, 1-16 dry ink, adding, 13-6 features, 13-1 mode echo, 13-3 on/off, 5-11, 13-2 to 13-3 output, 13-4 to 13-6 position and dimension gauge, 13-5 to 13-6 mouse moving cursor, 2-6 selecting options, 2-6 move ...
Page 344
Index s safety, additional information, iv sample button, 1-10 files, printing, 5-13 to 5-16 printing, 5-18 tray, 1-8, 3-20 sample files task, 5-13 to 5-14 scale task, 10-16 screen saver, 1-9 scroll bars, using, 2-11, 2-18 to 2-19 select feeder trays task, 9-8 to 9-9 stacker bins task, 9-10 to 9-11 ...