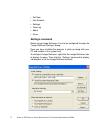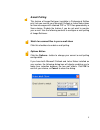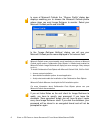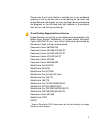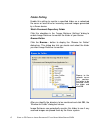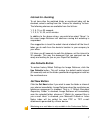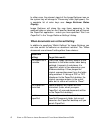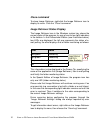Xerox WORKCENTRE C2424 Manual
1
Scan to PC Desktop: Image Retriever
5.2 for Xerox WorkCentre C2424
Scan to PC Desktop includes Image Retriever, which is designed
to monitor a specified folder on a networked file server or local
drive for incoming scanned images. The Professional Edition of
the program can also monitor e-mail inboxes for attachments.
Image Retriever converts and transfers files from the watched
folder and/or e-mail inbox into the PaperPort desktop.
Monitoring an e-mail inbox is only available in the Professional Edition.
After you install the Scan to PC Desktop family of software
components, including Image Retriever, you must restart your
computer. When you do, Image Retriever runs as an icon in the
system tray on the Windows task bar:
Depending on which program edition you use, the icon may have
one or two light indicators in the bottom. They represent the
status of e-mail polling and folder watching by means of different
colors. Since e-mail polling is only available in the Professional
Edition of Image Retriever, the corresponding (left) LED will not
be displayed in the Special Edition of the program. For details,
see: Image Retriever Status Display.
Right-click on the Image Retriever icon in the Windows system
tray to display the Image Retriever menu with six commands:
E-mail polling status
Image Retriever
(Professional Edition icon)
Folder watching status