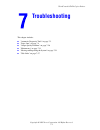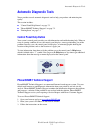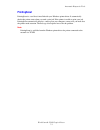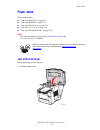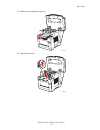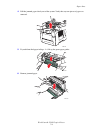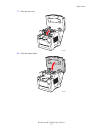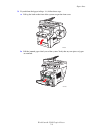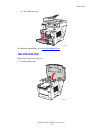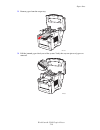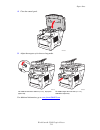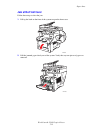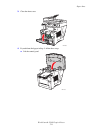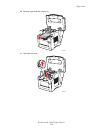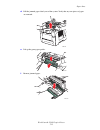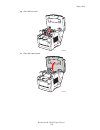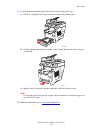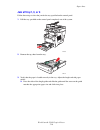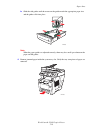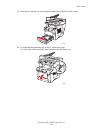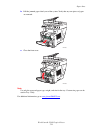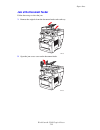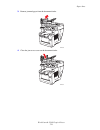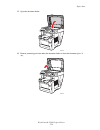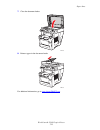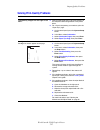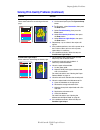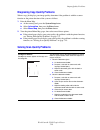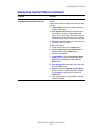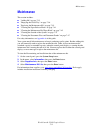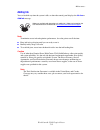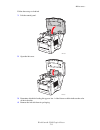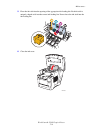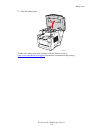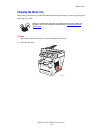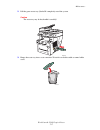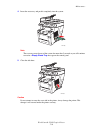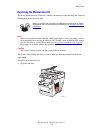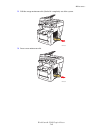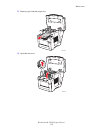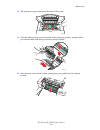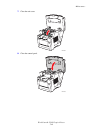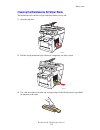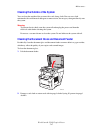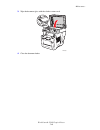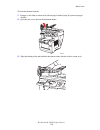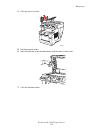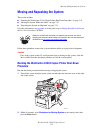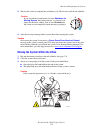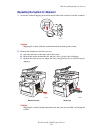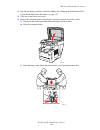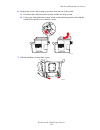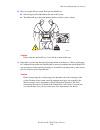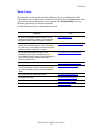- DL manuals
- Xerox
- Printer
- WORKCENTRE C2424
- Troubleshooting Manual
Xerox WORKCENTRE C2424 Troubleshooting Manual
WorkCentre® C2424 Copier-Printer
Copyright © 2005 Xerox Corporation. All Rights Reserved.
7-1
This chapter includes:
■
"Automatic Diagnostic Tools" on page 7-2
■
"Paper Jams" on page 7-4
■
"Output Quality Problems" on page 7-26
■
"Maintenance" on page 7-31
■
"Moving and Repacking the System" on page 7-51
■
"Web Links" on page 7-57
Troubleshooting
Summary of WORKCENTRE C2424
Page 1
Workcentre® c2424 copier-printer copyright © 2005 xerox corporation. All rights reserved. 7-1 this chapter includes: ■ "automatic diagnostic tools" on page 7-2 ■ "paper jams" on page 7-4 ■ "output quality problems" on page 7-26 ■ "maintenance" on page 7-31 ■ "moving and repacking the system" on page...
Page 2: Automatic Diagnostic Tools
Automatic diagnostic tools workcentre® c2424 copier-printer 7-2 automatic diagnostic tools xerox provides several automatic diagnostic tools to help you produce and maintain print quality. This section includes: ■ "control panel help button" on page 7-2 ■ "phasersmart technical support" on page 7-2 ...
Page 3: Printingscout
Automatic diagnostic tools workcentre® c2424 copier-printer 7-3 printingscout printingscout is a tool that is installed with your windows printer driver. It automatically checks the printer status when you send a print job. If the printer is unable to print your job, printingscout automatically disp...
Page 4: Paper Jams
Paper jams workcentre® c2424 copier-printer 7-4 paper jams this section includes: ■ "jam at the exit cover" on page 7-4 ■ "jam at the exit path" on page 7-9 ■ "jam at the front cover" on page 7-12 ■ "jam at tray 2, 3, or 4" on page 7-18 ■ "jam at the document feeder" on page 7-22 note for safety inf...
Page 5
Paper jams workcentre® c2424 copier-printer 7-5 2. Remove paper from the output tray. 3. Open the exit cover. 2424-018 2424-019.
Page 6
Paper jams workcentre® c2424 copier-printer 7-6 4. Pull the jammed paper slowly out of the system. Verify that any torn pieces of paper are removed. 5. If you did not find paper in steps 1–4, lift up the green paper guides. 6. Remove jammed paper. 2424-020 2424-044 2424-021.
Page 7
Paper jams workcentre® c2424 copier-printer 7-7 7. Close the exit cover. 8. Close the control panel. 2424-022 2424-016.
Page 8
Paper jams workcentre® c2424 copier-printer 7-8 9. If you did not find paper in steps 1–8, follow these steps. A. Pull up the latch on the front of the system to open the front cover. B. Pull the jammed paper slowly out of the system. Verify that any torn pieces of paper are removed. 2424-023 2424-0...
Page 9: Jam At The Exit Path
Paper jams workcentre® c2424 copier-printer 7-9 c. Close the front cover. For additional information, go to www.Phasersmart.Com . Jam at the exit path follow these steps to clear the jam. 1. Lift the control panel. 2424-026 2424-189.
Page 10
Paper jams workcentre® c2424 copier-printer 7-10 2. Remove paper from the output tray. 3. Pull the jammed paper slowly out of the system. Verify that any torn pieces of paper are removed. 2424-018 2424-053.
Page 11
Paper jams workcentre® c2424 copier-printer 7-11 4. Close the control panel. 5. Adjust the output tray for short or long media. For additional information, go to www.Phasersmart.Com . For media shorter than 190 mm (7.5 in.), flip up the paper stop. For media longer than 297 mm (11.7 in.), extend the...
Page 12: Jam At The Front Cover
Paper jams workcentre® c2424 copier-printer 7-12 jam at the front cover follow these steps to clear the jam. 1. Pull up the latch on the front of the system to open the front cover. 2. Pull the jammed paper slowly out of the system. Verify that any torn pieces of paper are removed. 2424-023 2424-025.
Page 13
Paper jams workcentre® c2424 copier-printer 7-13 3. Close the front cover. 4. If you did not find paper in step 2, follow these steps. A. Lift the control panel. 2424-026 2424-189.
Page 14
Paper jams workcentre® c2424 copier-printer 7-14 b. Remove paper from the output tray. C. Open the exit cover. 2424-018 2424-019.
Page 15
Paper jams workcentre® c2424 copier-printer 7-15 d. Pull the jammed paper slowly out of the system. Verify that any torn pieces of paper are removed. E. Lift up the green paper guides. F. Remove jammed paper. 2424-020 2424-044 2424-021.
Page 16
Paper jams workcentre® c2424 copier-printer 7-16 g. Close the exit cover. H. Close the control panel. 2424-022 2424-016.
Page 17
Paper jams workcentre® c2424 copier-printer 7-17 5. If you did not find jammed paper in the previous steps, follow these steps. A. Pull tray 2 completely out of the system and remove the jammed paper. B. Pull the jammed paper slowly out of the system. Verify that any torn pieces of paper are removed...
Page 18: Jam At Tray 2, 3, Or 4
Paper jams workcentre® c2424 copier-printer 7-18 jam at tray 2, 3, or 4 follow these steps to clear the jam for the tray specified on the control panel. 1. Pull the tray specified on the control panel completely out of the system. 2. Remove the top sheet from the tray. 3. Verify that the paper is lo...
Page 19
Paper jams workcentre® c2424 copier-printer 7-19 b. Slide the side guides until the arrows on the guides match the appropriate paper size and the guides click into place. Note when the paper guides are adjusted correctly, there may be a small space between the paper and the guides. 4. Remove jammed ...
Page 20
Paper jams workcentre® c2424 copier-printer 7-20 5. Insert the tray into the tray slot and push it completely to the back of the system. 6. If you did not find jammed paper in step 4, follow these steps. A. Pull up the latch on the front of the system to open the front cover. 2424-004 2424-023.
Page 21
Paper jams workcentre® c2424 copier-printer 7-21 b. Pull the jammed paper slowly out of the system. Verify that any torn pieces of paper are removed. C. Close the front cover. Note use only the approved paper type, weight, and size for the tray. Custom size paper can be used in tray 1 only. For addi...
Page 22: Jam At The Document Feeder
Paper jams workcentre® c2424 copier-printer 7-22 jam at the document feeder follow these steps to clear the jam. 1. Remove the originals from the document feeder and catch tray. 2. Open the jam access cover on the document feeder. 2424-054 2424-045.
Page 23
Paper jams workcentre® c2424 copier-printer 7-23 3. Remove jammed paper from the document feeder. 4. Close the jam access cover on the document feeder. 2424-046 2424-047.
Page 24
Paper jams workcentre® c2424 copier-printer 7-24 5. Open the document feeder. 6. Remove jammed paper from under the document feeder or from the document glass, if any. 2424-048 2424-049.
Page 25
Paper jams workcentre® c2424 copier-printer 7-25 7. Close the document feeder. 8. Reinsert paper in the document feeder. For additional information, go to www.Phasersmart.Com . 2424-187 2424-051.
Page 26: Output Quality Problems
Output quality problems workcentre® c2424 copier-printer 7-26 output quality problems your system is designed to produce consistently high-quality color copies, prints, and scanned images. If you observe print-quality problems, use the information in this section to troubleshoot the problems. ■ "sol...
Page 27
Output quality problems workcentre® c2424 copier-printer 7-27 solving print-quality problems problem solution transparency images are too light or too dark ■ verify that the paper type is set to transparency in the computer software application or the printer driver. ■ for a list of transparency par...
Page 28
Output quality problems workcentre® c2424 copier-printer 7-28 random light stripes one or more color bars are missing on the test page. 1. Run the eliminate light stripes procedure: a. On the control panel, press the system setup button. B. In the menu, select information , then press the enter butt...
Page 29
Output quality problems workcentre® c2424 copier-printer 7-29 diagnosing copy-quality problems when a copy job displays poor image quality, determine if the problem is with the scanner function or the printer function of the system as follows: 1. Print the menu map. A. At the control panel, press th...
Page 30
Output quality problems workcentre® c2424 copier-printer 7-30 background color, text, or images on copied page are too light or too dark. Press the clear/clear all button to reset the default settings. If the problem continues, adjust one or more of these settings: ■ lighten/darken : lightens or dar...
Page 31: Maintenance
Maintenance workcentre® c2424 copier-printer 7-31 maintenance this section includes: ■ "adding ink" on page 7-32 ■ "emptying the waste tray" on page 7-36 ■ "replacing the maintenance kit" on page 7-39 ■ "cleaning the paper release blade" on page 7-41 ■ "cleaning the maintenance kit wiper blade" on p...
Page 32: Adding Ink
Maintenance workcentre® c2424 copier-printer 7-32 adding ink you can load ink any time the system is idle, or when the control panel displays the ink low or add ink message. Note to minimize waste ink and optimize performance, leave the printer on all the time. ■ keep ink in its packaging until you ...
Page 33
Maintenance workcentre® c2424 copier-printer 7-33 follow these steps to load ink. 1. Lift the control panel. 2. Open the ink cover. 3. Determine which ink-loading bin appears low. A label above each bin indicates the color of ink in that bin. 4. Remove the ink stick from its packaging. 2424-012 2424...
Page 34
Maintenance workcentre® c2424 copier-printer 7-34 5. Place the ink stick into the opening of the appropriate ink-loading bin. Each ink stick is uniquely shaped to fit into the correct ink-loading bin. Do not force the ink stick into the ink-loading bin. 6. Close the ink cover. 2424-014 1 2 3 4 2424-...
Page 35
Maintenance workcentre® c2424 copier-printer 7-35 7. Close the control panel. To order ink, contact your local reseller or visit the xerox web site at www.Xerox.Com/office/c2424supplies . Instructions are included on the package. 2424-016.
Page 36: Emptying The Waste Tray
Maintenance workcentre® c2424 copier-printer 7-36 emptying the waste tray empty the green waste tray (labeled b) when the control panel displays a message stating that the waste tray is full. Caution the system’s interior may be hot. Do not touch the hot surfaces! 1. Open the side door. Videos are a...
Page 37
Maintenance workcentre® c2424 copier-printer 7-37 2. Pull the green waste tray (labeled b) completely out of the system. Caution the waste tray may be hot; handle it carefully! 3. Empty the waste tray into a waste container. Waste ink can be discarded as normal office waste. 2424-036 2424-037.
Page 38
Maintenance workcentre® c2424 copier-printer 7-38 4. Insert the waste tray and push it completely into the system. Note the waste tray must be out of the system for more than 5 seconds or you will continue to receive a empty waste tray message on the control panel. 5. Close the side door. Caution do...
Page 39
Maintenance workcentre® c2424 copier-printer 7-39 replacing the maintenance kit the orange maintenance kit (labeled a) contains a maintenance roller that keeps the surface of the imagining drum clean and oiled. Note order a new maintenance kit when the control panel displays a message telling you th...
Page 40
Maintenance workcentre® c2424 copier-printer 7-40 2. Pull the orange maintenance kit (labeled a) completely out of the system. 3. Insert a new maintenance kit. 2424-033 2424-034.
Page 41
Maintenance workcentre® c2424 copier-printer 7-41 4. Close the side door. Cleaning the paper release blade 1. Lift the control panel. 2424-039 2424-189.
Page 42
Maintenance workcentre® c2424 copier-printer 7-42 2. Remove paper from the output tray. 3. Open the exit cover. 2424-018 2424-019.
Page 43
Maintenance workcentre® c2424 copier-printer 7-43 4. Tilt up the green paper guide toward the front of the system. 5. Clean the white plastic paper release blade on the green paper guide by wiping it with a pre-soaked alcohol cloth (using 90 percent isopropyl alcohol). 6. After the paper release bla...
Page 44
Maintenance workcentre® c2424 copier-printer 7-44 7. Close the exit cover. 8. Close the control panel. 2424-022 2424-016.
Page 45
Maintenance workcentre® c2424 copier-printer 7-45 cleaning the maintenance kit wiper blade the maintenance kit contains a wiper blade that removes excess ink. 1. Open the side door. 2. Pull the orange maintenance kit (labeled a) completely out of the system. 3. Use a lint-free cloth to clean the top...
Page 46
Maintenance workcentre® c2424 copier-printer 7-46 4. Reinstall the maintenance kit. 5. Close the side door. 2424-034 2424-039.
Page 47
Maintenance workcentre® c2424 copier-printer 7-47 cleaning the outside of the system you can clean the outside of the system with a soft, damp, cloth. You can use a cloth moistened with a mild neutral detergent to remove stains; do not spray detergent directly onto the system. Warning to prevent ele...
Page 48
Maintenance workcentre® c2424 copier-printer 7-48 3. Wipe the document glass with the cloth or cotton swab. 4. Close the document feeder. 2424-050
Page 49
Maintenance workcentre® c2424 copier-printer 7-49 to clean the document feeder: 1. Dampen a soft cloth or cotton swab with isopropyl alcohol (using 90 percent isopropyl alcohol). 2. Open the jam access door on the document feeder. 3. Wipe the feeding roller and inside the document feeder with the cl...
Page 50
Maintenance workcentre® c2424 copier-printer 7-50 4. Close the jam access door. 5. Lift the document feeder. 6. Wipe the underside of the document feeder with the cloth or cotton swab. 7. Close the document feeder. 2424-047 2424-162.
Page 51: Procedure
Moving and repacking the system workcentre® c2424 copier-printer 7-51 moving and repacking the system this section includes: ■ "running the workcentre c2424 copier-printer shut-down procedure" on page 7-51 ■ "moving the system within the office" on page 7-52 ■ "repacking the system for shipment" on ...
Page 52
Moving and repacking the system workcentre® c2424 copier-printer 7-52 3. Wait for the system to complete the cool-down cycle. The fan runs until the ink solidifies. 4. After the fan stops running and the system shuts down, unplug the system. Caution never move the system if you receive a power down ...
Page 53
Moving and repacking the system workcentre® c2424 copier-printer 7-53 repacking the system for shipment 1. Secure the scanhead shipping restraint on the left side of the scanner to lock the scanhead. Caution shipping the scanner with the scanhead unlocked can damage the scanner. 2. Remove the mainte...
Page 54
Moving and repacking the system workcentre® c2424 copier-printer 7-54 3. Run the shut-down procedure so the ink solidifies. See "running the workcentre c2424 copier-printer shut-down procedure" on page 7-51. 4. Close the system’s door and covers. 5. Remove the document feeder and package it separate...
Page 55
Moving and repacking the system workcentre® c2424 copier-printer 7-55 6. Remove the scanner and package it separately from the rest of the system. A. Disconnect the cable between the scanner and the rest of the system. B. Using a pen, slide both of the scanner latches to the unlocked position, then ...
Page 56
Moving and repacking the system workcentre® c2424 copier-printer 7-56 8. Have two people lift the system. Each person should have: ■ one hand grasp the hand hold on the side of the system. ■ the other hand grasp the hand hold on the back of the system as shown. Caution if the system has optional tra...
Page 57: Web Links
Web links workcentre® c2424 copier-printer 7-57 web links xerox provides several web links that offer additional help on your workcentre c2424 copier-printer. A set of xerox links is installed in your web browser’s favorites folder when you install the xerox printer drivers on your computer. The tro...