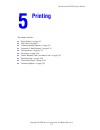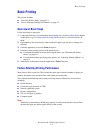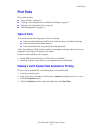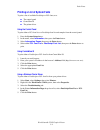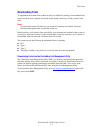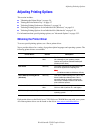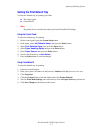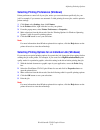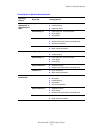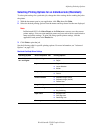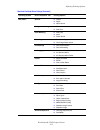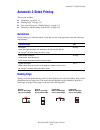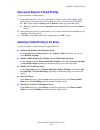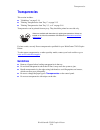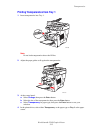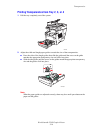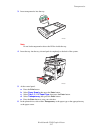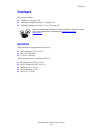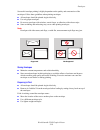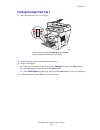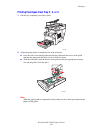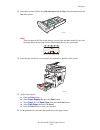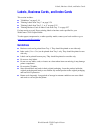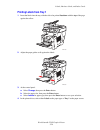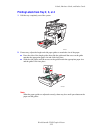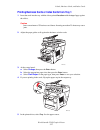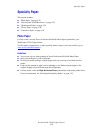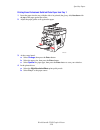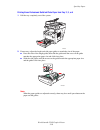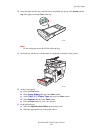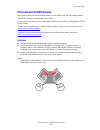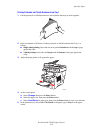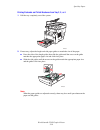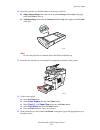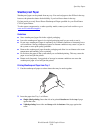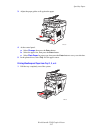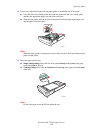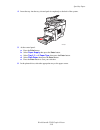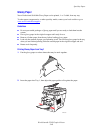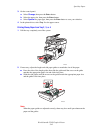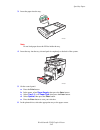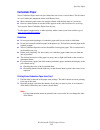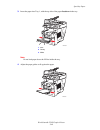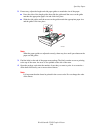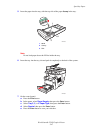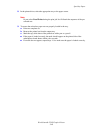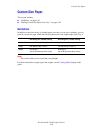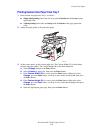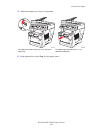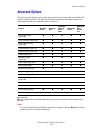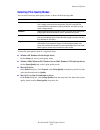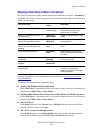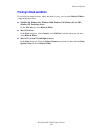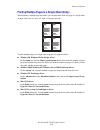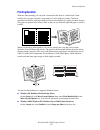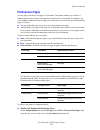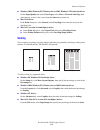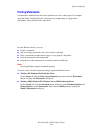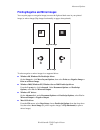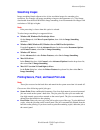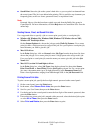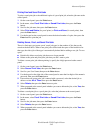- DL manuals
- Xerox
- Printer
- WORKCENTRE C2424
- User Manual
Xerox WORKCENTRE C2424 User Manual
WorkCentre® C2424 Copier-Printer
Copyright © 2005 Xerox Corporation. All Rights Reserved.
5-1
This chapter includes:
■
"Basic Printing" on page 5-2
■
"Print Fonts" on page 5-3
■
"Adjusting Printing Options" on page 5-6
■
"Automatic 2-Sided Printing" on page 5-12
■
"Transparencies" on page 5-14
■
"Envelopes" on page 5-18
■
"Labels, Business Cards, and Index Cards" on page 5-23
■
"Specialty Paper" on page 5-28
■
"Custom Size Paper" on page 5-49
■
"Advanced Options" on page 5-52
Printing
Summary of WORKCENTRE C2424
Page 1
Workcentre® c2424 copier-printer copyright © 2005 xerox corporation. All rights reserved. 5-1 this chapter includes: ■ "basic printing" on page 5-2 ■ "print fonts" on page 5-3 ■ "adjusting printing options" on page 5-6 ■ "automatic 2-sided printing" on page 5-12 ■ "transparencies" on page 5-14 ■ "en...
Page 2: Basic Printing
Basic printing workcentre® c2424 copier-printer 5-2 basic printing this section includes: ■ "overview of basic steps" on page 5-2 ■ "factors affecting printing performance" on page 5-2 overview of basic steps follow these steps to print jobs: 1. Load paper in the tray. For information about loading ...
Page 3: Print Fonts
Print fonts workcentre® c2424 copier-printer 5-3 print fonts this section includes: ■ "types of fonts" on page 5-3 ■ "viewing a list of system fonts available for printing" on page 5-3 ■ "printing a list of system fonts" on page 5-4 ■ "downloading fonts" on page 5-5 types of fonts your system uses t...
Page 4
Print fonts workcentre® c2424 copier-printer 5-4 printing a list of system fonts to print a list of available postscript or pcl fonts, use: ■ the control panel ■ centreware is ■ the printer driver using the control panel to print either a pcl font list or a postscript font list and samples from the ...
Page 5: Downloading Fonts
Print fonts workcentre® c2424 copier-printer 5-5 downloading fonts to supplement the resident fonts (which are always available for printing), downloadable fonts can be sent from your computer and stored in the system’s memory or on the system’s hard drive. Note if you turn the system off, the fonts...
Page 6: Adjusting Printing Options
Adjusting printing options workcentre® c2424 copier-printer 5-6 adjusting printing options this section includes: ■ "obtaining the printer driver" on page 5-6 ■ "setting the print default tray" on page 5-7 ■ "selecting printing preferences (windows)" on page 5-8 ■ "selecting printing options for an ...
Page 7
Adjusting printing options workcentre® c2424 copier-printer 5-7 setting the print default tray to select the default tray for printing, use either: ■ the control panel ■ centreware is note the printer driver overrides the control panel and centreware is settings. Using the control panel to select th...
Page 8
Adjusting printing options workcentre® c2424 copier-printer 5-8 selecting printing preferences (windows) printer preferences control all of your jobs, unless you overwrite them specifically for your job. For example, if you want to use automatic 2-sided printing for most jobs, set this option in pri...
Page 9
Adjusting printing options workcentre® c2424 copier-printer 5-9 printing options for windows operating systems operating system driver tab printing options windows 2000, windows xp, or windows server 2003 layout tab ■ orientation ■ 2-sided printing ■ pages per sheet paper/quality tab ■ paper type, s...
Page 10
Adjusting printing options workcentre® c2424 copier-printer 5-10 selecting printing options for an individual job (macintosh) to select print settings for a particular job, change the driver settings before sending the job to the printer. 1. With the document open in your application, click file, th...
Page 11
Adjusting printing options workcentre® c2424 copier-printer 5-11 mac os 9.X general ■ copies ■ pages ■ paper source background printing ■ print in ■ print time color matching ■ print color ■ intent ■ printer profile cover page ■ print cover page ■ cover page paper source font settings ■ font documen...
Page 12: Automatic 2-Sided Printing
Automatic 2-sided printing workcentre® c2424 copier-printer 5-12 automatic 2-sided printing this section includes: ■ "guidelines" on page 5-12 ■ "binding edge" on page 5-12 ■ "overview of steps for 2-sided printing" on page 5-13 ■ "selecting 2-sided printing in the driver" on page 5-13 guidelines be...
Page 13
Automatic 2-sided printing workcentre® c2424 copier-printer 5-13 overview of steps for 2-sided printing to select automatic 2-sided printing: 1. Insert paper into the tray. For more information, see the loading media chapter of this guide, or go to getting started/loading media on the user documenta...
Page 14: Transparencies
Transparencies workcentre® c2424 copier-printer 5-14 transparencies this section includes: ■ "guidelines" on page 5-14 ■ "printing transparencies from tray 1" on page 5-15 ■ "printing transparencies from tray 2, 3, or 4" on page 5-16 transparencies can be printed from any tray. They should be printe...
Page 15
Transparencies workcentre® c2424 copier-printer 5-15 printing transparencies from tray 1 1. Insert transparencies into tray 1. Note do not load transparencies above the fill line. 2. Adjust the paper guides to fit against the transparencies. 3. At the control panel: a. Select change , then press the...
Page 16
Transparencies workcentre® c2424 copier-printer 5-16 printing transparencies from tray 2, 3, or 4 1. Pull the tray completely out of the system. 2. Adjust the width and length paper guides to match the size of the transparencies. ■ press the sides of the length guide, then slide the guide until the ...
Page 17
Transparencies workcentre® c2424 copier-printer 5-17 3. Insert transparencies into the tray. Note do not load transparencies above the fill line inside the tray. 4. Insert the tray into the tray slot and push it completely to the back of the system. 5. At the control panel: a. Press the print button...
Page 18: Envelopes
Envelopes workcentre® c2424 copier-printer 5-18 envelopes this section includes: ■ "guidelines" on page 5-18 ■ "printing envelopes from tray 1" on page 5-20 ■ "printing envelopes from tray 2, 3, or 4" on page 5-21 guidelines these envelopes can be printed from any tray: ■ #10 commercial (4.12 x 9.5 ...
Page 19
Envelopes workcentre® c2424 copier-printer 5-19 successful envelope printing is highly dependent on the quality and construction of the envelopes. Follow these guidelines when printing envelopes: ■ all envelopes should be printed single-sided only. ■ use only paper envelopes. ■ do not use envelopes ...
Page 20
Envelopes workcentre® c2424 copier-printer 5-20 printing envelopes from tray 1 1. Insert envelopes into tray 1 as follows: 2. Adjust the paper guides to fit against the envelopes. 3. At the control panel: a. If the type of envelope is not correct, select change , then press the enter button. B. Sele...
Page 21
Envelopes workcentre® c2424 copier-printer 5-21 printing envelopes from tray 2, 3, or 4 1. Pull the tray completely out of the system. 2. Adjust the paper guides to match the size of the envelopes. ■ press the sides of the length guide and slide the guide until the arrow on the guide matches the app...
Page 22
Envelopes workcentre® c2424 copier-printer 5-22 3. Insert the envelopes into the tray, flap side down with the flap of the envelope toward the left of the printer. Note there are separate fill lines inside the tray for envelopes and other media. Do not load envelopes above the envelope fill line. Ov...
Page 23: Guidelines
Labels, business cards, and index cards workcentre® c2424 copier-printer 5-23 labels, business cards, and index cards this section includes: ■ "guidelines" on page 5-18 ■ "printing labels from tray 1" on page 5-24 ■ "printing labels from tray 2, 3, or 4" on page 5-25 ■ "printing business cards or in...
Page 24: Printing Labels From Tray 1
Labels, business cards, and index cards workcentre® c2424 copier-printer 5-24 printing labels from tray 1 1. Insert the labels into the tray with the side to be printed facedown with the top of the page against the rollers. 2. Adjust the paper guides to fit against the labels. 3. At the control pane...
Page 25
Labels, business cards, and index cards workcentre® c2424 copier-printer 5-25 printing labels from tray 2, 3, or 4 1. Pull the tray completely out of the system. 2. If necessary, adjust the length and side paper guides to match the size of the paper. ■ press the sides of the length guide, then slide...
Page 26
Labels, business cards, and index cards workcentre® c2424 copier-printer 5-26 3. Insert the labels into the tray with the side to be printed faceup with the top of the page toward the front of the tray. Note do not load labels above the fill line inside the tray. 4. Insert the tray into the tray slo...
Page 27
Labels, business cards, and index cards workcentre® c2424 copier-printer 5-27 printing business cards or index cards from tray 1 1. Insert the cards into the tray with the side to printed facedown with the top of page against the rollers. Caution insert a maximum of 25 business card sheets. Insertin...
Page 28: Specialty Paper
Specialty paper workcentre® c2424 copier-printer 5-28 specialty paper this section includes: ■ "photo paper" on page 5-28 ■ "postcards and trifold brochures" on page 5-32 ■ "weatherproof paper" on page 5-36 ■ "glossy paper" on page 5-40 ■ "carbonless paper" on page 5-43 photo paper for best results,...
Page 29
Specialty paper workcentre® c2424 copier-printer 5-29 printing xerox professional solid ink photo paper from tray 1 1. Insert the paper into the tray with the side to be printed (the glossy side) facedown with the top of the page against the rollers. 2. Adjust the paper guides to fit against the pap...
Page 30
Specialty paper workcentre® c2424 copier-printer 5-30 printing xerox professional solid ink photo paper from tray 2, 3, or 4 1. Pull the tray completely out of the system. 2. If necessary, adjust the length and side paper guides to match the size of the paper. ■ press the sides of the length guide, ...
Page 31
Specialty paper workcentre® c2424 copier-printer 5-31 3. Insert the paper into the tray, with the side to be printed (the glossy side) faceup with the top of the page toward the front of the tray. Note do not load paper above the fill line inside the tray. 4. Insert the tray into the tray slot and p...
Page 32
Specialty paper workcentre® c2424 copier-printer 5-32 postcards and trifold brochures xerox phaser postcards and trifold brochures can be printed from any tray. Both postcards and trifold brochures can be printed on two sides. For best results, use only postcards and trifold brochures specified for ...
Page 33
Specialty paper workcentre® c2424 copier-printer 5-33 printing postcards and trifold brochures from tray 1 1. Fan the postcards or trifold brochures to release sheets that may be stuck together. 2. Insert a maximum of 50 sheets of either postcards or trifold brochures into tray 1 as follows: ■ singl...
Page 34
Specialty paper workcentre® c2424 copier-printer 5-34 printing postcards and trifold brochures from tray 2, 3, or 4 1. Pull the tray completely out of the system. 2. If necessary, adjust the length and side paper guides to match the size of the paper. ■ press the sides of the length guide, then slid...
Page 35
Specialty paper workcentre® c2424 copier-printer 5-35 3. Insert the postcards or trifold brochures into the tray as follows: ■ single-sided printing: insert the side to be printed faceup with the top of the page toward the front of the tray. ■ 2-sided printing:insert side one facedown with the top o...
Page 36: Weatherproof Paper
Specialty paper workcentre® c2424 copier-printer 5-36 weatherproof paper weatherproof paper can be printed from any tray. You can load paper to the fill line in the tray, however, the printer has better feed reliability if you load fewer sheets in the tray. For best results, use only xerox phaser we...
Page 37
Specialty paper workcentre® c2424 copier-printer 5-37 3. Adjust the paper guides to fit against the paper. 4. At the control panel: a. Select change , then press the enter button. B. Select the paper size, then press the enter button. C. Select plain paper for paper type, then press the enter button...
Page 38
Specialty paper workcentre® c2424 copier-printer 5-38 2. If necessary, adjust the length and side paper guides to match the size of the paper. ■ press the sides of the length guide, then slide the guide until the arrow on the guide matches the appropriate paper size and clicks into place. ■ slide th...
Page 39
Specialty paper workcentre® c2424 copier-printer 5-39 4. Insert the tray into the tray slot and push it completely to the back of the system. 5. At the control panel: a. Press the print button. B. Select paper supply , then press the enter button. C. Select tray 2, 3, or 4 paper type , then press th...
Page 40: Glossy Paper
Specialty paper workcentre® c2424 copier-printer 5-40 glossy paper xerox professional solid ink glossy paper can be printed, 1- or 2-sided, from any tray. To order paper, transparencies, or other specialty media, contact your local reseller or go to www.Xerox.Com/office/supplies . Guidelines ■ do no...
Page 41
Specialty paper workcentre® c2424 copier-printer 5-41 3. On the control panel: a. Select change , then press the enter button. B. Select the paper size, then press the enter button. C. Select special for paper type, then press the enter button to save your selection. 4. In the printer driver, select...
Page 42
Specialty paper workcentre® c2424 copier-printer 5-42 3. Insert the paper into the tray. Note do not load paper above the fill line inside the tray. 4. Insert the tray into the tray slot and push it completely to the back of the system. 5. On the control panel: a. Press the print button. B. In the m...
Page 43: Carbonless Paper
Specialty paper workcentre® c2424 copier-printer 5-43 carbonless paper xerox carbonless paper reams are pre-collated into sets of two or more sheets. The first sheet of a set is white; the subsequent sheets are different colors. ■ most carbonless paper reams are straight collated, with the first she...
Page 44
Specialty paper workcentre® c2424 copier-printer 5-44 3. Insert the paper into tray 1, with the top side of the paper facedown in the tray. Note do not load paper above the fill line inside the tray. 4. Adjust the paper guides to fit against the paper. 1. Pink 2. Canary 3. White 2424-184 1 2 3 2424-...
Page 45
Specialty paper workcentre® c2424 copier-printer 5-45 5. On the control panel: a. Select change , then press the enter button. B. Select the paper size, then press the enter button. C. Select special for paper type, then press the enter button to save your selection. 6. In the printer driver, select...
Page 46
Specialty paper workcentre® c2424 copier-printer 5-46 2. If necessary, adjust the length and side paper guides to match the size of the paper. ■ press the sides of the length guide, then slide the guide until the arrow on the guide matches the appropriate paper size and clicks into place. ■ slide th...
Page 47
Specialty paper workcentre® c2424 copier-printer 5-47 5. Insert the paper into the tray, with the top side of the paper faceup in the tray. Note do not load paper above the fill line inside the tray. 6. Insert the tray into the tray slot and push it completely to the back of the system. 7. On the co...
Page 48
Specialty paper workcentre® c2424 copier-printer 5-48 8. In the printer driver, select the appropriate tray as the paper source. Note do not select proof prints during the print job. It will disturb the sequence of the pre- collated sets. 9. To ensure the carbonless paper sets are properly loaded in...
Page 49: Custom Size Paper
Custom size paper workcentre® c2424 copier-printer 5-49 custom size paper this section includes: ■ "guidelines" on page 5-49 ■ "printing custom size paper from tray 1" on page 5-50 guidelines in addition to the wide variety of standard paper sizes that you can use for printing, you can print on cust...
Page 50
Custom size paper workcentre® c2424 copier-printer 5-50 printing custom size paper from tray 1 1. Insert custom size paper into tray 1 as follows: ■ single-sided printing: insert the side to be printed facedown with the top of page against the roller. ■ 2-sided printing: insert side one faceup with ...
Page 51
Custom size paper workcentre® c2424 copier-printer 5-51 4. Adjust the output tray for short or long media. 5. In the printer driver, select tray 1 as the paper source. For media shorter than 190 mm (7.5 in.), flip up the paper stop. For media longer than 297 mm (11.7 in.), extend the output tray. 24...
Page 52: Advanced Options
Advanced options workcentre® c2424 copier-printer 5-52 advanced options the following table displays many of the xerox printer driver features that are available with specific operating systems. This topic includes more information about these features and information about how to select the feature...
Page 53
Advanced options workcentre® c2424 copier-printer 5-53 selecting print-quality modes you can select from four print-quality modes, as shown in the following table. To select the print-quality mode in a supported driver: ■ windows 98, windows me postscript driver: on the setup tab, select a print-qua...
Page 54
Advanced options workcentre® c2424 copier-printer 5-54 adjusting color using tekcolor corrections the tekcolor correction options provide simulations of different color devices. Automatic is the default correction for general image processing. See the following table to determine what option you wan...
Page 55: Printing In Black and White
Advanced options workcentre® c2424 copier-printer 5-55 printing in black and white if you want your output in black, white, and shades of gray, you can select black & white in a supported printer driver: ■ windows 98, windows me, windows 2000, windows xp, windows server 2003, windows nt postscript d...
Page 56
Advanced options workcentre® c2424 copier-printer 5-56 printing multiple pages to a single sheet (n-up) when printing a multiple-page document, you can print more than one page on a single sheet of paper. Print one, two, four, six, nine, or 16 pages per side. To print multiple pages on a single shee...
Page 57: Printing Booklets
Advanced options workcentre® c2424 copier-printer 5-57 printing booklets with two-sided printing, you can print a document in the form of a small book. Create booklets for any paper size that is supported for 2-sided (duplex) printing. The driver automatically reduces each page image by 50 percent a...
Page 58: Printing Separation Pages
Advanced options workcentre® c2424 copier-printer 5-58 printing separation pages a separation page (a divider page or slipsheet) can be inserted after a print job, between copies of a print job, or between individual pages of a print job. Specify the tray to use as the source for the separation page...
Page 59: Printing Cover Pages
Advanced options workcentre® c2424 copier-printer 5-59 printing cover pages a cover page is the first or last page of a document. The printer enables you to choose a different paper source for the cover page than for the body of a document. For instance, use your company letterhead for the first pag...
Page 60: Scaling
Advanced options workcentre® c2424 copier-printer 5-60 ■ windows 2000, windows xp, windows server 2003, windows nt postscript driver: on the paper/quality tab under cover pages, select first or first and last page, then select the tray to use for the covers from the source drop-down list. ■ mac os 9...
Page 61: Printing Watermarks
Advanced options workcentre® c2424 copier-printer 5-61 printing watermarks a watermark is additional text that can be printed across one or more pages. For example, terms like draft, confidential, date, version that you might stamp on a page before distribution, can be inserted with a watermark. In ...
Page 62
Advanced options workcentre® c2424 copier-printer 5-62 printing negative and mirror images you can print pages as a negative image (reverses the light and dark areas in your printed image) or mirror image (flips images horizontally on pages when printed). Negative image mirror image to select negati...
Page 63: Smoothing Images
Advanced options workcentre® c2424 copier-printer 5-63 smoothing images image smoothing blends adjacent colors in low-resolution images for smoother color transitions. For example, use image smoothing to improve the appearance of a 72 dpi image downloaded from the world wide web. Image smoothing is ...
Page 64
Advanced options workcentre® c2424 copier-printer 5-64 ■ saved print: stores the job on the system’s hard drive so you can print it on demand from the control panel. The job is not deleted after printing. This is useful for any document you frequently print, such as tax forms, personnel forms, or re...
Page 65
Advanced options workcentre® c2424 copier-printer 5-65 printing proof and saved print jobs to print a saved print job or the additional copies of a proof print job, select the job name at the control panel: 1. On the control panel, press the print button. 2. In the menu, select proof print jobs or s...