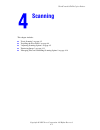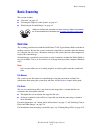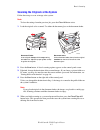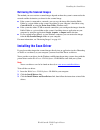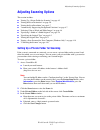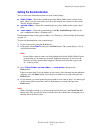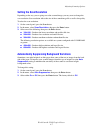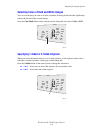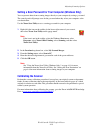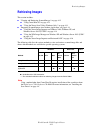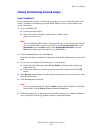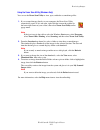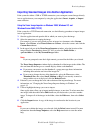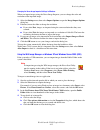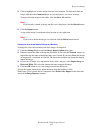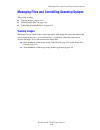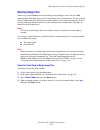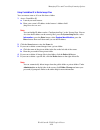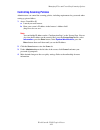Workcentre® c2424 copier-printer copyright © 2005 xerox corporation. All rights reserved. 4-1 this chapter includes: ■ "basic scanning" on page 4-2 ■ "installing the scan driver" on page 4-4 ■ "adjusting scanning options" on page 4-5 ■ "retrieving images" on page 4-11 ■ "managing files and controlli...
Basic scanning workcentre® c2424 copier-printer 4-2 basic scanning this section includes: ■ "overview" on page 4-2 ■ "scanning the originals at the system" on page 4-3 ■ "retrieving the scanned images" on page 4-4 overview the scanning procedure used with the workcentre c2424 copier-printer differs ...
Basic scanning workcentre® c2424 copier-printer 4-3 scanning the originals at the system follow these steps to scan an image at the system: note to clear the settings from the previous job, press the clear all button twice. 1. Load the originals to be scanned. Use either the document glass or the do...
Installing the scan driver workcentre® c2424 copier-printer 4-4 retrieving the scanned images the method you use to retrieve scanned images depends on how the system is connected to the network and the destination you chose for the scanned image. ■ if the system is connected to a network, you can co...
Adjusting scanning options workcentre® c2424 copier-printer 4-5 adjusting scanning options this section includes: ■ "setting up a private folder for scanning" on page 4-5 ■ "setting the scan destination" on page 4-6 ■ "setting the scan resolution" on page 4-7 ■ "automatically suppressing background ...
Adjusting scanning options workcentre® c2424 copier-printer 4-6 setting the scan destination you can select one of three destinations for your scanned image: ■ public folder – places the scanned image in the public folder on the system’s hard drive, where it can be accessed by any user on the networ...
Adjusting scanning options workcentre® c2424 copier-printer 4-7 setting the scan resolution depending on the way you are going to use the scanned image, you may want to change the scan resolution. Scan resolution affects the size of the scanned image file as well as the quality. To select the scan r...
Adjusting scanning options workcentre® c2424 copier-printer 4-8 selecting color or black and white images you can scan the image in color or in black and white. Selecting black and white significantly reduces the file size of the scanned images. Press the color mode button on the control panel to ch...
Adjusting scanning options workcentre® c2424 copier-printer 4-9 specifying the original type you can have the scanner optimize the appearance of the output according to the contents of the original. Press the original type button on the control panel to change the selection to: ■ photo – optimizes f...
Adjusting scanning options workcentre® c2424 copier-printer 4-10 setting a scan password for your computer (windows only) you can prevent others from scanning images directly to your computer by setting a password. The control panel will prompt users for the password when they select your computer a...
Retrieving images workcentre® c2424 copier-printer 4-11 retrieving images this section includes: ■ "viewing and retrieving scanned images" on page 4-12 ■ "using centreware is" on page 4-12 ■ "using the xerox scan utility (windows only)" on page 4-13 ■ "importing scanned images into another applicati...
Retrieving images workcentre® c2424 copier-printer 4-12 viewing and retrieving scanned images using centreware is if your multifunction system is connected on a network, you can use centreware is to view, retrieve, and delete scanned images from the public folder or from a private folder on the syst...
Retrieving images workcentre® c2424 copier-printer 4-13 using the xerox scan utility (windows only) you can use the xerox scan utility to view, open, and delete scanned image files. 1. If you scanned images directly to your computer, the xerox scan utility automatically opens. If it is not open, rig...
Retrieving images workcentre® c2424 copier-printer 4-14 importing scanned images into another application if the system has either a usb or tcp/ip connection, you can import scanned images directly into an application on your computer by using the application’s insert, acquire, or import menu select...
Retrieving images workcentre® c2424 copier-printer 4-15 changing the xerox image importer settings in windows when you import images using the xerox image importer, you can change the color and resolution of the imported image. 1. Select the settings menu, then select import options to open the imag...
Retrieving images workcentre® c2424 copier-printer 4-16 5. Click to highlight the image you want to import. Some applications allow you to import multiple images at one time. To select more than one image, hold down the ctrl or shift button on your keyboard as you select another image. To import all...
Retrieving images workcentre® c2424 copier-printer 4-17 5. Click to highlight one or more images that you want to import. To select more than one image, hold down the command button on your keyboard as you select an image. To import all of the images in the folder, click the select all checkbox. Not...
Managing files and controlling scanning options workcentre® c2424 copier-printer 4-18 managing files and controlling scanning options this section includes: ■ "viewing images" on page 4-18 ■ "deleting image files" on page 4-19 ■ "controlling scanning policies" on page 4-21 viewing images the image f...
Managing files and controlling scanning options workcentre® c2424 copier-printer 4-19 deleting image files when you press the scan button on the control panel, the display shows the full indicating how much hard drive space has been used to store scanned images. If a new scanned image would exceed t...
Managing files and controlling scanning options workcentre® c2424 copier-printer 4-20 using centreware is to delete image files you can remove some or all scan files from a folder: 1. Access centreware is: a. Launch your web browser. B. Enter your system’s ip address in the browser’s address field (...
Managing files and controlling scanning options workcentre® c2424 copier-printer 4-21 controlling scanning policies administrators can control the scanning policies, including requirements for passwords when setting up private folders. 1. Access centreware is: a. Launch your web browser. B. Enter yo...