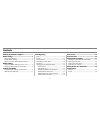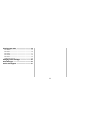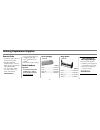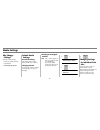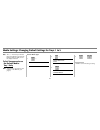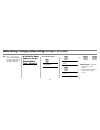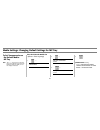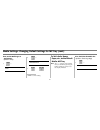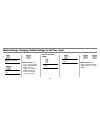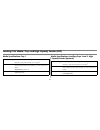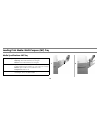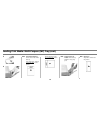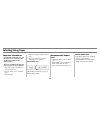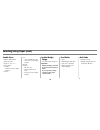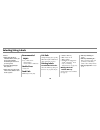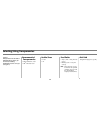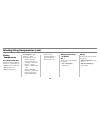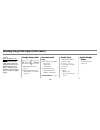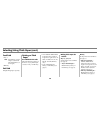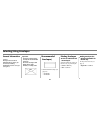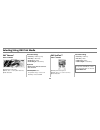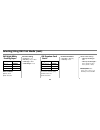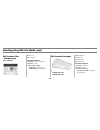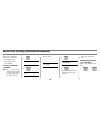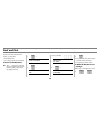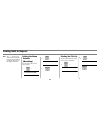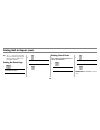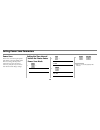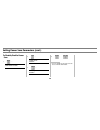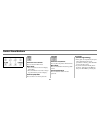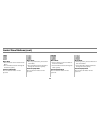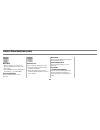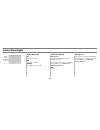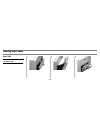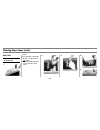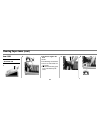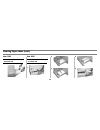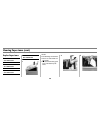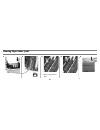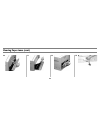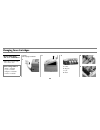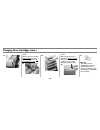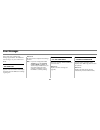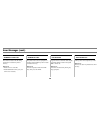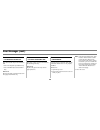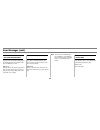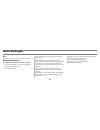- DL manuals
- Oki
- Storage
- C9300 Series
- Reference Manual
Oki C9300 Series Reference Manual
Summary of C9300 Series
Page 2
I contents ordering replacement supplies ......................1 media settings ......................................................2 why change settings?......................................... 2 default media settings ........................................ 2 ranges for printer media weight se...
Page 3
Ii clearing paper jams ......................................... 35 jam #380 ............................................................ 35 jam #381 ............................................................ 36 jam #382 ............................................................ 37 jam #390 .......
Page 4
1 ordering replacement supplies how to order • consult the dealer where you purchased your printer • consult an oki data authorized sales or service dealer. For the nearest dealer, call 1-800-654-3282. • u.S., puerto rico, guam, u.S. Virgin islands only: order on the internet www.Okidata.Com . • u.S...
Page 5
2 media settings why change settings? Improper media settings: • cause poor quality printing • cause flaking • can damage the printer default media settings the default setting the default media weight setting for all trays is auto. Changing defaults to change the printer’s default media settings, s...
Page 6
3 media settings (cont.) ranges for printer media weight settings note : to determine if a paper weight is us bond or index, check the metric equivalent. E.G., 35 lb. Us bond = 132 g/m 2 35 lb. Index = 64 g/m 2 . For more information, go to www.Paper-paper.Com/weight.Htm l . Table 1: mediaweight ran...
Page 7
4 media settings: changing default settings for trays 1 to 5 note : the “…” in these steps indicates that you should keep pressing the button repetitively until you see the display indicated. To set transparencies as the default media: tray 1 only note: transparencies can only be used in tray1 or th...
Page 8
5 media settings: changing default settings for trays 1 to 5 (cont.) note : the “…” in these steps indicates that you should keep pressing the button repetitively until you see the display indicated. To set labels, heavy paper, etc., as the default media: trays 1 through 5 set the media weight 1. … ...
Page 9
6 media settings: changing default settings for mp tray to set transparencies as the default media: mp tray note : the “…” in these steps indicates that you should keep pressing the button repetitively until you see the display indicated. First, check/set the media size ( default = letter long edge ...
Page 10
7 media settings: changing default settings for mp tray (cont.) then, set the media type to transparency ( default = plain ) 1. … mp tray mediatype xxxx* 2. … mp tray mediatype transparency 3. , . * xxxx = current setting. To set labels, heavy paper, etc., as the default media: mp tray note : the “…...
Page 11
8 media settings: changing default settings for mp tray (cont.) 2. … mp tray papersize xxxx* 3. … mp tray papersize yyyy † 4. . * xxxx = current setting † yyyy = letter long edge , letter short edge , legal -14, legal -13.5, legal -13, tabloid , tabloid extra , executive , com -10, custom then, set ...
Page 12
9 loading print media: trays and high capacity feeder (hcf) media specifications: tray 1 media specifications: auxiliary trays 2 and 3, high capacity feeder (optional) media weight 17 to 54 lb. Us bond (64 to 203 g/m 2 ) duplexing: 20 to 28 lb. Us bond (75 to 105 g/m 2 ) media size paper: min. 4.13'...
Page 13
10 loading print media: trays and high capacity feeder (cont.) 1 ) 2 3 4 legal size and larger only: 5 6.
Page 14
11 loading print media: trays and high capacity feeder (cont.) 7 print side down: 8 note : letterhead stationery (letter, a4 or b5 size): long edge feed—load face down, top aimed toward the back of the printer. Short edge feed—load face down, top to the right:.
Page 15
12 loading print media: multi-purpose (mp) tray media specifications: mp tray media weight paper: 17 to 54 lb. Us bond (64 to 203 g/m 2 ), up to 113 lb. Index duplexing: 20 to 28 lb. Us bond (75 to 105 g/m 2 banners: 20 to 34 lb. Us bond (75 to 128 g/m 2 ) media size paper: min. 4.13'' x 5.83''; max...
Page 16
13 loading print media: multi-purpose (mp) tray (cont.) 3 4 note : letterhead stationery (letter, a4 or b5): print side up. Long edge feed—aim top toward the back of the printer: short edge feed—aim the top into the printer: note : transparencies & labels: print side up. Default = long edge feed. No...
Page 17
14 selecting/using paper important information for optimum results make sure that the paper you use conforms to the specifications outlined in the following pages. We do not recommend the following paper types for use in your printer: • paper with cutouts, perforations, or excessive paper dust. • he...
Page 18
15 selecting/using paper (cont.) usable sizes • tabloid, tabloid extra • letter, executive • legal-14, -13.5, -13 • a3, a3 wide • a3 nobi: – cannot be used for duplex printing.) • a4, a5 • a6: – tray1 and mp tray only. – cannot be used for duplex printing. • b4, b5 • custom: – mp tray only – must be...
Page 19
16 selecting/using labels caution! • labels must be able to withstand 446°f (230°c) for 0.2 second, including mechanical pressures to 25 psi (1.8 kg/cm2). • use labels designated for laser printers. • labels must cover the entire carrier sheet; adhesive must not be exposed. Recommended labels avery ...
Page 20
17 selecting/using transparencies caution! Transparencies must be able to withstand 446°f (230°c) for 0.2 second, including mechanical pressures to 25 psi (1.8 kg/cm 2 ). Recommended transparencies • oki ® 52205701, letter • 3m ® cg3720, letter usable sizes • letter • a4 feed paths • tray 1 (max. = ...
Page 21
18 selecting/using transparencies (cont.) printing transparencies for individual print jobs select the following settings in the driver as you print the job: • source = tray 1 or mp tray • size = letter or a4 • type = transparency • set media size to off: windows ® adobe ® postscript ® driver only: ...
Page 22
19 selecting/using thick paper (cards, index) caution! To prevent damage to the printer, it is very important to check the printer’s media settings before printing on thick paper. It must be set to medium, heavy, or ultra heavy—depending on the thickness of the paper being used—or to auto (see pages...
Page 23
20 selecting/using thick paper (cont.) feed path • tray 1 note : for duplexing, weight range is restricted to 42 to 58 lb. Index (75 to 105 g/m 2 ) • mp tray exit path straight-through (face up) only. Printing on thick paper for individual print jobs select the following settings in the driver as yo...
Page 24
21 selecting/using envelopes general information caution! Envelopes must be able to withstand 446°f (230°c) for 0.2 second, including mechanical pressures to 25 psi (1.8 kg/cm 2 ) important! For the best print results, use only the recommended envelopes. Never use envelopes with metal clasps, snaps,...
Page 25
22 selecting/using oki print media oki ® banner* order # 52206001 70 lb. Index (128 g/m2) white, 35.4'' x 12.9'' (900 x 328 mm) 100 sheets/box use printer settings • feed tray = mp tray only • exit tray = rear only • media type = plain • media weight = ultra heavy important! Banner paper must be fed...
Page 26
23 selecting/using oki print media (cont.) oki bright white proofing paper* order # 52206101 white, 32-lb. 500 sheets/box use printer settings • feed tray = any • exit tray = top or rear • mediatype = plain • mediaweight = auto oki premium card stock* acid-free archival quality white, letter size 25...
Page 27
24 selecting/using oki print media (cont.) oki premium color transparencies order # 52205701 letter size 50 sheets/box use printer parameters • feed tray = tray 1 or mp tray • exit tray = rear • printer menu settings: – mediatype = transparency – mediaweight = any (ignored) oki premium envelopes ord...
Page 28
25 secure print (printing confidential documents) to print out a confidential document, you must know: • the document name • your 4-digit personal password (pin) to print a confidential document note : the “…” in these steps indicates that you should keep pressing the button repeatedly until you see...
Page 29
26 proof and print to print a document which has been proofed, you must know: • the document name • your 4-digit personal password (pin) to print a proofed document note : the “…” in these steps indicates that you should keep pressing the button repeatedly until you see the display indicated. 1. … p...
Page 30
27 printing built-in reports note : the “…” in these steps indicates that you should keep pressing the button repetitively until you see the display indicated. Printing the menu defaults (menumap) to print a list of the current menu settings: 1. … information menu 2. … print menu map 3. . Printing t...
Page 31
28 printing built-in reports (cont.) note : the “…” in these steps indicates that you should keep pressing the button repetitively until you see the display indicated. Printing the demo page 1. … information menu 2. … print demo1 3. . Printing lists of fonts (pcl, postscript, ibm proprinter, or epso...
Page 32
29 setting power save parameters power save power save sets how long the printer waits before going into standby mode. This saves energy, but the printer requires time to warm up when it receives a print job or if you want to enter the menu and change settings. Setting the time interval before the p...
Page 33
30 setting power save parameters (cont.) to disable/enable power save 1. … maintenance menu 2. … power save enable † 3. … power save disable † 4. , . † pressing item toggles back and forth between enable and disable..
Page 34
31 control panel buttons printer on line or off line press to enter the menu mode. Menu mode • press to advance to the next category in the menu • press and hold for 2 seconds or longer to go back to the previous category. Password (pin) mode press to enter a zero in the password. Printer on line/of...
Page 35
32 control panel buttons (cont.) menu mode • press to advance to the next item in the menu. • press and hold to advance through the menu items quickly. Password (pin) mode press to enter the number 1 in the password . Menu mode • press to go back to the previous item in the menu. • press and hold to...
Page 36
33 control panel buttons (cont.) menu mode • press to engage a new value for an item (an asterisk appears next to the new setting). • press to initiate the action indicated on the display (e.G., print menumap). Password (pin) mode press to enter the number 3 in the password. Printer on line press to...
Page 37
34 control panel lights ready led (green) on the printer is on line. Off the printer is off line. Flashing the printer is receiving data. Attention led (red) on: warning! The printer needs attention, but can continue to operate. The display message indicates the nature of the problem: e.G., toner lo...
Page 38
35 clearing paper jams jam #380 open front cover 380:paper jam 1 2 3.
Page 39
36 clearing paper jams (cont.) jam #381 open upper cover 381:paper jam 1 caution! To avoid damage to the drums: • be sure to set the drum on a flat surface • do not touch the shiny green area on the bottom of the drum. 2 3 4 5.
Page 40
37 clearing paper jams (cont.) jam #382 open upper cover 382:paper jam 1 2 if the sheet is caught in the fuser caution! To avoid damage to the drums: • be sure to set the drum on a flat surface • do not touch the shiny green area on the bottom of the drum. A b.
Page 41
38 clearing paper jams (cont.) c d e f 3.
Page 42
39 clearing paper jams (cont.) jam #390 check mp tray 390:paper jam jam #391 check tray 1 391:paper jam 1 2 3 4 5.
Page 43
40 clearing paper jams (cont.) duplex paper jams check duplex 370: paper jam check duplex 371: paper jam check duplex 372: paper jam check duplex 383: paper jam 1 caution! To avoid damage to the drums: • be sure to set the drum on a flat surface • do not touch the shiny green area on the bottom of t...
Page 44
41 clearing paper jams (cont. 4 5 6 7 remove the jammed sheet. 8 9.
Page 45
42 clearing paper jams (cont.) 10 11 12 13.
Page 46
43 clearing paper jams (cont.) 14 15.
Page 47
44 changing toner cartridges install new toner xxx: yyyy* toner empty * xxx = error message code; yyy = toner color caution! Use only type c5 toner! 1 2 3 a yellow b magenta c cyan d black 4 5 toner cartridge order #s • black = 41963604 • cyan = 41963603 • magenta = 41963602 • yellow = 41963601.
Page 48
45 changing toner cartridges (cont.) important!! Discard the cartridge in accordance with local regulations. 6 7 8 9 10 11 12.
Page 49
46 changing toner cartridges (cont.) 13 caution! Make sure the toner cartridge is firmly seated in the drum before moving the lever: the lever should move easily. 14 15 caution! Make sure the lock lever is pushed back as far as it will go before you close the cover. If you don’t, the cover could dam...
Page 50
47 error messages some of the more common error messages appear below. For additional error messages, see your on-line user’s guide. Xxx toner low appears on the second line of the display to indicate that color xxx toner cartridge is getting low. What to do be sure you have a replacement cartridge ...
Page 51
48 error messages (cont.) install additl memory 420:memory overflow the amount of data in the file being printed has exceeded the printer’s memory what to do • reduce the size of the file. • install additional memory (see your on-line user’s guide.) load mmmmmm 500:manual print the printer has recei...
Page 52
49 error messages (cont.) remove the paper nnn:finisher stacker full one of the stacker trays in the finisher is full: • nnn = 481 top (face up) stacker tray • nnn = 482 main (face down) stacker tray what to do remove the stack of printed sheets from the appropriate finisher tray. Remove the paper n...
Page 53
50 error messages (cont.) xxx toner sensor error appears on the second line of the display to indicate that there is a problem with the color xxx toner sensor. What to do turn the printer off, then on again. If this does not clear the message, try doing it again. If the message still persists, call ...
Page 54
51 service and support first … consult the store where you purchased your printer. Additional oki resources available 24/7 (24 hours a day, 7days a week) • visit our multilingual web site www.Okidata.Com • visit http://my.Okidata.Com • call 1-800-654-3282. Oki is a registered trademark of oki electr...