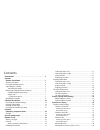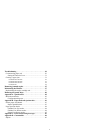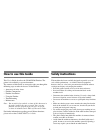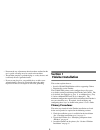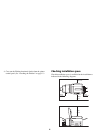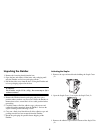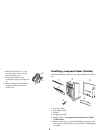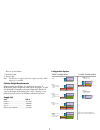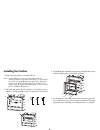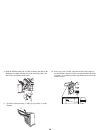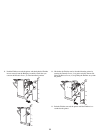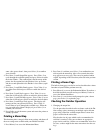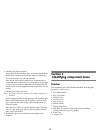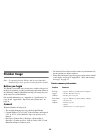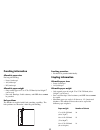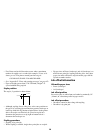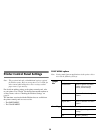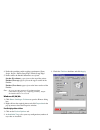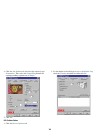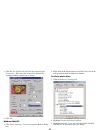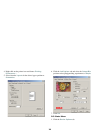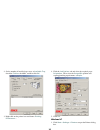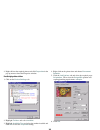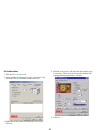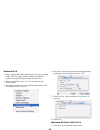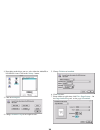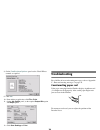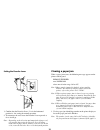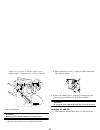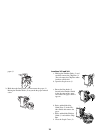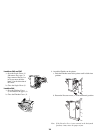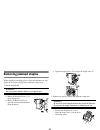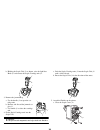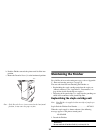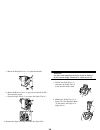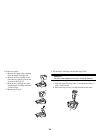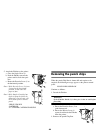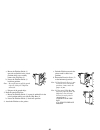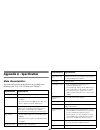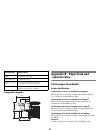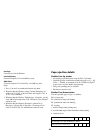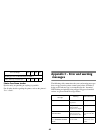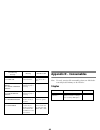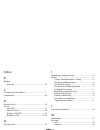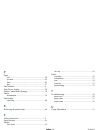- DL manuals
- Oki
- Storage
- C9300 Series
- User Manual
Oki C9300 Series User Manual
Summary of C9300 Series
Page 2: Contents
I contents introduction. . . . . . . . . . . . . . . . . . . . . . . . . . . . . . . . . . . . . . 1 section 1 finisher installation . . . . . . . . . . . . . . . . . . . . . . . . . . . . . . 3 primary procedures . . . . . . . . . . . . . . . . . . . . . . . . . . . . . . . 3 checking installation ...
Page 3
Ii troubleshooting . . . . . . . . . . . . . . . . . . . . . . . . . . . . . . . . . . 30 counteracting paper curl . . . . . . . . . . . . . . . . . . . . . . . . . . . 30 setting the decurler lever................................................ 31 clearing a paper jam. . . . . . . . . . . . . . . ...
Page 4: Introduction
1 introduction the c9300/c9500 finisher option adds document production functionality to the c9300/c9500 color printers by providing: • automated stapling • automated punching • offset paper position capability for job and copy unit (collated printing) separation notes, cautions and warnings note: a...
Page 5: How To Use This Guide
2 how to use this guide this user’s guide describes the c9300/c9500 finisher. The printer is described in a separate document. The contents of this guide are arranged to take you through the following steps to make the best use of the finisher: • awareness of safety issues • finisher components • fi...
Page 6: Section 1
3 • do not make any adjustments other than those outlined in this user’s guide as damage may be caused to the machine. • the machine employs a grounded plug as a safety feature, and it will only fit into a grounded outlet. • if you can not plug it in, you probably have an older, non- grounded outlet...
Page 7
4 4. Carry out the finisher functional checks from the printer control panel (see “checking the finisher” on page 12.) checking installation space check that sufficient space is available for the installation as indicated in the following diagrams: 70cm/ 27.56 20cm/7.87 100cm/ 39.37 60cm 23.62 6...
Page 8
5 unpacking the finisher 1. Remove the fastening bands from the box. 2. Open the box and remove all the items and packaging until only the finisher and its base packaging remain. 3. Lift the box sides away from the base, leaving the finisher and its base packaging exposed in the base. Warning: the f...
Page 9
6 4. Lift the blue lock lever (1) and rotate the staple unit (2) in the direction of the arrow. 5. Remove the adhesive tape retaining the staple cartridge unit (3). 6. Rotate the staple unit back to its original position and close the staple cover. Identifying component items (finisher) check the fo...
Page 10
7 the rest are not shown. 7. Interface cable 8. Power cable note: the finisher is supplied with one staple cartridge (3000 staples) pre-installed. Finisher height requirements when installing the finisher, it is absolutely necessary to maintain the proper height ratio with respect the printer. A goo...
Page 11
8 installing the finisher 1. Ensure that the printer is switched off (0). Note: in the following sections, printer paper trays are numbered from the top down. Thus tray 1 is the original tray, tray 2 is an additional tray and trays 3 through 5 comprise the hcf unit. For simplicity, the hcf is not sh...
Page 12
9 down the cover while pressing on the front of the tab (2) with a flat blade screwdriver to remove the printer cover. 5. Remove the two screws. Fit the bracket (1) using these two screws. This will stabilize the lower auxiliary tray with the printer. 6. Refit the printer access cover previously rem...
Page 13
10 8. Push the finisher until you are able to connect the slide to the bridging assembly with the tabs at the end of the slide, and then secure it with the small screw. 9. Fit the face down stacker (1) and face up stacker (2) to the finisher. 10. If necessary and available, adjust the height of the ...
Page 14
11 11. Push the finisher towards the printer and check that the finisher inserts correctly into the bridging assembly. Check that you can turn the decurler lever (1) to the horizontal position. 12. Check that the finisher can be detached from the printer by rotating the decurler lever (1) to point v...
Page 15: Checking The Finisher
12 14. Confirm that the printer power switch is set to off (0). Connect the interface cable (1) between the finisher and the printer. Connect the power cable from the electrical source (3) to the finisher (2). 15. Switch the printer power switch to on (1). Power is applied to both the printer and th...
Page 16
13 some value greater than 1, then press select (3) to confirm your selection. 4. Press item (1) until output bin appears. Press value (2) to cycle through the available options and press select to enable the desired choice. The standard bin is the bin on top of the printer, the first option bin is ...
Page 17: Section 2
14 2. Checking the punch operation. Select either of the two option bins and turn the punch mode to on. Print a menu map or multiple copies of demo pages and verify that these are correctly punched. Note that the size of paper which can be accommodated in each option bin is restricted, so be sure to...
Page 18: Overall Configuration
15 overall configuration • for possible configuration options, see “configuration options” on page 7. The minimum configuration needed to install a finisher is one auxiliary tray when both the printer and finisher are supported by a desktop. • when carrying out troubleshooting or maintenance work on...
Page 19: Finisher Usage
16 finisher usage note: it is assumed that the finisher has been mechanically installed. Refer to the previous section for further details. Before you begin the finisher can handle only certain sizes, weights and types of media in its punching, stapling and offsetting operations. Refer to the follow...
Page 20
17 punching information allowable paper sizes for long side binding: • letter (landscape) • a4 (landscape) • b5 (landscape) allowable paper weight • only normal paper of 17 to 27 lb. Us bond (64 to 104g/m 2 ) can be used. • post card, envelope, label stationery and ohp sheets cannot be punched. Hole...
Page 21
18 • face down stacker full detection occurs when a maximum number of stapled sets is reached (for example, 50 sets at 10 sheets per set). The printer control panel message is: could not staple. Too much paper • (see “appendix c - error and warning messages” on page 45) • paper of weight greater tha...
Page 22
19 printer control panel settings note: this section deals only with additional settings required for finisher usage. Refer to your printer user’s guide for other control panel and printer driver settings such as paper source, type and size. For details on making settings at the printer control pane...
Page 23: Print Driver Setting
20 usage menu options print driver setting the operating systems supported are as follows: postscript: windows 95, 98, me, 2000, nt4, xp, macintosh pcl: windows 95, 98, me, 2000, nt4, xp. Note: the following instructions explain the driver settings involved to use the finisher. Other settings are ex...
Page 24
21 4. Define the punching and/or stapling requirements (none, staple, staple + punch (long edge), punch (long edge). 5. Define where the finished documents are ejected: stacker (face-down): paper ejects to the top of the printer finisher (face-up): paper ejects to the upper stacker of the finisher f...
Page 25
22 4. Click the job options tab and select the required paper orientation . Then select the output bin position and stapling/punching requirements at staple . 5. Click ok . Pcl printer driver 1. Click the device options tab. 2. Set the number of installed paper trays at available tray , check the fi...
Page 26
23 3. Click the job options tab and select the required paper orientation . Then select the output bin position and stapling/punching requirements at staple . 4. Click ok . Windows 2000/xp 1. Click start—settings—printers to open the printers dialog box. 2. Right-click on the required printer and cl...
Page 27
24 4. Right-click on the printer icon and choose printing preferences... . 5. Select from the layout tab the desired paper position at orientation . 6. Click the job options tab and select the output bin position and stapling/punching requirements at staple . 7. Click ok . Pcl printer driver 1. Clic...
Page 28
25 2. Set the number of installed paper trays at available tray , check the finisher checkbox, and then click ok . 3. Right-click on the printer icon and choose printing preferences... . 4. Click the job options tab and select the required paper orientation . Then select the output bin position and ...
Page 29
26 2. Right-click on the required printer and click properties in the pop-up menu to show the properties window. Postscript printer driver 1. Click on the device settings tab. 2. Highlight finisher and select installed . 3. Highlight available tray and select the number installed and click ok to clo...
Page 30
27 pcl printer driver 1. Click the device option tab. 2. Set the number of installed paper trays at available tray , check the finisher checkbox, and then click ok . 3. Right-click on the printer icon and choose document defaults . 4. Click the job options tab and select the required paper orientati...
Page 31
28 macintosh os x 1. Direct configuration of the printer driver has not been enabled in mac os 10 by apple. Instead, configure the finisher options via the print dialog box from an application. 2. From an application, select file—print and select your desired printer. 3. From the print dialog box, s...
Page 32
29 2. Depending on the driver you use, select either the adobeps or laserwriter 8 icon. Click on the setup... Button. 3. Click on configure . 4. Change available tray to the required value. 5. Change finisher to installed . 6. Click ok twice. 7. From within an application, click file—page setup... ....
Page 33: Troubleshooting
30 8. On the postscript tm options panel set the visual effects controls as required. 9. Click ok . 10. From within an application, click file—print. 11. On the job option panel, set the required output bin option and staple option. 12. Click save settings or print. Troubleshooting for a full list o...
Page 34
31 setting the decurler lever 1. Confirm that the decurler lever (1) is in the horizontal position i.E. The setting for normal operation. 2. To counteract the curl, rotate the decurler lever upwards as far as it will go. Note: depending on the direction and magnitude of paper curl, it is possible th...
Page 35
32 jammed in several places, another number may be displayed after removing the jam at the first location. 2. Detach the finisher. Warning: do not touch the finisher guide (2) as it may be hot. A. Rotate the decurler lever (1) to point downwards. B. Rotate the release lever (3) upwards and detach th...
Page 36
33 paper (1). B. Hold down the loop guide (4) and remove the paper (1). Raising the finisher guide (3) may make the paper removal easier. Locations 363 and 364 a. Hold up the finisher guide (1) and carefully remove the chip box (2). (you can empty the chip box when you have removed it.) b. Open the ...
Page 37
34 locations 365 and 367 a. Open the staple cover (2) and remove the paper (3). Paper removal may be eas- ier if you rotate the blue knob (1) in the direction of the arrow. B. Close the staple cover (2). Location 366 a. Open the finisher cover (1) and remove the paper (2). B. Close the finisher cove...
Page 38: Removing Jammed Staples
35 removing jammed staples when stapling is not taking place as expected and there are still staples in the staple cartridge unit, check for a staple jam. 1. Detach the finisher. Warning: do not touch the finisher guide (2) as it may be hot. A. Rotate the decurler lever (1) to point downwards. B. Ro...
Page 39
36 b. Holding the staple unit (3) as shown, raise the light blue knob (1) and remove the staple cartridge unit (2). 3. Remove the jammed staples a. Use the handle (2) to open the car- tridge unit. B. Remove and discard the jammed sta- ples (1). C. Use handle (2) to close the cartridge unit. 4. Fit t...
Page 40: Maintaining The Finisher
37 b. Push the finisher towards the printer until it clicks into position. C. Return the decurler lever (3) to the horizontal position. Note: if the decurler lever is not returned to the horizontal position, it may cause the paper to jam. Maintaining the finisher for a full list of error and warning...
Page 41
38 a. Rotate the decurler lever (1) to point downwards. B. Rotate the release lever (3) upwards and detach the fin- isher from the printer. C. Open the staple cover (1) to expose the staple unit (2). 2. Remove the staple cartridge unit from the staple unit. Warning: carefully avoid components and ed...
Page 42
39 3. Fit the new staples. A. Remove the empty staple cartridge from the staple cartridge unit. B. Remove the new cartridge of sta- ples from its packaging, but do not yet remove the tape (1). C. Push the new cartridge of staples into the staple cartridge unit until a click is heard. D. Remove the t...
Page 43: Removing The Punch Chips
40 5. Attach the finisher to the printer. A. Close the staple cover (2). B. Push the finisher towards the printer until it clicks into posi- tion. C. Return the decurler lever (3) to the horizontal position. Note 1:if the decurler lever (3) is not returned to the horizontal position, it may cause th...
Page 44
41 a. Rotate the finisher guide (1) upwards and hold it in the raised position while you carefully remove the chip box (2). B. Lower the finisher guide (1) back into position. Note: be careful not to spill the punch chips by tilting the chip box too much. C. Dispose of the punch chips. 3. Refit the ...
Page 45: Appendix A - Specification
42 appendix a - specification main characteristics the main characteristics of the finisher are specified in the following table:17 to 27 lb. Us bond (64 to 104g/m 2 ) characteristic specification overall function mass stacking, stapling, punching, job offsetting stacking capacity • face up stacker:...
Page 46: Appendix B - Paper Feed and
43 configuration diagram appendix b - paper feed and ejection rules printer paper feed details duplex qualifications normal paper, 17 to 21 lb. Us bond (64 to 80g/m 2 ) most paper can be used only in single-sided printing from all trays, except for a6 from mp tray only. Normal paper, 21 to 27 lb. Us...
Page 47
44 envelope cannot be used in the finisher. Label stationery cannot be duplexed. Use from mp tray only. Ohp sheet cannot be duplexed. Use from tray 1 and mp tray only. Notes: 1. Trays (5 in total) are numbered from the top down. 2. When feeding the finisher, printer custom dimensions are: width 3.94...
Page 48: Messages
45 printer face down stacker ejection only (no punching or stapling) is possible. For all other details regarding the printer, refer to the printer’s user’s guide. Appendix c - error and warning messages the following table summarizes the error and warning messages that can appear on the printer con...
Page 49: Appendix D - Consumables
46 appendix d - consumables note: use only genuine oki consumables from your oki dealer to avoid possible damage to the finisher. Staples remove finisher nnn: paper jam paper has jammed inside the finisher. See page 31 (nnn values 361 to 367) check staple car- tridge 471: staple cartridge missing th...
Page 50: Index
Index - 1 index b binding long side ..............................................................16 c configuration possibilities ........................................7 consumables .............................................................46 d decurler lever .....................................
Page 51
Index - 2 p paper curl ......................................................................30 ejection ................................................................43 feed ......................................................................43 jam .................................................