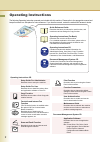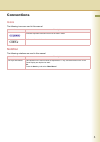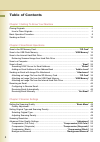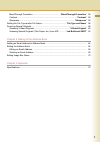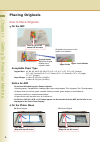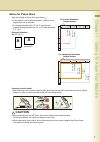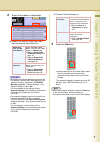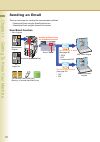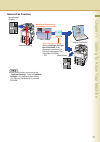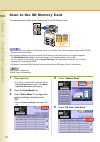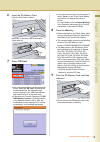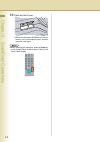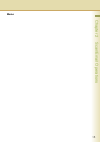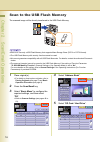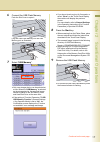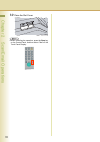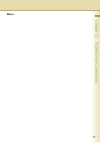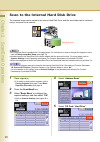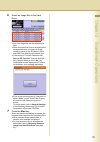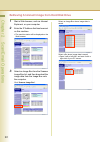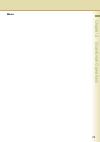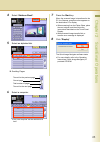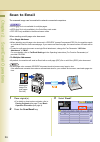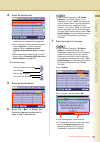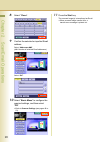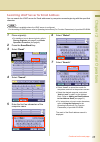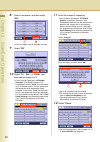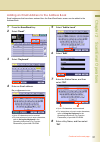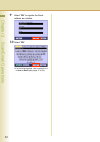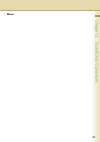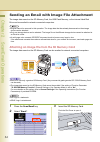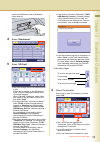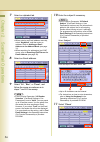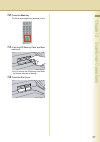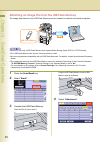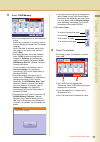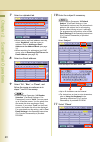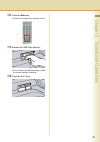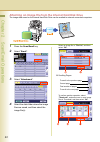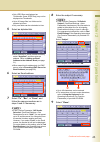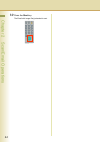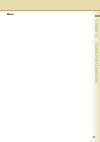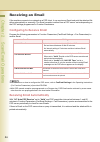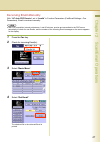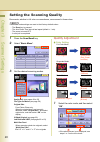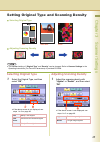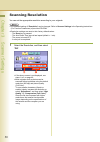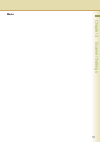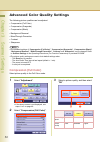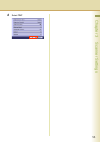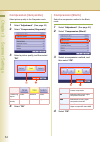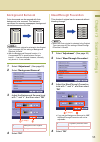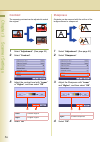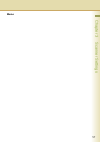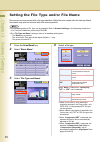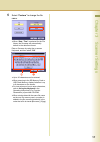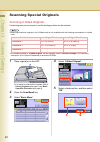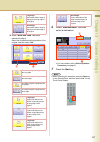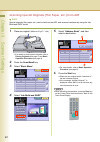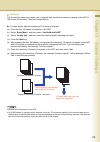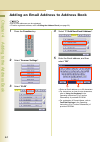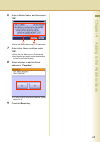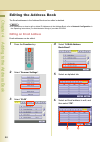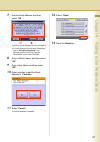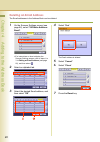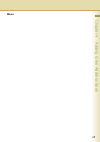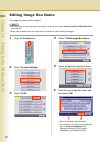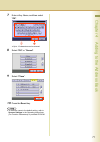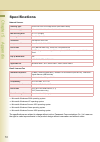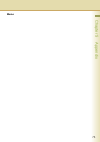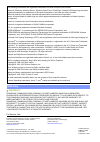- DL manuals
- Panasonic
- Printer
- DP-C266
- Operating Instructions Manual
Panasonic DP-C266 Operating Instructions Manual
Before operating this machine, please carefully read this manual
and keep this documentation in a safe place for future reference.
(Illustration shows optional accessories that may not be installed on your machine.)
English
Digital Color Imaging Systems
Operating Instructions
(For Scanner and Email)
Model No.
DP-C406 / C306 / C266
Summary of DP-C266
Page 1
Before operating this machine, please carefully read this manual and keep this documentation in a safe place for future reference. (illustration shows optional accessories that may not be installed on your machine.) english digital color imaging systems operating instructions (for scanner and email)...
Page 2
2 operating instructions the following operating instruction manuals are included with this machine. Please refer to the appropriate manual and keep all manuals in a safe place for future reference. If you lose the manual, contact the authorized panasonic dealer. Accessories quick reference guide de...
Page 3: Icons
3 conventions icons the following icons are used in this manual. Notation the following notations are used in this manual. Icon description indicates important information that must be read in detail. Indicates reference information. Notation description for keys and buttons hard buttons on the cont...
Page 4
4 table of contents chapter 1 getting to know your machine placing originals.................................................................................................................. 6 how to place originals........................................................................................
Page 5
5 bleedthrough prevention..................................................“bleedthrough prevention” 55 contrast.......................................................................................................... “contrast” 56 sharpness ............................................................
Page 6: How To Place Originals
6 chapter 1 getting to know your machine chapter 1 getting to know your machine placing originals how to place originals z on the adf acceptable paper type original size: a3, b4, a4, a4-r, a5, a5-r, fls (8" x 13", 8.5" x 13"), 5.5" x 8.5" (invoice), 5.5" x 8.5" (invoice-r), 8.5" x 11" (letter), 8.5"...
Page 7: Notice For Platen Glass
7 chapter 1 getting to know your machine notice for platen glass align the original to the top left corner mark ( ). Z if the original is not positioned properly, a portion of the original may not be scanned. Z for originals smaller than 5.5" x 8.5" (invoice) size, position the original within the 5...
Page 8
8 chapter 1 getting to know your machine basic operation procedure this section describes the workflow of scan/email operations. For the detailed description of each setup item involved, refer to the relevant suggested section. 1 place original(s). Z when using the scan/email function, the created i...
Page 9
9 chapter 1 getting to know your machine 4 select the location or destination. Scan to sd memory card/usb flash memory/internal hard disk drive z the scanned image(s) cannot be saved to the sd memory card or usb flash memory if the setting of function parameter “70 sd/usb memory function” (general s...
Page 10: Scan/email Function
10 chapter 1 getting to know your machine sending an email there are two ways for sending the scanned data via email. • sending an email using the scan/email function • sending an email using the internet fax function scan/email function color original or monochrome original press the scan/email key...
Page 11: Internet Fax Function
11 chapter 1 getting to know your machine internet fax function monochrome original press the fax key. Select “email”. Sending an email using the internet fax function set the file type to attach. (refer to setting a file type and a file name in the operating instructions (for facsimile and internet...
Page 12
12 chapter 2 sc an/email operations chapter 2 scan/email operations scan to the sd memory card the scanned image will be directly transferred to the sd memory card. Z be sure to use only a genuine sd memory card* (up to 32gb). (any commercial grade genuine sd / sdhc memory card can be used.) z the s...
Page 13
13 chapter 2 sc an/email operations 6 insert the sd memory card. Push the slot cover to open it. Insert the sd memory card as illustrated. (label side up) 7 select “sd card”. Z only one storage device can be selected at a time. When the “sd card” is selected as the storage device, the scanned image ...
Page 14
14 chapter 2 sc an/email operations 10 close the slot cover. Z when re-inserting the sd memory card into the slot, pull it out completely once, and then insert the card again. Z when canceling the operation, press the stop key on the control panel, and then select “yes” on the touch panel display..
Page 15: Memo
15 chapter 2 sc an/email operations memo.
Page 16
16 chapter 2 sc an/email operations scan to the usb flash memory the scanned image will be directly transferred to the usb flash memory. Z be sure to use only a usb flash memory that supports mass storage class (fat16 or fat32 format). Z the usb flash memory with security function cannot be used. Z ...
Page 17
17 chapter 2 sc an/email operations 6 connect the usb flash memory. Push the slot cover to open it. Plug the usb flash memory into the usb memory port as illustrated. 7 select “usb memory”. Z only one storage device can be selected at a time. When the “usb memory” is selected as the storage device, ...
Page 18
18 chapter 2 sc an/email operations 10 close the slot cover. Z when canceling the operation, press the stop key on the control panel, and then select “yes” on the touch panel display..
Page 19: Memo
19 chapter 2 sc an/email operations memo.
Page 20
20 chapter 2 sc an/email operations scan to the internal hard disk drive the scanned image can be saved to the internal hard disk drive, and the saved data can be retrieved using a computer via a network. Z the hard disk drive is enabled with 12 image boxes. For instructions on how to change the ima...
Page 21
21 chapter 2 sc an/email operations 6 select an image box in the hard drive. Z only one image box can be selected at a time. Z when the hard disk drive is selected as the storage destination, the scanned image cannot be saved to the sd memory card and usb flash memory at the same time. Z if the sett...
Page 22
22 chapter 2 sc an/email operations retrieving scanned image from hard disk drive 1 start a web browser, such as internet explorer ® , on your computer. 2 enter the ip address that has been set on this machine. Z the machine status will be displayed on the web browser. 3 select an image box from the...
Page 23: Memo
23 chapter 2 sc an/email operations memo.
Page 24
24 chapter 2 sc an/email operations scan to a computer the scanned image will be transferred to the desired computer. Z before transferring the scanned image to your pc, it is necessary first to install the panasonic document management system software, and then set up the scanner configuration on y...
Page 25
25 chapter 2 sc an/email operations 4 select “address book”. 5 select an alphabet tab. Scrolling pages 6 select a computer. Z only one computer can be selected at a time. 7 press the start key. When the scanned image is transferred to the pc, the scanner reception notice appears on the destination p...
Page 26
26 chapter 2 sc an/email operations scan to email the scanned image can be emailed to network connected computers. Z jpeg (jpg) file is not available for multiple pages. Z jpeg (jpg) file is only available in the color/gray scale mode. Z tiff file is only available in the monochrome mode. When sendi...
Page 27
27 chapter 2 sc an/email operations 4 select an alphabet tab. Z the address book is available only when destinations are registered (see page 64). Z when entering an email address manually, select “keyboard”, and then enter an address. Refer to adding an email address to the address book (see page 3...
Page 28
28 chapter 2 sc an/email operations 8 select “close”. 9 confirm the selected or inputted email address. Select “addresses:###”. (###: number of selected email addresses) select “ok”. 10 select “basic menu” to configure the required settings, and then select “ok”. Z refer to scanner settings (see pag...
Page 29
29 chapter 2 sc an/email operations searching ldap server for email address you can search the ldap server for email addresses by computer names beginning with the specified character. Z this function is available where the ldap server is configured. For the setting of ldap server, refer to operatin...
Page 30
30 chapter 2 sc an/email operations 8 select a computer, and then select “ok”. Z only one station can be selected at a time. 9 select “ok”. 10 select “cc”, “bcc”, or “from”, and then perform steps 4 to 9. Z if the function parameter “145 sender selection” (fax/email settings > fax parameters) is set...
Page 31
31 chapter 2 sc an/email operations adding an email address to the address book email addresses that have been entered from the scan/email basic screen can be added to the address book. 1 press the scan/email key. 2 select “email”. 3 select “keyboard”. 4 enter an email address. Ex: pcc@panasonic.Com...
Page 32
32 chapter 2 sc an/email operations 9 select “ok” to register the email address as a station. 10 select “ok”. Z for the following steps, refer to steps 6 to 11 in scan to email (see pages 27 to 28)..
Page 33: Memo
33 chapter 2 sc an/email operations memo.
Page 34
34 chapter 2 sc an/email operations sending an email with image file attachment the image data saved on the sd memory card, the usb flash memory, or the internal hard disk drive can be emailed to network connected computers. Z original cannot be scanned in this operation. The image data that has alr...
Page 35
35 chapter 2 sc an/email operations insert the sd memory card as illustrated. (label side up) 4 select “attachment”. 5 select “sd card”. Z only one storage device can be selected at a time. If there are no photos on the sd memory card, a file list is displayed instead of the thumbnail image(s). When...
Page 36
36 chapter 2 sc an/email operations 7 select an alphabet tab. Z when entering an email address manually, select “keyboard”, and then enter an address. Refer to adding an email address to the address book (see page 31). Z when searching for address(es) via ldap server, refer to searching ldap server ...
Page 37
37 chapter 2 sc an/email operations 12 press the start key. The email with image file(s) attached is sent. 13 push the sd memory card, and then remove it. Z do not remove the sd memory card while the access indicator is flashing. 14 close the slot cover..
Page 38
38 chapter 2 sc an/email operations attaching an image file from the usb flash memory the image data saved on the usb flash memory can be emailed to network connected computers. Z be sure to use only a usb flash memory that supports mass storage class (fat16 or fat32 format). Z the usb flash memory ...
Page 39
39 chapter 2 sc an/email operations 5 select “usb memory”. Z only one storage device can be selected at a time. If there are no photos on a memory card, a file list is displayed instead of the thumbnail image(s). When “file list” is selected, select folder and image on a memory card, and then select...
Page 40
40 chapter 2 sc an/email operations 7 select an alphabet tab. Z when entering an email address manually, select “keyboard”, and then enter an address. Refer to adding an email address to the address book (see page 31). Z when searching for address(es) via ldap server, refer to searching ldap server ...
Page 41
41 chapter 2 sc an/email operations 12 press the start key. The email with image file(s) attached is sent. 13 remove the usb flash memory. Z do not remove the usb flash memory while the access indicator is flashing. 14 close the slot cover..
Page 42
42 chapter 2 sc an/email operations attaching an image file from the internal hard disk drive the image data saved on the internal hard disk drive can be emailed to network connected computers. 1 press the scan/email key. 2 select “email”. 3 select “attachment”. 4 select the data folder where the im...
Page 43
43 chapter 2 sc an/email operations z only jpeg files are displayed as thumbnails. Some jpeg file(s) may not be displayed as thumbnails. Z up to 80 image files in a folder can be selected at a time. Z only one folder can be selected at a time. 5 select an alphabet tab. Z when entering an email addre...
Page 44
44 chapter 2 sc an/email operations 10 press the start key. The email with image file(s) attached is sent..
Page 45: Memo
45 chapter 2 sc an/email operations memo.
Page 46
46 chapter 2 sc an/email operations receiving an email if the machine connects to a network as a pop client, it can receive an email and print the attached file either automatically or manually. The email reception method from a pop server varies depending on the pop settings programmed in function ...
Page 47: Receiving Email Manually
47 chapter 2 sc an/email operations receiving email manually with “147 auto pop receive” set to “invalid” in function parameters (fax/email settings > fax parameters), email is received manually. Z with pop acquisition interval set between 1 and 60 minutes, queries are transmitted to the pop server ...
Page 48: Quality Adjustment
48 chapter 3 scanner settings chapter 3 scanner settings setting the scanning quality documents, whether in full color or monochrome, are scanned in three-colors. Z the color mode settings are reset to their factory defaults when: - the reset key is pressed. - the auto reset time interval has lapsed...
Page 49: Selecting Original Type
49 chapter 3 scanner settings setting original type and scanning density selecting original type adjusting scanning density z the standard setting of “original type” and “density” can be changed. Refer to scanner settings in the operating instructions (for function parameters) of provided cd-rom. Se...
Page 50
50 chapter 3 scanner settings scanning resolution you can set the appropriate resolution according to your originals. Z the standard setting of “resolution” can be changed. Refer to scanner settings in the operating instructions (for function parameters) of provided cd-rom. Z resolution settings are...
Page 51: Memo
51 chapter 3 scanner settings memo.
Page 52: Compression (Full Color)
52 chapter 3 scanner settings advanced color quality settings the following picture qualities can be adjusted: • compression (full color) • compression (grayscale) • compression (black) • background removal • bleedthrough prevention • contrast • sharpness z the standard settings of “compression (ful...
Page 53
53 chapter 3 scanner settings 4 select “ok”..
Page 54: Compression (Grayscale)
54 chapter 3 scanner settings compression (grayscale) select picture quality in the grayscale mode. 1 select “adjustment”. (see page 52) 2 select “compression (grayscale)”. 3 select a picture quality, and then select “ok”. 4 select “ok”. Compression (black) select the compression method in the black...
Page 55: Background Removal
55 chapter 3 scanner settings background removal color documents can be scanned with their background color removed. This feature is convenient for scanning newspapers, background- colored documents or the like. Z when the photo original is selected in the original type (see page 49), the setting of...
Page 56: Contrast
56 chapter 3 scanner settings contrast the scanning contrast can be adjusted to match the original. 1 select “adjustment”. (see page 52) 2 select “contrast”. 3 adjust the contrast level with “lower” or “higher”, and then select “ok”. 4 select “ok”. Sharpness originals can be scanned with the outline...
Page 57: Memo
57 chapter 3 scanner settings memo.
Page 58
58 chapter 3 scanner settings setting the file type and/or file name documents can be scanned with a file type specified. While files are named after the date by default, documents may also be scanned with a file name specified. Z the standard setting of file type can be changed. Refer to scanner se...
Page 59
59 chapter 3 scanner settings 5 select “custom” to change the file name. Z when “date / time” is selected for the file name, the file name will automatically default to the date/time format. Enter a file name by using the on-screen keyboard, and then select “ok”. Z up to 20 characters can be entered...
Page 60: Scanning 2-Sided Originals
60 chapter 3 scanner settings scanning special originals scanning 2-sided originals 2-sided originals can be scanned, and the binding position can be selected. Z scanning mixed size originals in the 2-sided mode is only available with the following combinations of original sizes. Z the standard sett...
Page 61
61 chapter 3 scanner settings when “multi-size feed” has been selected in step 4 select the orientation and bind position of the original, and then select “ok”. 6 select “address book”, and then select a destination. Z for more details, refer to basic operation procedure (see page 8). 7 press the st...
Page 62
62 chapter 3 scanner settings scanning special originals (thin paper, etc.) from adf sadf special originals (thin paper, etc.) can be fed from the adf, and scanned continuously using the job build and sadf mode. 1 place one original. (minimum 50 g/m 2 / 14 lb) z for details on how to place originals...
Page 63
63 chapter 3 scanner settings job build this is useful for scanning multiple sets of originals that exceed the maximum capacity of the adf of 100 sheets (20 lb/letter). (see the example below.) ex: to make quality adjusted scanning of 115-sheet of originals. (a) place the first 100 sheets of origina...
Page 64
64 chapter 4 addi ng to the address book chapter 4 adding to the address book adding an email address to address book z up to 1000 addresses can be registered. Z to edit a registered address, refer to editing the address book (see page 66). 1 press the function key. 2 select “scanner settings”. 3 se...
Page 65
65 chapter 4 addi ng to the address book 6 enter a station name, and then select “ok”. Z enter the station name up to 15 characters. 7 enter a key name, and then select “ok”. Z enter the key name up to 15 characters. Z key names are used to select destinations on the touch panel display. 8 select wh...
Page 66: Editing An Email Address
66 chapter 4 addi ng to the address book editing the address book the email addresses in the address book can be edited or deleted. Z for instructions on how to edit or delete ip addresses in the address book, refer to network configuration in the operating instructions (for administrator setup) of ...
Page 67
67 chapter 4 addi ng to the address book 7 edit the email address, and then select “ok”. Z enter an email address up to 60 characters. Z for instructions on how to enter characters, refer to using the keyboard in the operating instructions (for function parameters) of provided cd-rom. 8 enter a stat...
Page 68: Deleting An Email Address
68 chapter 4 addi ng to the address book deleting an email address the email addresses in the address book can be deleted. 1 on the scanner settings screen (see page 66), select “26 delete address : email”. Z for instructions on how to display the scanner settings screen, refer to steps 1 to 3 in ed...
Page 69: Memo
69 chapter 4 addi ng to the address book memo.
Page 70
70 chapter 4 addi ng to the address book editing image box name the image box name can be changed. Z for instructions on how to save scanned image to an image box, refer to scan to the internal hard disk drive (see page 20). Z when there is data stored in the image box, the image box name cannot be ...
Page 71
71 chapter 4 addi ng to the address book 7 enter a key name, and then select “ok”. Z up to 12 characters can be entered. 8 select “ok” or “cancel”. 9 select “close”. 10 press the reset key. Z to reset the name to the default setting, refer to scanner settings in the operating instructions (for funct...
Page 72
72 chapter 5 appendix chapter 5 appendix specifications network scanner email / internet fax *1 microsoft ® windows ® 2000 operating system *2 microsoft ® windows ® xp operating system *3 microsoft ® windows server ® 2003 operating system *4 microsoft ® windows vista ® operating system *5 microsoft ...
Page 73: Memo
73 chapter 5 appendix memo.
Page 74: Usa Only
Tr0908-3049 (01) pjqmc1370zd april 2009 published in japan for service, call: usa only warranty panasonic communications company of north america makes no warranties, guarantees or representations, expressed or implied, to customer with respect to this panasonic machine, including but not limited to...