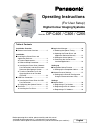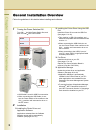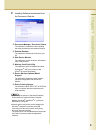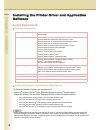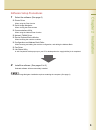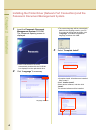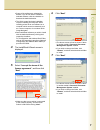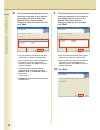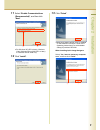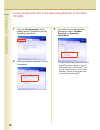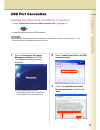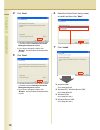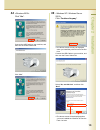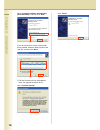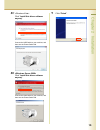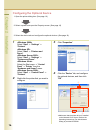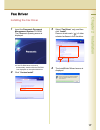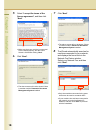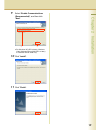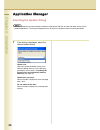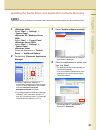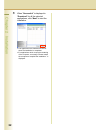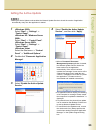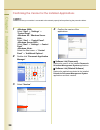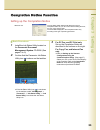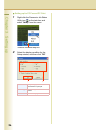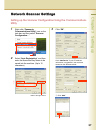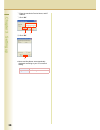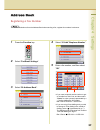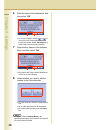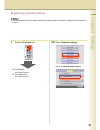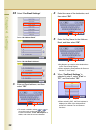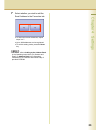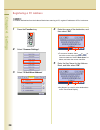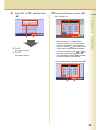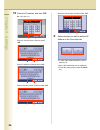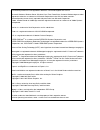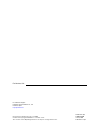Before operating this machine, please carefully read this manual and keep this documentation in a safe place for future reference. (illustration shows optional accessories that may not be installed on your machine.) model no. Dp-c406 / c306 / c266 operating instructions (for user setup) digital colo...
Chapter 1 installation overview 2 1installation overview general installation overview follow the guidelines in this booklet when installing each software. 1 turning the power switches on turn on ( ) the main power switch first, and then turn on ( ) the power switch. Z usb cable is used for usb port...
Chapter 1 installation overview 3 3 installing software downloaded from the panasonic web site document manager / document viewer the software to view/edit the files including the scanned data from the network scanner panafax desktop the software to send/receive fax from your pc web device monitor t...
4 chapter 2 installation 2installation installing the printer driver and application software system requirements hardware requirements additional information about hardware requirements the following operating systems are not supported • microsoft ® windows server ® 2003, enterprise edition for ita...
5 chapter 2 installation software setup procedures 1 select the software. (see page 6) printer driver when using the print function quick image navigator when viewing the scanned data communications utility when using the network scan function network twain driver device explorer/device monitor when...
Chapter 2 installation 6 installing the printer driver (network port connection) and the panasonic document management system 1 insert the panasonic document management system cd-rom. The panasonic opening screen is displayed. Z if the cd-rom does not launch automatically, double-click the cd-rom ic...
Chapter 2 installation 7 z some of the software are selected by default. If you do not want to install the selected software, click the checkbox to deselect the default selection. Z the quick image navigator installation requires restarting the computer. When installing printer driver and software o...
Chapter 2 installation 8 8 the wizard automatically searches for machines connected to your network, and displays the found units in the network printer device window. Select your network printer, and then click “next”. Z only the machines connected to the same subnet can be used as a network printe...
Chapter 2 installation 9 11 select “enable communications (recommended)”, and then click “next”. Z for windows xp (sp2 or later), windows vista, windows server 2003 (sp1 or later) or windows server 2008 only. 12 click “install”. 13 click “finish”. Z make sure that the printer driver is installed on ...
Chapter 2 installation 10 to refer to read me first or the operating manuals of provided cd-rom 1 click the “documentation” tab to display the list of read me first and operating instructions. 2 click and read the read me first text if necessary. 3 if you want to view the operating instructions, sel...
Chapter 2 installation 11 usb port connection installing the printer driver for usb port connection 1. Select “install printer driver for usb connection only”. (see page 11) 2. Install the printer driver for usb connection. Z do not turn the power switch on (on the left side of the machine) until yo...
Chapter 2 installation 12 4 click “next”. Z the above screen will not be shown if there is another model’s panasonic document management system installed. Z if you wish to change the folder, click “browse”, and then select the desired folder to install. 5 click “next”. Z the above screen will not be...
Chapter 2 installation 13 8a click “yes”. Connect the usb cable to your machine, and then turn the power switch on. Click “yes”. 8b 2003> click “continue anyway”. Z the above screen will only be displayed when you install the printer driver for the first time. Connect the usb cable to your machine, ...
Chapter 2 installation 14 select “install the software automatically (recommended)”, and then click “next”. If you have a previous version of the printer driver installed, select the latest version of the “.Inf” file, and then click “next”. Z the above screen will only be displayed when you upgrade ...
Chapter 2 installation 15 8c click “install this driver software anyway”. Connect the usb cable to your machine, and then turn the power switch on. 8d click “install this driver software anyway”. Connect the usb cable to your machine, and then turn the power switch on. 9 click “finish”..
Chapter 2 installation 16 configuring the optional device 1. Open the printer dialog box. (see page 16) 2. Select a printer and open the property screen. (see page 16) 3. Select the device tab and configure the optional devices. (see page 16) 1 select “start” -> “settings” -> “printers”. Select “sta...
Chapter 2 installation 17 fax driver installing the fax driver 1 insert the panasonic document management system cd-rom. The panasonic opening screen is displayed. Z if the cd-rom does not launch automatically, double-click the cd-rom icon displayed on the optical disk drive. 2 click “custom install...
Chapter 2 installation 18 5 select “i accept the terms of the license agreement”, and then click “next”. Z make sure that your machine is connected to the network properly, and the power switch is on before clicking “next”. 6 click “next”. Z the above screen will not be shown if there is another mod...
Chapter 2 installation 19 9 select “enable communications (recommended)”, and then click “next”. Z for windows xp (sp2 or later), windows vista, windows server 2003 (sp1 or later) or windows server 2008 only. 10 click “install”. 11 click “finish”. 2 1.
Chapter 2 installation 20 application manager selecting the update timing z network update service automatically accesses the panasonic web site to check the latest version for the installed applications. The dialog is displayed every 30 days if the updated version can be downloaded. 1 if the dialog...
Chapter 2 installation 21 updating the printer driver and application software manually z make sure that your machine is connected to the network properly before performing the procedure below. 1 select “start” -> “settings” -> “control panel”. 2008> select “start” -> “control panel”. Select “start”...
Chapter 2 installation 22 5 when “successful” is displayed in “download” for all the selected applications, click “next” to start the installation. Z the applications are deleted from the list when the installation is completed. Z for applications which require the restarting of the computer, a mess...
Chapter 2 installation 23 setting the active update z setting the active update mode enables the network update service to check the version of application automatically every time the application is started. 1 select “start” -> “settings” -> “control panel”. 2008> select “start” -> “control panel”....
Chapter 2 installation 24 confirming the version for the installed applications z make sure that your machine is connected to the network properly before performing the procedure below. 1 windows 2000> select “start” -> “settings” -> “control panel”. Windows xp / windows server 2008> select “start” ...
Chapter 3 setting up 25 3setting up completion notice function setting up the completion notice ex: print job the job status utility software will display the pop-up completion notice on your pc screen when finishing the print, pc fax, copy, and fax jobs. The information displayed in the completion ...
Chapter 3 setting up 26 setting up for pc fax and pc print 1 right-click the panasonic job status utility icon on the task bar, and select “setup” from the menu. 2 select the display condition for the setup window, and then click “ok”. All always displays after each transmission or print job. Error ...
Chapter 3 setting up 27 network scanner settings setting up the scanner configuration using the communications utility 1 right-click “panasonic communications utility” icon on the task bar, and then select “scanner configuration…”. 2 select “auto registration”, and then enter the name and key name t...
Chapter 3 setting up 28 2 enter the machine’s device name, and ip address. 3 click “ok”. 4 click “ok”. Z name and key name are automatically displayed according to your pc’s network setting. Name computer name key name network login user name 2 3 4.
Chapter 4 settings 29 4settings address book registering a fax number z to select destinations from the address book when sending a fax, register fax numbers in advance. 1 press the function key. 2 select “fax/email settings”. 3 select “00 address book”. 4 select “01 add telephone number”. 5 enter a...
Chapter 4 settings 30 6 enter the name of the destination, and then select “ok”. Z to correct a mistake, select or to move the cursor to the right side of the incorrect character. Select “back space” to delete, and enter the correct character. 7 enter the key name for the address book, and then sele...
Chapter 4 settings 31 registering an email address z to select destinations from the address book when sending email or internet fax, register email addresses in advance. 1 press the function key. For scanner go to step 2a and 3. For internet fax go to step 2b and 3. 2a select “scanner settings”. Se...
Chapter 4 settings 32 2b select “fax/email settings”. Select “00 address book”. Select “02 add email address”. 3 enter an email address, and then select “ok”. Z to correct a mistake, select or to move the cursor to the right side of the incorrect character. Select “back space” to delete, and enter t...
Chapter 4 settings 33 7 select whether you wish to add the email address to the favourites tab. Z to enter other email addresses, repeat steps 3 to 7. Z up to 1000 addresses can be registered. Z to exit this setting mode, press the reset key. Z for details, refer to adding to the address book in the...
Chapter 4 settings 34 registering a pc address z to select destinations from the address book when scanning to pc, register ip addresses of pcs in advance. 1 press the function key. 2 select “scanner settings”. 3 select “20 add new address”. 4 enter the name of the destination, and then select “ok”....
Chapter 4 settings 35 6 select “pc” or “ftp”, and then select “ok”. For pc go to step 7a and 8. For ftp go to step 7b and 8. 7a enter the ip address, and then “ok”. Ex: 192.168.1.111 z when entering a 1 or 2-digit number segment, enter “00” or “0” in front of the number to scroll to the next segment...
Chapter 4 settings 36 7b enter the ip address, and then “ok”. Ex: 192.168.1.111 enter an account name, and then select “ok”. Enter a password, and then select “ok”. Enter a directory name, and then select “ok” enter the port number, and then select “ok”. 8 select whether you wish to add the pc addre...
The following trademarks and registered trademarks are used throughout this manual: microsoft, windows, windows server, windows vista, excel, powerpoint, outlook & windows logo are either registered trademarks or trademarks of microsoft corporation in the usa and other countries. Microsoft product s...
For service, call: © panasonic communications co., ltd. 2009 unauthorised copying and distribution is a violation of law. The contents of these operating instructions are subject to change without notice. For customer support: panasonic communications co., ltd. Fukuoka, japan http://panasonic.Net x1...