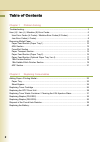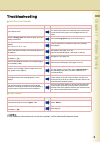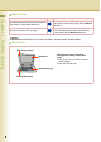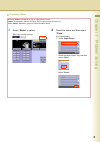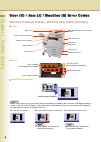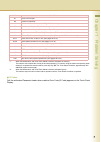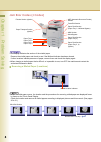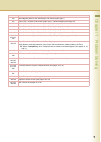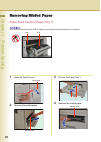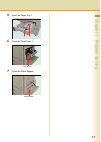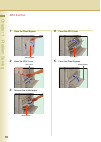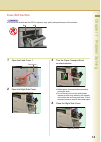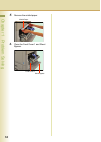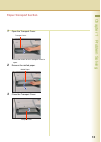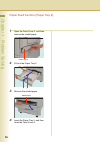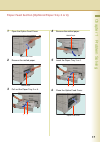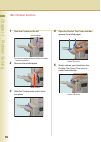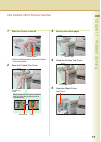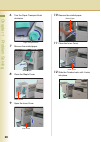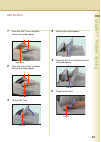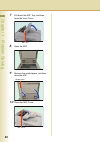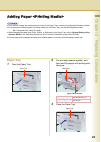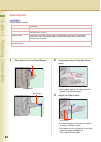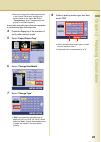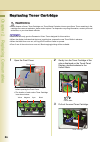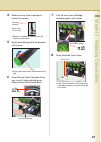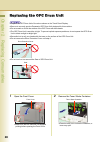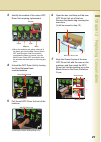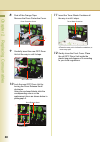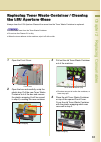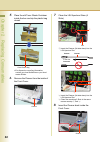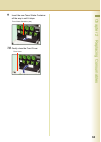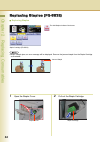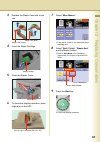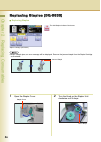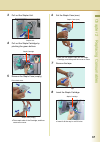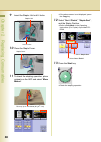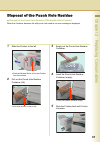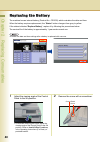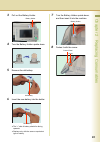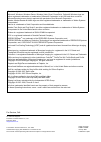- DL manuals
- Panasonic
- Printer
- DP-C266
- Operating Instructions Manual
Panasonic DP-C266 Operating Instructions Manual
Operating Instructions
Before operating this machine, please carefully read this manual
and keep this documentation in a safe place for future reference.
(Illustration shows optional accessories that may not be installed on your machine.)
English
Digital Colour Imaging Systems
(For Maintenance)
Model No.
DP-C406 / C306 / C266
Summary of DP-C266
Page 1
Operating instructions before operating this machine, please carefully read this manual and keep this documentation in a safe place for future reference. (illustration shows optional accessories that may not be installed on your machine.) english digital colour imaging systems (for maintenance) mode...
Page 2
2 table of contents chapter 1 problem solving troubleshooting................................................................................................................. 3 user (u) / jam (j) / machine (e) error codes ................................................................... 6 user err...
Page 3
3 chapter 1 problem solving 1problem solving troubleshooting unit does not operate light copies z if the measures outlined above do not solve the problem, call the authorised panasonic dealer. Check action is the display dark? Check if the power switches (main power switch on the rear and power swit...
Page 4
4 chapter 1 problem solving marked copies z if the measures outlined above do not solve the problem, call the authorised panasonic dealer. Machine care check action is the white reference sheet, platen sheet, scanning glass (small), or platen glass (large) dirty? Clean the white reference sheet, pla...
Page 5
5 chapter 1 problem solving displaying status normally, “status” is displayed in grey on each function screen. “status” is displayed in yellow if the paper tray is empty or toner becomes low. Select “status” displayed in yellow to confirm the status details. 1 select “status” in yellow. (ex: copy fu...
Page 6
6 chapter 1 problem solving user (u) / jam (j) / machine (e) error codes user error codes (u codes) / machine error codes (e codes) outer inner user error (locations) z when a user error occurs, the location and the procedures for handling the user error are displayed frame by frame on the touch pan...
Page 7
7 chapter 1 problem solving e codes call the authorised panasonic dealer when machine error code (e code) appears on the touch panel display. Code check points u1 front cover is open. U4 finisher is pulled out. U6 adu cover, feed cover 1, and/or right side cover is open. U7 feed cover 2 & option fee...
Page 8: Jam Error Codes (J Codes)
8 chapter 1 problem solving jam error codes (j codes) z the display indicates the section of the misfed paper. Remove the misfed paper and check to see if the misfeed indicator has been cleared. If other locations indicate presence of paper, remove them and check the display again. Z when clearing a...
Page 9
9 chapter 1 problem solving code check points j00 sheet bypass (remove the misfed paper and load the paper again.) j01 paper tray 1 & paper feed section (paper tray 1-4 & sheet bypass) (see page 10) j02 paper tray 2 & paper feed section (paper tray 2) (see page 16) j03 paper tray 3 & paper feed sect...
Page 10
Chapter 1 problem solving 10 removing misfed paper paper feed section (paper tray 1) z do not touch the belt and the str for optimum copy quality and performance of the machine. Str belt 1 open the feed cover 1. 2 remove the misfed paper. 3 pull out the paper tray 1. 4 remove the misfed paper. Feed ...
Page 11
Chapter 1 problem solving 11 5 insert the paper tray 1. 6 close the feed cover 1. 7 close the sheet bypass. 1 2 feed cover 1 sheet bypass.
Page 12: Adu Section
Chapter 1 problem solving 12 adu section 1 open the sheet bypass. 2 open the adu cover. 3 remove the misfed paper. 4 close the adu cover. 5 close the sheet bypass. Sheet bypass adu cover misfed paper adu cover sheet bypass.
Page 13: Fuser/exit Section
Chapter 1 problem solving 13 fuser/exit section z do not touch the belt and the str for optimum copy quality and performance of the machine. Str belt 1 open the feed cover 1. 2 open the right side cover. 3 turn the paper transport knob counterclockwise. Z misfed paper is transported downward by turn...
Page 14
Chapter 1 problem solving 14 5 remove the misfed paper. 6 close the feed cover 1 and sheet bypass. Misfed paper feed cover 1 sheet bypass.
Page 15: Paper Transport Section
Chapter 1 problem solving 15 paper transport section 1 open the transport cover. Z press the button on the transport cover to open. 2 remove the misfed paper. 3 close the transport cover. Transport cover misfed paper transport cover.
Page 16
Chapter 1 problem solving 16 paper feed section (paper tray 2) 1 open the feed cover 2, and then remove the misfed paper. 2 pull out the paper tray 2. 3 remove the misfed paper. 4 insert the paper tray 2, and then close the feed cover 2. Feed cover 2 2 1 misfed paper.
Page 17
Chapter 1 problem solving 17 paper feed section (optional paper tray 3 or 4) 1 open the option feed cover. 2 remove the misfed paper. 3 pull out the paper tray 3 or 4. 4 remove the misfed paper. 5 insert the paper tray 3 or 4. 6 close the option feed cover. Option feed cover misfed paper 2 1 misfed ...
Page 18: 1Bin Finisher Section
Chapter 1 problem solving 18 1bin finisher section 1 slide the finisher to the left. Z push the release button to free the finisher from the machine. 2 remove the misfed paper. 3 slide the finisher back until it locks into place. 4 open the finisher top cover, and then remove the misfed paper. 5 slo...
Page 19
Chapter 1 problem solving 19 1bin saddle-stitch finisher section 1 slide the finisher to the left. Z push the release button to free the finisher from the machine. 2 open the finisher top cover. 3 remove the misfed paper. 4 close the finisher top cover. 5 open the staple cover. Release button finish...
Page 20
Chapter 1 problem solving 20 6 turn the paper transport knob clockwise. 7 remove the misfed paper. 8 close the staple cover. 9 open the inner cover. 10 remove the misfed paper. 11 close the inner cover. 12 slide the finisher back until it locks into place. Paper transport knob misfed paper staple co...
Page 21: Adf Section
Chapter 1 problem solving 21 adf section 1 open the adf cover, and then remove the misfed paper. 2 open the inner cover, and then remove the misfed paper. 3 lift the adf tray. 4 remove the misfed paper. 5 open the exit unit, and then remove the misfed paper. 6 close the exit unit. 1 2 misfed paper 1...
Page 22
Chapter 1 problem solving 22 7 pull down the adf tray, and then close the inner cover. 8 open the adf. 9 remove the misfed paper, and then close the adf. 10 close the adf cover. Adf tray misfed paper adf cover.
Page 23: Paper Tray
Chapter 2 replacing consumables 23 2replacing consumables adding paper z if you wish to change the preset paper size used in the paper tray, contact your authorised panasonic dealer. Z do not place the following types of printing media into the paper tray, use the sheet bypass instead. Ex: transpare...
Page 24: Sheet Bypass
Chapter 2 replacing consumables 24 sheet bypass z sheet bypass capacity weight 55-256 g/m 2 size a3 to a5 paper capacity 100 sheets (a4, 80 g/m 2 ) suitable media plain paper, thin paper, glossy paper, recycled paper, thick paper, coated paper, index/cover paper, heavy index paper, coated/cover pape...
Page 25
Chapter 2 replacing consumables 25 z ensure to change the media type selection in the control panel when changing the media loaded on the trays. (ex: select “transparency” when transparencies are loaded in the sheet bypass.) 4 press the copy key if the machine is set to other function mode. 5 select...
Page 26: Warning
Chapter 2 replacing consumables 26 replacing toner cartridge warning z never dispose of toner, toner cartridge or a toner waste container into an open flame. Toner remaining in the cartridge can cause an explosion, burns and/or injuries. For disposal or recycling information, contact your local auth...
Page 27
Chapter 2 replacing consumables 27 4 shake the new toner cartridge to loosen its contents. Z shake it up and down, and then turn the bottom up and repeat. 5 gently peel the tape off in the direction of the arrow. Z do not open the shutter, otherwise toner will spill. 6 insert the new toner cartridge...
Page 28
Chapter 2 replacing consumables 28 replacing the opc drum unit z replace the opc drum unit of the colour shown on the touch panel display. Z be sure to use only genuine panasonic opc drum unit designed for this machine. Z do not scratch or touch the surface of the opc drum with bare hands. Z the opc...
Page 29
Chapter 2 replacing consumables 29 3 identify the location of the colour opc drum unit requiring replacement. Z when the windows are yellow, close all of the doors and turn the main power switch off and on again. After the machine completes the warm-up routine, turn the main power switch off and con...
Page 30
Chapter 2 replacing consumables 30 8 peel off the orange tape. Remove the drum protective cover. 9 carefully insert the new opc drum unit all the way in until it stops. 10 lock the new opc drum unit by turning the drum release knob clockwise. Using the enclosed labels stick the corresponding colour ...
Page 31
Chapter 2 replacing consumables 31 replacing toner waste container / cleaning the lsu aperture glass always clean the lsu aperture glass at the same time the toner waste container is replaced. Z do not reuse toner from the toner waste container. Z do not use the cleaner if it is dirty. Z when the to...
Page 32
Chapter 2 replacing consumables 32 5 place the old toner waste container inside the box and zip the plastic bag closed. Z for disposal or recycling information, contact your local authorities or your local waste officials. 6 remove the cleaner from the inside of the front cover. 7 clean the lsu aper...
Page 33
Chapter 2 replacing consumables 33 9 insert the new toner waste container all the way in until it stops. 10 gently close the front cover. Toner waste container (new) front cover.
Page 34
Chapter 2 replacing consumables 34 replacing staples (fq-ss32) replacing staples z when a staple jams, an error message will be displayed. Remove the jammed staple from the staple cartridge as illustrated. Staple cartridge (fq-ss32) the add staples indicator illuminates. Jammed staple 1 open the sta...
Page 35
Chapter 2 replacing consumables 35 3 replace the staple case with a new one. 4 insert the staple cartridge. 5 close the stapler cover. 6 to check the stapling operation, place original(s) on the adf. 7 select “more menus”. Z if the above screen is not displayed, press the copy key. 8 select “sort / ...
Page 36
Chapter 2 replacing consumables 36 replacing staples (dq-ss35) replacing staples z when a staple jams, an error message will be displayed. Remove the jammed staple from the staple cartridge as illustrated. Staple cartridge (dq-ss35) the add staples indicator illuminates. Jammed staple 1 open the sta...
Page 37
Chapter 2 replacing consumables 37 3 pull out the stapler unit. 4 pull out the staple cartridge by pinching the green buttons. 5 remove the staple case (empty). Z press each side of the cartridge, and then remove the cover. 6 set the staple case (new). Z slide the new staple case into the staple car...
Page 38
Chapter 2 replacing consumables 38 9 insert the stapler unit until it locks. 10 close the staple cover. 11 to check the stapling operation, place originals on the adf and select “more menus”. Z if the above screen is not displayed, press the copy key. 12 select “sort / finish”, “staple-sort”, and th...
Page 39
Chapter 2 replacing consumables 39 disposal of the punch hole residue disposal of the punch hole residue (1bin saddle-stitch finisher) when the container becomes full with punch hole residue, an error message is displayed. 1 slide the finisher to the left. Z push the release button to free the finis...
Page 40
Chapter 2 replacing consumables 40 replacing the battery the machine has an internal battery (product no.: cr2032) which maintains the date and time. When the battery requires replacement, the “status” button changes from grey to yellow. If the status indicates “replace battery”, replace it by follo...
Page 41
Chapter 2 replacing consumables 41 3 pull out the battery holder. 4 turn the battery holder upside down. 5 remove the old battery. 6 insert the new battery into the holder. Z the “+” side of battery should be facing upwards. Z replace only with the same or equivalent type of battery. 7 turn the batt...
Page 42
The following trademarks and registered trademarks are used throughout this manual: microsoft, windows, windows server, windows vista, excel, powerpoint, outlook & windows logo are either registered trademarks or trademarks of microsoft corporation in the usa and other countries. Microsoft product s...