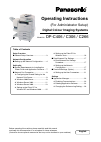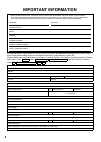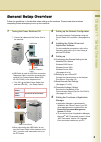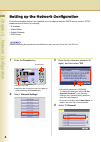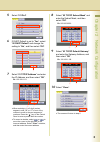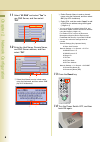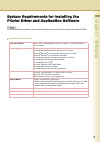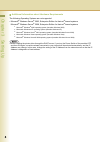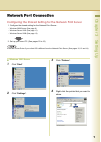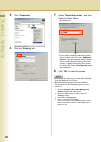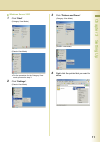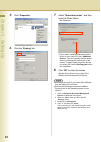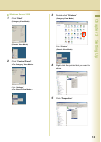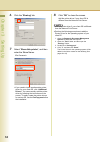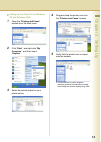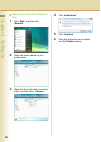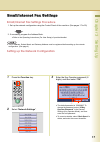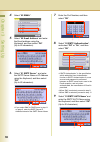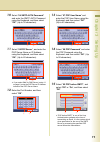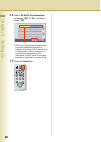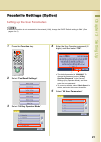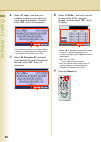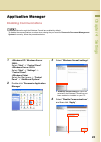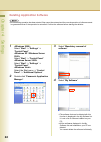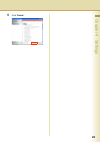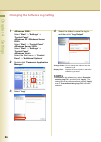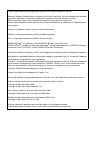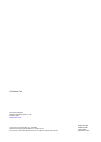English before operating this machine, please carefully read this manual and keep this documentation in a safe place for future reference. (illustration shows optional accessories that may not be installed on your machine.) model no. Dp-c406 / c306 / c266 operating instructions (for administrator se...
2 important information for the total system to work properly via lan, certain information and additional parameters must be set. Please contact your network administrator for the required information, and connection to the lan. (please confirm other required internet parameters in general settings....
Chapter 1 setup overview 3 1setup overview general setup overview follow the guidelines in this booklet when setting up the machine. Please read all procedures completely before attempting to set up this machine. 1 turning the power switches on 1 connect all cables and the power cord to the machine....
Chapter 2 netw ork configuration 4 2network configuration setting up the network configuration follow the procedure below if your network is not configured with the dhcp server, and the tcp/ip parameters must be set up manually. • ip address • subnet mask • default gateway • dns server z before exec...
Chapter 2 netw ork configuration 5 5 select “01 ipv4”. 6 if dhcp default is set to “yes”, select “00 dhcp default” and change the setting to “no”, and then select “ok”. 7 select “01 tcp/ip address” and enter the ip address, and then select “ok”. Ex: 192.168.1.111 z when entering a 1 or 2-digit numbe...
Chapter 2 netw ork configuration 6 11 select “03 dns” and select “yes” to use dns server, and then select “ok”. 12 enter the host name, domain name, and dns server address, and then select “ok”. 1 select host name to enter a host name using the keyboard, and then select “ok”. (up to 60 characters) 2...
7 chapter 3 setting up 3setting up system requirements for installing the printer driver and application software z for the installation procedures, refer to the operating instructions (for user setup) of provided cd-rom. Hardware requirements personal computer ibm ® pc/at ® and compatibles (cpu int...
8 chapter 3 setting up additional information about hardware requirements the following operating systems are not supported • microsoft ® windows server ® 2003, enterprise edition for itanium ® -based systems microsoft ® windows server ® 2008, enterprise edition for itanium ® -based systems z while ...
Chapter 3 setting up 9 network port connection configuring the shared setting for the network print server 1. Configure the shared setting for the network print server . - windows 2000 server (see page 9) - windows server 2003 (see page 11) - windows server 2008 (see page 13) 2. Set up your client p...
Chapter 3 setting up 10 5 click “properties”. 6 click the “sharing” tab. 7 select “share this printer”, and then enter the share name. Ex: panasonic z if you need to install an alternative printer driver for your client os, click “additional drivers”. You can manually add the printer driver by follo...
Chapter 3 setting up 11 windows server 2003 1 click “start”. (category view mode) (classic view mode) z for the procedure for the category view mode, proceed to step 3. 2 click “settings”. (classic view mode) 3 click “printers and faxes”. (category view mode) (classic view mode) 4 right-click the pr...
Chapter 3 setting up 12 5 click “properties”. 6 click the “sharing” tab. 7 select “share this printer”, and then enter the share name. Ex: panasonic z if you need to install an alternative printer driver for your client os, click “additional drivers”. You can manually add the printer driver by follo...
Chapter 3 setting up 13 windows server 2008 1 click “start”. (category view mode) (classic view mode) 2 click “control panel”. Click “settings”. 3 double-click “printers”. (category view mode) click “printers”. (classic view mode) 4 right-click the printer that you want to share. 5 click “properties...
Chapter 3 setting up 14 6 click the “sharing” tab. 7 select “share this printer”, and then enter the share name. Ex: panasonic z if you need to install an alternative printer driver for your client os, click “additional drivers”. You can manually add the printer driver by following the instructions ...
Chapter 3 setting up 15 setting up the client pc for windows xp and windows 2000 1 open the “printers and faxes” window from the start menu. 2 click “start”, and right-click “my computer”, and then select “explore”. 3 select the printer shared on your printer server. 4 drag-and-drop the printer icon...
Chapter 3 setting up 16 setting up the client pc for windows vista 1 click “start”, and then click “network”. 2 select the printer shared on your printer server. 3 right-click the printer that you want to share, and then select “connect...”. 4 click “install driver”. 5 click “continue”. 6 verify tha...
Chapter 3 setting up 17 email/internet fax settings email/internet fax settings procedure 1. Set up the network configuration using the control panel of the machine. (see pages 17 to 20) 2. If necessary, program the address book. Z refer to the operating instructions (for user setup) of provided boo...
Chapter 3 setting up 18 4 select “03 email”. 5 select “00 email address” and enter the email address using the keyboard, and then select “ok”. (up to 60 characters) 6 select “01 smtp server”, and enter the smtp server name or ip address using the keyboard, and then select “ok”. (up to 60 characters)...
Chapter 3 setting up 19 10 select “04 smtp auth password” and enter the smtp auth password using the keyboard, and then select “ok”. (up to 30 characters) 11 select “06 pop server”, and enter the pop server name or ip address using the keyboard, and then select “ok”. (up to 60 characters) z .If you ...
Chapter 3 setting up 20 16 select “09 apop authentication”, and select “off” or “on”, and then select “ok”. Z apop is the authentication method which encrypts the password used for the reception of an email. Pop is usually used for the reception of email, and there is a possibility that a password m...
Chapter 3 setting up 21 facsimile settings (option) setting up the user parameters z when the machine is not connected to the network (lan), change the dhcp default setting to “no”. (see pages 4 to 6) 1 press the function key. 2 select “fax/email settings”. 3 select “04 key operator mode”. 4 enter t...
Chapter 3 setting up 22 6 select “01 logo”, and enter your company’s name or your name as a logo using the keyboard , and then select “ok”. (up to 25 characters) z your company name or your name must be set as your logo because it is required by the telephone consumer act of 1991. 7 select “02 chara...
Chapter 4 settings 23 4settings application manager disabling communications z communications through the windows firewall are enabled by default. To disable the communications, such as when closing the port used for panasonic document management system for security, follow the procedures below. 1 2...
Chapter 4 settings 24 deleting application software z once deleting operation has been started, files cannot be restored and the normal operation of software cannot be guaranteed even if the operation is cancelled. Confirm the software before starting the deletion. 1 select “start” -> “settings” -> ...
Chapter 4 settings 25 5 click “delete”..
Chapter 4 settings 26 changing the software log setting 1 select “start” -> “settings” -> “control panel”. 2008> select “start” -> “control panel”. Select “start” -> “settings” -> “control panel”. Select the start menu -> “control panel” -> “additional options”. 2 double-click “panasonic application...
The following trademarks and registered trademarks are used throughout this manual: microsoft, windows, windows server, windows vista, excel, powerpoint, outlook & windows logo are either registered trademarks or trademarks of microsoft corporation in the usa and other countries. Microsoft product s...
For service, call: © panasonic communications co., ltd. 2009 unauthorised copying and distribution is a violation of law. The contents of these operating instructions are subject to change without notice. For customer support: panasonic communications co., ltd. Fukuoka, japan http://panasonic.Net x1...