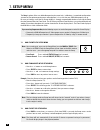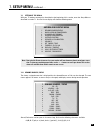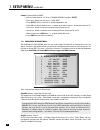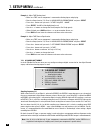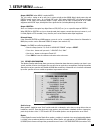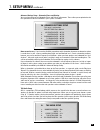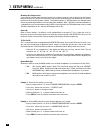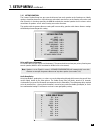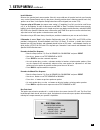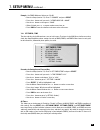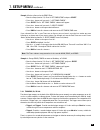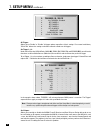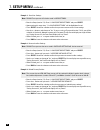Anthem AVM 20 Setup Menu
41
7. SETUP MENU
The Setup is where all the user definable operating characteristics / calibrations / customized configurations
are entered. For optimum performance and enjoyment, it is crucial that your AVM 20 be properly set up.
For ease of viewing, use of the On-Screen display is strongly recommended whether accessing the Setup
from the Remote Control or Front Panel. The On-Screen and Front Panel displays are synchronized with one
another. Illustrations throughout this section show the On-Screen display menus. The Front Panel display of
the AVM 20 has similar information fields.
If you are using Component video, do the following so you can see the Setup menus on the On-Screen Display:
• Connect the AVM 20 Composite or S-Video output to your monitor’s Composite or S-Video input.
• Temporarily change your monitor’s input to Composite or S-Video by using TV remote control.
7.1
HOW TO ENTER THE SETUP MENU
Note: You can only gain access to the Setup Menu from the MAIN or ZONE2 Path.
When in the ZONE2 Path, the Setup Menu will not show on the Main monitor
and vice versa – press the appropriate path first and then enter the Setup.
• Front Panel:
Press and hold STATUS (Setup) for 3 seconds.
• Remote Control: Press and hold SUB/LFE (SETUP) for 3 seconds.
7.2
HOW TO NAVIGATE IN THE SETUP MENU
• Use the
&' buttons to scroll through menus.
• Press SELECT to choose a menu item.
• Use the
&' and "# buttons to change settings.
• Press BACK to return to previous item or menu.
Example: Enter the distance from your speakers to the listening position (section 7.4.5):
• Enter the Setup (section 7.1).
• Press the
' button until you reach “5. LISTENER POSITION”.
• Press SELECT. This will bring up the “5. LISTENER POSITION” sub-menu.
• Use the
&' buttons to scroll to the speaker(s) that you want to change.
• Use the
"# buttons to change the distance.
• Press BACK to leave the submenu.
Note: The last change made to a Setup item will always be the “entered” result. If you make a change
and then decide that you don’t want the new setting, you must go back to that item and change
it to the original setting.
7.3
HOW TO EXIT THE SETUP MENU
• Press BACK as many times as necessary. Each time BACK is pressed, the Setup returns to the
previous item or menu, until Setup is exited completely and the regular display returns.
Note: The Setup will exit automatically if not used for 5 minutes to prevent burning of a permanent
On-Screen display image in the projector/monitor.
LOGIC
LOGIC