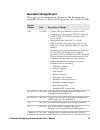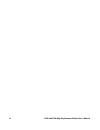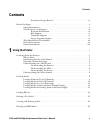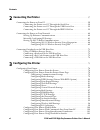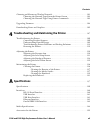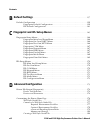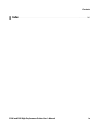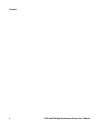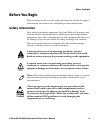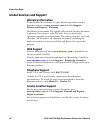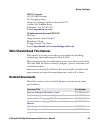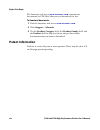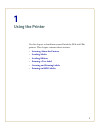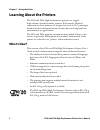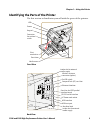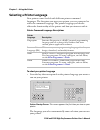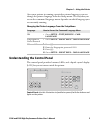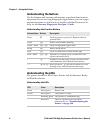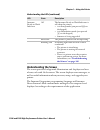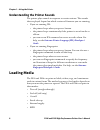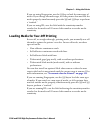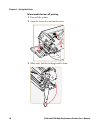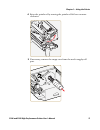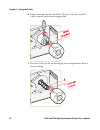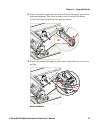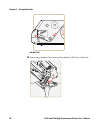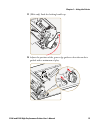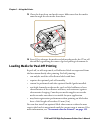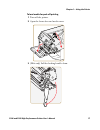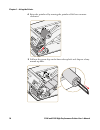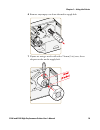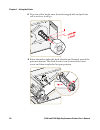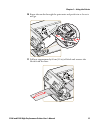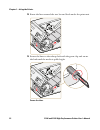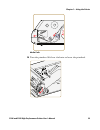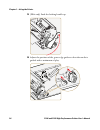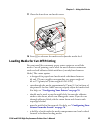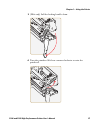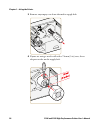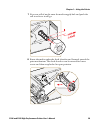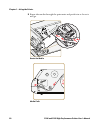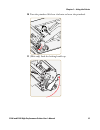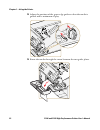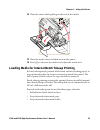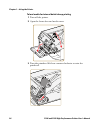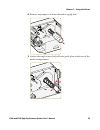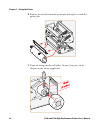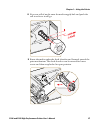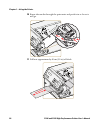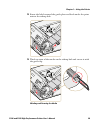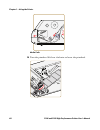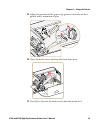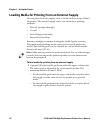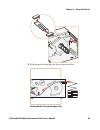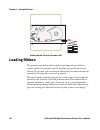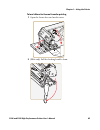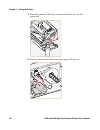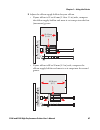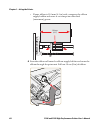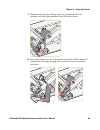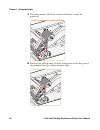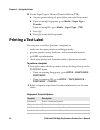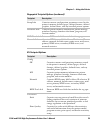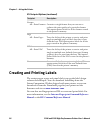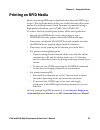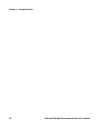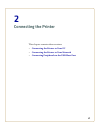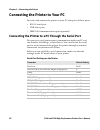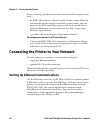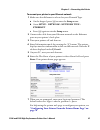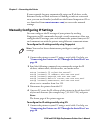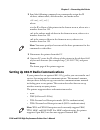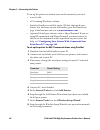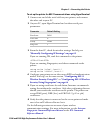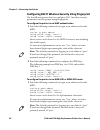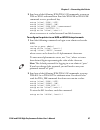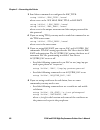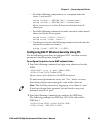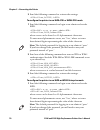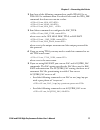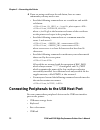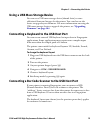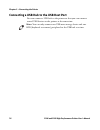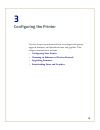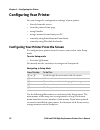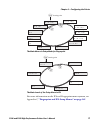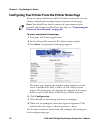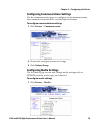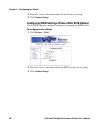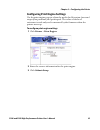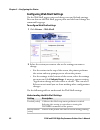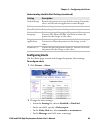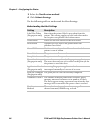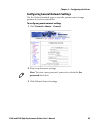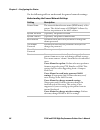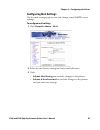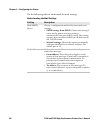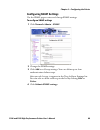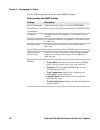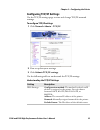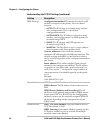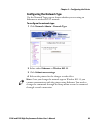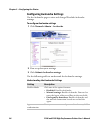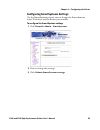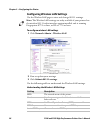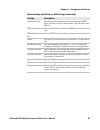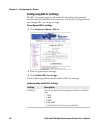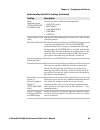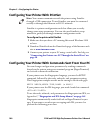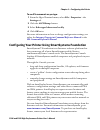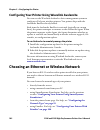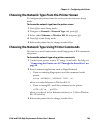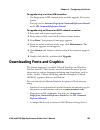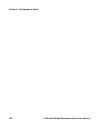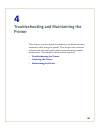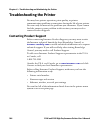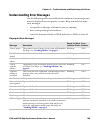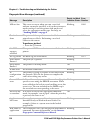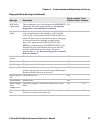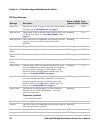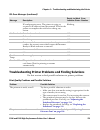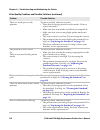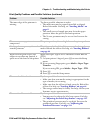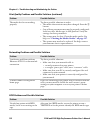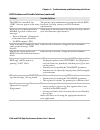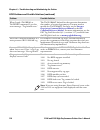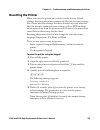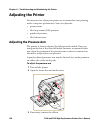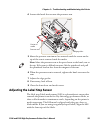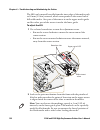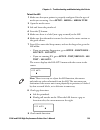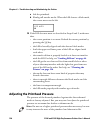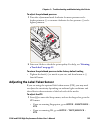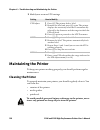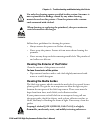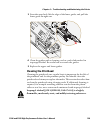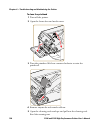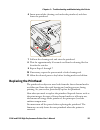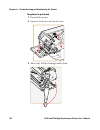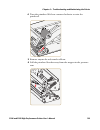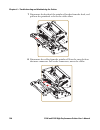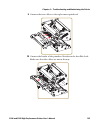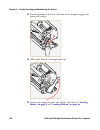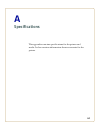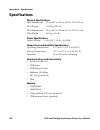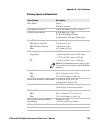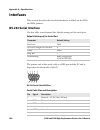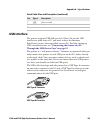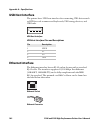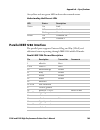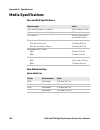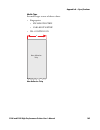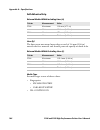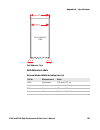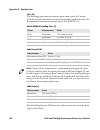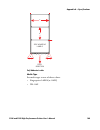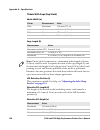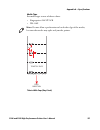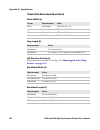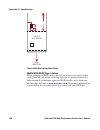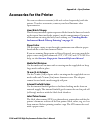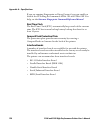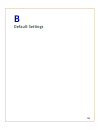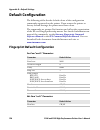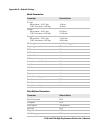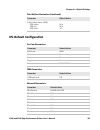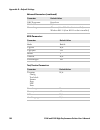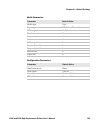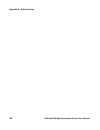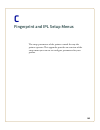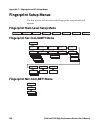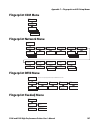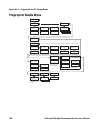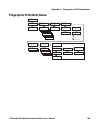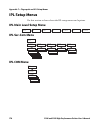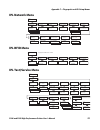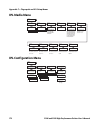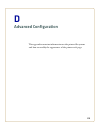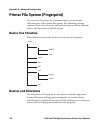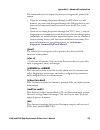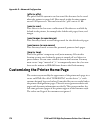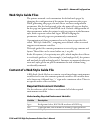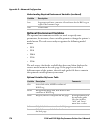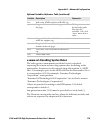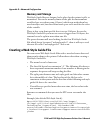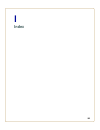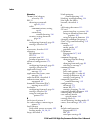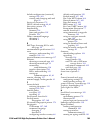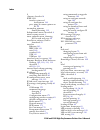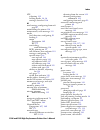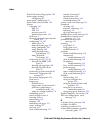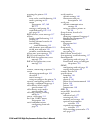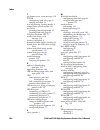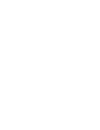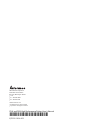- DL manuals
- Intermec
- Printer
- EasyCoder PX4i
- User Manual
Intermec EasyCoder PX4i User Manual
Summary of EasyCoder PX4i
Page 2
Ii px4i and px6i high performance printer user’s manual intermec technologies corporation worldwide headquarters 6001 36th ave.W. Everett, wa 98203 u.S.A. Www.Intermec.Com the information contained herein is proprietary and is provided solely for the purpose of allowing customers to operate and serv...
Page 3: Document Change Record
Px4i and px6i high performance printer user’s manual iii document change record this page records changes to this document. The document was originally released as 1-960625 -00 (fingerprint) and 1-960625 -01 (ipl). Version number date description of change -001 10/2009 • updated the part number to 9...
Page 4
Iv px4i and px6i high performance printer user’s manual.
Page 5: Contents
Contents px4i and px6i high performance printer user’s manual v contents document change record. . . . . . . . . . . . . . . . . . . . . . . . . . . . . . . . . . . . . . . . Iii before you begin. . . . . . . . . . . . . . . . . . . . . . . . . . . . . . . . . . . . . . . . . . . . . . . . . . . . ....
Page 6: Connecting The Printer
Contents vi px4i and px6i high performance printer user’s manual 2 connecting the printer . . . . . . . . . . . . . . . . . . . . . . . . . . . . . . . . . . . . . . . . . . . . . . . . 57 connecting the printer to your pc . . . . . . . . . . . . . . . . . . . . . . . . . . . . . . . . . . . . . . ....
Page 7: Specifications
Contents px4i and px6i high performance printer user’s manual vii choosing an ethernet or wireless network. . . . . . . . . . . . . . . . . . . . . . . . . . . . . . . . . . . . . . . .102 choosing the network type from the printer screen . . . . . . . . . . . . . . . . . . . . . .103 choosing the n...
Page 8: Default Settings
Contents viii px4i and px6i high performance printer user’s manual b default settings . . . . . . . . . . . . . . . . . . . . . . . . . . . . . . . . . . . . . . . . . . . . . . . . . . . . . . 157 default configuration . . . . . . . . . . . . . . . . . . . . . . . . . . . . . . . . . . . . . . . . ...
Page 9: Index
Contents px4i and px6i high performance printer user’s manual ix i index . . . . . . . . . . . . . . . . . . . . . . . . . . . . . . . . . . . . . . . . . . . . . . . . . . . . . . . . . . . . . . . . . . . . 181.
Page 10
Contents x px4i and px6i high performance printer user’s manual.
Page 11: Before You Begin
Before you begin px4i and px6i high performance printer user’s manual xi before you begin this section provides you with safety information, technical support information, and sources for additional product information. Safety information your safety is extremely important. Read and follow all warni...
Page 12: Global Services and Support
Before you begin xii px4i and px6i high performance printer user’s manual global services and support warranty information to understand the warranty for your intermec product, visit the intermec web site at www.Intermec.Com and click support > returns and repairs > warranty. Disclaimer of warrantie...
Page 13: Who Should Read This Manual
Before you begin px4i and px6i high performance printer user’s manual xiii awoo systems 102-1304 sk ventium 522 dangjung-dong gunpo-si, gyeonggi-do korea, south 435-776 contact: mr. Sinbum kang telephone: +82-31-436-1191 e-mail: mjyun@awoo.Co.Kr in information system ptd ltd 6th floor daegu venture ...
Page 14: Patent Information
Before you begin xiv px4i and px6i high performance printer user’s manual the intermec web site at www.Intermec.Com contains our documents (as pdf files) that you can download for free. To download documents 1 visit the intermec web site at www.Intermec.Com . 2 click support > manuals. 3 use the pro...
Page 15
1 1 using the printer use this chapter to familiarize yourself with the px4i and px6i printers. This chapter contains these sections: • learning about the printers • loading media • loading ribbon • printing a test label • creating and printing labels • printing on rfid media.
Page 16: Learning About The Printers
Chapter 1 — using the printer 2 px4i and px6i high performance printer user’s manual learning about the printers the px4i and px6i high performance printers are rugged, high-volume, thermal transfer printers. With sturdy, all-metal construction, these printers are designed to excel at 24/7 printing ...
Page 17
Chapter 1 — using the printer px4i and px6i high performance printer user’s manual 3 identifying the parts of the printer use this section to familiarize yourself with the parts of the printers. Front view back view media cover leds screen keypad front door print mechanism connector for optional cut...
Page 18: Selecting A Printer Language
Chapter 1 — using the printer 4 px4i and px6i high performance printer user’s manual selecting a printer language your printer comes loaded with different printer command languages. The first time you start your printer, you are prompted to select the command language. The printer language you choos...
Page 19
Chapter 1 — using the printer px4i and px6i high performance printer user’s manual 5 once your printer is running a particular printer language, you can change the printer language from the setup menu. The way that you access the command language menu depends on which language you are currently runn...
Page 20: Understanding The Buttons
Chapter 1 — using the printer 6 px4i and px6i high performance printer user’s manual understanding the buttons use the buttons and button combinations to perform functions on the printer. If you are using fingerprint applications, you can assign custom functions to each button or disable individual ...
Page 21: Understanding The Screen
Chapter 1 — using the printer px4i and px6i high performance printer user’s manual 7 understanding the screen the screen provides background illumination and displays two lines of text, each with 16 characters. The screen displays error messages, as well as useful information when you start, setup, ...
Page 22: Loading Media
Chapter 1 — using the printer 8 px4i and px6i high performance printer user’s manual understanding the printer sounds the printer plays sounds in response to certain actions. The sounds that are played depend on which version of firmware you are running: • if you are running ipl: • the printer beeps...
Page 23
Chapter 1 — using the printer px4i and px6i high performance printer user’s manual 9 if you are using fingerprint, use the f key to load the same type of media. If you change the media type, or if the printer does not feed the media properly, simultaneously press the s and f keys to perform a “testf...
Page 24
Chapter 1 — using the printer 10 px4i and px6i high performance printer user’s manual to load media for tear-off printing 1 turn off the printer. 2 open the front door and media cover. 3 (px6i only) pull the locking handle down. F.
Page 25
Chapter 1 — using the printer px4i and px6i high performance printer user’s manual 11 4 raise the printhead by turning the printhead lift lever counter- clockwise. 5 if necessary, remove the empty core from the media supply roll post..
Page 26
Chapter 1 — using the printer 12 px4i and px6i high performance printer user’s manual 6 if you are using a media roll with a 76 mm (3 in) core, install a 3-inch adapter on the media supply hub. 7 fit a new roll of media on the supply post and push the roll in as far as it will go..
Page 27
Chapter 1 — using the printer px4i and px6i high performance printer user’s manual 13 8 route the media under the slack absorber and forward toward the print mechanism. The slack absorber can be routed for better access and then snap-locked in open position. 9 route the media through the print unit ...
Page 28
Chapter 1 — using the printer 14 px4i and px6i high performance printer user’s manual media path 10 lower the printhead by turning the printhead lift lever clockwise..
Page 29
Chapter 1 — using the printer px4i and px6i high performance printer user’s manual 15 11 (px6i only) push the locking handle up. 12 adjust the position of the green edge guides so that the media is guided with a minimum of play..
Page 30
Chapter 1 — using the printer 16 px4i and px6i high performance printer user’s manual 13 close the front door and media cover. Make sure that the media runs through the slot in the front door. 14 press f to advance the media and adjust the media feed. Tear off the media by grabbing the outer edge an...
Page 31
Chapter 1 — using the printer px4i and px6i high performance printer user’s manual 17 to load media for peel-off printing 1 turn off the printer. 2 open the front door and media cover. 3 (px6i only) pull the locking handle down. F.
Page 32
Chapter 1 — using the printer 18 px4i and px6i high performance printer user’s manual 4 raise the printhead by turning the printhead lift lever counter- clockwise. 5 pull out the green clip on the liner takeup hub and dispose of any wound-up liner..
Page 33
Chapter 1 — using the printer px4i and px6i high performance printer user’s manual 19 6 remove any empty core from the media supply hub. 7 if your are using a media roll with a 76 mm (3 in) core, fit an adapter on the media supply hub..
Page 34
Chapter 1 — using the printer 20 px4i and px6i high performance printer user’s manual 8 fit a new roll of media onto the media supply hub and push the roll in as far as it will go. 9 route the media under the slack absorber and forward toward the print mechanism. The slack absorber can be rotated fo...
Page 35
Chapter 1 — using the printer px4i and px6i high performance printer user’s manual 21 10 route the media through the print unit and push it in as far as it will go. 11 pull out approximately 40 cm (15 in) of labels and remove the labels from the liner. 40 cm/15 in.
Page 36
Chapter 1 — using the printer 22 px4i and px6i high performance printer user’s manual 12 route the liner around the tear bar and back under the print unit. 13 secure the liner to the takeup hub with the green clip and rotate the hub until the media is pulled tight. Secure the liner.
Page 37
Chapter 1 — using the printer px4i and px6i high performance printer user’s manual 23 media path 14 turn the printhead lift lever clockwise to lower the printhead..
Page 38
Chapter 1 — using the printer 24 px4i and px6i high performance printer user’s manual 15 (px6i only) push the locking handle up. 16 adjust the position of the green edge guides so that the media is guided with a minimum of play..
Page 39
Chapter 1 — using the printer px4i and px6i high performance printer user’s manual 25 17 close the front door and media cover. 18 press f to advance the media and adjust the media feed. Loading media for cut-off printing you can install the automatic paper cutter option to cut off the media. Cut-off...
Page 40
Chapter 1 — using the printer 26 px4i and px6i high performance printer user’s manual • has a switch that prevents it from operating when it is in the open position. • can be fitted with an optional tray for collecting cutoff labels. • requires the front door to be removed. You can also install an o...
Page 41
Chapter 1 — using the printer px4i and px6i high performance printer user’s manual 27 3 (px6i only) pull the locking handle down. 4 turn the printhead lift lever counter-clockwise to raise the printhead..
Page 42
Chapter 1 — using the printer 28 px4i and px6i high performance printer user’s manual 5 remove any empty core from the media supply hub. 6 if your are using a media roll with a 76 mm (3 in) core, fit an adapter on the media supply hub..
Page 43
Chapter 1 — using the printer px4i and px6i high performance printer user’s manual 29 7 fit a new roll of media onto the media supply hub and push the roll in as far as it will go. 8 route the media under the slack absorber and forward toward the print mechanism. The slack absorber can be rotated fo...
Page 44
Chapter 1 — using the printer 30 px4i and px6i high performance printer user’s manual 9 route the media through the print unit and push it in as far as it will go. Route the media media path.
Page 45
Chapter 1 — using the printer px4i and px6i high performance printer user’s manual 31 10 turn the printhead lift lever clockwise to lower the printhead. 11 (px6i only) push the locking handle up..
Page 46
Chapter 1 — using the printer 32 px4i and px6i high performance printer user’s manual 12 adjust the position of the green edge guides so that the media is guided with a minimum of play. 13 route the media through the cutter between the two guide plates..
Page 47
Chapter 1 — using the printer px4i and px6i high performance printer user’s manual 33 14 close the cutter while pulling on the end of the media. 15 close the media cover and then turn on the power. 16 press f to advance the media and adjust the media feed. Loading media for internal batch takeup pri...
Page 48
Chapter 1 — using the printer 34 px4i and px6i high performance printer user’s manual to load media for internal batch takeup printing 1 turn off the printer. 2 open the front door and media cover. 3 turn the printhead lift lever counter-clockwise to raise the printhead..
Page 49
Chapter 1 — using the printer px4i and px6i high performance printer user’s manual 35 4 remove any empty core from the media supply hub. 5 loosen the single screw that holds the guide plate at the rear of the media compartment..
Page 50
Chapter 1 — using the printer 36 px4i and px6i high performance printer user’s manual 6 remove the tear bar from the print unit and replace it with the guide plate. 7 if you are using a media roll with a 76 mm (3 in) core, fit an adapter on the media supply hub..
Page 51
Chapter 1 — using the printer px4i and px6i high performance printer user’s manual 37 8 fit a new roll of media onto the media supply hub and push the roll in as far as it will go. 9 route the media under the slack absorber and forward toward the print mechanism. The slack absorber can be rotated fo...
Page 52
Chapter 1 — using the printer 38 px4i and px6i high performance printer user’s manual 10 route the media through the print unit and push it in as far as it will go. 11 pull out approximately 40 cm (15 in) of labels. 40 cm/15 in.
Page 53
Chapter 1 — using the printer px4i and px6i high performance printer user’s manual 39 12 route the labels around the guide plate and back under the print unit to the takeup hub. 13 wind up some of the media on the takeup hub and secure it with the green clip. Winding and securing the media.
Page 54
Chapter 1 — using the printer 40 px4i and px6i high performance printer user’s manual media path 14 turn the printhead lift lever clockwise to lower the printhead..
Page 55
Chapter 1 — using the printer px4i and px6i high performance printer user’s manual 41 15 adjust the position of the green edge guides so that the media is guided with a minimum of play. 16 close the media cover, but keep the front door open. 17 press f to advance the media and adjust the media feed..
Page 56
Chapter 1 — using the printer 42 px4i and px6i high performance printer user’s manual loading media for printing from an external supply you can place the media supply, such as fanfold tickets or tags, behind the printer. The external supply can be used with these printing methods: • tear-off (strai...
Page 57
Chapter 1 — using the printer px4i and px6i high performance printer user’s manual 43 2 feed the media through the slot in the rear plate. Feeding media through the upper slot.
Page 58: Loading Ribbon
Chapter 1 — using the printer 44 px4i and px6i high performance printer user’s manual feeding media through the lower slot loading ribbon the printer can perform direct thermal printing on special heat- sensitive media or thermal transfer printing on special ink-coated ribbon. The printer can use tr...
Page 59
Chapter 1 — using the printer px4i and px6i high performance printer user’s manual 45 to load ribbon for thermal transfer printing 1 open the front door and media cover. 2 (px6i only) pull the locking handle down. F.
Page 60
Chapter 1 — using the printer 46 px4i and px6i high performance printer user’s manual 3 turn the printhead lift lever counter-clockwise to raise the printhead. 4 remove any unused ribbon and the empty ribbon core. Easyc oder p x4i.
Page 61
Chapter 1 — using the printer px4i and px6i high performance printer user’s manual 47 5 adjust the ribbon supply bobbin for your ribbon. • if your ribbon is 55 to 60 mm (2.16 to 2.3 in) wide, compress the ribbon supply bobbin and move it so it snaps into the first (innermost) groove. • if your ribbo...
Page 62
Chapter 1 — using the printer 48 px4i and px6i high performance printer user’s manual • if your ribbon is 110 mm (4.3 in) wide, compress the ribbon supply bobbin and move it so it snaps into the third (outermost) groove. 6 press the ribbon roll onto the ribbon supply bobbin and route the ribbon thro...
Page 63
Chapter 1 — using the printer px4i and px6i high performance printer user’s manual 49 7 without releasing the ribbon, turn the printhead lift lever clockwise to lower the printhead and lock the ribbon. 8 press the cardboard core at the front end of the ribbon onto the rewind hub. During printing, th...
Page 64
Chapter 1 — using the printer 50 px4i and px6i high performance printer user’s manual 9 turn the printhead lift lever counter-clockwise to raise the printhead. 10 wind up the ribbon until all of the transparent leader has passed the printhead and the ribbon becomes tight..
Page 65
Chapter 1 — using the printer px4i and px6i high performance printer user’s manual 51 11 turn the printhead lift lever clockwise to lower the printhead. 12 close the front door and media cover..
Page 66: Printing A Test Label
Chapter 1 — using the printer 52 px4i and px6i high performance printer user’s manual 13 set the paper type to thermal transfer ribbon (ttr). A on your printer’s keypad, press t to enter the setup menu. B if you are using fingerprint, go to media > paper type > transfer. If you are using ipl, go to ...
Page 67
Chapter 1 — using the printer px4i and px6i high performance printer user’s manual 53 setup info contains current configuration parameters stored in the printer’s memory, defined pages, defined formats, defined graphics, defined fonts, and any installed printer options. Hardware info contains printe...
Page 68: Creating and Printing Labels
Chapter 1 — using the printer 54 px4i and px6i high performance printer user’s manual creating and printing labels the easiest way to create and print labels is to use the label design software labelshop®. You can download labelshop from the printercompanion cd that shipped with your printer, or you...
Page 69: Printing On Rfid Media
Chapter 1 — using the printer px4i and px6i high performance printer user’s manual 55 printing on rfid media media containing rfid tags is slightly thicker where the rfid tag is located. The slight thickness of this part of the label may affect print quality. For thermal transfer labels, intermec re...
Page 70
Chapter 1 — using the printer 56 px4i and px6i high performance printer user’s manual.
Page 71
57 2 connecting the printer this chapter contains these sections: • connecting the printer to your pc • connecting the printer to your network • connecting peripherals to the usb host port.
Page 72
Chapter 2 — connecting the printer 58 px4i and px6i high performance printer user’s manual connecting the printer to your pc you can easily connect the printer to your pc using one of these ports: • rs-232 serial port • usb device port • ieee 1284 communications port (optional) connecting the printe...
Page 73
Chapter 2 — connecting the printer px4i and px6i high performance printer user’s manual 59 to connect the printer to a pc through the serial port 1 connect one end of the rs-232 cable that ships with your printer to the back of the printer and connect the other end of the cable to a serial com port ...
Page 74
Chapter 2 — connecting the printer 60 px4i and px6i high performance printer user’s manual if you are using a parallel port to communicate with the printer, you need: • an ieee 1284 interface adapter installed in the printer. If you do not have the parallel interface installed in your printer, you c...
Page 75
Chapter 2 — connecting the printer px4i and px6i high performance printer user’s manual 61 to connect your printer to your ethernet network 1 make sure that ethernet is selected as your network type. A on the keypad, press t to enter the setup menu. B go to setup > network > network type > ethernet....
Page 76
Chapter 2 — connecting the printer 62 px4i and px6i high performance printer user’s manual if your network does not automatically assign an ip address, or the intermec ready-to-work indicator is blinking to indicate a network error, you can use printset (available on the printercompanion cd or as a ...
Page 77
Chapter 2 — connecting the printer px4i and px6i high performance printer user’s manual 63 2 send the following commands to permanently assign the ip address, subnet mask, default router, and name server: nn[,m1[,m2]] where: n is the ip address of the printer in the format n.N.N.N, where n is a numb...
Page 78
Chapter 2 — connecting the printer 64 px4i and px6i high performance printer user’s manual to set up the printer to work in your wireless network, you need: • a serial cable. • a pc running windows or linux. • printset. Printset is available on the cd that ships with your printer. For the latest ver...
Page 79
Chapter 2 — connecting the printer px4i and px6i high performance printer user’s manual 65 to set up the printer for 802.11 communications using hyperterminal 1 connect one end of the serial cable to your printer, and connect the other end to your pc. 2 on your pc, open hyperterminal and set these s...
Page 80
Chapter 2 — connecting the printer 66 px4i and px6i high performance printer user’s manual configuring 802.11 wireless security using fingerprint use the following procedures to configure 802.11 wireless security parameters on your printer using fingerprint. To configure the printer to use wep authe...
Page 81
Chapter 2 — connecting the printer px4i and px6i high performance printer user’s manual 67 2 send one of the following wpa/wpa2 on commands to turn on wpa or wpa2 authentication. Send the wpa-psk or wpa2-psk command to set a pre-shared key: setup "wlan","wpa","off" setup "wlan","wpa2","on" setup "wl...
Page 82
Chapter 2 — connecting the printer 68 px4i and px6i high performance printer user’s manual 3 send these commands to configure the eap_type: setup "8021x","eap_type","xxxx" where xxxx can be off, leap, peap, ttls, or eap-fast. Setup "8021x",".Eap_user","xxxx" setup "8021x","eap_pass","xxxx" where xxx...
Page 83
Chapter 2 — connecting the printer px4i and px6i high performance printer user’s manual 69 • send the following commands to set a common name for server 1 and server 2: setup "8021x",".Server_cn1","xxxxxxxxxx" setup "8021x",".Server_cn2","xxxxxxxxxx" where xxxxxxxxxx is at least 8 characters but les...
Page 84
Chapter 2 — connecting the printer 70 px4i and px6i high performance printer user’s manual 3 send the following command to activate the settings. Ws,active,1 to configure the printer to use wpa-psk or wpa2-psk mode 1 send the following commands to login as an admin and set the ssid: .X,su -p pass ad...
Page 85
Chapter 2 — connecting the printer px4i and px6i high performance printer user’s manual 71 2 send one of the following commands to enable wpa-802.1x or wpa2-802.1x authentication. You should also send the wpa_psk command that does not contain a value: ws,wpa,off ws,wpa2,on ws,wpa_psk, 3 send these c...
Page 86
Chapter 2 — connecting the printer 72 px4i and px6i high performance printer user’s manual 6 if you are using certificates for validation, here are some commands you may need to use. • send the following commands to set a certificate and enable validation: ws,ca_cert,c:/testca.Pfx@export ws,validate...
Page 87
Chapter 2 — connecting the printer px4i and px6i high performance printer user’s manual 73 using a usb mass storage device you can use a usb mass storage device (thumb drive) to store additional fonts and images for the printer. You can also use the device to upgrade your firmware. For more informat...
Page 88
Chapter 2 — connecting the printer 74 px4i and px6i high performance printer user’s manual connecting a usb hub to the usb host port you can connect a usb hub to the printer so that you can connect several usb devices to the printer at the same time. Note: you can only connect one usb mass storage d...
Page 89
75 3 configuring the printer use this chapter to understand how to configure the printer, upgrade firmware, and download fonts and graphics. This chapter contains these sections: • configuring your printer • choosing an ethernet or wireless network • upgrading firmware • downloading fonts and graphi...
Page 90: Configuring Your Printer
Chapter 3 — configuring the printer 76 px4i and px6i high performance printer user’s manual configuring your printer you can change the configuration settings of your printer: • directly from the screen. • from the printer home page. • using printset. • using commands sent from your pc. • remotely u...
Page 91
Chapter 3 — configuring the printer px4i and px6i high performance printer user’s manual 77 the main menus in setup mode for fingerprint the main levels of the setup menu in ipl for more information on the ipl and fingerprint menu systems, see appendix c, “fingerprint and ipl setup menus” on page 16...
Page 92
Chapter 3 — configuring the printer 78 px4i and px6i high performance printer user’s manual configuring your printer from the printer home page if you are using an ethernet or 802.11 wireless connection, you can change configuration settings from your printer’s home page. To access your printer’s ho...
Page 93: Configuring Media Settings
Chapter 3 — configuring the printer px4i and px6i high performance printer user’s manual 79 configuring communications settings use the communications page to configure serial communications, the communications interface, and the keyboard layout. To configure communications settings 1 click printer ...
Page 94
Chapter 3 — configuring the printer 80 px4i and px6i high performance printer user’s manual 2 enter the correct information for the media you are using. 3 click submit setup. Configuring rfid settings (printer with rfid option) use the rfid page to configure settings for printing on rfid media. To c...
Page 95
Chapter 3 — configuring the printer px4i and px6i high performance printer user’s manual 81 configuring print engine settings use the print engine page to adjust the media feed direction (start and stop adjust positions) and print speed. The value of the head resistance is read-only and is measured ...
Page 96
Chapter 3 — configuring the printer 82 px4i and px6i high performance printer user’s manual configuring web shell settings use the web shell page to view and change test and default settings. You can also use the web shell page to print test labels and change the command language. To configure web s...
Page 97: Configuring Alerts
Chapter 3 — configuring the printer px4i and px6i high performance printer user’s manual 83 configuring alerts use the alerts page to view and change the printer alert settings. To configure alerts 1 click printer > alerts. 2 change the alert settings: • from the setting list, choose enabled or disa...
Page 98
Chapter 3 — configuring the printer 84 px4i and px6i high performance printer user’s manual 3 select the notification method. 4 click submit settings. Use the following table to understand the alert settings. Understanding the alert settings setting description label not taken (fingerprint only) sen...
Page 99
Chapter 3 — configuring the printer px4i and px6i high performance printer user’s manual 85 configuring general network settings use the general network page to view the printer name, change passwords, and set restrictions. To configure general network settings 1 click network admin > general. 2 vie...
Page 100
Chapter 3 — configuring the printer 86 px4i and px6i high performance printer user’s manual use the following table to understand the general network settings. Understanding the general network settings setting description printer name the network identification name (wins name) of the printer. The ...
Page 101: Configuring Mail Settings
Chapter 3 — configuring the printer px4i and px6i high performance printer user’s manual 87 configuring mail settings use the mail settings page to view and change e-mail (smtp) server settings. To configure mail settings 1 click network admin > mail. 2 select the mail server settings and enter mail...
Page 102
Chapter 3 — configuring the printer 88 px4i and px6i high performance printer user’s manual use the following table to understand the mail settings. Understanding the mail settings setting description mail (smtp) server choose a configuration method for your mail server settings: • smtp settings fro...
Page 103: Configuring Snmp Settings
Chapter 3 — configuring the printer px4i and px6i high performance printer user’s manual 89 configuring snmp settings use the snmp page to view and change snmp settings. To configure snmp settings 1 click network admin > snmp. 2 change the snmp settings. 3 click add to add trap settings. You can def...
Page 104
Chapter 3 — configuring the printer 90 px4i and px6i high performance printer user’s manual use the following table to understand snmp settings. Understanding the snmp settings setting description read community community with rights to read the snmp mibs. Read/write community community with rights ...
Page 105: Configuring Tcp/ip Settings
Chapter 3 — configuring the printer px4i and px6i high performance printer user’s manual 91 configuring tcp/ip settings use the tcp/ip settings page to view and change tcp/ip network settings. To configure tcp/ip settings 1 click network admin > tcp/ip. 2 view or update your settings. 3 click submit...
Page 106
Chapter 3 — configuring the printer 92 px4i and px6i high performance printer user’s manual ipv6 settings configuration method: the method by which an ip address is assigned to the printer. You can choose between: • auto: the ip address is obtained using stateless auto-configuration. This is the def...
Page 107: Configuring The Network Type
Chapter 3 — configuring the printer px4i and px6i high performance printer user’s manual 93 configuring the network type use the network type page to choose whether you are using an ethernet or wireless 802.11 network. To configure the network type 1 click network admin > network type. 2 select eith...
Page 108
Chapter 3 — configuring the printer 94 px4i and px6i high performance printer user’s manual configuring avalanche settings use the avalanche page to view and change wavelink avalanche settings. To configure avalanche settings 1 click network admin > avalanche. 2 view or update your settings. 3 click...
Page 109
Chapter 3 — configuring the printer px4i and px6i high performance printer user’s manual 95 configuring smartsystems settings use the smartsystems page to view or change the smartsystems server ip address and the master port number. To configure the smartsystems settings 1 click network admin > smar...
Page 110
Chapter 3 — configuring the printer 96 px4i and px6i high performance printer user’s manual configuring wireless lan settings use the wireless lan page to view and change 802.11 settings. To configure wireless lan settings 1 click network admin > wireless lan. 2 view or update your settings. 3 click...
Page 111
Chapter 3 — configuring the printer px4i and px6i high performance printer user’s manual 97 authentication sets the type of authentication to use for your wep keys. You can choose between auto, open system, and shared. Wpa sets the wi-fi protected access (wpa) to either on or off. Wpa pre-shared key...
Page 112: Configuring 802.1X Settings
Chapter 3 — configuring the printer 98 px4i and px6i high performance printer user’s manual configuring 802.1x settings the 802.1x settings page is only available if you have the optional wireless interface installed in your printer. Use the 802.1x page to view and change 802.1x security settings. T...
Page 113
Chapter 3 — configuring the printer px4i and px6i high performance printer user’s manual 99 inner authentication (ttls, eap-fast, and peap only) choose the inner authentication method: • pap (ttls only) • mschapv2 • eap/mschapv2 • eap/md5 • eap/gtc outer name (ttls only) specify the eap identity pas...
Page 114
Chapter 3 — configuring the printer 100 px4i and px6i high performance printer user’s manual configuring your printer with printset printset is a printer configuration tool that allows you to easily change your setup parameters. You can also use printset’s setup wizards to guide you through common c...
Page 115
Chapter 3 — configuring the printer px4i and px6i high performance printer user’s manual 101 to see ipl commands as you type 1 from the hyperterminal menu, select file > properties > the settings tab. 2 click the ascii setup button. 3 select echo typed characters locally. 4 click ok twice. For more ...
Page 116
Chapter 3 — configuring the printer 102 px4i and px6i high performance printer user’s manual configuring your printer using wavelink avalanche you can use the wavelink avalanche device management system to configure all of your wireless printers. You printer ships with the avalanche enabler already ...
Page 117
Chapter 3 — configuring the printer px4i and px6i high performance printer user’s manual 103 choosing the network type from the printer screen to configure the printer from the screen, you need to enter setup mode. To choose the network type from the printer screen 1 press t to enter setup mode. 2 n...
Page 118: Upgrading Firmware
Chapter 3 — configuring the printer 104 px4i and px6i high performance printer user’s manual upgrading firmware the latest firmware and software is available for download from the downloads page on the intermec web site at www.Intermec.Com . You can upgrade your printer’s firmware using: • printset....
Page 119
Chapter 3 — configuring the printer px4i and px6i high performance printer user’s manual 105 to upgrade using a serial or usb connection • use fingerprint or ipl commands to send the upgrade file to your printer. For help, see the intermec fingerprint command reference manual or the ipl command refe...
Page 120
Chapter 3 — configuring the printer 106 px4i and px6i high performance printer user’s manual.
Page 121
107 4 troubleshooting and maintaining the printer this chapter contains possible solutions to problems you may encounter while using the printer. This chapter also contains information on booting the printer and performing routine maintenance. This chapter contains these sections: • troubleshooting ...
Page 122: Troubleshooting The Printer
Chapter 4 — troubleshooting and maintaining the printer 108 px4i and px6i high performance printer user’s manual troubleshooting the printer you may have printer operation, print quality, or printer communication problems at some time during the life of your printer. You can easily fix most of the p...
Page 123: Understanding Error Messages
Chapter 4 — troubleshooting and maintaining the printer px4i and px6i high performance printer user’s manual 109 understanding error messages use the following tables to troubleshoot common error messages you may see displayed on your printer’s screen. Keep in mind that some error messages: • are sp...
Page 124
Chapter 4 — troubleshooting and maintaining the printer 110 px4i and px6i high performance printer user’s manual lss too low this error can occur when you run a test feed without any media installed, or if you have incorrect media settings. Load the printer with media and select the appropriate medi...
Page 125
Chapter 4 — troubleshooting and maintaining the printer px4i and px6i high performance printer user’s manual 111 rtw off by application this condition is set by the fingerprint syshealth command. For more information, see the intermec fingerprint command reference manual . Off application break if y...
Page 126
Chapter 4 — troubleshooting and maintaining the printer 112 px4i and px6i high performance printer user’s manual ipl error messages message description ready-to-work indicator status error number paper out the printer is out of paper. Load a new roll of media. For help, see “loading media” on page 8...
Page 127
Chapter 4 — troubleshooting and maintaining the printer px4i and px6i high performance printer user’s manual 113 troubleshooting printer problems and finding solutions use this section to find possible solutions to printer problems. Ip configuration error. The printer is trying to acquire an ip addr...
Page 128
Chapter 4 — troubleshooting and maintaining the printer 114 px4i and px6i high performance printer user’s manual there are weak spots on the printout. Try these possible solutions in order: • there may be foreign particles on the media. Clean or replace the media. • make sure that your media and rib...
Page 129
Chapter 4 — troubleshooting and maintaining the printer px4i and px6i high performance printer user’s manual 115 the inner edge of the printout is missing. Try these possible solutions in order: • the media may not be properly installed or aligned. Reload the media. For help, see “loading media” on ...
Page 130
Chapter 4 — troubleshooting and maintaining the printer 116 px4i and px6i high performance printer user’s manual the media feed is not working properly. Try these possible solutions in order: • the media characteristics may have changed. Press the a button. • one of these parameters may not be prope...
Page 131
Chapter 4 — troubleshooting and maintaining the printer px4i and px6i high performance printer user’s manual 117 the rfid kit is installed, but “rfid” does not appear in the setup tree. The printer is not communicating properly with the rfid hardware. For help, contact your local intermec representa...
Page 132
Chapter 4 — troubleshooting and maintaining the printer 118 px4i and px6i high performance printer user’s manual when i send a tagread or tagwrite command, i get this error message: “tag format error.” the tagformat defined for the operation determines the number of required parameters. You may need...
Page 133: Resetting The Printer
Chapter 4 — troubleshooting and maintaining the printer px4i and px6i high performance printer user’s manual 119 resetting the printer when you reset the printer, you return it to the factory default settings. Resetting the printer removes all files used to store settings. But, it does not reset set...
Page 134: Adjusting The Printer
Chapter 4 — troubleshooting and maintaining the printer 120 px4i and px6i high performance printer user’s manual adjusting the printer you may need to adjust your printer to accommodate your printing needs or improve performance. You can adjust the: • pressure arm. • label stop sensor (lss) position...
Page 135
Chapter 4 — troubleshooting and maintaining the printer px4i and px6i high performance printer user’s manual 121 4 loosen the knob that secures the pressure arm. 5 move the pressure arm inward or outward until the arrow on the tip of the arm is centered with the media. 6 when the pressure arm is cen...
Page 136
Chapter 4 — troubleshooting and maintaining the printer 122 px4i and px6i high performance printer user’s manual the lss can be moved laterally from the inner edge of the media path to 50 mm (1.96 in) outward, which corresponds to the center line of full width media. One part of the sensor is on the...
Page 137
Chapter 4 — troubleshooting and maintaining the printer px4i and px6i high performance printer user’s manual 123 to test the lss 1 make sure that your printer is properly configured for the type of media you are using. Go to setup > media > media type. 2 open the media cover. 3 lift and lower the pr...
Page 138
Chapter 4 — troubleshooting and maintaining the printer 124 px4i and px6i high performance printer user’s manual a lift the printhead. B slowly pull out the media. When the lss detects a black mark, the cursor moves to the left. 10 if the lss does not move as described in steps 8 and 9, make sure th...
Page 139
Chapter 4 — troubleshooting and maintaining the printer px4i and px6i high performance printer user’s manual 125 to adjust the printhead pressure 1 turn the adjustment knob clockwise for more pressure and a darker printout (+) or counter-clockwise for less pressure (-) and a lighter printout. 2 prin...
Page 140: Maintaining The Printer
Chapter 4 — troubleshooting and maintaining the printer 126 px4i and px6i high performance printer user’s manual 2 modify one or more lts settings. Maintaining the printer to keep your printer working properly, you should perform regular maintenance. Cleaning the printer to properly maintain your pr...
Page 141: Cleaning The Media Guides
Chapter 4 — troubleshooting and maintaining the printer px4i and px6i high performance printer user’s manual 127 follow these guidelines for cleaning the printer: • always remove the power cord before cleaning. • never spray the printer. Protect it from water when cleaning the premises. • never use ...
Page 142
Chapter 4 — troubleshooting and maintaining the printer 128 px4i and px6i high performance printer user’s manual to clean the media guides 1 open the front door and media cover. 2 pull the upper guide straight out..
Page 143: Cleaning The Printhead
Chapter 4 — troubleshooting and maintaining the printer px4i and px6i high performance printer user’s manual 129 3 press the snap-lock, lift the edge of the lower guide, and pull the lower guide straight out. 4 clean the guides with a cleaning card or a soft cloth soaked in isopropyl alcohol. Be car...
Page 144
Chapter 4 — troubleshooting and maintaining the printer 130 px4i and px6i high performance printer user’s manual to clean the printhead 1 turn off the printer. 2 open the front door and media cover. 3 turn the printhead lift lever counter-clockwise to raise the printhead. 4 remove any media and tran...
Page 145: Replacing The Printhead
Chapter 4 — troubleshooting and maintaining the printer px4i and px6i high performance printer user’s manual 131 6 insert most of the cleaning card under the printhead, and then lower the printhead. 7 pull out the cleaning card and raise the printhead. 8 wait for approximately 30 seconds to allow th...
Page 146
Chapter 4 — troubleshooting and maintaining the printer 132 px4i and px6i high performance printer user’s manual to replace the printhead 1 turn off the printer. 2 open the front door and media cover. 3 (px6i only) pull the locking handle down. F.
Page 147
Chapter 4 — troubleshooting and maintaining the printer px4i and px6i high performance printer user’s manual 133 4 turn the printhead lift lever counter-clockwise to raise the printhead. 5 remove any media and transfer ribbon. 6 pull the printhead bracket away from the magnet in the pressure arm..
Page 148
Chapter 4 — troubleshooting and maintaining the printer 134 px4i and px6i high performance printer user’s manual 7 disconnect the hooks of the printhead bracket from the shaft, and pull out the printhead as far as the cables allow. 8 disconnect the cables from the printhead. Note the snap-lock on th...
Page 149
Chapter 4 — troubleshooting and maintaining the printer px4i and px6i high performance printer user’s manual 135 9 connect the two cables to the replacement printhead. 10 connect the hooks of the printhead bracket to the headlift shaft. Make sure that the cables are not in the way..
Page 150
Chapter 4 — troubleshooting and maintaining the printer 136 px4i and px6i high performance printer user’s manual 11 turn the printhead lift lever clockwise so the magnet engages the printhead bracket. 12 (px6i only) push the locking handle up. 13 load a new supply of media and ribbon. For help, see ...
Page 151
137 a specifications this appendix contains specifications for the printer and media. It also contains information about accessories for the printer..
Page 152: Specifications
Appendix a — specifications 138 px4i and px6i high performance printer user’s manual specifications physical specifications px4i dimensions: 27.5 x 48.2 x 23.8 cm (10.8 x 19.0 x 9.4 in) px4i weight: 12.85 kg (28.4 lb) px6i dimensions: 33.5 x 48.2 x 23.8 cm (13.2 x 19.0 x 9.4 in) px6i weight: 14.8 kg...
Page 153
Appendix a — specifications px4i and px6i high performance printer user’s manual 139 printing speed and resolution specification description print mode direct thermal transfer print speed (variable) 100 to 300 mm/sec (4 to 12 in/sec) printhead resolution 8 dots/mm (203.2 dpi) 11.81 dots/mm (300 dpi)...
Page 154: Interfaces
Appendix a — specifications 140 px4i and px6i high performance printer user’s manual interfaces this section describes the standard interfaces available on the px4i and px6i printers. Rs-232 serial interface use this table to understand the default settings of the serial port. The printer end of the...
Page 155: Usb Interface
Appendix a — specifications px4i and px6i high performance printer user’s manual 141 usb interface the printer supports usb full speed v2.0 host. To use the usb interface to print from a pc, you need to have the intermec interdriver printer driver installed on your pc. For help setting up usb commun...
Page 156: Usb Host Interface
Appendix a — specifications 142 px4i and px6i high performance printer user’s manual usb host interface the printer has a usb host interface for connecting usb devices such as hid bar code scanners and keyboards, usb storage devices, and usb hubs. Usb host interface ethernet interface the ethernet i...
Page 157: Parallel Ieee 1284 Interface
Appendix a — specifications px4i and px6i high performance printer user’s manual 143 one yellow and one green led indicate the network status. Parallel ieee 1284 interface the parallel port supports universal plug and play (upnp) and additional status reporting through ieee 1284 nibble id mode. Unde...
Page 158: Media Specifications
Appendix a — specifications 144 px4i and px6i high performance printer user’s manual media specifications core and roll specifications non-adhesive strip measurement value core inside diameter, standard 38 to 40 mm (1.5 in) core inside diameter, with adapter 76.2 mm (3 in) core width must not protru...
Page 159
Appendix a — specifications px4i and px6i high performance printer user’s manual 145 media type set media type to one of these values: • fingerprint: • fix length strip • var length strip • ipl: continuous non-adhesive strip a non-adhesive strip.
Page 160: Self-Adhesive Strip
Appendix a — specifications 146 px4i and px6i high performance printer user’s manual self-adhesive strip liner (b) the liner must not extend more than a total of 1.6 mm (0.06 in) outside the face material and should protrude equally on both sides. Media type set media type to one of these values: • ...
Page 161: Self-Adhesive Labels
Appendix a — specifications px4i and px6i high performance printer user’s manual 147 self-adhesive strip self-adhesive labels external media width including liner (a) printer measurement value px4i maximum 120 mm (4.72 in) minimum 25.0 mm (1.00 in) px6i maximum 170 mm (6.69 in) minimum 76.0 mm (3.00...
Page 162
Appendix a — specifications 148 px4i and px6i high performance printer user’s manual liner (b) the backing paper must not extend more than a total of 1.6 mm (0.06 in) outside the labels and should protrude equally on both side. Recommended minimum transparency: 40% (din 53147). The label stop sensor...
Page 163
Appendix a — specifications px4i and px6i high performance printer user’s manual 149 self-adhesive labels media type set media type to one of these values: • fingerprint: label (w gaps) • ipl: gap c d b b self-adhesive labels feed direction.
Page 164
Appendix a — specifications 150 px4i and px6i high performance printer user’s manual tickets with gaps (gap stock) lss detection position (c) this position is variable. For help, see “adjusting the label stop sensor” on page 121 . Detection slit length (d) the length of the detection slit (excluding...
Page 165
Appendix a — specifications px4i and px6i high performance printer user’s manual 151 media type set media type to one of these values: • fingerprint: gap stock • ipl: gap tickets with gaps (gap stock) note: do not allow a perforation to break the edge of the media, because the media may split and ja...
Page 166
Appendix a — specifications 152 px4i and px6i high performance printer user’s manual tickets with black mark (mark stock) lss detection position (c) this position is variable. For help, see “adjusting the label stop sensor” on page 121 . Media width (a) printer measurement value px4i maximum 120 mm ...
Page 167
Appendix a — specifications px4i and px6i high performance printer user’s manual 153 black mark y-position (f) intermec recommends that you place the black mark as close to the front edge of the ticket as possible and use a negative stop adjust value to control the media feed, so the tickets can be ...
Page 168
Appendix a — specifications 154 px4i and px6i high performance printer user’s manual tickets with black mark (mark stock) media with rfid tags or inlays when printing on rfid media, special consideration must be taken to the position and shape of the tag. Specific recommendations for different kinds...
Page 169: Accessories For The Printer
Appendix a — specifications px4i and px6i high performance printer user’s manual 155 accessories for the printer you can use these accessories (sold and ordered separately) with the printer. To order accessories, contact your local intermec sales representative. Liner/batch takeup this factory-insta...
Page 170: Real Time Clock
Appendix a — specifications 156 px4i and px6i high performance printer user’s manual if you are running fingerprint or direct protocol, you can enable or disable the lts using the commands lts& on and lts& off. For help, see the intermec fingerprint command reference manual . Real time clock the rea...
Page 171
157 b default settings.
Page 172: Default Configuration
Appendix b — default settings 158 px4i and px6i high performance printer user’s manual default configuration the following tables list the default values of the configuration commands supported on the printer. If you restore the printer to factory default settings, the printer uses these values. The...
Page 173
Chapter b — default settings px4i and px6i high performance printer user’s manual 159 com parameters parameter default value usb keyboard us network parameters parameter default value ip selection dhcp+bootp ip address n/a netmask n/a default router n/a ipv6 selection auto ipv6 address n/a nameserve...
Page 174
Appendix b — default settings 160 px4i and px6i high performance printer user’s manual media parameters parameter default value x-start 8 dots/mm = 203.2 dpi 11.81 dots/mm = 300 dpi 24 dots 36 dots width 8 dots/mm = 203.2 dpi 11.81 dots/mm = 300 dpi 832 dots 1248 dots length 8 dots/mm = 203.2 dpi 11...
Page 175: Ipl Default Configuration
Chapter b — default settings px4i and px6i high performance printer user’s manual 161 ipl default configuration label taken sensor (lts) lts adjust lts test lts value n/a n/a 10 print defines parameters (continued) parameter default value ser-com parameters parameter default value baud rate 9600 dat...
Page 176
Appendix b — default settings 162 px4i and px6i high performance printer user’s manual dhcp response broadcast mac address n/a network type ethernet (if no 802.11 radio is installed) wireless 802.11 (if an 802.11 radio is installed) rfid parameters parameter default value mode enable tagread n/a tag...
Page 177
Chapter b — default settings px4i and px6i high performance printer user’s manual 163 media parameters parameter default value media type gap paper type dt (direct thermal) lbl length dots 1200 dots testfeed mode fast sensitivity 420 darkness 0% lbl rest point 0 form adj dots x 0 form adj dots y 0 r...
Page 178
Appendix b — default settings 164 px4i and px6i high performance printer user’s manual.
Page 179
165 c fingerprint and ipl setup menus the setup parameters of the printer control the way the printer operates. This appendix provides an overview of the setup menu you can use to configure parameters for your printer..
Page 180: Fingerprint Setup Menus
Appendix c — fingerprint and ipl setup menus 166 px4i and px6i high performance printer user’s manual fingerprint setup menus use this section to learn about the fingerprint setup menus and options. Fingerprint main level setup menu fingerprint ser-com,uart1 menu fingerprint net-com,net1 menu setup:...
Page 181: Fingerprint Com Menu
Appendix c — fingerprint and ipl setup menus px4i and px6i high performance printer user’s manual 167 fingerprint com menu fingerprint network menu fingerprint rfid menu fingerprint feedadj menu usb keyboard: user defined usb keyboard: german usb keyboard: french usb keyboard: swedish setup: com com...
Page 182: Fingerprint Media Menu
Appendix c — fingerprint and ipl setup menus 168 px4i and px6i high performance printer user’s manual fingerprint media menu transfer: low diameter transfer: ribbon sensor transfer: label offset transfer: ribbon factor transfer: ribbon constant media type: ticket (w mark) media type: label (w gaps) ...
Page 183: Fingerprint Print Defs Menu
Appendix c — fingerprint and ipl setup menus px4i and px6i high performance printer user’s manual 169 fingerprint print defs menu cmd language: dsim cmd language: zsim cmd language: ipl clip default: off testprint: network info testprint: rfid test label testprint: hardware info testprint: setup inf...
Page 184: Ipl Setup Menus
Appendix c — fingerprint and ipl setup menus 170 px4i and px6i high performance printer user’s manual ipl setup menus use this section to learn about the ipl setup menus and options. Ipl main level setup menu ipl ser-com menu ipl com menu setup: ser-com setup: com setup: network setup: rfid setup: t...
Page 185: Ipl Network Menu
Appendix c — fingerprint and ipl setup menus px4i and px6i high performance printer user’s manual 171 ipl network menu ipl rfid menu ipl test/service menu network type: wireless 802.11 dhcp response: unicast ipv6 selection: manual ipv6 selection: dhcp ipv6 selection: auto+dhcp parity: bootp parity: ...
Page 186: Ipl Media Menu
Appendix c — fingerprint and ipl setup menus 172 px4i and px6i high performance printer user’s manual ipl media menu ipl configuration menu media type: continuous media type: mark setup: media media: media type media type: gap media: paper type paper type: ttr paper type: dt media: lbl length dots l...
Page 187
173 d advanced configuration this appendix contains information on the printer file system and how to modify the appearance of the printer web page..
Page 188: Device Tree Structure
Appendix d — advanced configuration 174 px4i and px6i high performance printer user’s manual printer file system (fingerprint) as you access the printer for communications, you encounter different parts of the printer file system. The following sections contain a device tree structure and brief desc...
Page 189: /(Root)
Appendix d — advanced configuration px4i and px6i high performance printer user’s manual 175 the commands you use depend on how you navigate the printer file system: • if you are accessing the printer through an ftp client or a web browser, you can easily navigate through the different devices and d...
Page 190: /pffs (Or Pffs:)
Appendix d — advanced configuration 176 px4i and px6i high performance printer user’s manual /pffs (or pffs:) the power fail file system is used to store files that need to be saved when the printer is turned off. Files stored in this location cannot exceed 256 bytes each. The total size of the “pff...
Page 191: Web Style Guide Files
Appendix d — advanced configuration px4i and px6i high performance printer user’s manual 177 web style guide files the printer network cards customizes the default web pages by changing the configuration of the engine that generates the pages. While generating the pages, the web server accesses conf...
Page 192
Appendix d — advanced configuration 178 px4i and px6i high performance printer user’s manual optional environment variables the optional environment variables are used to specify extra parameters; for instance, these variables permit to change the printer’s model name. The web server only recognizes...
Page 193
Appendix d — advanced configuration px4i and px6i high performance printer user’s manual 179 x-www-url-encoding syntax rules the value given to environment variables has to be specified respecting the x-www-url-encoding syntax rules. According to the syntax rules, characters can be inserted using th...
Page 194: Memory And Storage
Appendix d — advanced configuration 180 px4i and px6i high performance printer user’s manual memory and storage web style guide files are designed to be placed on the printer’s pffs, as mentioned. Due to the memory limits of the pffs the environment variables have very short name (4 bytes), which ma...
Page 195
181 i index.
Page 196
Index 182 px4i and px6i high performance printer user’s manual numerics 76 mm (3-in) adapter, accessory 155 802.11 choosing as network type 93 , 102 radio communications, setting up 63 connection, troubleshooting 116 security, setting from web page 96 802.1x configuring from web page 98 settings, de...
Page 197
Index px4i and px6i high performance printer user’s manual 183 default configuration (continued) settings 158 – 163 viewing and changing with web page 82 device tree structure 174 dhcp, default setting 60 , 61 directories, printer 174 downloading firmware 104 fonts and graphics 105 printset 104 dsim...
Page 198
Index 184 px4i and px6i high performance printer user’s manual i i button, described 6 ieee 1284 interface, pins and descriptions 143 port, using to connect printer to pc 59 incomplete printout, troubleshooting 115 information button, described 6 initial startup screen 4 inner authentication, choosi...
Page 199
Index px4i and px6i high performance printer user’s manual 185 lts adjusting 125 loading media 16 , 26 settings, described 126 m mail settings, configuring from web page 87 maintaining the printer 126 maintenance, error message 111 media feed direction, configuring 81 loading 8 menu fingerprint 168 ...
Page 200
Index 186 px4i and px6i high performance printer user’s manual print defs menu, fingerprint 169 print engine settings, configuring 81 print speed, configuring 81 print width, max and min 139 printer adjusting 120 lss 121 lts 125 pressure arm 120 printhead pressure 124 back view 3 choosing network ty...
Page 201
Index px4i and px6i high performance printer user’s manual 187 resetting the printer 119 rfid error codes, troubleshooting 118 media, printing on 55 menu fingerprint 167 , 168 ipl 171 settings, configuring 80 troubleshooting 116 – 118 web page 80 rfid inactive, error message 117 ribbon breaks, troub...
Page 202
Index 188 px4i and px6i high performance printer user’s manual t tag format error, error message 118 tcp/ip configuring with web page 91 setting described 91 tear-off printing, loading media 9 temperature specifications 138 test labels printing from setup menu 52 printing from web page 82 test/servi...
Page 204
Worldwide headquarters 6001 36th avenue west everett, washington 98203 u.S.A. Tel 425.348.2600 fax 425.355.9551 www.Intermec.Com © 2008 intermec technologies corporation. All rights reserved. Worldwide headquarters 6001 36th avenue west everett, washington 98203 u.S.A. Tel 425.348.2600 fax 425.355.9...