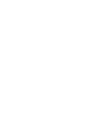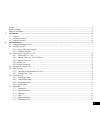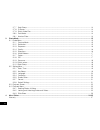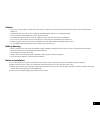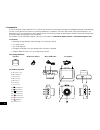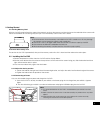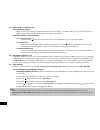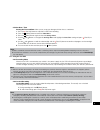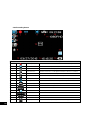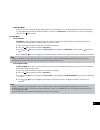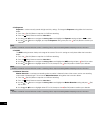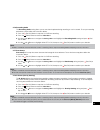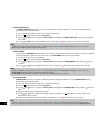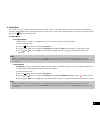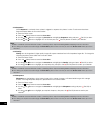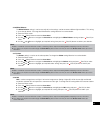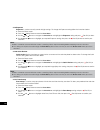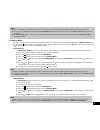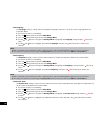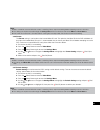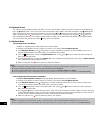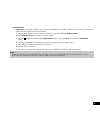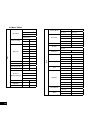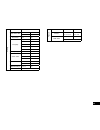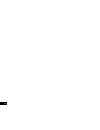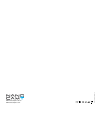- DL manuals
- NanoCam Plus
- Dash Cameras
- NCP-DVR1080
- User Manual
NanoCam Plus NCP-DVR1080 User Manual
Summary of NCP-DVR1080
Page 1
User manual full hd dash cam dvr with 2.4" screen ncp-dvr1080
Page 3
3 caution ....................................................................................................................................................................... 5 battery warning ...........................................................................................................
Page 4
4 2.7.7 date stamp........................................................................................................................................... 14 2.7.8 g sensor ...............................................................................................................................
Page 5
5 caution • ensure you are using your car dvr within your countries’ road laws. Please make sure you are familiar with your local road legislation before use. • avoid leaving your car dvr in direct sunlight for extended periods of time in an unventilated space. • please set time and date before you ...
Page 6
1. Introduction thank you for purchasing a nanocam plus car dvr. We are certain that our product will give you troublefree operation while providing you with a safety feature that enhances your driving experience. Our products, like most after-market safety enhanced devices, are designed to assist a...
Page 7
7 2. Getting started 2.1 inserting memory card with the car dvr turned off and the screen facing towards you insert the memory card into the slot on the underside of the camera with the text on the micro sd card facing away from you. Push the memory card in until a click is heard. Note: 1. Do not re...
Page 8
8 2.3 powering the car dvr on / off 2.3.1 auto power on/off when the car dvr is correctly installed and connected to your vehicle's 12v power supply, the car dvr will automatically power up and start recording when the vehicle accessories are activated. 2.3.2 manual power on/off and reset 2.3.2.1 ma...
Page 9
9 2.5.2 set date / time setting the time and date allows you to stamp your footage with the time as a reference. 1. Press the (rec/ok) button to stop the car dvr from recording. 2. Press the (menu) button to enter the video menu. 3. Press the (menu) button again to enter the settings menu. 4. Use th...
Page 10
10 2.6.3 recording screen number icon item description 1 recording indicator the record indicator will flash when the car dvr is recording 2 mode mode shows whether you are in video mode or photo mode 3 loop shows the duration of the loop clips 4 motion detection the motion detection icon will appea...
Page 11
11 2.6.4 video mode when the car dvr is powered up the video screen will start by default. In this screen recording will automatically start and can be stopped by pressing the (rec/ok) button. To access the video menu, ensure that the car dvr is not recording then press the (menu) button. 2.7 video ...
Page 12
2.7.3 exposure exposure is used to manually control the light sensitivity settings. To change the exposure setting follow the instructions below. 1. Press the (rec/ok) button to stop the car dvr from recording. 2. Press the (menu) button to enter the video menu. 3. Use the and buttons to navigate th...
Page 13
2.7.6 recording audio the recording audio setting allows you to mute the microphone during recording, or set it to record. To set your recording preferences, please follow the instructions below. 1. Press the (rec/ok) button to stop the car dvr from recording. 2. Press the (menu) button to enter the...
Page 14
14 2.7.9 shrink video files the shrink video files setting allows you to shrink the output size of the video files. To set your recording preferences, please follow the instructions below. 1. Press the (rec/ok) button to stop the car dvr from recording. 2. Press the (menu) button to enter the video ...
Page 15
15 3. Photo mode this screen is used to capture still images using your car dvr. To access the photo screen ensure that the camera is not recording and press the (mode) button. Photo mode also has a menu which is used to edit the photo settings. This menu can be accessed by pressing the (menu) in th...
Page 16
16 3.1.3 sequence when sequence is activated, when a photo is triggered a sequence of 3 photos is taken. To activate or deactivate sequence mode, follow the instructions below 1. Enter the photo screen. 2. Press the (menu) button to enter the photo menu. 3. Use the and buttons to navigate the photo ...
Page 17
17 3.1.6 white balance the white balance setting is used to manually adjust the settings used to counteract different light conditions. This setting is set to auto by default. To change the white balance setting follow the instructions below. 1. Enter the photo screen. 2. Press the (menu) button to ...
Page 18
18 3.1.9 exposure exposure is used to manually control the light settings. To change the exposure setting follow the instructions below 1. Enter the photo screen. 2. Press the (menu) button to enter the photo menu. 3. Use the and buttons to navigate the photo menu and highlight the exposure setting ...
Page 19
19 note: 1. Menus cannot be accessed while the camera is recording. Please stop the recording before attempting to access the menu. 2. This setting can only be accessed through the photo menu, please make sure that you are in the photo screen when you access the menu. 3. The date stamp setting is no...
Page 20
20 3.2.3 language the language setting is used to select your preferred language in the menus. To set the systems language follow the instructions below. 1. Ensure that the dvr is not recording. 2. Press the (menu) button to enter the video menu. 3. Press the (menu) button again to enter the setting...
Page 21
21 note: 1. Menus cannot be accessed while the camera is recording. Please stop the recording before attempting to access the menu. 2. This setting can only be accessed through the settings menu which can be accessed via the video and photo menus. 3. Even when the screensaver is activated and the sc...
Page 22
22 3.3 playback screen this screen is used to playback photos and videos. To access the playback screen ensure that the camera is not recording and press the (mode) button. This will send the camera to the photo screen. While in the photo screen press the (mode) button again which will bring you to ...
Page 23
23 3.4.3 slide show slide show can be used to display a slide show of the saved photos and videos taken with your car dvr. To activate the slide show please follow the instructions below. 1. Navigate to the playback screen using the instructions in the section labelled playback screen 2. In the play...
Page 24
24 v ideo resolution 1080fhd 1920x1080 720p 1280x720 wvga 848x480 vga 640x480 loop recording off 3 minutes 2 minutes 5 minutes exposure +2.0 -1/3 +5/3 -2/3 +4/3 -1.0 +1.0 -4/3 +2/3 -5/3 +1/3 -2.0 +0.0 wdr off on motion detection off on recording audio off on date stamp off on g sensor (gravity sensi...
Page 25
25 settings date / time set date and time auto power off off 3 minutes 1 minute key beeps off on language english italian french chinese s & t spanish russian portuguese japanese dutch korean frequency 50hz 60hz screen saver off 2 minutes 30 seconds 5 minutes 1 minute format off 1 minute 30 seconds ...
Page 26
26.
Page 27
27 warranty terms & conditions our goods come with guarantees that cannot be excluded under the australian & new zealand consumer law. You are entitled to a replacement or refund for a major failure and for compensation for any other reasonably foreseeable loss or damage. You are also entitled to ha...
Page 28
Www.Nanocamplus.Com.Au www.Nanocamplus.Co.Nz © nanocam plus 2016.