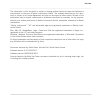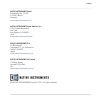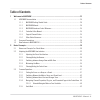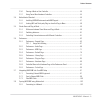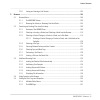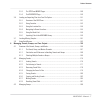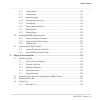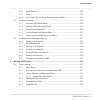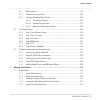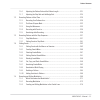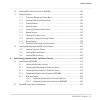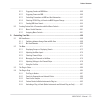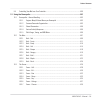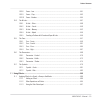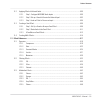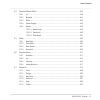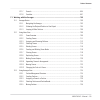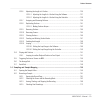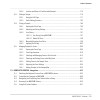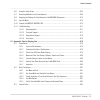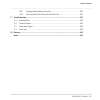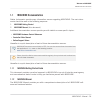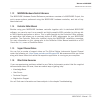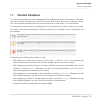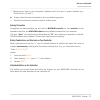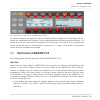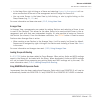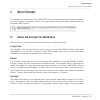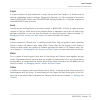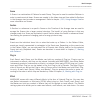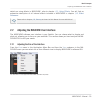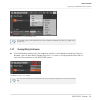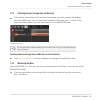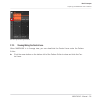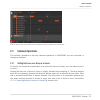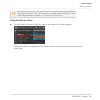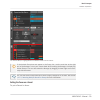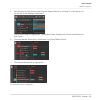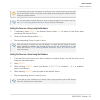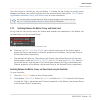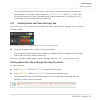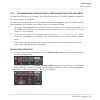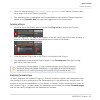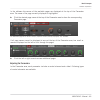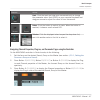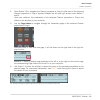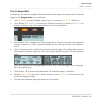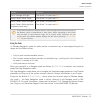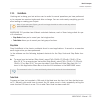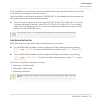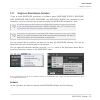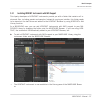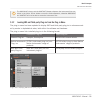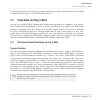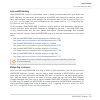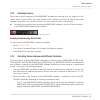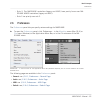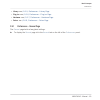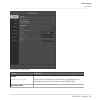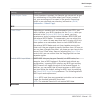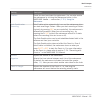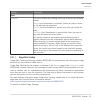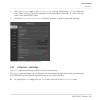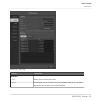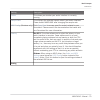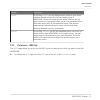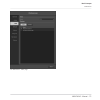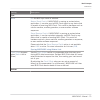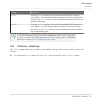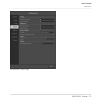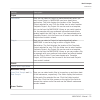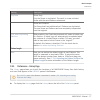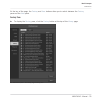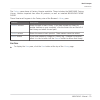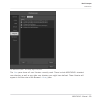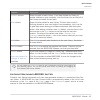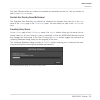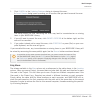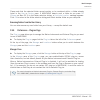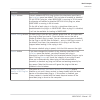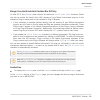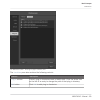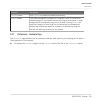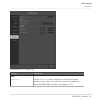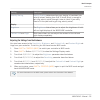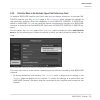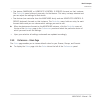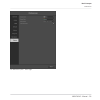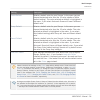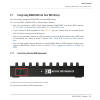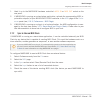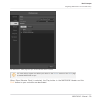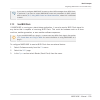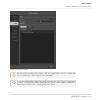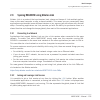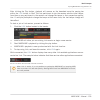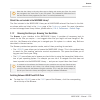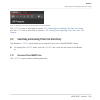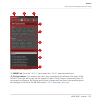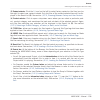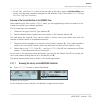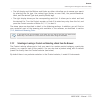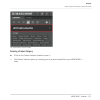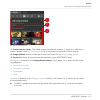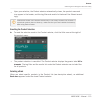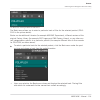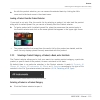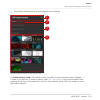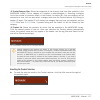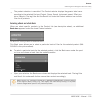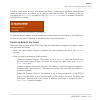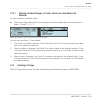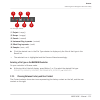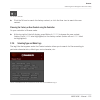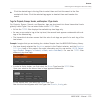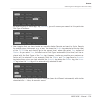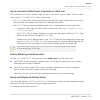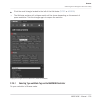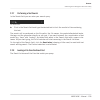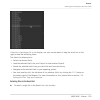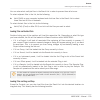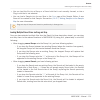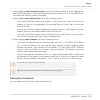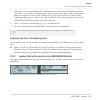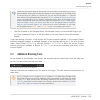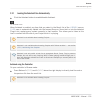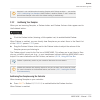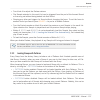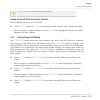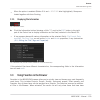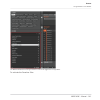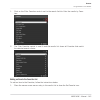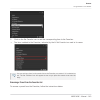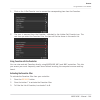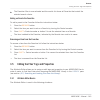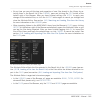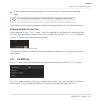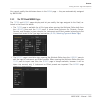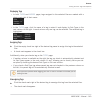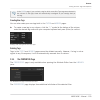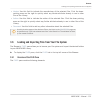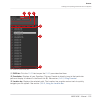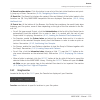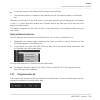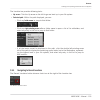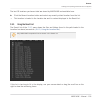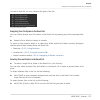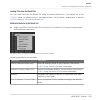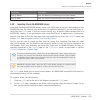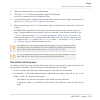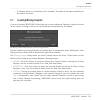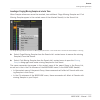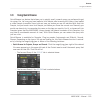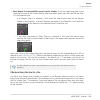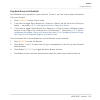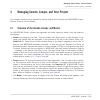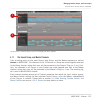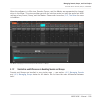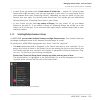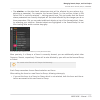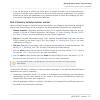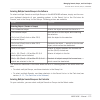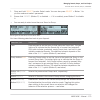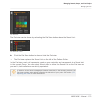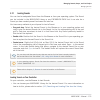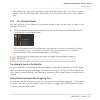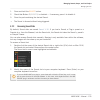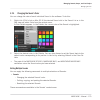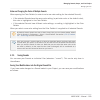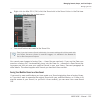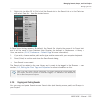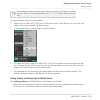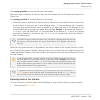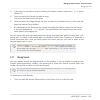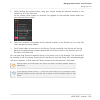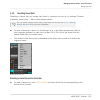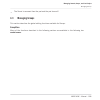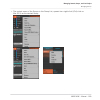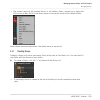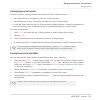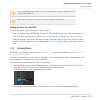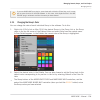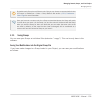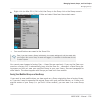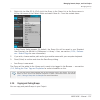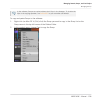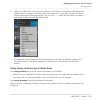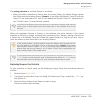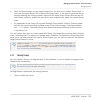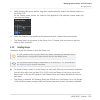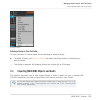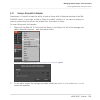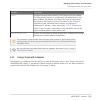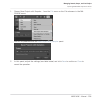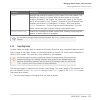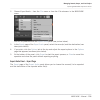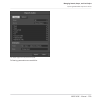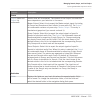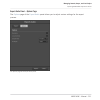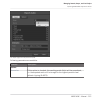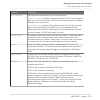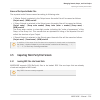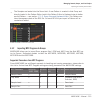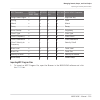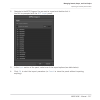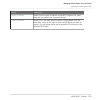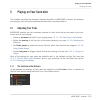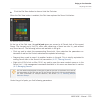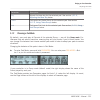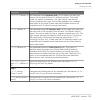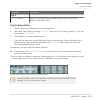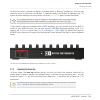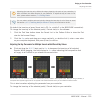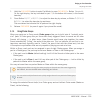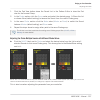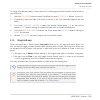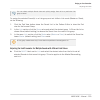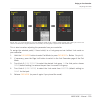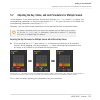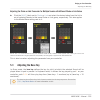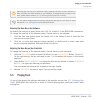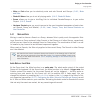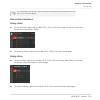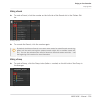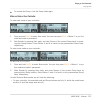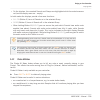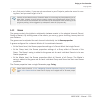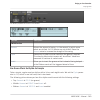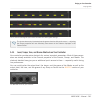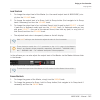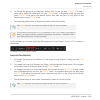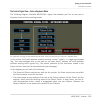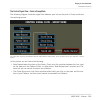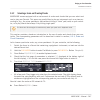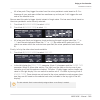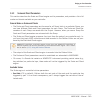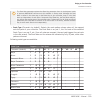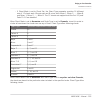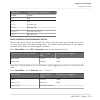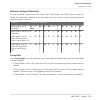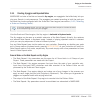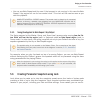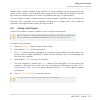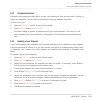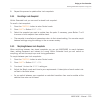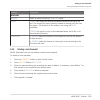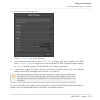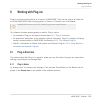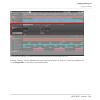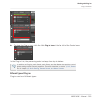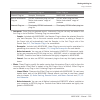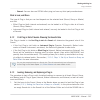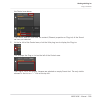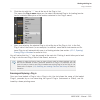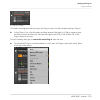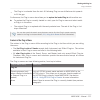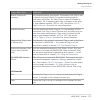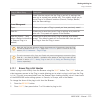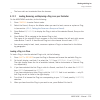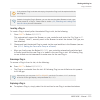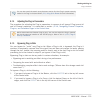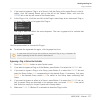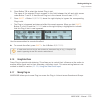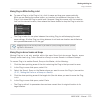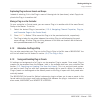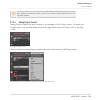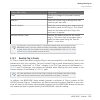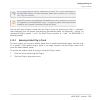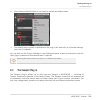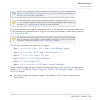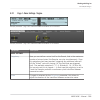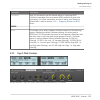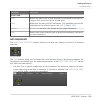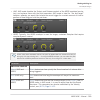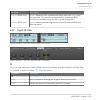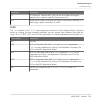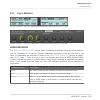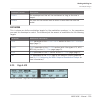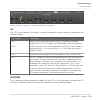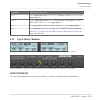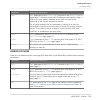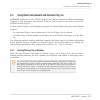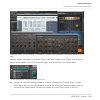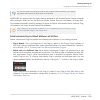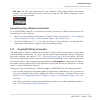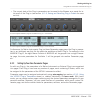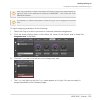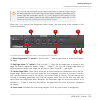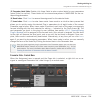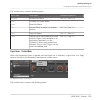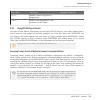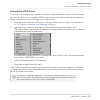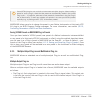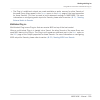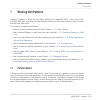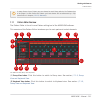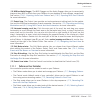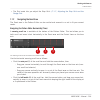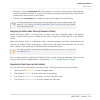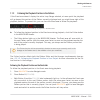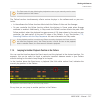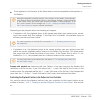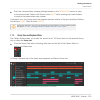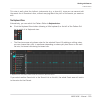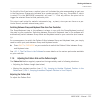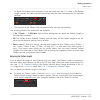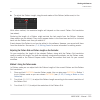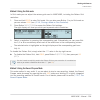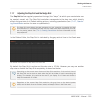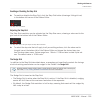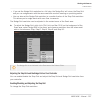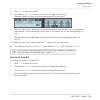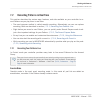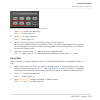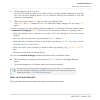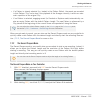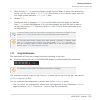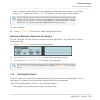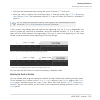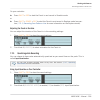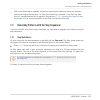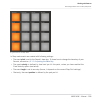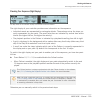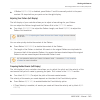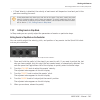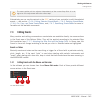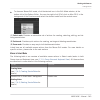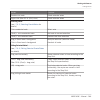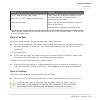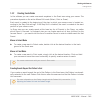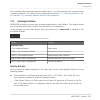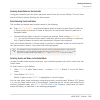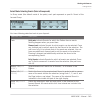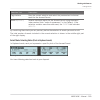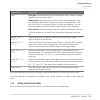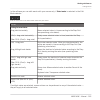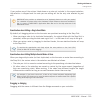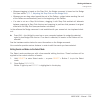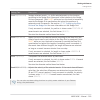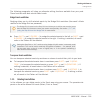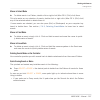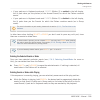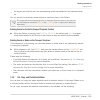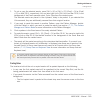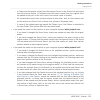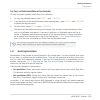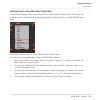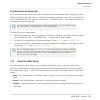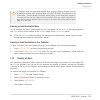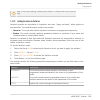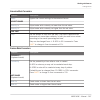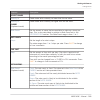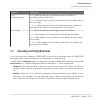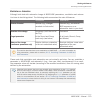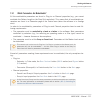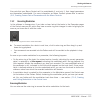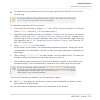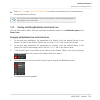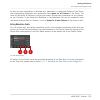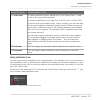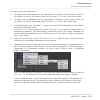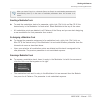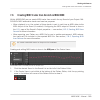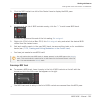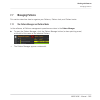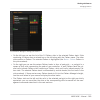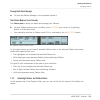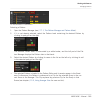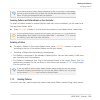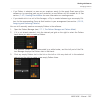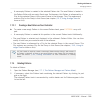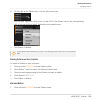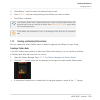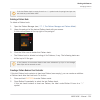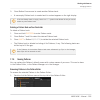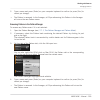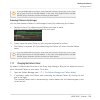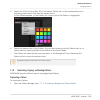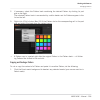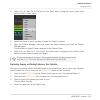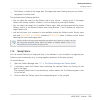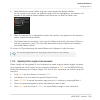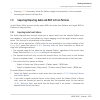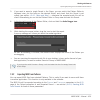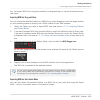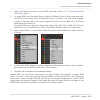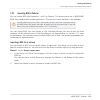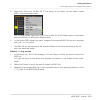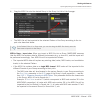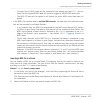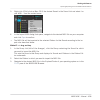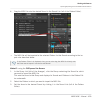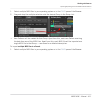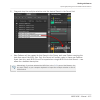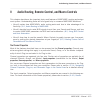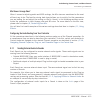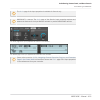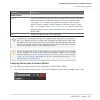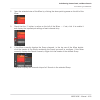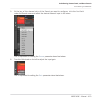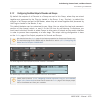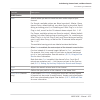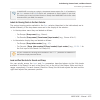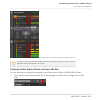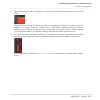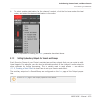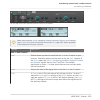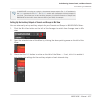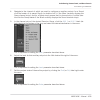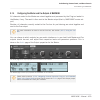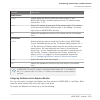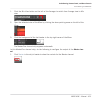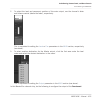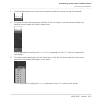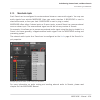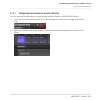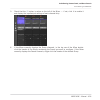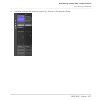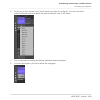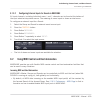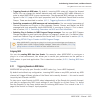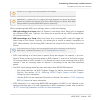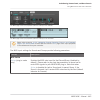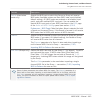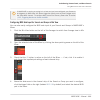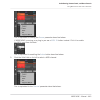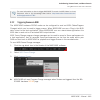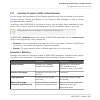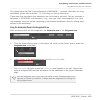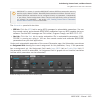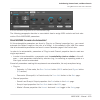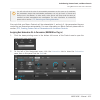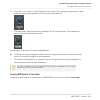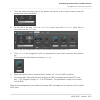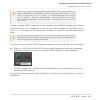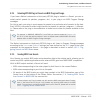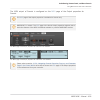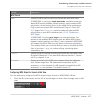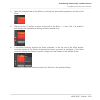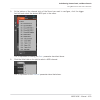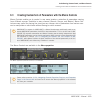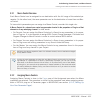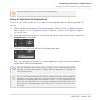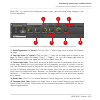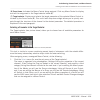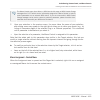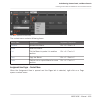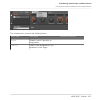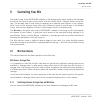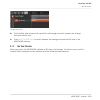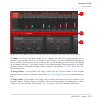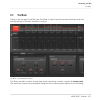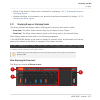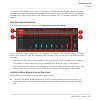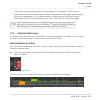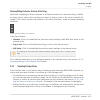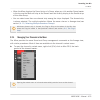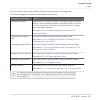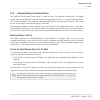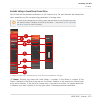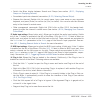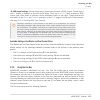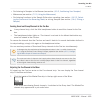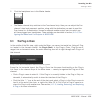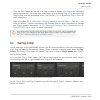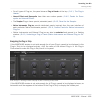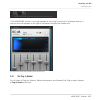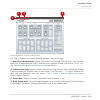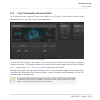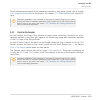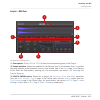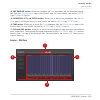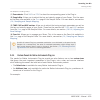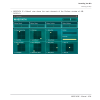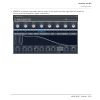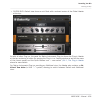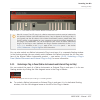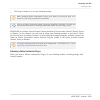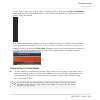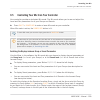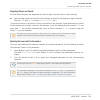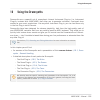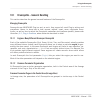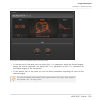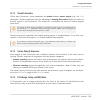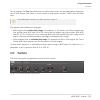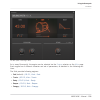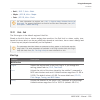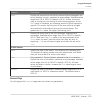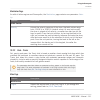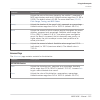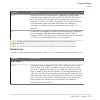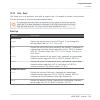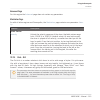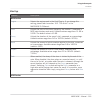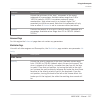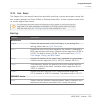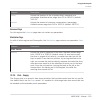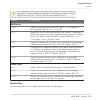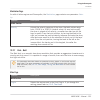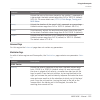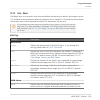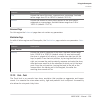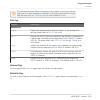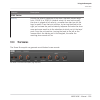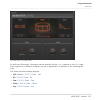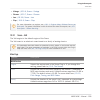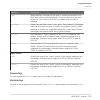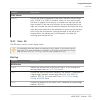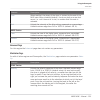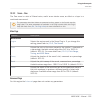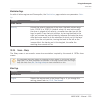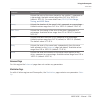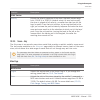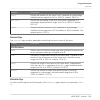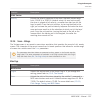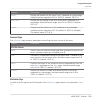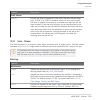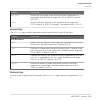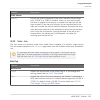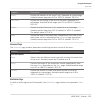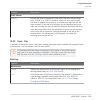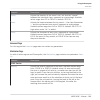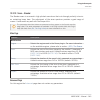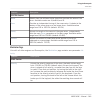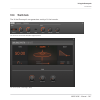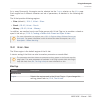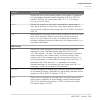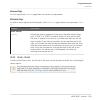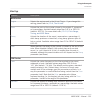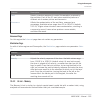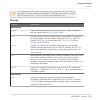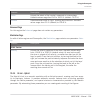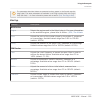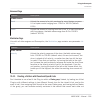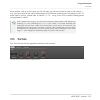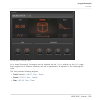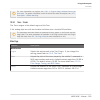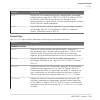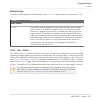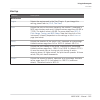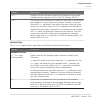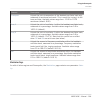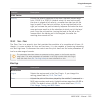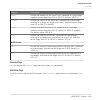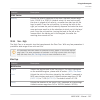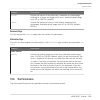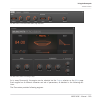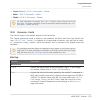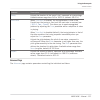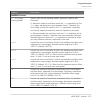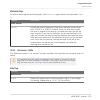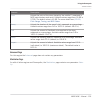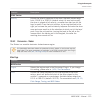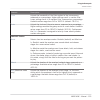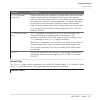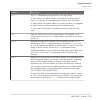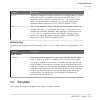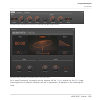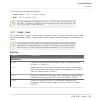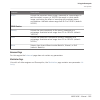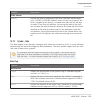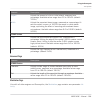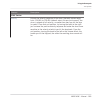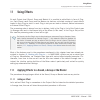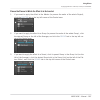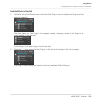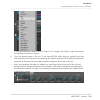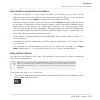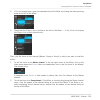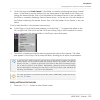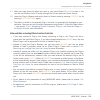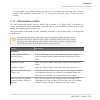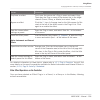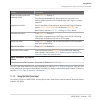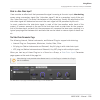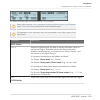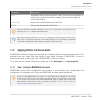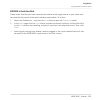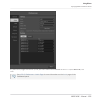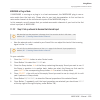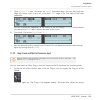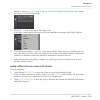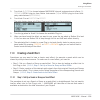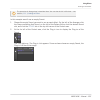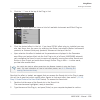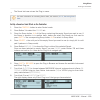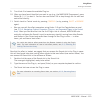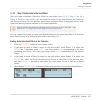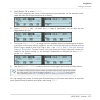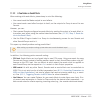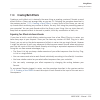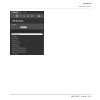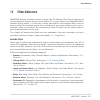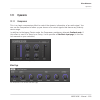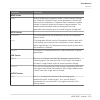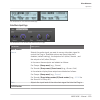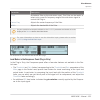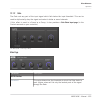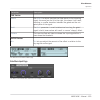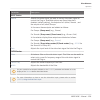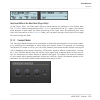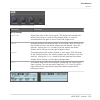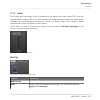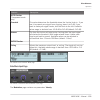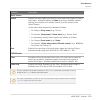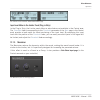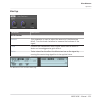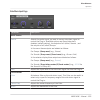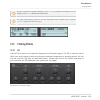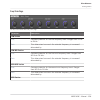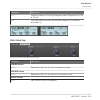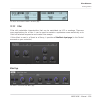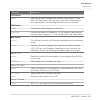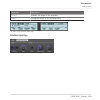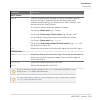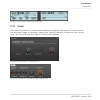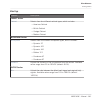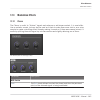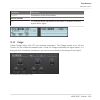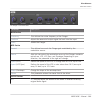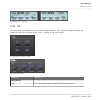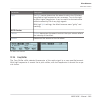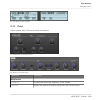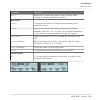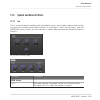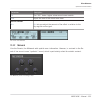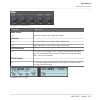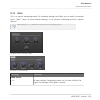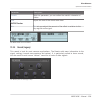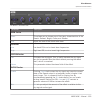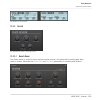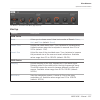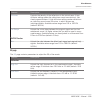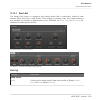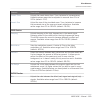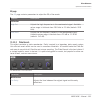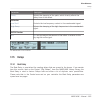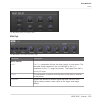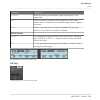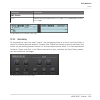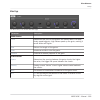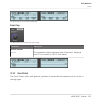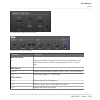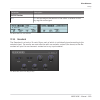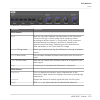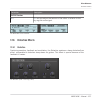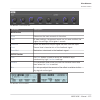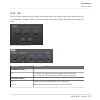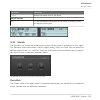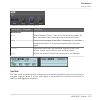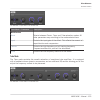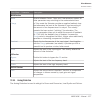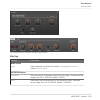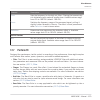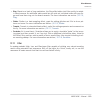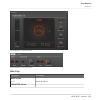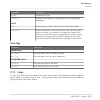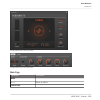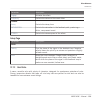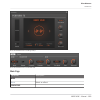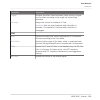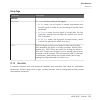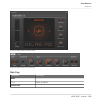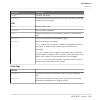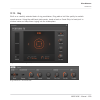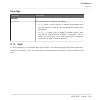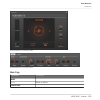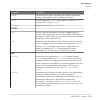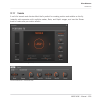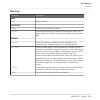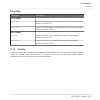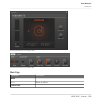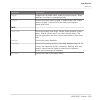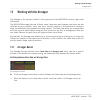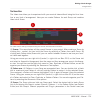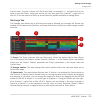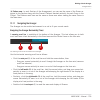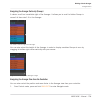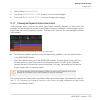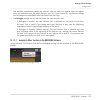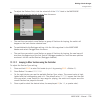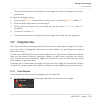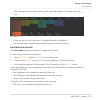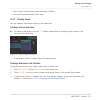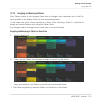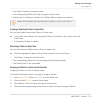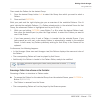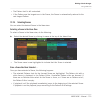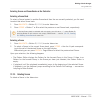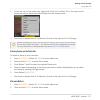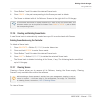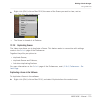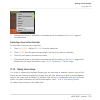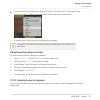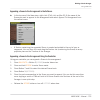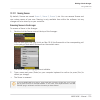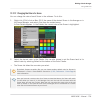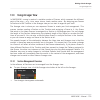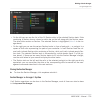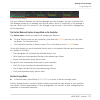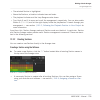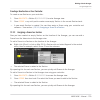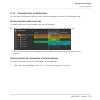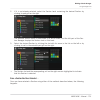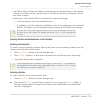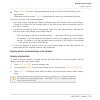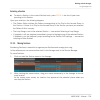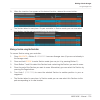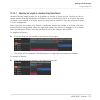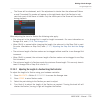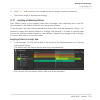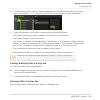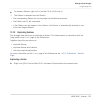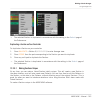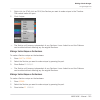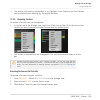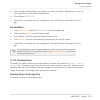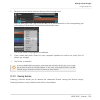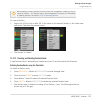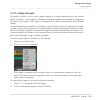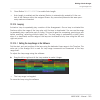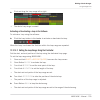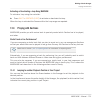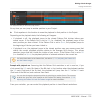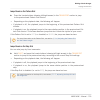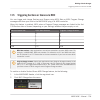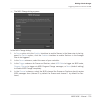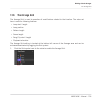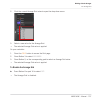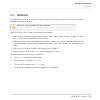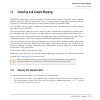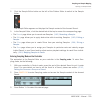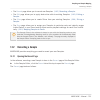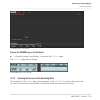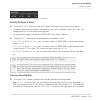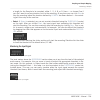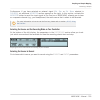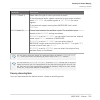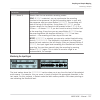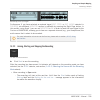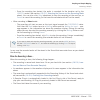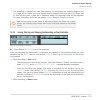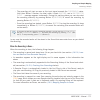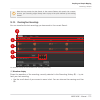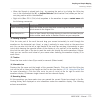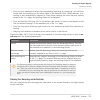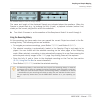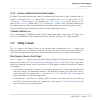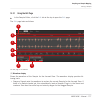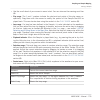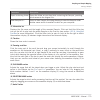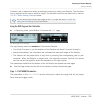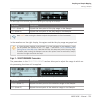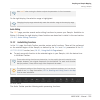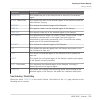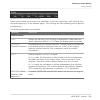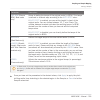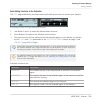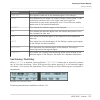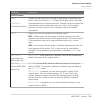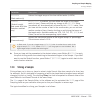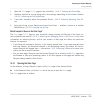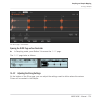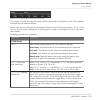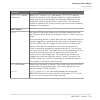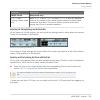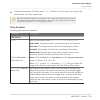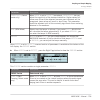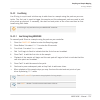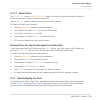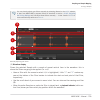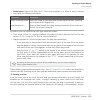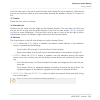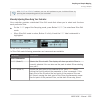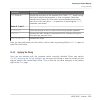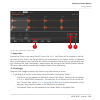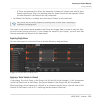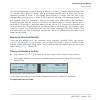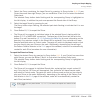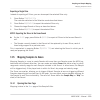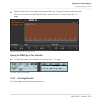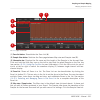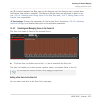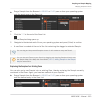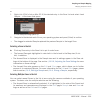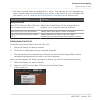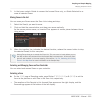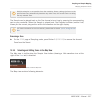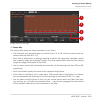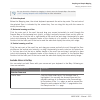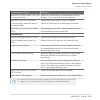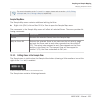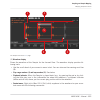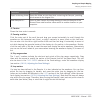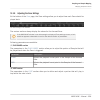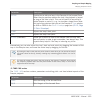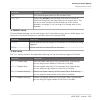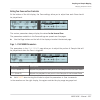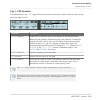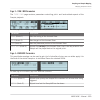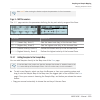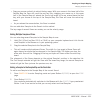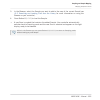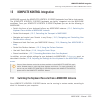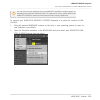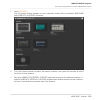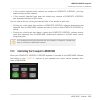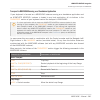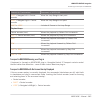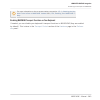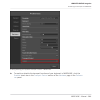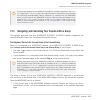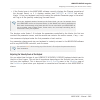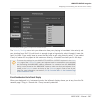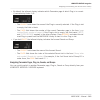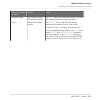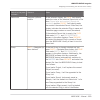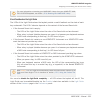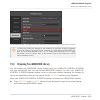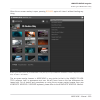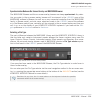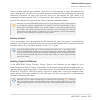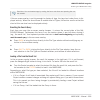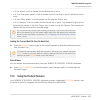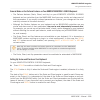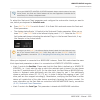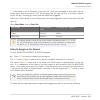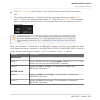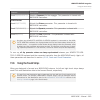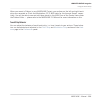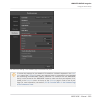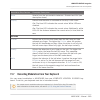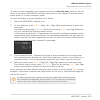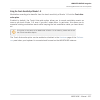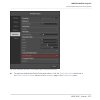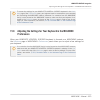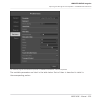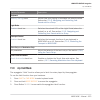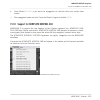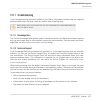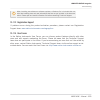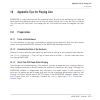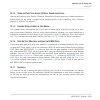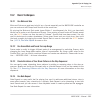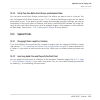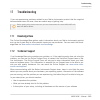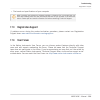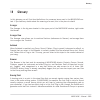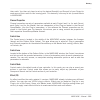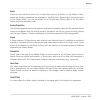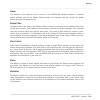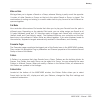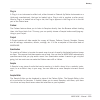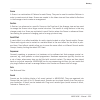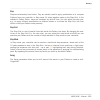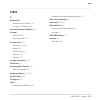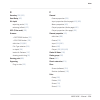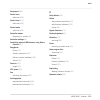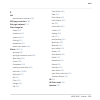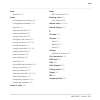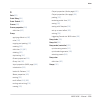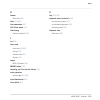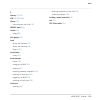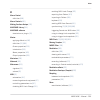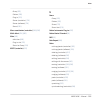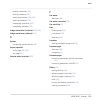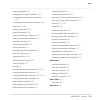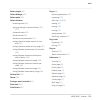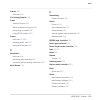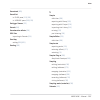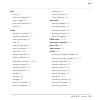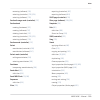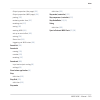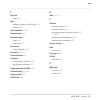Native Instruments Maschine Manual
Summary of Maschine
Page 1
Manual.
Page 2
The information in this document is subject to change without notice and does not represent a commitment on the part of native instruments gmbh. The software described by this docu- ment is subject to a license agreement and may not be copied to other media. No part of this publication may be copied...
Page 3
Native instruments gmbh schlesische str. 29-30 d-10997 berlin germany www.Native-instruments.De native instruments north america, inc. 6725 sunset boulevard 5th floor los angeles, ca 90028 usa www.Native-instruments.Com native instruments k.K. Yo building 3f jingumae 6-7-15, shibuya-ku, tokyo 150-00...
Page 4
Table of contents 1 welcome to maschine .............................................................................................23 1.1 maschine documentation .......................................................................................................... 24 1.1.1 maschine getting star...
Page 5
2.3.6 pinning a mode on your controller ............................................................................. 54 2.3.7 using two or more hardware controllers ................................................................... 55 2.4 native kontrol standard ......................................
Page 6
2.8.2 joining and leaving a link session ........................................................................... 102 3 browser ....................................................................................................................104 3.1 browser basics .................................
Page 7
3.5.3 the types and modes pages .................................................................................... 148 3.5.4 the properties page ............................................................................................... 150 3.6 loading and importing files from your file system...
Page 8
4.3.1 creating groups ........................................................................................................ 190 4.3.2 loading groups ......................................................................................................... 192 4.3.3 renaming groups ...................
Page 9
5.4.2 choke all notes .......................................................................................................... 238 5.4.3 groove ....................................................................................................................... 239 5.4.4 level, tempo, tune, and ...
Page 10
6.1.7 moving plug-ins ........................................................................................................ 278 6.1.8 alternative: the plug-in strip ..................................................................................... 280 6.1.9 saving and recalling plug-in presets...
Page 11
7.1.6 adjusting the pattern grid and the pattern length .................................................... 321 7.1.7 adjusting the step grid and the nudge grid .............................................................. 325 7.2 recording patterns in real time ......................................
Page 12
7.6 creating midi tracks from scratch in maschine ....................................................................... 380 7.7 managing patterns ..................................................................................................................... 382 7.7.1 the pattern manager and ...
Page 13
8.2.1 triggering sounds via midi notes .............................................................................. 440 8.2.2 triggering scenes via midi ........................................................................................ 446 8.2.3 controlling parameters via midi and host autom...
Page 14
9.5 controlling your mix from your controller ................................................................................... 500 10 using the drumsynths ................................................................................................502 10.1 drumsynths – general handling ..........
Page 15
10.3.8 snare – iron ............................................................................................................... 541 10.3.9 snare – clap ............................................................................................................. 543 10.3.10 snare – breaker .........
Page 16
11.2 applying effects to external audio .............................................................................................. 600 11.2.1 step 1: configure maschine audio inputs ................................................................ 600 11.2.2 step 2: set up a sound to receive the ...
Page 17
12.4 spatial and reverb effects ......................................................................................................... 650 12.4.1 ice ............................................................................................................................. 650 12.4.2 metaverb ....
Page 18
12.7.7 tremolo ...................................................................................................................... 695 12.7.8 scratcher ................................................................................................................... 697 13 working with the arran...
Page 19
13.3.6 adjusting the length of a section .............................................................................. 736 13.3.6.1 adjusting the length of a section using the software ...............................737 13.3.6.2 adjusting the length of a section using the controller ..................
Page 20
14.2.6 location and name of your recorded samples .......................................................... 776 14.3 editing a sample ........................................................................................................................ 776 14.3.1 using the edit page ................
Page 21
15.6 using the touch strips ............................................................................................................... 863 15.7 recording modulation from your keyboard ................................................................................. 869 15.8 adjusting the settin...
Page 22
16.3.1 changing pattern length for variation ...................................................................... 882 16.3.2 load long audio files and play with the start point .................................................. 882 17 troubleshooting ..................................................
Page 23
1 welcome to maschine thank you for buying maschine! Maschine is a groove production studio that implements the familiar working style of classi- cal groove boxes along with the advantages of a computer based system. Maschine is ideal for making music live, as well as in the studio. It’s the hands-o...
Page 24
1.1 maschine documentation native instruments provide many information sources regarding maschine. The main docu- ments should be read in the following sequence: 1. Maschine getting started 2. Maschine manual (this document) additional documentation sources provide you with details on more specific ...
Page 25
1.1.3 maschine hardware control reference the maschine hardware control reference provides an overview of a maschine project, the quick access options performed using the maschine hardware controller, and lots of key- board shortcuts. 1.1.4 controller editor manual besides using your maschine hardwa...
Page 26
1.2 document conventions this section introduces you to the signage and text highlighting used in this manual. This man- ual uses particular formatting to point out special facts and to warn you of potential issues. The icons introducing these notes let you see what kind of information is to be expe...
Page 27
▪ references to keys on your computer’s keyboard you’ll find put in square brackets (e.G., “press [shift] + [enter]”). ► single instructions are introduced by this play button type arrow. → results of actions are introduced by this smaller arrow. Naming convention throughout the documentation we wil...
Page 28
1 2 3 4 5 6 8 7 1 2 3 4 5 6 8 7 the unlabeled buttons and knobs on the maschine controller. For better reference, we applied a special formatting here: throughout the document, the ele- ments are capitalized and numbered, so the buttons above the displays are written button 1 to button 8, while the ...
Page 29
▪ in the ideas view, right-clicking on a scene and selecting append to arrangement will cre- ate a new section at the end of the arrangement and will assign the scene to it. ▪ you can mute groups in the ideas view by left-clicking, or solo by right-clicking, on the group names (e.G. A1 , b1 , etc.) ...
Page 30
2 basic concepts this chapter will reintroduce you to maschine’s main elements and terminology and explain how they relate to one another. You will also learn how to set up your audio interface and how to connect midi devices. Before reading this chapter it is strongly recommended that you read the ...
Page 31
Project a project contains all data needed for a song: groups with their patterns, all scenes and all settings, modulation, effects, routings, sounds and samples. It’s like a snapshot of the entire state of maschine. Please read the maschine getting started for a complete overview of the maschine pr...
Page 32
Scene a scene is a combination of patterns for each group. They can be used to combine patterns in order to create musical ideas. Scenes are created in the ideas view and then added to sections in the arranger view to create an arrangement. Refer to chapter ↑ 13.3, using arranger view for more infor...
Page 33
Details on using effects in maschine, refer to chapter ↑ 11, using effects . You will find an exhaustive description of all internal effects included in maschine in chapter ↑ 12, effect reference . Please refer to chapter ↑ 18, glossary at the end of this manual for more definitions! 2.2 adjusting t...
Page 34
The view submenu in the maschine menu. Full screen view is also available from your computer keyboard via [ctrl]+[f] (mac os x: [cmd]+[f]). 2.2.2 showing/hiding the browser ► click the browser button (with the magnifier symbol) in the header to show and hide the browser. You can also select browser ...
Page 35
2.2.3 switching between arrange view and mix view ► click the mix view button at the top left of the arranger to switch between the arrange view and the mix view. You can also select arranger or mixer from the view menu in the application menu bar or from the view submenu in the maschine menu. The m...
Page 36
Minimizing/maximizing the mixer. 2.2.5 showing/hiding the control lane when maschine is in arrange view, you can show/hide the control lane under the pattern editor: ► click the arrow button on the bottom left of the pattern editor to show and hide the con- trol lane. Basic concepts adjusting the ma...
Page 37
Click the arrow button at the bottom left of the pattern editor to show/hide the control lane. 2.3 common operations this sections introduces a few very common operations in maschine you will encounter in numerous situations. 2.3.1 setting the focus on a group or a sound to display the content and p...
Page 38
We show here how to put sounds and groups in focus when the maschine software is in arrange view (default view). For instructions on putting sounds and groups in focus in mix view, please refer to chapter ↑ 9.2.3, selecting channel strips . Setting the focus on a group ► to put a group in focus, cli...
Page 39
The focused group is highlighted and the pattern editor show its content. If the desired group does not appear in the group list, use the scroll bar at the right end of the arranger or turn your mouse wheel while hovering the arranger to display any hidden groups. You can also extend the arranger by...
Page 40
1. Set the focus to the group containing the desired sound by clicking it in the group list on the left of the arranger (see above). The focused group is highlighted. The pattern editor displays the sounds and patterns of that group. 2. Click the desired sound slot in the sound list of the pattern e...
Page 41
If the desired sound does not appear in the sound list, use the scroll bar at the right end of the pattern editor or turn your mouse wheel while hovering the pattern editor to display any hidden sounds. You can also select multiple sounds at once to apply changes to all of them. See sec- tion ↑ 4.1....
Page 42
Once the sound is focused you can use button 1–3 above the left display to quickly switch between the master, the containing group and the focused sound! See section ↑ 2.3.2, switch- ing between the master, group, and sound level for more information. You can also select multiple sounds at once to a...
Page 43
→ the selected tab lights up. The name of your project, the focused group or the focused sound appears on the left display (under the master , group , and sound tabs), and the displays show the plug-in parameters and channel properties of the master, the fo- cused group or the focused sound, respect...
Page 44
2.3.4 navigating channel properties, plug-ins, and parameter pages in the control area we describe here how to display/edit any plug-in parameters or channel properties located in any sound, group or the master. To select a particular plug-in or a particular set of channel properties, you first need...
Page 45
2. Click the desired button ( input , output , groove , or macro ) in the channel property selec- tor to select that set of channel properties. → the selected button is highlighted and the parameters of the selected channel properties appear in the parameter area (the right and biggest part of the c...
Page 46
In the software the names of the available pages are displayed at the top of the parameter area. The name of the page currently displayed is highlighted. ► click the desired page name at the top of the parameter area to show the corresponding parameter page. The parameter pages of the sound’s output...
Page 47
Element action knob: click the knob and drag your mouse vertically to change the parameter value. Hold [shift] on your computer keyboard and drag your mouse to adjust the value in finer increments. Button: click the button to switch its state. When the button is enabled, it shows a small colored led...
Page 48
4. Press button 7/8 to navigate the channel properties or plug-ins (the name of the selected channel properties or plug-in appears between the left and right arrows under button 7 and 8). Upon your selection the parameters of the selected channel properties or plug-in are shown on the displays of yo...
Page 49
Using the navigate mode alternatively, you can also navigate channel properties and plug-ins along with their parameter pages via the navigate mode of your controller: 1. Hold navigate to enter navigate mode (or pin it by pressing navigate + button 1). 2. Press button 5 ( channel ) to display the ch...
Page 50
2.3.4.1 extended navigate mode on your controller the navigate mode on your controller can be used to navigate the parameter pages of channel properties and plug-ins and adjust the view settings of specific areas in the software interface. ► press and hold navigate to enter navigate mode. You can al...
Page 51
Action shortcut scroll arranger left/right turn knob 2 or press pad 9 / 11 zoom pattern editor in/out turn knob 5 or press pad 6 / 2 scroll pattern editor left/right turn knob 6 pr press pad 1 / 3 scroll pattern editor up/down (keyboard mode only) turn knob 7 or press pad 8 / 4 these shortcuts affec...
Page 52
2.3.5 undo/redo undoing and re-doing your last actions can be useful to cancel operations you have performed or to compare two versions before and after a change. You can undo nearly everything you did after loading or creating your project. Note: if you save your project, you will no longer be able...
Page 53
Take undo/redo is an extended undo/redo available while recording that allows you to cancel or re-execute a whole group of actions at once. Take undo/redo is the default undo/redo in maschine. In the software use the common key- board shortcuts for the undo and redo functions: ► to cancel your last ...
Page 54
2.3.6 pinning a mode on your controller besides the default control mode, your controller has various other modes of operation, which you can enter by pressing their dedicated buttons. Depending on their purpose and workflow, these controller modes are of two types: ▪ temporary modes only stay activ...
Page 55
2.3.7 using two or more hardware controllers if two or more maschine controllers of different types (maschine studio, maschine mk2, maschine mikro mk2, maschine, and maschine mikro) are connected to your computer, only one controller can be used to control the maschine software at a time. If you hav...
Page 56
▪ maschine studio controller: press shift + plug-in , turn the jog wheel to select the desired instance, and press the jog wheel or button 8 to load it. ▪ maschine (mk2) controller: press shift + step , turn knob 5 (or press button 5/6) to select the desired instance, and press button 8 to load it. ...
Page 57
2.4.1 installing kontakt instruments with nks support third-party developers of kontakt instruments provide you with a folder that contains all in- strument files, including presets and samples. Instead of running an installer, this folder needs to be stored on the hard drive and added to the kontak...
Page 58
The maschine library and the kontakt browser reference the instrument files con- tained in the folder. Do not delete or move the folder afterwards, otherwise maschine and kontakt will not be able to access the instrument files. 2.4.2 loading nks and third-party plug-ins from the plug-in menu the plu...
Page 59
For more information on using plug-ins and accessing the plug-in menu please refer to chapter 6 “working with plug-ins” in the maschine manual. 2.5 stand-alone and plug-in mode you can run the maschine software as a stand-alone application or integrate it into your fa- vorite digital audio workstati...
Page 60
Audio and midi handling when maschine is used in stand-alone mode, it directly communicates with your audio and midi interface. You can select which physical audio/midi ports have to be used on your inter- face, and configure crucial audio settings like the sample rate. All this is done via the audi...
Page 61
2.5.2 switching instances when two or more instances of the maschine software are running (e.G., as plug-ins on dif- ferent tracks of your daw), you must choose which instance you want to control from your hardware controller. You can do this both from your controller and in the software. ► to selec...
Page 62
◦ rule 2: the maschine controllers (legacy and mk2) have prority focus over ma- schine mikro controllers (legacy and mk2). ◦ rule 1 has priority over rule 2. 2.6 preferences the preferences panel lets you specify various settings for maschine. ► to open the preferences panel, click preferences… in t...
Page 63
▪ library: see ↑ 2.6.5, preferences – library page . ▪ plug-ins: see ↑ 2.6.6, preferences – plug-ins page . ▪ hardware: see ↑ 2.6.7, preferences – hardware page . ▪ colors: see ↑ 2.6.9, preferences – colors page . 2.6.1 preferences – general page the general page holds a few global settings. ► to di...
Page 64
The preferences – general page. Setting description startup reload last project if this option is checked, the last project you worked on will automatically load the next time you start maschine. Recording audio basic concepts preferences maschine - manual - 64.
Page 65
Setting description prefer project folder if this checkbox is marked, the samples you record will be put in a subdirectory of the folder where your project is saved. If not, your recordings will be saved in the generic recordings folder in your standard user directory (see section ↑ 2.6.4, preferenc...
Page 66
Setting description enabled check this box to activate the metronome. You can also enable the metronome by clicking the metronome button in the maschine header — see section ↑ 7.2.3, using the metronome . Auto-enable when recording auto-enable option automatically turns on the metronome when you sta...
Page 67
Setting description input quantize the input quantization setting can be set to one of the following modes: none : input quantization is disabled. Events you play or record on the pads are not quantized. Record : input quantization is applied only when you record the pads. Play/rec : input quantizat...
Page 68
1. Open the general page of the preferences by clicking preferences… in the maschine menu (mac os x) or file menu (windows) of the application menu bar, or in the file sub- menu of the maschine menu. 2. Click the allow usage data tracking checkbox to enable or disable user data tracking. Usage data ...
Page 69
Preferences – audio page. Setting description interface driver select your audio driver here. Device this allows you to choose from the available devices if you have connected more than one audio interface. Basic concepts preferences maschine - manual - 69.
Page 70
Setting description status this shows you whether your audio interface is currently running. Sample rate this displays the selected sample rate of your audio interface. Please restart maschine after changing the sample rate. Asio config (windows only) click open panel to access specific controls rel...
Page 71
Setting description inputs by clicking inputs , you can define which inputs on your audio interface should be used for the four stereo inputs of maschine. Select the inputs of your audio interface on the right column by clicking the fields: you will be presented with a drop-down menu with all the av...
Page 72
The preferences – midi page. Basic concepts preferences maschine - manual - 72.
Page 73
Setting description sync mode off : no midi sync mode is selected. Master (send clock) : if maschine is running as a stand-alone application, it can also send a midi clock signal to any device that is capable of receiving midi clock. This could be hardware such as a drum machine, another groovebox, ...
Page 74
Setting description inputs clicking inputs displays a list of all the available midi inputs of your system. You can activate/deactivate each input by clicking the fields in the status column, which displays the current status of the corresponding port. Outputs clicking outputs displays a list of all...
Page 75
The preferences – default page. Basic concepts preferences maschine - manual - 75.
Page 76
Setting description project standalone here you can select a project to load automatically when you start a new project in maschine used as a stand-alone application. The field displays the location of the template project selected for use. Click the folder icon to select another template project. A...
Page 77
Setting description duplicate scene only only the scene is duplicated. The result is a new unlinked scene with the same patterns referenced. Scene and patterns the scene itself and additionally all patterns are duplicated. The new scene and patterns are now completely independent from the originals....
Page 78
At the top of the page, the factory and user buttons allow you to switch between the factory pane and the user pane. Factory pane ► to display the factory pane, click the factory button at the top of the library page. The preferences panel – the library page’s factory pane. Basic concepts preference...
Page 79
The factory pane shows all factory libraries available. These includes the maschine factory library, libraries imported from other ni products, as well as installed maschine expan- sions. These libraries will appear in the factory view of the browser’s library pane. Element description location colu...
Page 80
The preferences panel – the library page’s user pane. The user pane shows all user libraries currently used. These include maschine’s standard user directory as well as any other user directory you might have defined. These libraries will appear in the user view of the browser’s library pane. Basic ...
Page 81
Element description location column shows the path of each library. If you have moved any library to another location on your computer, click the folder icon on the left of that library and select its new path. Alias column shows the alias stored for each library. Click an alias to edit it. Defining...
Page 82
The user content folder can neither be renamed nor removed from the list. You can modify its path in the location column. Standard user directory cannot be removed the standard user directory can neither be renamed nor removed from the list in the user pane of the library page in the preferences pan...
Page 83
1. Click cancel in the updating database dialog to interrupt the scan. A cancel rescan dialog opens up asking you to confirm that you want to cancel the scan: the dialog warns you that cancelling the scan may lead to inconsistencies or missing items in your maschine library. 2. If you still want to ...
Page 84
Adding folders to the user library in the user pane of the library page, you can add other folders to the user content of your ma- schine library. To do this: 1. Click add at the bottom of the pane. A folder selection dialog opens up. 2. In the dialog, navigate to the desired folder on your computer...
Page 85
Please note that the selected folder cannot contain, or be contained within, a folder already listed in the user or factory pane. If maschine detects such a folder as you press ok ( choose on mac os x) in the folder selection dialog, a duplicate location message appears: click ok to return to the fo...
Page 86
The preferences panel – the plug-ins page’s manager pane. Basic concepts preferences maschine - manual - 86.
Page 87
Element description plug-in column lists all available vst/au plug-ins from the directories specified in the locations pane (see below). This includes all enabled or disabled 32-bit vst/au plug-ins, when maschine is running in 32-bit mode or otherwise all enabled or disabled vst/au 64-bit plug-ins, ...
Page 88
Manager pane: use ni audio units checkbox (mac os x only) on mac os x, the manager pane contains an additional use ni audio units checkbox. Check this box to include the audio units (au) versions of your native instruments plug-ins in the software’s plug-in menus and in the controller’s plug-in brow...
Page 89
The preferences panel – the plug-ins page’s locations pane. The locations pane also contains the following controls: element description plug-in column lists all plug-in directories used in maschine. Click the folder icon on the left of an entry to change the path of that plug-in directory. Add butt...
Page 90
Element description remove button click remove to remove the selected directory. Rescan button if you have changed the content of a directory (such as installed or removed plug-ins), you should rescan your plug-in directories in order to keep the list of available plug-ins up to date. Clicking resca...
Page 91
The preferences panel – hardware page. Setting description pads sensitivity use the sensitivity slider to adjust how sensitive the pads respond to your touch. This sets the minimum threshold at which the maschine controller will register a “hit.” basic concepts preferences maschine - manual - 91.
Page 92
Setting description velocity scaling velocity scaling determines how your playing is translated into velocity values: starting from soft 3 (a soft touch is enough to get a big velocity value) through linear to hard 3 (you really have to hit the pad hard to get a big velocity value). Display brightne...
Page 93
2.6.8 controller menu in the hardware page of the preferences panel in previous maschine versions you could have only one device focused on a particular ma- schine instance, and the hardware page of the preferences panel showed the settings for that particular controller. With the integration of the...
Page 94
▪ one device (maschine or komplete kontrol s-series) focused on that instance: the controller menu holds only one entry for that device. This entry is always selected and you can adjust the settings for that device. ▪ two devices (one controller from the maschine family and one komplete kontrol s- s...
Page 95
The preferences panel – colors page. Basic concepts preferences maschine - manual - 95.
Page 96
Setting description scene default selects a default color for your scenes. In the menu you can choose the desired color from the 16-color palette or white (default setting). The color selected as default is highlighted in the menu. If you select auto each scene will have a different default color. G...
Page 97
2.7 integrating maschine into your midi setup you can quickly integrate maschine into your midi setup. You can use midi in maschine in various ways. Notably: ▪ you can synchronize a midi clock signal between maschine and other midi devices: ↑ 2.7.2, sync to external midi clock and ↑ 2.7.3, send midi...
Page 98
1. Hook it up to the maschine hardware controller’s midi in or midi out socket on the rear panel. 2. If maschine is running as a stand-alone application, activate the corresponding midi in- put and/or output(s) of your maschine studio controller in the midi page of the prefer- ences panel (see ↑ 2.6...
Page 99
The preferences – midi page with sync to external midi clock activated. You must define at least one midi input device in the devices section of the midi page to enable maschine to sync. When slave (receive clock) is selected, the play button in the maschine header and the play button on your contro...
Page 100
If you want to configure maschine to react to other midi messages than midi clock, in particular if you want to control maschine notes and parameters via midi, please refer to section ↑ 8.2, using midi control and host automation , where this is described in detail. 2.7.3 send midi clock if maschine...
Page 101
Master (send clock) activated. You can adjust the midi clock offset in the midi page of the preferences panel. See ↑ 2.6.3, preferences – midi page for more information. If you want maschine to send other midi messages than midi clock, in particular if you want to control other midi-capable devices ...
Page 102
2.8 syncing maschine using ableton link ableton link is a protocol that synchronizes beat, phase and tempo of link-enabled applica- tions on the same computer or over a shared network. This means you can conveniently keep applications synchronized across different devices or join a group jam with ot...
Page 103
After clicking the play button, playback will resume on the downbeat once the moving bar within the link button is filled. The first participant to join the session sets the initial tempo, from then on any participant in the session can change the tempo in their respective applica- tion. If multiple...
Page 104
3 browser the browser is the place where you can organize and categorize all of your projects, groups, sounds, plug-in presets, and samples. This is done by tagging them, which means categoriz- ing them by using keywords. Given that the maschine software has some advantages over the hardware in this...
Page 105
Note that the library is the only other way to display and access your files: you could also navigate to the same files in your file system. The (substantial) difference lies in the fact that the library organizes your files in a musically relevant way. Which files are included in the maschine libra...
Page 106
Click the desired tab to show the corresponding pane of the browser. The library pane is described in section ↑ 3.2, searching and loading files from the library , and the files tab is described in section ↑ 3.6, loading and importing files from your file system . 3.2 searching and loading files fro...
Page 107
1 2 3 4 5 6 7 8 9 the elements of the library pane. (1) library tab: click the library tab to open the library pane described here. (2) file type selector: this contains six icons, each representing the different files types of ma- schine. From the left to right the file types are project, group, so...
Page 108
(3) content selector: click the ni icon (on the left) to select factory content or the user icon (on the right) to select user content instead. Only the files of the content selected here will be dis- played in the result list (8). See section ↑ 3.2.5, choosing between factory and user content . (4)...
Page 109
▪ for all files, click the edit button at the far right of the bar to open the attribute editor and modify the tags and properties assigned to the selected file(s). See section ↑ 3.5, editing the files’ tags and properties . Overview of the search workflow in the library pane when searching for file...
Page 110
▪ the left display and the buttons and knobs on either side allow you to narrow your search by selecting the file type, the content type (factory or user files), the product/bank/sub- bank, and the desired type (and possibly mode) tags. ▪ the right display shows you the corresponding result list. It...
Page 111
The closed product selector header. Selecting a product category ► click on the product selector header to open it. → the product selector opens up, showing you all products available in your maschine li- brary. Browser searching and loading files from the library maschine - manual - 111.
Page 112
1 2 3 the opened product selector. (1) product selector header: the header shows the selected product—if there is no selection it shows a generic label ( all instruments ). Click on the header to close the product selector. (2) category/vendor selector: allows you to sort the product list by categor...
Page 113
→ upon your selection, the product selector automatically closes, the product name and icon appear in the header, and the tag filter and results list below will be filtered accord- ingly. Products are shown in the product selector only if the library contains files for them. If a particular product ...
Page 114
The bank menu showing all banks for polyplex the bank menu allows you to select a particular bank of files for the selected product (poly- plex in the picture above). Banks can be additional libraries (for example massive expansions), different versions of the original factory library (for example f...
Page 115
► as with the product selection, you can remove the selected bank by clicking the little cross next to the bank name in the closed menu. Loading a product from the product selector if you wish to not only filter the results list by selecting a product, but also load the product along with its defaul...
Page 116
→ the product selector opens up and shows you the following: 1 2 3 4 the opened product selector (for instrument presets). (1) product selector header: the header shows the product or the selected product category — if there is no selection it shows a generic label ( all instruments in the picture a...
Page 117
(2) product category filter: shows the categories of the products that have files available in the maschine library. Click a category of a product to select/deselect it. Selecting a category limits the number of products shown in the product list below (3). Only one category can be selected at a tim...
Page 118
→ the product selection is cancelled. The product selector displays the generic label corre- sponding to the selected file type (project, group, sound, instrument preset, effect pre- set or sample). The tag filter and the result list under the product selector now include files for all products. Sel...
Page 119
Similarly, some banks are split into several sub-banks. In that case a sub-bank menu appears under the bank menu and allows you to select a particular sub-bank. For example, in the pic- ture below the grain delay sub-bank of the maschine 2.0 library bank is selected for the ma- schine effect presets...
Page 120
3.2.3.1 selecting a product category, a product, a bank, and a sub-bank on the controller on your controller in browse mode: ► press either page button (left of the displays) so that the header above the three fields of knob 1–3 read product . Selecting a product, a bank, and a sub-bank on your cont...
Page 121
1 2 3 4 5 6 the file type selector. (1) project: (.Mxprj) (2) groups: (.Mxgrp) (3) sounds: (.Mxsnd) (4) instrument plug-in presets: (.Mxinst) (5) effect plug-in presets: (.Mxfx) (6) samples: (.Wav, .Aiff) ► click the desired icon in the file type selector to display only the files of that type in th...
Page 122
The content selector. ► click the ni icon to search the factory content, or click the user icon to search the user content. Choosing the factory or user content using the controller on your controller in browse mode: ► at the top right of the left display, press button 4 ( user ) to browse the user ...
Page 123
► click the desired tags in the tag filter to select them and limit the search to the files marked with them. Click the selected tags again to deselect them and broaden the search. Tags for projects, groups, sounds, and samples: 3 type levels for projects, groups, sounds, and samples, tags are struc...
Page 124
By selecting any of these tags, say, acoustic , you will narrow your search to this particular sub-type of shakers: ▪ now imagine that you have loaded an acoustic shaker sample and want to find a sample for another drum instrument, e.G., a tom: you leave the drums tag selected at the top level of th...
Page 125
Tags for instrument and effect presets: 2 type levels and 1 mode level for instrument and effect presets, tags can be of two kinds: type or mode. You can select them via the types and modes filter, respectively: ▪ the types filter works as described above for all other file types, except that only t...
Page 126
► click the small triangle located to the left of the attributes ( types or modes ). → the attribute sections will collapse results will be shown depending on the amount of space available. Click the triangle again to reopen the sections. Highlighted triangle next to the attributes (types and modes)...
Page 127
► press either page button (left of the displays) so that the header above the three fields of knob 1–3 read types or types / modes . Selecting type tags on your controller (here for sounds). Selecting tags for projects, groups, sounds, and samples when browsing projects, groups, sounds or samples, ...
Page 128
3.2.7 performing a text search in the search field you can enter your search query. The search field. ► click in the search field and type the desired text to limit the results to files containing this text. The search will be performed on the file paths, the file names, the products/banks/sub-banks...
Page 129
The result list showing kicks from the maschine library. If the list is too long to fit in the display, use your mouse wheel or drag the scroll bar on the right to show the remaining items. The result list allows you to: ▪ select the desired file(s). ▪ load the selected file(s) into your project (or...
Page 130
You can also select multiple files in the result list in order to process them all at once. To select adjacent files in the list, do the following: ► hold [shift] on your computer keyboard and click two files in the result list to select these files and all files in-between. To select distant files ...
Page 131
▪ you can load the file into a group or a sound slot that is not currently focused, or into a plug-in slot that is not selected. ▪ you can load a sample into its own zone in the zone page of the sample editor: a new zone will be created for that sample. See section ↑ 14.5.7, adding samples to the sa...
Page 132
▪ when dragging several instrument presets, you have the same options as when dragging sev- eral sounds (see above). Each instrument preset will be loaded into in its own sound, and the sound will take the name of the preset. ▪ when dragging several effect presets, you have following options: ◦ if y...
Page 133
1. Right-click ([ctrl]-click on mac os x) the desired user file and select delete from the con- text menu. If you want to delete several files at once, first select them as described above, and right-click ([ctrl]-click on mac os x) ([ctrl]-click on mac os x) any of them. A warning dialog opens to i...
Page 134
Check that the desired group or sound slot is focused and/or the desired plug-in slot is selected before loading the file from the browser to avoid loading it at the wrong place! To set the focus to a group or a sound slot, you can use group buttons a – h and the pads without leaving browse mode (se...
Page 135
3.3.1 loading the selected files automatically ► click the autoload button to enable/disable autoload. The autoload button. When autoload is enabled, any item that you select in the result list of the library pane or files pane is automatically loaded into the focused group or sound slot or into the...
Page 136
Autoload is not available when browsing samples with prehear enabled — see section ↑ 3.3.2, auditioning your samples . When prehear is enabled, button 5 and 6 select the previous/next sample in the result list without loading it automatically. 3.3.2 auditioning your samples when you are browsing sam...
Page 137
▪ turn knob 4 to adjust the prehear volume. ▪ the sample selected in the result list can be triggered from the pad of the focused sound or from any pad without being loaded into that sound. ▪ pressing any other pad triggers its sound without changing the focus. To set the focus to another sound you ...
Page 138
+patterns is only available when browsing groups. Loading groups with patterns using the controller when browsing groups on your controller: ► -press shift + button 4 ( + pat ) to include or exclude patterns when groups are loaded. → when the option is enabled (button 4 lit and + pat label highlight...
Page 139
→ when the option is enabled (button 3 lit and + routing label highlighted), groups are loaded together with their routing. 3.3.5 displaying file information the information button. ► click the information button (showing a little “i”) next to the edit button in the right part of the control bar to ...
Page 140
Assigned as a favorite, and also match all other selected filters, including the search query en- tered into the search field. Favorites are available for both the factory content and the user content. Here are some important notes regarding the use of favorites: ▪ favorites are automatically shared...
Page 141
The maschine browser showing all favorite instruments tagged with the type bass. To activate the favorites filter: browser using favorites in the browser maschine - manual - 141.
Page 142
1. Click on the filter favorites control next to the search field to filter the results by favor- ites: 2. The filter favorites control is now lit and the results list shows all favorites that match the selected search criteria: adding an item to the favorites list to add an item to the favorites, f...
Page 143
2. Click on the set favorite icon to add the corresponding item to the favorites. → the item is added to the favorites, indicated by the lit set favorite icon next to its name: you can add any item in the results list to the favorites, no matter if it is selected or not. The set favorites icon will ...
Page 144
1. Click on the lit set favorite icon to remove the corresponding item from the favorites. 2. The item is removed from the favorites, indicated by the hidden set favorite icon. The next time you select the favorites filter, the item will not be shown in the results list. Using favorites with the con...
Page 145
► the favorites filter is now activated and the results list shows all favorites that match the selected search criteria. Adding an item to the favorites to add a preset to the favorites follow the instructions below: 1. Press the browse button. 2. Select the item you want to set as a favorite by tu...
Page 146
▪ at any time you can edit the tags and properties of user files already in the library by se- lecting them in the result list of the library pane and clicking the edit button at the bottom right of the browser. After you have finished editing click apply to apply your changes to the selected files,...
Page 147
► click the desired tab at the top right of the attribute editor to show the corresponding page. You can adjust the overall height of the attribute editor by dragging its upper border. The number of items selected appears in yellow in the upper left corner of the attribute editor. Displaying attribu...
Page 148
You cannot modify the attributes shown in the bank page — they are automatically assigned by maschine. 3.5.3 the types and modes pages the types and modes pages display and let you modify the tags assigned to the file(s) se- lected in the result list above. ▪ the types page is available for all file...
Page 149
Displaying tags ▪ in both types and modes pages, tags assigned to the selected files are marked with a check mark right of their name: ▪ in the types page, click the name of a tag to select it and display its sub-types in the next column to the right. In each column only one tag can be selected. The...
Page 150
In the types page, if you uncheck a tag for which some sub-type tags were selected in the columns on the right, these will automatically unassigned as you unassign their pa- rent tag. Creating new tags you can also create your own tags both in the types and modes pages: ► to create a new tag in any ...
Page 151
▪ vendor : use this field to indicate the manufacturer of the selected files. Click the down- pointing arrow on the right to quickly select any vendor attribute already in use in other files of the library. ▪ author : use this field to indicate the author of the selected files. Click the down-pointi...
Page 152
4 5 6 1 2 3 the elements of the files pane. (1) files tab: click the files tab to open the files pane described here. (2) favorite bar: displays all your favorites. Click any favorite to directly jump to that particular path and display its content in the result list (5). See section ↑ 3.6.2, using ...
Page 153
(4) recent locations button: click this button to see a list of the last visited locations and quick- ly jump any of them. See section ↑ 3.6.4, navigating to recent locations . (5) result list: the result list displays the content (files and folders) of the folder loaded in the location bar (3). Onl...
Page 154
► click any favorite in the favorite bar to jump to that location. → the selected location is loaded in the location bar and its content appears in the result list. Favorites can be useful if you often return to the same location while browsing your file system in the files pane: save this location ...
Page 155
The location bar provides following tools: ▪ up arrow: click the up arrow on the left to go one level up in your file system. ▪ selected path: within the path displayed, you can: ◦ click any folder name to jump to that folder: ◦ click any right-pointing arrow after a folder name to open a list of it...
Page 156
The last 10 locations you have visited are stored by maschine and available here: ► click the recent location button and select any recently visited location from the list. → this location is loaded in the location bar and its content displayed in the result list. 3.6.5 using the result list the res...
Page 157
In front of each file, an icon indicates the type of the file: icons for various file types. Navigating your file system in the result list you can further browse your file system in the result list by opening any of the displayed fold- er: ► double-click a folder to display its content. To return t...
Page 158
Loading files from the result list you can load files from the result list using the same methods as in the result list of the library pane: via double-click or via drag-and-drop. For all details, please refer to section ↑ 3.2.8, loading a file from the result list . Additional features in the resul...
Page 159
Command description sort by name sorts the result list according to the item names. Sort by date sorts the result list according to the item dates. 3.6.6 importing files to the maschine library apart from the huge maschine factory library, you might want to use your own samples or any maschine files...
Page 160
3. Select the desired folder as described above. 4. Click the import button at the bottom right of the browser. You will be presented with the attribute editor. 5. In the attribute editor, tag the files you are about to import to the library as described in section ↑ 3.5, editing the files’ tags and...
Page 161
◦ if samples reside in a subfolder of this subfolder, the name of the lower subfolder will be used as sub-bank. 3.7 locating missing samples if you are loading a maschine project and one or more referenced sample(s) cannot be found for any reason, a dialog in which you can locate the missing samples...
Page 162
Locating or purging missing samples at a later time when sample references cannot be resolved, two additional purge missing samples and find missing samples appear in the context menu of the affected sound(s) in the sound list. The purge missing samples and the find missing samples entries in the co...
Page 163
3.8 using quick browse quick browse is a feature that allows you to quickly recall a search query you performed to get to a given file. Let’s say you have loaded a kick sample after browsing the library, then loaded a snare sample to another sound slot and now you realize you are not satisfied with ...
Page 164
▪ quick browse for instrument/effect presets and for samples: click the magnifying glass in the upper right corner of the control area to recall the search query that was used for the plug- in in the selected slot: ◦ if a sampler plug-in is selected, it will recall the search query used for the samp...
Page 165
Using quick browse on the controller quick browse is also available on your controller. To use it, you first have to select the desired file in your project: 1. Press control to enter control mode. 2. If you want to trigger quick browse for a group or a sound, set the focus to this group or sound — ...
Page 166
4 managing sounds, groups, and your project this chapter explains how to handle the various objects that structure any maschine project: sounds, groups, and the master. 4.1 overview of the sounds, groups, and master in a maschine project, objects are organized into three hierarchic levels, from the ...
Page 167
1 2 the sound list (1) and the group list (2) in the arrange view of the software. 4.1.1 the sound, group, and master channels from a routing point of view, each sound, each group, and the master represents a distinct channel in maschine. The channels of the 16 sounds in a group are mixed together a...
Page 168
When the software is in mix view, sounds, groups, and the master are represented by channel strips in the mixer. This view provides you with an intuitive control on both the audio and midi routings of any sound, group, and the master. Please refer to section ↑ 9.2, the mixer for more information. Th...
Page 169
▪ in each group you always have a fixed number of sound slots — namely 16. Some of these sound slots might be empty, and you can have gaps in your slots (i.E. Some empty sound slots between other slots containing sounds), depending on how you prefer to play your sounds from your pads. You cannot cre...
Page 170
▪ the selection, on the other hand, determines what will be affected by your actions (e.G., adjusting a parameter). For example, the focused sound (i.E. The one you clicked in the sound list) is implicitly selected — nothing special here: this just means that the sound whose parameters are currently...
Page 171
▪ if you set the focus to a sound or group which is already included in the current selection, the focus is moved to this new sound or group but the selection is preserved. This notably allows you to check the parameters of any selected sound or group while keeping the abili- ty to modify parameters...
Page 172
Selecting multiple sounds/groups in the software to select multiple sounds or multiple groups in the maschine software, simply use the com- mon keyboard shortcuts of your operating system: in the sound list or the pad view for sounds, and in the group list for groups. Following actions are available...
Page 173
1. Press and hold select to enter select mode. You can also press select + button 1 to pin this mode and make it permanent. 2. Ensure that events (button 2) is disabled — if it is enabled, press button 2 to disable it. → you are ready to select more than one sound or group. Selecting sounds and grou...
Page 174
The multi option (button 8) switches between single and multiple selection: ▪ when multi is disabled (button 8 off): ◦ pressing the group button / pad of an unselected group/sound sets the focus to that group/sound and clears the current group/sound selection (only the focused group/ sound is then s...
Page 175
The pad view. The pad view can be shown by activating the pad view button above the sound list: the pad view button. ► click the pad view button to show or hide the pad view. → the pad view replaces the sound list on the left of the pattern editor. In the pad view, each cell represents a pad on your...
Page 176
4.2.1 loading sounds you can load a readymade sound from the browser or from your operating system. The sound can be included in the maschine library or any expansion pack but it can also be a sound you have created yourself and saved for later use. You have many methods at your disposal to load a s...
Page 177
▪ alternatively you can recall the search query that was used to find the sound currently loaded in the focused sound slot. See section ↑ 3.8, using quick browse for more informa- tion. 4.2.2 pre-listening to sounds you can pre-listen to the sounds of the focused group as you set the focus on them i...
Page 178
1. Press and hold the select button. 2. Check that button 2 ( events ) is disabled — if necessary, press it to disable it. 3. Press the pad containing the desired sound. → the sound is focused without being triggered. 4.2.3 renaming sound slots by default, sound slots are named sound 1 – 16 . If you...
Page 179
4.2.4 changing the sound’s color you can change the color of each individual sound in the software. To do this: 1. Right-click ([ctrl]-click on mac os x) the desired sound slot in the sound list or in the pad view and select color from the context menu. A color palette appears. In the palette, the c...
Page 180
Notes on changing the color of multiple sounds when opening the color palette (in order to set a new color setting for the selected sounds): ▪ if the selected sounds have the same color setting (a particular color or the default color), this color is highlighted in the color palette. ▪ if the select...
Page 181
► right-click (on mac os x: [ctrl]-click) the sound slot in the sound list or in the pad view and select save from the context menu: → your modifications are saved to the sound file. Even if you don’t save a sound individually, its current settings will still be saved with your project. But once a s...
Page 182
1. Right-click (on mac os x: [ctrl]-click) the sound slot in the sound list or in the pad view and select save as… from the context menu: a save sound dialog appears. By default, the sound file inherits the name of its sound slot and it will be saved in your standard user directory (as defined in pr...
Page 183
In the software, sounds are copied without their note content in the pattern. To include the note content in the copying operation, use duplicate on your controller (see be- low)! To copy and paste sounds in the software: 1. Right-click (on mac os x: [ctrl]-click) the sound slot (in the sound list o...
Page 184
The copying procedure for multiple sounds is as follows: when you copy a selection of sounds, they are both placed into the clipboard and kept in the sound list. The pasting procedure for multiple sounds is as follows: ▪ when you paste a selection of sounds onto a sound slot, the pasted sounds repla...
Page 185
2. If you want to duplicate a sound including its pattern content, enable the + evnt option (button 2). 3. Press the pad of the sound you want to copy. The pad of the sound starts blinking. 4. Press the pad of the target sound slot (this can also be in another group, in this case first press the des...
Page 186
2. While holding the mouse button, drag your mouse toward the desired location in the sound list or in the pad view. As the mouse cursor moves an insertion line appears at the potential places where you can drop the sound slot(s). 3. When the insertion line appears at the desired location in the sou...
Page 187
4.2.8 resetting sound slots resetting a sound slot will remove the sound it contains and put all its settings (channel properties, name, color…) back to their default values. You can select multiple sound slots to reset them all at once! See ↑ 4.1.3, selecting multiple sounds or groups for more info...
Page 188
→ the sound is removed from the pad and the pad turns off. 4.3 managing groups this section describes the global editing functions available for groups. Group menu many of the functions described in the following sections are available in the following two context menus: managing sounds, groups, and...
Page 189
▪ the context menu of the groups in the group list, opened via a right-click ([ctrl]-click on mac os x) on the desired group: managing sounds, groups, and your project managing groups maschine - manual - 189.
Page 190
▪ the context menu of the focused group in the pattern editor, opened via a right-click ([ctrl]-click on mac os x) on the group name in the top left corner of the pattern editor: both context menus are equivalent: use either menu as you see fit. 4.3.1 creating groups creating a group will add a new ...
Page 191
Creating groups on the controller on your controller, existing groups are indicated by the lit group buttons a – h : ▪ the focused group is indicated by the fully lit group button. ▪ the other groups of your project are indicated by half-lit group buttons. ▪ in the last group bank the last lit group...
Page 192
Automatic group bank management in maschine group banks are managed automatically, so that you don’t have to create or de- lete them manually. Group are always adjacent in the group list: you cannot have any gap in the group list — nor in any group bank. When you create a new group, the following ha...
Page 193
In your operating system, group files have the extension “.Mxgrp” (maschine 2) or “.Mgrp” (maschine 1.X). Please refer to chapter ↑ 3, browser for more information on the browser. Loading groups on your controller on your controller, use the browser to load groups: ▪ you can browse your maschine lib...
Page 194
If you use maschine as a plug-in, some hosts will utilize the [enter] key, as it is map- ped to some function of the host software. In this case, click anywhere else in the ma- schine plug-in window to confirm the name you have entered. 4.3.4 changing the group’s color you can change the color of ea...
Page 195
By default each group has a different color. But you can choose a common default color for groups in preferences > colors > group default. See section ↑ 2.6.9, preferences – colors page for more information. Once you have set a custom color for a group as described above, the group will retain its c...
Page 196
► right-click (on mac os x: [ctrl]-click) the group in the group list or the group name in the top left corner of the pattern editor and select save from the context menu: → your modifications are saved to the sound file. Even if you don’t save a group individually, its current settings will still b...
Page 197
1. Right-click (on mac os x: [ctrl]-click) the group in the group list or the group name in the top left corner of the pattern editor and select save as… from the context menu: a save group dialog appears. By default, the group file will be saved in your standard user directory (as defined in prefer...
Page 198
In the software, groups are copied without their clips in the arranger. To include the clips in the copying operation, use duplicate on your controller (see below)! To copy and paste groups in the software: 1. Right-click (on mac os x: [ctrl]-click) the group you want to copy in the group list or th...
Page 199
3. Right-click (mac os x: [ctrl]-click) any group in the group list and select paste from the context menu to replace that group with the copied one. If you want to paste the group without affecting the existing groups, first click the “ + ” under the last group to create a new empty group and paste...
Page 200
The pasting procedure for multiple groups is as follows: ▪ when you paste a selection of groups onto an existing group, the pasted groups replace that group and the following groups. Example: if you paste the groups a1 and b1 onto the group e2, the duplicates of a1 and b1 will replace the groups e2 ...
Page 201
4. Press the group button of your target group (this can also be in another group bank, in this case first press button 3/4 to select the group bank). If you want to paste the group without affecting the existing groups, press the dim white group button after the last col- ored group button to creat...
Page 202
2. While holding the mouse button, drag your mouse vertically toward the desired location in the group list. As the mouse cursor moves, an insertion line appears at the potential places where you can drop the group. 3. When the insertion line appears at the desired location, release the mouse button...
Page 203
Deleting a group. Deleting a group on your controller on your controller in control mode, do the following to delete a group: ► to delete a group, hold shift + erase and press the group button of the group you want to delete. → the group is removed. All following groups are shifted left to fill the ...
Page 204
4.4.1 saving a group with its samples sometimes it is useful to have the ability to save a group with its samples outside of the ma- schine library. If you want to take a group to another studio or if you want to backup or share a custom drum kit with all the related files, this comes in handy. To s...
Page 205
Controls description group displays the name and location of the group file to be created. The samples will be put in a folder with the same name in the same location. By default, the group file inherits the name of the group in the project and it will be saved in the “groups” subfolder of your stan...
Page 206
1. Choose save project with samples… from the file menu or the file submenu in the ma- schine menu: you will be presented with the save project with samples panel: 2. In this panel, adjust the settings (see table below) and click save to confirm or close to cancel the operation. Managing sounds, gro...
Page 207
Element description project displays the name and location of the project file to be created. The samples will be put in a folder with the same name in the same location. By default, the project file inherits the name of the project and it will be saved in the “projects” subfolder of your standard u...
Page 208
2. Choose export audio… from the file menu or from the file submenu in the maschine menu. You will be presented with the export audio panel (see picture below). 3. In the export page of the export audio panel, select the source(s) and the destination (see description below). 4. If you wish, click th...
Page 209
The export page of the export audio panel. Following parameters are available: managing sounds, groups, and your project exporting maschine objects and audio maschine - manual - 209.
Page 210
Element description source output menu and output list underneath selects what will be exported. The content of the output list under the menu depends on your selection in the menu: master output: select this to export the master output signal (including all groups and sounds and their effects) to o...
Page 211
Export audio panel – options page the options page of the export audio panel allows you to adjust various settings for the export process. The options page of the export audio panel. Managing sounds, groups, and your project exporting maschine objects and audio maschine - manual - 211.
Page 212
The export page of the export audio panel. Following parameters are available: element description options normalize if this option is checked, the resulting audio file(s) will be normalized, i.E. The exported audio will be brought to the highest possible level without clipping (0 dbfs). Managing so...
Page 213
Element description loop optimize optimizes the exported audio file for use as a loop: if loop optimize is disabled, the exported audio file will be prolonged to keep, e.G., the tail of a reverb. The end of the exported audio will always correspond to a bar division. If loop optimize is enabled, the...
Page 214
Names of the exported audio files the exported audio files are named according to following rules: ▪ if master output is selected in the output menu the audio file will be named as follows: [project name] - [bpm].Wav/aiff ▪ if group outputs is selected in the output menu the audio files will be name...
Page 215
→ the samples are loaded into the sound slot. A new pattern is created in that group and directly loaded in the pattern editor (switch the pattern editor to keyboard view to better see the pattern — see section ↑ 7.1.5, group view and keyboard view ). This pattern con- tains the sequence data of the...
Page 216
Mpc parameter mpc500, 1000, 2500 mpc400 0 mpc2000 (xl) mpc300 0 maschine parameter range lower/higher x x − − high/low key tuning x x x x tune attack x x x x attack decay x x x x decay voice overlap x − x x polyphony filter1 type x − − − filter type filter1 frequency x − x x filter cutoff filter1 re...
Page 217
2. Navigate to the mpc program file you want to import and double-click it. You will be prompted with the mpc import panel: 3. In the input section of the panel, select one of the import options (see table below). 4. Click ok to start the import procedure (or cancel to close the panel without import...
Page 218
Control description import all banks select this to import all banks of the mpc program file. Each bank will be loaded into a separate group. Import one bank select this if you only want to import a single bank. Use the drop-down menu to the right to select which bank you want to import. The list be...
Page 219
5 playing on your controller this chapter describes the numerous features available in maschine to adjust and enhance your playing, both during live performances and when recording patterns. 5.1 adjusting your pads maschine provides you with numerous features to finely tailor the way the pads of you...
Page 220
► click the pad view button to show or hide the pad view. When the pad view button is enabled, the pad view replaces the sound list below: the pad view replaces the sound list. At the top of the pad view, the grid of pads gives you access to all sound slots of the current group. The focused pad is f...
Page 221
Parameter description key adjusts the base key for the selected pad. See section ↑ 5.1.3, adjusting the base key below. Choke configures the choke group for the selected pad. See section ↑ 5.1.4, using choke groups below. Link configures pad link for the selected pad. See section ↑ 5.1.5, using link...
Page 222
Parameter description keyboard (button 2) activates/deactivates keyboard mode. In this mode your pads play notes of the focused sound at 16 different pitches. This is well suited for melodic instruments. The right display indicates the pitches played by each pad. See the next paragraph for a detaile...
Page 223
Parameter description page 2 fix vel (knob 1) here you can adjust the exact velocity value used in the fixed velocity mode (see above). Using the keyboard mode 1. Select a sound by pressing the pad it is assigned to. 2. Now enter pad mode by holding pad mode and lock it by pressing button 1 (you can...
Page 224
To shift the scale in octaves use button 5 (octave down) or button 6 (octave up). You can also shift the scale in semitones: use button 7 (semitone down) and button 8 (semitone up). Of course all these settings stay active when you press pad mode again to leave pad mode. Try to experiment with all k...
Page 225
Adjusting the base key only affects the notes played by the pads of your controller. It does not affect the notes recorded in your patterns! To adjust the key of notes in pat- terns, please refer to section ↑ 7.4, editing events . You can select multiple pads and quickly change the base key for all ...
Page 226
1. Hold the pad mode button to enter pad mode (or press pad mode + button 1 to pin it). On the right display, the key indicated for pad 1 (in the bottom left corner) is the current base key. 2. Press button 5 ( oct- ) / 6 ( oct+ ) to adjust the base key by octaves, or button 7 ( semi- ) / 8 ( semi+ ...
Page 227
1. Click the pad view button above the sound list in the pattern editor to show the pad view for the focused group. 2. In the choke section click the group value and select the desired group 1–8 from the list or choose none (default setting) to remove the sound from its current choke group. 3. In th...
Page 228
To assign the selected pad(s) / sound slot(s) to a choke group and set its/their choke mode on your controller: 1. Hold the pad mode button to enter pad mode (or press pad mode + button 1 to pin it). 2. If necessary, press the page left button to switch to the first parameter page of the pad mode. 3...
Page 229
You can select multiple sound slots and quickly assign them all to a particular link group at once! To assign the selected sound(s) to a link group and set its/their link mode (master or slave), do the following: 1. Click the pad view button above the sound list in the pattern editor to show the pad...
Page 230
Sound slots 1 to 4 are selected. If they have different choke values, a multi label appears (left). When you click it and select a new choke or link group from the list (middle), this new group is applied to all selected sounds. This is also true when adjusting the parameter from your controller. To...
Page 231
5.2 adjusting the key, choke, and link parameters for multiple sounds in the software, if you select multiple sounds with different key , choke and/or link values, the corresponding parameters in pad view now display multi . On your controller in pad mode, the corresponding parameters now display ( ...
Page 232
Adjusting the choke or link parameter for multiple sounds with different choke or link values ► click the multi label next to choke or link and select the desired value from the list to set all selected sounds to that same choke or link group, respectively. This also applies to the master/slave sett...
Page 233
Adjusting the base key only affects the notes played by the pads of your controller. It does not affect the notes recorded in your patterns! To adjust the key of notes in pat- terns, please refer to section ↑ 4.1.3, selecting multiple sounds or groups . You can select multiple pads and quickly chang...
Page 234
▪ mute and solo allow you to selectively mute and solo sounds and groups: ↑ 5.4.1, mute and solo . ▪ choke all notes allow you to cut all playing audio: ↑ 5.4.2, choke all notes . ▪ groove allows you to give a shuffling flair to individual sounds/groups or to your entire project: ↑ 5.4.3, groove . ▪...
Page 235
To momentarily mute all audio from all sounds and groups at once, please refer to sec- tion ↑ 5.4.2, choke all notes . Mute and solo in the software soloing a sound ► to solo a sound, right-click (on mac os x: [ctrl]-click) the number on the left side of the sound slot in the pattern editor. Soloing...
Page 236
Muting a sound ► to mute a sound, click the number on the left side of the sound slot in the pattern edi- tor. Muting a sound. ► to unmute the sound, click the number again. By default, the mute on sounds is an event mute: events for muted sounds are not trig- gered, but the audio coming from previo...
Page 237
► to unmute the group, click the group index again. Mute and solo on your controller to enter solo mode on your controller: the solo mode on the controller. 1. Press and hold solo to enter solo mode. You can also press solo + button 1 to pin this mode and make it permanent. 2. Solo sounds by pressin...
Page 238
▪ on the displays, the unmuted sounds and groups are highlighted while the muted ones are not (and the empty ones are… empty). In both modes the displays provide a few more functions: ▪ all on (button 5) turns all sounds on in the selected group. ▪ none (button 6) turns all sounds off in the selecte...
Page 239
▪ as a first panic button, if you are not sure where in your project a particular sound is com- ing from, and you want to get rid of it. Contrary to the mute function, choke all notes is not turning any group/sound into an- other state. Instead, all audio voices currently playing are instantaneously...
Page 240
The groove properties for a sound in the software. The groove properties for a sound on the controller. Controls description swing section amount adjusts the amount of swing, i.E. The amount by which some events are shifted. At 0 % events are not shifted. Raise the amount value to increase the stren...
Page 241
This is how the same regular rhythm would be heard with various groove settings. The picture above only illustrates how the groove function affects the sound — adjusting the groove properties will not effectively move events in the patterns displayed in the pattern editor! 5.4.4 level, tempo, tune, ...
Page 242
Level shortcuts 1. To change the output level of the master (i.E. The overall output level of maschine), sim- ply turn the volume knob. 2. To change the output level of a group, hold its group button (first navigate to its group bank if necessary) and turn the volume knob. 3. To change the output le...
Page 243
3. To change the groove of an individual sound, hold its pad (or hold select + its pad if pads are in keyboard mode) and turn the swing knob. In keyboard mode you can also press select + the pad of the desired sound, then hold any pad (i.E. Any pitch of that sound) and turn the swing knob. → the adj...
Page 244
At the master level, the shortcut controls the tempo parameter in the header. The tempo parameter in the software’s header. At the group and sound level, the shortcut works only with sounds containing a sam- pler or a drumsynth plug-in. The shortcuts control the tune parameter of the pitch / gate se...
Page 245
The control signal flow—pads in keyboard mode the following diagram illustrates maschine s signal flow between your hits on the pads in keyboard mode and the resulting sounds: the signal flow including the new perform features (scale, chord, and arp) when your pads are in keyboard mode. In this pict...
Page 246
The control signal flow—pads in group mode the following diagram illustrates signal flow between your hits on the pads in group mode and the resulting sounds: the signal flow including the perform features (note repeat, choke group, and link group) when your pads are in group mode. In this picture y...
Page 247
5.5.2 selecting a scale and creating chords maschine comes equipped with a vast amount of scales and chords that you can select and use to play your sounds. This opens up possibilities to play an instrument such as a piano ac- cording to, e.G., the minor pentatonic scale without hitting a “false” pa...
Page 248
→ hit a few pads: they trigger the notes from the minor pentatonic scale based on d. Fur- thermore all your pads were shifted two semitones up so that pad 1 still triggers the root note of the selected scale. Now we want the pads to trigger chords instead of single notes. First we want chords based ...
Page 249
5.5.3 scale and chord parameters this section describes the scale and chord engine and its parameters, and provides a list of all scales and chords available on your controller. General notes on scales and chords ▪ the scale and chord parameters are the same for all sound slots in a particular group...
Page 250
The root note parameter replaces the base key parameter found in the keyboard mode of previous maschine versions and still available in group mode. Although the root note is edited in the same way as the base key on your controller, keep in mind that both are independent of each other. Compared to t...
Page 251
Scale type degrees (1 = root note) half-whole diminished 1 ♭2 #2 3 #4 5 6 ♭7 whole-half diminished 1 2 ♭3 #3 #4 #5 6 7 by default, the chromatic scale is selected — in other terms, by default your pads play every semitone as in previous maschine versions, however the last selected scale is automatic...
Page 252
◦ if chord mode is set to chord set, the chord type parameter provides 16 different sets of 12 chords each (8 major sets and 8 minor sets): major 1, major 2, …, major 8, and minor 1, minor 2, …, minor 8. The 12 chords are mapped onto the first 12 pads. Pads 13–16 are disabled. When chord mode is set...
Page 253
Chord type notes added to played note octave octave 1-3 3rd 1-5 5th 1-3-5 3rd and 5th 1-4-5 4th and 5th 1-3-5-7 3rd, 5th, and 7th 1-4-7 4th and 7th scales and chords: visual feedback on the pads when scales and/or chords are enabled, the leds of the pads keep you informed at any time on the current ...
Page 254
Enharmonic spelling of the root note on your controller, depending on the scale type, chord mode, and chord type you have se- lected, the enharmonic spelling of the root note will vary in order to optimize the spelling of the entire scale / chord set: condition enharmonic spelling scale type is set ...
Page 255
5.5.4 creating arpeggios and repeated notes maschine includes a flexible and versatile arp engine, an arpeggiator that effectively lets you play your sounds in note sequences. The arpeggios are created according to both the pads you hold and the chords configured with the scale and chord engine (see...
Page 256
▪ you can use note repeat and arp even if the transport is not running: in this case the note repeat / arp engine will use its own central clock. This clock will be reset as soon as you start the playback. Komplete kontrol s-series owners: the central clock is shared by all connected devices, so tha...
Page 257
Tended lock to switch between these instantly, or morph between them synchronized to the tempo of your project. Lock snapshots are a powerful tool for extensive modulations, but also very useful to compare mixes, or to switch up snapshots during a live performance. The lock button is used to create ...
Page 258
5.6.2 using extended lock extended lock presents an overview of all your lock snapshots. Here you can recall, update, or clear your snapshots. You can also set options for morphing between snapshots. To enter lock view: 1. Press the control button to enter control mode. 2. Press shift + button 4 ( e...
Page 259
8. Repeat the process to update other lock snapshots. 5.6.4 recalling a lock snapshot within extended lock you can recall a stored lock snapshot. To recall a lock snapshot: 1. Press the control button to enter control mode. 2. Press shift + button 4 ext lock . 3. Select the snapshot you want to upda...
Page 260
Element description morphing morph select to switch morphing on or off mode. Mode travel will morph the selected snapshots without syncing to the grid. The morph will begin instantly instead of waiting until the next bar begins. The duration of the morph is set using the time parameter. Target will ...
Page 261
5.6.7 triggering lock snapshots via midi if maschine is running as a plug-in in a host environment, you can trigger and change lock snapshots using midi note or midi program change messages sent from your host to the ma- schine plug-in. When this feature is enabled, midi notes messages, or program c...
Page 262
⇨ this opens the following menu: ⇨ click midi lock change from the menu. 2. In the submenu that opens, select midi note to trigger your lock snapshots via midi notes, program change to trigger your lock snapshots via midi program change messag- es, or none (default setting) to disable midi lock chan...
Page 263
6 working with plug-ins plug-ins are the building blocks of all sound in maschine. They can be used at all three lev- els of the maschine audio routing system: in sounds, in groups, and in the master. In maschine versions prior to 2.0, internal plug-ins were called modules. This chapter includes var...
Page 264
The control area displaying the content of the sound kick ordinance of the selected sound slot 1. Sounds, groups, and the master can each hold any number of plug-ins. These are stacked up in the plug-in list, on the left of the control area. Working with plug-ins plug-in overview maschine - manual -...
Page 265
► to show the plug-in list, click the little plug-in icon at the far left of the control area: in the plug-in list, the processing order is always from top to bottom. In addition to plug-ins, each sound, each group, and the master also provide a set of global settings called channel properties. Thes...
Page 266
Instrument plug-ins effect plug-ins internal plug-ins sampler, drumsynths maschine internal effects native instruments plug-ins vst/au instrument plug-ins from native instruments’ range of products vst/au effect plug-ins from native instruments’ range of products external plug-ins third-party vst/au...
Page 267
◦ external: you can also use vst/au effect plug-ins from any third-party manufacturers. What to load, and where the type of plug-in that you can load depends on the selected level (sound, group or master) and slot: ▪ effect plug-ins (both internal and external) can be loaded in all plug-in slots at ...
Page 268
The control area above. The control area will now show the content (channel properties or plug-ins) of the sound we have just selected. 2. At the far left of the control area, click the little plug icon to display the plug-ins. This displays the plug-in list on the left of the control area: the plug...
Page 269
3. Click the slot with the “ + ” icon at the top of the plug-in list. This opens the plug-in menu where you can select the desired plug-in for loading (see be- low for a detailed description of the entries contained in the plug-in menu). → upon your selection the selected plug-in sits at the top of ...
Page 270
A few plug-ins loaded. This down-pointing arrow lets you open the plug-in menu for slots already hosting a plug-in. ► in the plug-in list, click the down-pointing arrow at the right of a plug-in name to open the plug-in menu for that slot. You can also right-click ([ctrl]-click on mac os x) the plug...
Page 271
→ the plug-in is unloaded from the slot. All following plug-ins are shifted one slot upwards to fill the gap. Furthermore, the plug-in menu also allows you to replace the loaded plug-in with another one: ► to replace the plug-in currently loaded in a slot, open its plug-in menu and select anoth- er ...
Page 272
Plug-in menu entry description native instruments submenu lists available native instruments’ instruments (first plug-in slot of sounds only) and effects. For products working both as instrument and effect, the effect plug-in name is followed by the mention fx. If necessary each entry is followed by...
Page 273
Plug-in menu entry description paste loads into the current slot the plug-in and all its settings that were cut or copied from another slot. This notably allows you to use a plug-in in different locations (sounds, groups, master) with the same settings. Preset management open… allows you to open a p...
Page 274
→ the focus slot can be selected from the browser. 6.1.3.2 loading, removing, and replacing a plug-in on your controller on the maschine controller, do the following: 1. Press control to enter control mode. 2. Select the sound, group or the master where you want to load, remove or replace a plug- in...
Page 275
If the selected plug-in slot was not empty, the previous plug-in will be replaced with the new plug-in! Instead of using the plug-in browser, you can also use the global browser to load a par- ticular preset for a plug-in. Please refer to section ↑ 3.2, searching and loading files from the library f...
Page 276
You can also recall the search query that was used to find the plug-in preset currently loaded in the plug-in slot (see section ↑ 3.8, using quick browse for more information). 6.1.4 adjusting the plug-in parameters the procedure for adjusting the plug-in parameters is common to all types of plug-in...
Page 277
3. If you want to bypass a plug-in of a sound, click the group of its parent group in the ar- ranger, click the desired sound slot on the left of the pattern editor, and click the sound tab in the top left corner of the control area. 4. In the plug-in list, click the icon left to the plug-in name (k...
Page 278
6. Press button 7/8 to select the desired plug-in slot. The name of the selected plug-in appears in the field between the left and right arrows under button 7 and 8. If there are no plug-ins in the channel this will read (none) . 7. Press shift + button 5 ( bypass ) above the right display to bypass...
Page 279
Moving plug-ins within the plug-in list ► to move a plug-in in the plug-in list, click its name and drag your mouse vertically. While you are holding the mouse button, an insertion line appears at the place in the plug-in list where the plug-in would land if dropped. Drag your mouse until the insert...
Page 280
Duplicating plug-ins across sounds and groups instead of selecting cut in the plug-in menu of the original slot (see above), select copy to du- plicate the plug-in to another slot! Moving a plug-in on the controller on your controller in control mode, you can move a plug-in to another slot of the sa...
Page 281
To use this feature you must ensure all installed native instruments plug-ins are up-to- date. Please check service center or log-in to your native instruments account to find the latest updates. 6.1.9.1 saving plug-in presets saving plug-in presets can only be done in the software via the plug-in m...
Page 282
Plug-in menu entry description save saves your changes to the preset currently loaded. Save as… saves the current plug-in settings as a new preset on your hard disk. Save as default… saves the current settings and assignments as the default preset for the plug-in. This default preset will be loaded ...
Page 283
You can assign tags to the plug-in presets that you saved. This is done in the browser in the maschine software. For more information, please refer to section ↑ 3.5, editing the files’ tags and properties . Komplete products and maschine expansions have to be updated to ensure their full integration...
Page 284
3. Click remove default preset in the menu to remove the default preset. → the default plug-in preset is removed and the plug-in will load with its initialized settings next time it is opened. You can also use the plug-in manager in the preferences panel to gain an overview of your de- fault plug-in...
Page 285
Many of these parameters can be modulated and automated! For more information, see section ↑ 7.5, recording and editing modulation and ↑ 8.2.3, controlling parameters via midi and host automation , respectively. In case maschine cannot find the sample(s) loaded in a sampler plug-in, a missing sample...
Page 286
6.2.1 page 1: voice settings / engine sampler parameters – page 1 of 6: voice settings and engine on the controller. Sampler parameters – page 1 of 6: voice settings and engine in the software. Parameter description voice settings polyphony here you can define a voice limit for the sound, that is th...
Page 287
Parameter description pitchbend here you can adjust how the sound reacts on incoming midi pitchbend messages from an external midi controller or your host application. For more information on how to setup your sounds to receive midi, refer to section ↑ 8.2.1, triggering sounds via midi notes . Engin...
Page 288
Parameter description pitch / gate tune defines the basic pitch of your sample: turn the knob to the right for a higher pitch and to the left for a lower pitch. Start determines the start point of the sample. This parameter can also be modulated by the velocity control, see ↑ 6.2.5, page 5: lfo . Re...
Page 289
▪ ahd: ahd mode disables the sustain and release controls of the adsr envelope (see be- low), and replaces them with the hold parameter. Ahd mode is ideal for “fire and forget” behavior, whereby you would like to have the sound trigger for a certain amount of time re- gardless of how long you hold t...
Page 290
Parameter description sustain (adsr only) sustain determines the constant level being kept after decay until the note ends. This can also be controlled by an external midi controller or keyboard using the midi control change 64. Release (adsr only) release determines how long the sound takes to fade...
Page 291
Parameter description sr sr stands for “sample rate”: you can use it to lower the original sample rate in order to make the sound more lo-fi. Bits allows you to lower the original bit depth of the sound, resulting in a more rough, digital sounding lo-fi effect. Filter the filter selector in the filt...
Page 292
6.2.4 page 4: modulation sampler parameters – page 4 of 6: modulation envelope and destination on the controller. Sampler parameters – page 4 of 6: modulation envelope and destination in the software. Modulation envelope the modulation envelope section offers an additional envelope allowing further ...
Page 293
Envelope controls description sustain the envelope level that will be maintained as long as the note is played. Release the time for the sustain level to return to zero after the note has ended. Destination this is where you define modulation targets for the modulation envelope, i.E. The parameters ...
Page 294
Sampler parameters – page 5 of 6: lfo and destination in the software. Lfo the lfo (low frequency oscillator) is another modulation source based on waveforms with different shapes. Lfo controls description type here you can choose the shape of the lfo waveform. Available shapes are sine, tri (triang...
Page 295
Parameter modulation destination pitch tune parameter of the pitch / gate section on the pitch / envelope page (page 2). Cutoff cutoff parameter of the filter section (with filter types lp2, hp2, bp2 only) on the fx / filter page (page 3). Drive drive parameter of the fx section on the fx / filter p...
Page 296
Parameter modulation destination start start parameter of the pitch / gate section on the pitch / envelope page (page 2). Positive values shift the sample start position later in time as you play harder, negative values shift it closer to the beginning of the sample as you play harder. Tip: a typica...
Page 297
6.3 using native instruments and external plug-ins maschine allows you to load vst/au plug-ins from native instruments (native instruments plug-ins) or any third-party manufacturer (external plug-ins) and to use them like the ma- schine internal plug-ins. As with internal plug-ins, the following rul...
Page 298
Maschine showing the user interfaces of a few native instruments plug-ins (monark, passive eq, guitar rig, and fm8). When a native instruments or external plug-in has been loaded into a plug-in slot, a little di- agonal arrow appears left of the parameter pages’ tabs, at the top of the control area:...
Page 299
You can also close any floating window via the common button provided by your operat- ing system at the top left or right corner of the window. Maschine will always show the open floating windows of the focused sound, group or master when selected. When you set the focus to another sound, group or t...
Page 300
▪ edit view: the edit view shows the full user interface of the original native instruments product. You can show/hide the edit view by clicking the edit button (showing a pencil icon) in the plug-in header: opening/closing plug-in windows on the controller on the maschine controller, to open/close ...
Page 301
▪ the current state of the plug-in parameters can be saved to the browser as a preset for to- tal recall of the plug-in (see section ↑ 6.1.9, saving and recalling plug-in presets for more on this). An auto-mapped parameter page of the massive plug-in in the software. An auto-mapped parameter page of...
Page 302
Note that parameters of native instruments and external plug-ins are systematically as- signed to knobs (not to switches nor selectors) in maschine — this is also true in the maschine software. A parameter of a native instruments or external plug-in can be assigned to one knob only! To begin assigni...
Page 303
The pages tab can be clicked only for native instruments or external plug-ins and for the macro properties. For all other plug-ins and channel properties, parameters and pa- rameter pages are not editable, and the pages tab is grayed out and inactive. For more information on the macro properties and...
Page 304
(5) parameter label fields: double-click these fields to enter custom labels for your parameters (press [enter] to confirm). These labels will be mirrored everywhere in maschine for the cor- responding parameters. (6) reset button: click reset to remove the assignment for the selected knob. (7) lear...
Page 305
The context menu contains following items: menu item description keyboard shortcuts rename rename the macro. Ctrl + r / cmd + r learn activates the learn mode. Reset reset the macro. Cut cut the macro to paste it in another position. Ctrl + x / cmd + x copy copy the macro. Ctrl + c / cmd + c paste p...
Page 306
Menu item description keyboard shortcuts delete deletes current page with all assignments. Clear all clears all the assignments, and deletes all of the pages. 6.3.4 using vst/au plug-in presets for some of your native instruments or third-party vst/au plug-ins, you might already have a set of factor...
Page 307
Accessing other vst/au presets to access user presets of your native instruments instruments/effects as well as both factory and user presets of your third-party vst/au plug-ins, you first need to load the corresponding native instruments or external plug-in into a plug-in slot. 1. Load the desired ...
Page 308
Some vst/au plug-ins can run both as instrument and effect plug-ins. When loading a preset for such a plug-in, check that the preset can be effectively loaded in the current plug-in slot — in particular, take care to load presets for instruments in the first plug-in slot of sounds only! To avoid any...
Page 309
▪ the plug-in’s additional outputs are made available as audio sources for other sounds of the same group (they appear in the source menu in the audio page of the input properties for these sounds). This can be used to build advanced routings in maschine. For more information on configuring audio in...
Page 310
7 working with patterns creating a pattern is where the fun starts, because the sequencer really is the core of ma- schine. Both your controller and the software provide you with many powerful tools to create and edit your own beats. This chapter is organized as follows: ▪ general points on patterns...
Page 311
In every scene of your project you can choose for each group which of its patterns has to be played. In each scene the pattern you have chosen will be referenced by a clip (more on this in chapter ↑ 12.6.3, saturator ). 7.1.1 pattern editor overview the pattern editor is the all-in-one pattern editi...
Page 312
(3) sample editor button: click this button to switch between the pattern editor and the sample editor. The sample editor is covered in chapter ↑ 12, effect reference . (4) sound list: sound slots 1 – 16 of the selected group are listed here. In keyboard view (2), click a sound slot to display its e...
Page 313
(10) midi and audio dragger: the midi dragger and the audio dragger allow you to conveniently drag and drop midi or audio from your patterns to your desktop or host software, respectively. See section ↑ 7.8.1, exporting audio from patterns and ↑ 7.8.2, exporting midi from patterns for more informati...
Page 314
▪ the grid mode lets you adjust the step grid: ↑ 7.1.7, adjusting the step grid and the nudge grid . 7.1.2 navigating the event area the event area in the pattern editor can be scrolled and zoomed in or out to fit your current needs. Navigating the pattern editor horizontally (time) a zooming scroll...
Page 315
▪ similarly, click the right handle (3) of the scroll bar, hold the mouse button, and drag your mouse horizontally to zoom in or out of the event area while keeping the left border of the display at a fixed position in the pattern. ▪ double-click the main part (1) to reset the zoom and display the e...
Page 316
7.1.3 following the playback position in the pattern if the event area doesn’t display the entire loop range selected, at some point the playhead will go beyond the portion of the pattern currently displayed and you might loose sight of the playback position. To prevent this, you can force the event...
Page 317
The event area will stop following the playhead as soon as you manually scroll or zoom to another portion of the pattern. The follow function simultaneously affects various displays in the software and on your con- troller: ▪ in the software the follow function affects both the pattern editor and th...
Page 318
► click anywhere in the timeline of the event area to move the playhead to that position in the pattern. Moving the playhead to another position in the timeline of the pattern editor automati- cally moves it to the corresponding position in the arranger. However, using the timeline of the pattern ed...
Page 319
► press the locate buttons (showing left/right arrows) in the transport section to jump to the previous/next pattern grid division. Hold shift while pressing the locate buttons to jump to the previous/next step instead. If playback is on, the jumps retain the playhead position relative to the grid r...
Page 320
This view is well suited for rhythmic instruments (e.G., a drum kit), since you can see and edit the events for all sounds at once, without worrying about the pitch of the events you create or edit. The keyboard view alternatively, you can switch the pattern editor to keyboard view: ► click the keyb...
Page 321
On the left of the event area, a vertical piano roll indicates the note corresponding to each row in the event area. Octaves are indicated by a number on each c key: e.G., the middle c, which is noted c3 in the maschine convention, will read “ 3 .” click any note on the piano roll to trigger the sel...
Page 322
1. To adjust the pattern grid resolution, click the value near the grid: label in the pattern length controls and select the desired setting from the menu (see above for the available settings). → the divisions of the pattern grid now have the size you have just selected. The following pattern grid ...
Page 323
Or ► to adjust the pattern length, drag the end marker of the pattern (white arrow) in the timeline: with either method, the available lengths will depend on the current pattern grid resolution (see above). Reducing the length of a pattern might exclude the last events from the pattern. However thes...
Page 324
Method 2: using the grid mode in grid mode you can adjust the various grids used in maschine, including the pattern grid resolution: 1. Press and hold grid to enter grid mode. You can also press button 1 to pin grid mode so you can release grid (see ↑ 2.3.6, pinning a mode on your controller ). 2. P...
Page 325
7.1.7 adjusting the step grid and the nudge grid the step grid defines regularly spaced-out timings (the “steps”) at which your events/notes can be created, moved, etc. The step grid resolution corresponds to the step size, which directly affects the precision of all pattern editing actions, includi...
Page 326
Enabling or disabling the step grid ► to enable or disable the step grid, click the step grid button (showing a little grid icon) in the bottom left corner of the pattern editor. The step grid is enabled. Adjusting the step grid the step grid resolution can be adjusted via the step size menu, showin...
Page 327
▪ if you set the nudge grid resolution to a full step, the nudge grid will mirror the step grid and you can nudge events with the same resolution as when creating or quantizing events. ▪ you can also set the nudge grid resolution to a smaller fraction of the step grid resolution. This allows you to ...
Page 328
1. Hold grid to enter grid mode. 2. Press button 4 ( step ) to access the step and nudge grid settings. The right display will show you which pad represents a resolution: 3. Select a step size by pressing the corresponding pad. Alternatively you can repeatedly press button 5–8 to successively select...
Page 329
7.2 recording patterns in real time this section describes the various ways, features, and aids available on your controller to re- cord patterns as you play them in real time: ▪ the most common method is called overdub recording. Alternatively you can use replace recording. Both are described in se...
Page 330
Recording a pattern: press play then rec and hit some pads! 1. Press play to start the sequencer. The play button lights up. 2. Press rec to begin recording. The rec button lights up. 3. Now hit the pads you want to record and listen to what happens. Each hit will create an event in the pattern edit...
Page 331
4. Hit the pads you want to record. Each hit will create an event in the pattern editor, the event length depends on how long you hold the pad. Existing events for the selected sound(s) are deleted as they are reached by the playhead. 5. When you’re done, press rec again to stop recording the pads. ...
Page 332
▪ if a pattern is already selected (i.E. Loaded in the pattern editor), the events are recorded in that pattern. This is also true if the playhead of the arranger currently is within an auto- matic repetition of the original clip. ▪ if no pattern is selected, engaging record (in overdub or replace m...
Page 333
3. While holding rec , to adjust the pattern length for the pattern in which you are about to record, you can turn knob 1 ( length ) or press button 5–8 to directly select from the four length presets available: 2 , 4 , 8 , or 16 bars. 4. Release rec . → the record mode is engaged ( rec is lit) and ...
Page 334
▪ you can select custom sounds for the metronome’s downbeats and upbeats in the prefer- ences’ default page (see section ↑ 2.6.4, preferences – default page for more details). The time signature of the metronome can be set to differ from the time signature of your project! This can be useful to reco...
Page 335
▪ you hear the metronome alone during the count-in phase (1, 2 or 4 bars). ▪ after the count-in phase, the recording starts in overdub mode (see ↑ 7.2.1, recording your patterns live ). The metronome turns off if it was off before the count-in, otherwise it stays on. You can adjust the metronome’s v...
Page 336
On your controller: ► press shift + rec to start the count-in and record in overdub mode. Or ► press shift + erase + rec to start the count-in and record in replace mode (see sec- tion ↑ 7.2.1, recording your patterns live for more information on the replace mode). Adjusting the count-in duration yo...
Page 337
→ with input quantization enabled, as you are recording the pads your notes will be quan- tized according to the step size (i.E. Step grid resolution) selected. If you turn the step grid off, no quantization will be applied. See section ↑ 7.1.7, adjusting the step grid and the nudge grid for more in...
Page 338
A typical 4/4 line in step mode. In step mode events are created with following settings: ▪ the event pitch is set to the sound’s base key. To know how to change the base key of your sounds, see section ↑ 5.1.3, adjusting the base key . ▪ the event velocity is defined by how hard you hit the pads, u...
Page 339
Checking your sequence (right display) the step mode on the controller displays: the first bar of a four-bar pattern. The right display of your controller provides more information on the sequence: ▪ individual events are represented by rectangular blocks. These always mirror the steps cur- rently r...
Page 340
► if button 5 ( follow ) is disabled, press button 7 and 8 to manually switch to the previ- ous/next 16 steps both on your pads and on the right display. Adjusting your pattern (left display) the left display of your controller allows you to adjust a few settings for your pattern. You can adjust the...
Page 341
▪ if fixed velocity is disabled, the velocity of each event will depend on how hard you hit the pad when creating the event. These parameters only affect your next hits on the pads: they don’t modify the pitch/ velocity of existing events, even if these are selected! To quickly modify the pitch, vel...
Page 342
The event position will be adjusted independently of the current step grid: it is de- signed as a fine adjustment within the current step. Alternatively you can use the controls in the edit section of your controller to edit the selected events — see section ↑ 7.4.4, editing selected events/notes , ...
Page 343
► to choose a mouse edit mode, click the desired icon in the edit mode selector, at the bottom left of the pattern editor. You can also right-click ([ctrl]-click on mac os x) in the background of the event area and select the desired mode from the context menu. (1) select mode: provides an exhaustiv...
Page 344
Action function double-click note delete selected notes right-click (mac os x: [ctrl]-click) delete selected notes selecting notes (see ↑ 7.4.3, selecting events/notes for details) click unselected note select note [shift] + click unselected note add note to current selection [shift] + click selecte...
Page 345
Action function [ctrl] + drag left/right note border (mac os x: [cmd] + drag left/right border) freely moves the start/end of selected notes (overrides the step grid quantization), thereby resizing the notes. Drag note vertically group view: moves selected notes to another sound of the group. Keyboa...
Page 346
7.4.2 creating events/notes in the software you can create new events anywhere in the event area using your mouse. The procedure depends on the active mouse edit mode (select, paint or erase). Each event is created at the beginning of the step in which your mouse cursor is located, ac- cording to th...
Page 347
Your controller offers numerous ways to create events — on your controller this is referred to as “recording patterns.” for details on this please refer to section ↑ 7.2, recording patterns in re- al time and ↑ 7.3, recording patterns with the step sequencer . 7.4.3 selecting events/notes maschine p...
Page 348
Selecting events/notes on the controller using your controller you can select particular events from the current pattern. This will allow you to edit them without affecting the other events. Quick selecting events and notes the quickest and easiest way to select events is the following: ► press shif...
Page 349
Select mode: selecting events (pads in group mode) in group mode (the default mode of the pads), each pad represents a specific sound of the focused group. Selecting events on the controller with the pads in group mode. You have following selection tools at your disposal: selection tool description ...
Page 350
Selection tool description page buttons drop the current selection and select the previous/next individual event for the focused sound. Knob 4 ( event ) selects individual events for the focused sound using the events’ index number (their “order of appearance” in the pattern). If the selection conta...
Page 351
Selection tool description pads unlit pads indicate pitches at which the pattern has no notes. Nothing happens when you press them. Dimmed pads indicate pitches at which notes can be selected: press any dimmed pad to add all notes at that pitch to the selection. The pad turns fully lit to indicate t...
Page 352
In the software you can edit events with your mouse only if select mode is selected in the edit mode selector: click the cursor icon on the left to select events with your mouse. Action function editing selected notes drag note horizontally moves selected notes in time according to the step grid (se...
Page 353
If you perform any of the actions listed above on a note not included in the current selection, the selection is dropped and the note you are editing will be the only note affected by your edit. Maschine also provides an exhaustive set of keyboard shortcuts to edit your events! For a detailed list p...
Page 354
▪ whereas dragging is based on the step grid, the nudge command is based on the nudge grid (see section ↑ 7.1.7, adjusting the step grid and the nudge grid ). ▪ whereas you can drag notes beyond the end of the pattern, nudged notes reaching the end of the pattern are automatically sent to the beginn...
Page 355
Editing tool description knob 5 ( position ) nudges selected events, i.E. Shifts selected events on the timeline according to the nudge grid (the events’ offset relative to the nudge grid are preserved). Hold shift while you turn the knob to temporarily override the nudge grid quantization and adjus...
Page 356
The following paragraphs will show you alternate editing functions available from your pads. These functions also work outside select mode. Nudge events and notes nudging allows you to shift selected events by the nudge grid resolution (the events’ offsets relative to the nudge grid are preserved). ...
Page 357
Mouse in select mode ► to delete events in a pattern, double-click or right-click (mac os x: [ctrl]-click) them. This also works on any selection of events: double-click or right-click (mac os x: [ctrl]-click) any of the selected events to delete them all. If some events are selected, you can also p...
Page 358
▪ if your pads are in keyboard mode and events (button 2) is enabled in the left display, the lit pads show you the pitches (of the focused sound) for which the pattern contains events. ▪ if your pads are in keyboard mode and events (button 2) is disabled in the left display, the lit pads show you t...
Page 359
→ as long as you hold the pad, the corresponding events are deleted as the playhead moves on. You can use this to selectively erase notes at a particular place in the pattern. This might take some time getting used to, especially when the tempo is very fast, but you can always use undo/redo ( shift ...
Page 360
1. To cut or copy the selected events, press [ctrl] + [x] or [ctrl] + [c] ([cmd] + [x] or [cmd] + [c] on mac os x), respectively. You can also right-click ([ctrl]-click on mac os x) in the background of the event area and select cut or copy from the context menu. The selected events are placed in th...
Page 361
◦ in group view the events copied from the topmost sound in the sound list are pasted onto the focused sound. In keyboard view the events copied from the highest pitch are pasted at the pitch of the row in which the mouse cursor is located. ◦ all copied events retain their position relative to each ...
Page 362
Cut, copy, and paste events/notes on your controller to copy and paste selected events from your controller: 1. To copy the selected events, press shift + pad 11 ( copy ). 2. If you want to cut the selected events before pasting them, press shift + pad 9 ( clear ) to delete the original events. 3. T...
Page 363
Quantizing events via the pattern editor context menu quantize and quantize 50% is available from the pattern editor context menu. This menu pro- vides the same functionality as pressing quantize and quantize 50% on the maschine hard- ware. Quantize and quantize 50% in the pattern editor context men...
Page 364
Using quantization on the controller you can quantize your notes at any time, no matter how you recorded them. They will be quan- tized according to the step size (i.E. Step grid resolution) selected. If you turn the step grid off, no quantization will be applied. See section --- missing link --- fo...
Page 365
In play/rec mode the quantization applied while playing is slightly different from the quantization applied while recording: when recording, all events are quantized to the closest step — possibly ahead of the event. When playing, on the other hand, events oc- curring in the first half of the steps ...
Page 366
Keep in mind that doubling a pattern twice results in a pattern that is four times as long. 7.4.10 adding variation to patterns variation provides an abundance of inspiration and even “happy accidents” when applied to your workflow. The variation engine contains two modes: ▪ humanize: this mode adds...
Page 367
Humanize mode parameters element description apply applies the current settings to the selected sound. Velocity range velocity lo adjust notes with a velocity no lower than the set value. Velocity hi adjust notes with a velocity no higher than the set value. Time shift step set the amount of time sh...
Page 368
Element description velocity range velocity lo create notes with a velocity no lower than the set value. Velocity hi create notes with a velocity no higher than the set value. Chords (keyboard mode) note count set the amount of notes that are available to make up a chord per step. This is also calcu...
Page 369
Element description notes (keyboard mode) equal : notes will be evenly distributed across the pattern in accordance with the step grid. Gauss : notes are more is likely to be distributed to the middle part of the note range. ½ gauss : notes are more likely to be distributed to the middle and lower p...
Page 370
Modulation vs. Automation although both deal with automatic change of maschine parameters, modulation and automa- tion have to be distinguished. The following table summarizes the main differences: modulation automation source of control internal (e.G., changes recorded via auto-write) external (e.G...
Page 371
7.5.1 which parameters are modulatable? All the modulatable parameters are found in plug-ins or channel properties (e.G., you cannot modulate the pattern length or the step grid resolution). This means that all modulatable pa- rameters are found in a parameter page of the control area (when the soft...
Page 372
Also note that your macro controls will be modulatable if, and only if, their target parameters are themselves modulatable. For more information on macro controls please refer to section ↑ 8.3, creating custom sets of parameters with the macro controls . 7.5.2 recording modulation in the software in...
Page 373
► to remove the entire modulation for a knob, simply right-click (on mac os x: [ctrl]+click) its outer ring. You can also create and edit modulation tracks directly in the control lane. See section ↑ 7.2.2, the record prepare mode for more information. To modulate a parameter with the controller: 1....
Page 374
► press shift + pad 10 ( clr automation ) to delete all modulation for all parameters of the focused sound or group. You can also record modulation from the step sequencer! See recording modulation in step mode for more information. 7.5.3 creating and editing modulation in the control lane you can a...
Page 375
The modulation pane showing the modulation track for the decay parameter (see on the left). The modulation pane contains following elements: ▪ the left part shows the modulator list showing all parameters currently modulated in the focused sound or group. Click any entry to display the modulation tr...
Page 376
As soon as some modulation is recorded for a parameter in a particular pattern of the group, the corresponding modulator and modulation track appear for all patterns of the group. The track will be empty for patterns in which you haven’t recorded any modulation for this parame- ter yet. Similarly, i...
Page 377
Mouse edit mode available mouse actions (1) select mode to create modulation points, double-click in the control lane — other points on this step will be replaced. To delete a modulation point, right-click it ([ctrl]-click it on mac os x). To edit an existing modulation point, drag it vertically (yo...
Page 378
To create a new modulation track: 1. To create a new modulation track for a parameter of a sound, click the desired sound in the sound list (left of the pattern editor) and click the sound tab in the control area. 2. To create a new modulation track for a parameter of a group, click the desired grou...
Page 379
When you load a plug-in in a channel (sound or group) its modulatable parameters will automatically show up in the menu of available parameters when this channel is fo- cused. Resetting a modulation track ► to reset the modulation track of a parameter, right-click ([ctrl]-click on mac os x) the desi...
Page 380
7.6 creating midi tracks from scratch in maschine within maschine you can create midi tracks from scratch for any sound of your project. Ma- schine’s midi automation tracks can have two purposes: ▪ when playback is on, the content of these tracks is sent in real time as midi data via the midi output...
Page 381
3. Click the midi socket icon left of the control lane to display the midi pane. 4. At the end of the list of midi controls nearby, click the “ + ” to add a new midi track. A new entry appears at the end of the list reading not assigned . 5. Right-click ([ctrl]-click on mac os x) this not assigned e...
Page 382
7.7 managing patterns this section describes how to organize your patterns, pattern slots, and pattern banks. 7.7.1 the pattern manager and pattern mode in the software, all pattern management operations are done in the pattern manager: ► to open the pattern manager, click the pattern manager button...
Page 383
Use the pattern manager to manage your patterns. ▪ on the left you can see the list of the 16 pattern slots in the selected pattern bank. Slots containing a pattern show a colored bar on the left along with the pattern name. The other slots contain no pattern. The selected pattern is highlighted (th...
Page 384
Closing the pattern manager ► to close the pattern manager, click anywhere outside it. The pattern mode on your controller the pattern mode is where you select and manage your patterns. ► to enter pattern mode on your controller, press pattern (you can pin it by pressing button 1 at the same time). ...
Page 385
The selected pattern is named basics. Selecting a pattern: 1. Open the pattern manager (see ↑ 7.7.1, the pattern manager and pattern mode ). 2. If it is not already selected, select the pattern bank containing the desired pattern by clicking its pad grid on the right. The selected pattern bank is su...
Page 386
If you want to select a pattern already referenced by one or more clips in the arranger, you can click any of these clips to select and load the referenced pattern in the pattern editor. This way your arrangement won’t be modified. Selecting patterns and pattern banks on your controller to select a ...
Page 387
▪ if no pattern is selected, as soon as you create an event (in the empty event area of the software or by recording pads on your controller) a new pattern will be created for it! See section ↑ 7.4.2, creating events/notes for more information on creating events. ▪ if you double-click in a cell of t...
Page 388
→ a new empty pattern is created in the selected pattern slot. The new pattern is loaded in the pattern editor with an empty event area. Furthermore, this pattern is referenced by a clip for the selected group in the current scene in the arranger. This clip replaces any previous clip for the group i...
Page 389
3. On the right of the pattern slot, click the little cross icon: you can also right-click ([ctrl]-click on mac os x) the pattern slot or the corresponding cell in the pad grid and select delete from the context menu: → the pattern is deleted. If the pattern was referenced by clips in the arranger, ...
Page 390
2. Press button 7 and 8 to select the desired pattern bank. 3. Press erase + the pad corresponding to the pattern you want to delete. → the pattern is deleted. If the desired pattern bank is already selected (or if there is only one pattern bank), this alternate method can be simplified as follows: ...
Page 391
If the last pattern bank is empty, there is no “ + ” symbol under its pad grid and you can- not create any new pattern bank. Deleting a pattern bank to delete a pattern bank: 1. Open the pattern manager (see ↑ 7.7.1, the pattern manager and pattern mode ). 2. Hover the pad grid of the desired patter...
Page 392
3. Press button 8 once more to create another pattern bank. → a new empty pattern bank is created and its content appears on the right display. If the last pattern bank is empty, there is no “ + ” symbol under button 8 and you cannot create any new pattern bank. Deleting a pattern bank on your contr...
Page 393
2. Type a name and press [enter] on your computer keyboard to confirm (or press [esc] to cancel you change). → the pattern is renamed. In the arranger, all clips referencing this pattern in the arranger will mirror the new pattern name. Renaming patterns in the pattern manager to rename any pattern ...
Page 394
If you use maschine as a plug-in, some hosts will utilize the [enter] key, as it is map- ped to some function of the host software. In this case, click anywhere else in the ma- schine plug-in window to confirm the name you have entered. Renaming patterns in the arranger you can also rename a pattern...
Page 395
3. Right-click ([ctrl]-click on mac os x) the desired pattern slot or the corresponding cell in the pad grid and select color from the context menu. A color palette appears. In the palette, the current color of the pattern is highlighted. 4. Select the desired color in the palette. You can also choo...
Page 396
2. If necessary, select the pattern bank containing the desired pattern by clicking its pad grid on the right. The selected pattern bank is surrounded by a white border and its patterns appear in the list on the left. 3. Right-click ([ctrl]-click on mac os x) the pattern slot or the corresponding ce...
Page 397
2. Right-click (on mac os x: [ctrl]+click) the event area’s background and choose copy from the slot’s context menu: 3. Select the group in which you want to paste the pattern’s content. 4. Open the pattern manager, select (or create) an empty pattern, and close the pattern manager again. The select...
Page 398
→ the pattern is copied to the target pad. The target pad starts flashing and you can further copy/paste it to other slots! This procedure has following benefits: ▪ you can paste the copy into the pattern slot of your choice — empty or not. If the target pattern slot already contains a pattern, it w...
Page 399
4. While holding the mouse button, drag your mouse toward the desired location. As the mouse cursor moves, the potential target slots are highlighted or an insertion line appears at the potential places between slots where you can drop the pattern slot. 5. When the desired slot is highlighted or whe...
Page 400
→ pressing shift temporarily allows the pattern length to be adjusted in fine increments according the value of the step grid. 7.8 importing/exporting audio and midi to/from patterns in the pattern editor you can quickly export midi and audio from patterns and import midi to patterns via drag and dr...
Page 401
3. If you want to export a single sound in the group, you can switch the pattern editor to keyboard view, put the focus on the desired sound, and check that this sound is not muted (see section ↑ 5.4.1, mute and solo ) — otherwise the exported audio file will be silent! Alternatively you can let the...
Page 402
You can export midi files using two methods: via drag-and-drop or via the group/sound con- text menu. Exporting midi via drag-and-drop you can render the selected pattern to a midi file by simply dragging it onto the target location on your operating system or directly into a midi channel of your ho...
Page 403
1. Select the pattern you want to export midi from (see section ↑ 7.7.2, selecting patterns and pattern banks ). 2. To export midi from the entire group, switch the pattern editor to group view and right- click ([ctrl]-click on mac os x) the desired group in the group list (left of the arranger) to ...
Page 404
7.8.3 importing midi to patterns you can import midi files (extension “.Mid”) to patterns. This allows you to use in maschine midi files prepared with another application. This function is only available in the software. Importing midi data into a pattern that already contains data (note, modulation...
Page 405
3. Right-click ([ctrl]-click on mac os x) the group in the group list and select import midi… from the context menu. You can alternatively right-click ([ctrl]-click on mac os x) the group name in the header above the sound list and select the same entry. 4. In the import midi dialog that opens, navi...
Page 406
4. Drag the midi file onto the desired group in the group list left of the arranger. → the midi file will be imported to the selected pattern of the group according to the im- port rules described below. If the pattern editor is in group view, you can also drag the midi file directly onto the event ...
Page 407
◦ for each sound, midi notes will be imported at the default root note c3 — this en- sures that the imported midi data will correctly trigger all maschine factory kits. ◦ the midi cc data will be copied to all sounds for which midi notes have been im- ported. ▪ if the midi file contains data on mult...
Page 408
3. Right-click ([ctrl]-click on mac os x) the desired sound in the sound list and select im- port midi… from the context menu. 4. In the import midi dialog that opens, navigate to the desired midi file on your computer and click open to confirm. → the midi file will be imported to the selected patte...
Page 409
4. Drag the midi file onto the desired sound in the sound list (left of the pattern editor). → the midi file will be imported to the selected pattern for that sound according to the im- port rules described below. If the pattern editor is in keyboard view, you can also drag the midi file directly on...
Page 410
4. Open the files pane of the browser and navigate to the desired midi file (see section ↑ 3.6, loading and importing files from your file system to know how to use the files pane). 5. Double-click the midi file or click it and press [enter] on your computer keyboard. → the midi file will be importe...
Page 411
1. Select multiple midi files in your operating system or in the files pane of the browser. 2. Drag and drop the multiple selection onto the desired group in the group list. → new patterns will be created for that group. Apart from this, each new pattern receiving the data from one of the midi files...
Page 412
2. Drag and drop the multiple selection onto the desired sound in the sound list. → new patterns will be created for that sound in the group, each new pattern receiving the data from one of the midi files. Only this sound will contain notes in these new patterns. Apart from this, each midi file will...
Page 413
8 audio routing, remote control, and macro controls this chapter describes a few important topics and features of maschine’s routing and assign- ment system. Understanding these will be of great help in numerous maschine workflows: ▪ we will explain how maschine’s audio routing works and how to take...
Page 414
8.1 audio routing in maschine maschine offers a powerful audio routing system that you can finely customize to fit your specific needs. To make it short, by default the various channels of maschine are structured in a simple, hi- erarchical way: ▪ at the bottom level, each sound has its own channel....
Page 415
Mix view or arrange view? When it comes to adjusting audio and midi routings, the mix view can sometimes be the most efficient way to do: the familiar mixing desk layout allows you to quickly find the parameters you are looking for and adjust the routing on the fly. Hence, in the following sections ...
Page 416
The audio page of the input properties is available for sounds only. Maschine 1.X owners: the audio page of the sound’s input properties replaces and extends the features of the input module available in previous maschine versions. The audio page of the input properties for a sound in the software. ...
Page 417
Controls description audio section source selects an external audio input to be routed to the sound. Available entries are none (no external input) and the four external stereo inputs ext. 1–4, as well as any additional output(s) of multiple- output plug-ins loaded in other sounds of the same group....
Page 418
2. Open the extended view of the mixer by clicking the down-pointing arrow on the left of the mixer: 3. Check that the io button is active on the left of the mixer — if not, click it to enable it and display the input/output settings of each channel strip. 4. If the mixer currently displays the grou...
Page 419
5. At the top of the channel strip of the sound you want to configure, click the first field under the sound name and select the desired external input in the menu. This is equivalent to setting the source parameter described above. 6. Turn the little knob on its left to adjust the input gain. This ...
Page 420
8.1.2 configuring the main output of sounds and groups by default the outputs of all sounds in a group are sent to this group, where they are mixed together and processed by the plug-ins loaded in the group, if any. Similarly, by default the outputs of all groups are sent to the master, where they a...
Page 421
Controls description audio section dest. Selects where you want to send the main audio output of your channel. For sounds, available options are none (no output), master, group (parent group, default setting), any other group or any other sound acting as bussing point (i.E. Containing an effect plug...
Page 422
If maschine is running as a plug-in, the external stereo outputs ext. 1–16 available in the dest. Selector of the main section will correspond to virtual outputs in your host. This allows you to send individual sounds or groups from maschine to their own mixer channels within your daw, for example. ...
Page 423
The pair of knobs for each sound/group allows you to quickly adjust the channel level and panoramic position. For sound slots, the knobs are visible only when the pattern editor is in group mode. In keyboard mode, the knobs are not visible. Configuring the main outputs of sounds and groups in mix vi...
Page 424
2. Open the extended view of the mixer by clicking the down-pointing arrow on the left of the mixer: navigate to the channel of which you want to configure the output: for a sound click the header of its parent group (or double-click it if the mixer currently displays the group channel strips), and ...
Page 425
4. To select another destination for the channel’s output, click the first area under the level meter, and select the desired destination in the menu. This is equivalent to setting the dest. Parameter described above. 8.1.3 setting up auxiliary outputs for sounds and groups each sound or group of yo...
Page 426
The aux page of the output properties (here for a group) in the software. The aux page of the output properties (here for a group) on the controller. Please refer to section ↑ 2.3.4, navigating channel properties, plug-ins, and parameter pages in the control area to know how to access the aux page o...
Page 427
If maschine is running as a plug-in, the external stereo outputs ext. 1–16 available in the dest. Selectors of the aux 1 and aux 2 section will correspond to virtual outputs in your host. This allows you to send auxiliary outputs of individual sounds or groups from maschine to their own mixer channe...
Page 428
4. Navigate to the channel of which you want to configure an auxiliary output: for a sound click the header of its parent group (or double-click it if the mixer currently displays the group channel strips), and for a group simply ensure that its channel strip is visible (dou- ble-click the group hea...
Page 429
8.1.4 configuring the master and cue outputs of maschine all channels routed to the master are mixed together and processed by the plug-ins loaded in the master, if any. The result is then sent to the master output (that is, maschine’s main out- put). Besides, all channels currently routed to the cu...
Page 430
Controls description audio section output selects where you want to send the master output of your maschine project. Available options are the 16 external stereo outputs ext. 1–16. Level adjusts the overall volume level of the master output. This control is the same as the master volume slider in th...
Page 431
1. Click the mix view button on the left of the arranger to switch from arrange view to mix view: 2. Open the extended view of the mixer by clicking the down-pointing arrow on the left of the mixer: 3. Click the background of the last header in the top right corner of the mixer. The master/cue chann...
Page 432
2. To adjust the level and panoramic position of the main output, use the channel’s fader and balance control (above the fader), respectively. This is equivalent to setting the level or pan parameters in the main section, respectively (see above). 3. To select another destination for the master outp...
Page 433
1. Click the headphone icon in the strip’s header to show the controls for the cue channel. 2. To adjust the level and panoramic position of the cue output, use the channel’s fader and balance control (above the fader), respectively. This is equivalent to setting the level or pan parameters in the c...
Page 434
8.1.5 mono audio inputs each sound can be configured to receive external stereo or mono audio signals. You may use audio signals from outside maschine (from your audio interface if maschine is used in stand-alone mode, or from your host if maschine is used in plug-in mode). Maschine offers either 4 ...
Page 435
8.1.5.1 configuring external inputs for sounds in mix view you can also easily send stereo or mono external audio to sounds in maschine’s mixer: 1. Click the mix view button on the left of the arranger to switch from arrange view to mix view: 2. Open the extended view of the mixer by clicking the do...
Page 436
3. Check that the io button is active on the left of the mixer — if not, click it to enable it and display the input/output settings of each channel strip. 4. If the mixer currently displays the group channels, in the top row of the mixer double- click the header of the group containing the sound yo...
Page 437
⇨ the mixer displays the channel strips of all sounds in the selected group. Audio routing, remote control, and macro controls audio routing in maschine maschine - manual - 437.
Page 438
5. At the top of the channel strip of the sound you want to configure, click the first field under the sound name and select the desired external input in the menu. ⇨ this is equivalent to setting the source parameter described above. 6. Turn the little knob on its left to adjust the input gain. Aud...
Page 439
8.1.5.2 configuring external inputs for sounds in maschine all input channels, including individual mono l and r channels can be found at the bottom of the input selection drop-down menus. The metering of mono inputs is shown as dual-mono. To configure an external input for a sound: 1. Select the gr...
Page 440
▪ triggering sounds via midi notes: by default, incoming midi notes will trigger the focused sound. You can change this default behavior and map incoming midi notes differently in order to adapt maschine to your requirements. The appropriate midi settings can be con- figured in the midi page of the ...
Page 441
There is no midi page in the input properties of the master. Maschine 1.X owners: the midi page of the input properties for sounds and groups replaces and extends the features of the sound midi settings and sound midi batch setup available in previous maschine versions, respectively. When configurin...
Page 442
The midi page of the input properties (here for a group) in the software. The midi page of the input properties (here for a group) on the controller. Please refer to section ↑ 2.3.4, navigating channel properties, plug-ins, and parameter pages in the control area to know how to access the midi page ...
Page 443
Controls description source (stand-alone mode only) selects the midi port on which the sound or group will receive midi notes. Available entries are none (midi note input disabled, default setting), all (midi notes are received on all enabled input ports), and each enabled midi input port. You can e...
Page 444
If maschine is running as a plug-in in a host and you have configured your scenes to be triggered via midi notes, the scene trigger has priority over any sound trigger set to the same midi channel. To configure midi control for scenes, please refer to section ↑ 13.5, triggering sections or scenes vi...
Page 445
This is equivalent to setting the source parameter described above. If maschine is running as a plug-in you see a midi in button instead. Click it to enable the midi input from the host. This is equivalent to enabling the active button described above. 5. Click the little field on its left to select...
Page 446
For more information on how to trigger maschine 2 sounds via midi notes in a host sequencer refer to this knowledge base article: http://www.Native-instruments.Com/ knowledge/questions/1780/ . 8.2.2 triggering scenes via midi the maschine hardware scene mode can be configured to send out midi (notes...
Page 447
8.2.3 controlling parameters via midi and host automation you can assign many parameters of the channel properties and plug-ins located in your various channels (sounds, groups, and master) of your project to midi messages in order to control and automate them via midi. In addition, when maschine is...
Page 448
This section describes how to use automation in maschine — for more information on using modulation, please refer to section ↑ 7.5, recording and editing modulation . Please note that modulation and automation are not mutually exclusive: you can modulate a parameter in maschine and automate it (e.G....
Page 449
Maschine 1.X owners: in previous maschine versions midi/host automation was only possible via the macro controls. Now midi/host automation and macro controls are un- related: midi/host automation can be configured directly on parameters, independently of your macro control assignments. Macro control...
Page 450
A few host automation assignments for the current parameter page. The following paragraphs describe in more details how to assign midi controls and host auto- mation ids to maschine parameters. Which maschine parameters are automatable? All the automatable parameters are found in plug-ins or channel...
Page 451
You will notice that the rules for automatable parameters are the same as for modulata- ble parameters except that modulatable parameters can only be found in sounds and groups (not in the master). In other words, at the sound and group level the same pa- rameters are both automatable and modulatabl...
Page 452
3. Click the enable label in the assignment field under any unassigned parameter to auto- matically assign that parameter to the next free automation id. → the assignment field displays the automation id for that parameter. The parameter is ready to be controlled from your host. Removing an automati...
Page 453
1. Click the down-pointing arrow in the bottom left corner of the control area to open the assignment area underneath. 2. On the left of the area, click the automation tab to show the automation pane, then in this pane click the midi tab. In this tab, the assignment fields for automatable parameters...
Page 454
For the learn mode and the resulting midi control to work, midi must be correctly con- figured in maschine. If maschine is running as stand-alone application this is done in the midi page of the preferences panel — for more details please refer to section ↑ 2.6.3, preferences – midi page . If maschi...
Page 455
8.2.4 selecting vst/au plug-in presets via midi program change if you have a native instruments or third-party vst/au plug-in loaded in a sound, you can re- motely switch presets (or patches, programs, etc.) in your plug-in via midi program change messages. For this to work, your plug-in must expose...
Page 456
The midi output of sounds is configured on the midi page of the output properties for sounds. The midi page of the output properties is available for sounds only. Maschine 1.X owners: the midi page of the sound output properties replaces and ex- tends the features of the midi out module available in...
Page 457
Control description midi section dest. Selects the midi port on which the sound will send midi data. If maschine is running in stand-alone mode, available entries are none (midi output disabled, default setting), every enabled midi output port, as well as any sound in the same group containing a plu...
Page 458
2. Open the extended view of the mixer by clicking the down-pointing arrow on the left of the mixer: 3. Check that the io button is active on the left of the mixer — if not, click it to enable it and display the input/output settings of each channel strip. 4. If the mixer currently displays the grou...
Page 459
5. At the bottom of the channel strip of the sound you want to configure, click the bigger field left and select the desired midi port in the menu. This is equivalent to setting the dest. Parameter described above. 6. Click the little field on its right to select a midi channel. This is equivalent t...
Page 460
8.3 creating custom sets of parameters with the macro controls macro controls enable you to control in one same location a selection of parameters coming from different sources. Available in every channel (sounds, groups, and master), macro con- trols are very useful for playing live since you can c...
Page 461
8.3.1 macro control overview each macro control can be assigned to one destination with the full range of the selected pa- rameter. On the other hand, the same parameter can be the destination of more than one mac- ro control. To know which parameters you can assign to a macro control, consider this...
Page 462
Assigning the macro controls is possible in the software only. Opening the pages pane in the assignment area first of all, you need to open the pages pane of the assignment area for macro properties. To do this: 1. Select the macro properties of the desired channel (sound, group, or master) as descr...
Page 463
When the pages pane of the assignment area is open, you also notice a few changes in the control area above. 1 2 3 7 6 5 4 the control area with macro properties displayed and the pages pane active in the assignment area underneath. (1) delete page button (“x” symbol): click the little “ x ” after a...
Page 464
(6) focus frame: indicates the macro control being assigned. Click any macro control to display and edit its assignment in the target selector below (4). (7) target selector: displays and selects the target parameter of the selected macro control in- dicated by the focus frame (5). This multi-level ...
Page 465
The macro control menu item select > midi lists the full range of midi control change messages from 0-127 which can be individually assigned to a macro control in order to control parameters on an external midi device. If you are unsure which midi control change message can be used to control a part...
Page 466
The macro properties context menu. The context menu contains following items: menu item description keyboard shortcuts rename rename the macro. Ctrl + r / cmd + r reset reset the macro. Cut cut the macro to paste it in another position. Ctrl + x / cmd + x copy copy the macro. Ctrl + c / cmd + c past...
Page 467
The control area assignment pages context menu. The context menu contains the following items: menu item description keyboard shortcuts delete deletes current page with all assignments. Clear all clears all the assignments, and deletes all of the pages. Audio routing, remote control, and macro contr...
Page 468
9 controlling your mix the default view of the maschine software is the arrange view, which contains the arranger at the top, the control area in the middle, and the pattern editor / sampler editor at the bot- tom. The arrange view is best suited to organize your melodies and rhythms in the timeline...
Page 469
The mix view button. ► click the mix view button at the top left of the arranger to switch between the arrange view and the mix view. ► press shift + navigate to switch between the arrange view and the mix view in the maschine software. 9.1.2 mix view elements when you switch the maschine software t...
Page 470
1 2 3 the mix view, with the mixer (1) at the top, the plug-in chain (2) in the middle, and the plug-in strip (3) at the bottom. (1) mixer: at the top, the mixer shows you at a glance the level and routing settings for all sounds of the focused group, or all groups in your project. You can change th...
Page 471
9.2 the mixer sitting in the top part of the mix view, the mixer is ideal to quickly see and adjust the level and routing settings of different channels in one go. The mixer in the maschine software. The mixer provides a classic mixing desk layout containing a certain number of channel strips. The p...
Page 472
▪ which of the sound or group level is selected for displaying: ↑ 9.2.1, displaying groups vs. Displaying sounds . ▪ whether the mixer is minimized or not, and which sections are enabled for display: ↑ 9.2.2, adjusting the mixer layout . 9.2.1 displaying groups vs. Displaying sounds the mixer provid...
Page 473
In this mode the desk’s input strips (1) represent all groups of your project, while the output strip at the far right (2) represents the master/cue channel. At the top of the mixer you see the headers of all your groups and of the master/cue channel (3). The focused channel is high- lighted. Mixer ...
Page 474
→ if the mixer was displaying sound strips beforehand, it will display all group strips in- stead, and the group you have double-clicked will be focused. If the mixer was displaying group strips beforehand, it will instead display all sound strips of the group that you have double-clicked. The last ...
Page 475
Showing/hiding particular sections of the strips both when displaying all group channels or all sound channels of a particular group, the mix- er allows you to select which sections you want to show or hide in the strips currently dis- played. This is done via the three buttons on the left of the mi...
Page 476
▪ when the mixer displays the sound strips of a group, when you click another group header in the top row the mixer will stay at the sound level and directly display to the sound strips of this other group. ▪ you can select more than one channel strip among the strips displayed. The focused strip is...
Page 477
The channel’s context menu provides the exact same entries as in arrange view. Following management commands are available in the mixer: management command action renaming channels double-click the channel name in the header, type the desired name on your computer keyboard, and press [enter] to conf...
Page 478
9.2.5 adjusting settings in the channel strips the layout of sound and group strips is close to that of a classical mixing desk. The signal travels from top to bottom: from the input routing settings at the top, it passes through the var- ious plug-ins loaded in the channel, then goes through the pa...
Page 479
Available settings in sound/group channel strips we list here all the elements available in a full channel strip. For each element we indicate the basic operation and the corresponding parameter in arrange view. If some of the settings are not visible, check that the mixer is not minimized and that ...
Page 480
▪ switch the mixer display between sounds and groups (see section ↑ 9.2.1, displaying groups vs. Displaying sounds ). ▪ focus/select particular channels (see section ↑ 9.2.3, selecting channel strips ). ▪ rename the channel: double-click its current name, type a new name on your computer keyboard, a...
Page 481
This plug-in list is the exact equivalent of the plug-in list in the control area of the arrange view. For all details, see section ↑ 6.1, plug-in overview . (5) fader section: allows you to adjust the channel’s level, panoramic position, mute and cue state. Following actions are available: ▪ drag t...
Page 482
(8) midi output settings (sound strips only): allows you to select a midi output. Visible only if the io button is enabled on the left of the mixer. Click the midi out label to select a midi output port, then select a channel via the additional menu on the right. These controls are equivalent to the...
Page 483
▪ pre-listening to samples in the browser (see section ↑ 3.3.2, auditioning your samples ). ▪ metronome (see section ↑ 7.2.3, using the metronome ). ▪ pre-listening functions in the sample editor when recording (see section ↑ 14.2.2, select- ing the source and the recording mode ) or slicing samples...
Page 484
2. Click the headphone icon in the master header. → the master channel strip switches to the cue channel strip. Here you can adjust the cue channel’s level and panoramic position, along with the destination you want to send the cue channel to. As destination, choose for example another output pair i...
Page 485
▪ click the little square on the left of a plug-in name to bypass this plug-in slot (bypassed slots are grayed out). Click the little square again to unmute the plug-in slot and insert the plug-in back into the processing chain. See section ↑ 6.1.5, bypassing plug-in slots for more information. ▪ ri...
Page 486
▪ for all types of plug-ins, the panel shows a plug-in header at the top: ↑ 9.4.1, the plug-in header . ▪ internal effects and drumsynths have their own custom panels: ↑ 9.4.2, panels for drum- synths and internal effects . ▪ the sampler plug-in has a special, extended panel: ↑ 9.4.3, panel for the ...
Page 487
Use the horizontal scroll bar to display the other plug-in panels. If the maschine window is not high enough for any plug-in panel to be displayed entirely, a vertical scroll bar appears on the right of the panel to display the hidden part: use the vertical scroll bar to display the rest of the plug...
Page 488
1 2 3 4 the plug-in header at the top of the plug-in panel. The plug-in header can contain following elements, from left to right: (1) open plug-in window button (native instruments and external plug-ins only): click the little arrow icon to open/close the plug-in interface in an external window. Se...
Page 489
9.4.2 panels for drumsynths and internal effects for drumsynths and internal effects, the panels in the plug-in strip provide intuitive visual representations of the plug-ins and their parameters. The plug-in panel of a drumsynth and two internal effects. As with all other plug-ins, the panels for d...
Page 490
For an exhaustive description of the parameters available in each panel, please refer to chapter ↑ 10, using the drumsynths for drumsynths and chapter ↑ 12, effect reference for internal ef- fects. Parameter modulation is not indicated in the panel for internal plug-ins. As a conse- quence, the valu...
Page 491
Sampler – main pane 1 2 3 4 5 6 7 the sampler in the plug-in strip. (1) pane selector: click main or zone to show the corresponding pane in the plug-in. (2) sample waveform: shows the waveform or the sample used in the selected zone. It provides the same features as the waveform found in the sample ...
Page 492
(4) amp envelope section: allows you to adjust the type parameter and the envelope parame- ters from the pitch/envelope page in the control area. For more details, see section ↑ 6.2.2, page 2: pitch / envelope . (5) saturation, lo fi, and filter sections: allows you to adjust the parameters from the...
Page 493
The sampler in the plug-in strip. (1) pane selector: click main or zone to show the corresponding pane in the plug-in. (2) sample map: allows you to adjust the key and velocity ranges of your zones. This the same as the map view available in the zone page of the sample editor. For more details, see ...
Page 494
▪ absynth 5’s default view shows the main elements of the perform window of ab- synth 5: controlling your mix the plug-in strip maschine - manual - 494.
Page 495
▪ massive’s default view shows specific parts of the synth view (the eight macro controls at the top and the modulation pages underneath): controlling your mix the plug-in strip maschine - manual - 495.
Page 496
▪ guitar rig’s default view shows a mini rack with a reduced version of the global header at the top: as with all other plug-ins, the panel for native instruments plug-ins shows the plug-in header at the top containing a button for opening the plug-in in a floating window as well as the name of the ...
Page 497
Click the little “+” in the header to switch between default and additional view. Mac os x users: the vst plug-in of a native instruments product must be installed for this product’s default view (and additional view, if any) to appear in the plug-in strip. If you normally use the au version of this...
Page 498
→ the plug-in shows up in its own floating window. When undocking native instruments plug-ins, their panel in the plug-in strip is re- placed by a thin plug-in placeholder (see below). Plug-ins of native instruments platform products (reaktor, kontakt, guitar rig) are automatically opened in floatin...
Page 499
▪ in the plug-in strip the plug-in panel is replaced with a thin vertical plug-in placeholder containing only the little diagonal arrow — this allows you to dock the plug-in back into the plug-in strip (see below). ▪ the floating window also displays the plug-in header at the top. In addition to the...
Page 500
9.5 controlling your mix from your controller your controller provides a dedicated mix mode. The mix mode allows you to see and adjust the level and pan parameters for all your groups and sounds. ► press shift + sampling to enter or leave mix mode on your controller. When mix mode is active, the sam...
Page 501
Navigating groups and sounds at both levels channels are organized into sets of eight channels (four on each display). ► use the page buttons at the left of the displays to show the next/previous eight channels (sounds: 1 – 8 and 9 – 16 ; groups: a1 – h1 , a2 – h2 , etc.). If you set the focus to a ...
Page 502
10 using the drumsynths drumsynths are a powerful set of monophonic internal instrument plug-ins (i.E. Instrument plug-ins included with maschine) that allow you to generate individual, fine-tuned drum sounds for your music productions. Like any other instrument plug-in, you can load them only in th...
Page 503
10.1 drumsynths – general handling this section describes the general use and features of the drumsynths. Managing drumsynths drumsynths are maschine plug-ins and, as such, they support all usual plug-in actions and procedures. Hence, to know how to load, remove, replace, insert, move, copy/paste dr...
Page 504
All drumsynths share the same parameter organization in the control area. ▪ their parameters are grouped into the same three parameter pages: ◦ the main page groups the most important parameters for each drum type. Here you can select the engine to be used, the tuning, the decay, etc. ◦ the advanced...
Page 505
All drumsynths share the same global layout in the plug-in strip. ▪ in the top part of the panel you can adjust the tune parameter, select the desired engine, adjust the velocity response, and adjust the decay parameter (or the filter parameter for the shaker engine of the percussion). ▪ in the bott...
Page 506
10.1.3 shared parameters within each drumsynth, some parameters are shared between several engines (e.G., the tune parameter). Shared parameters have the advantage of keeping their position when you switch to another engine in the drumsynth. This allows you to compare the sound of various engines mo...
Page 507
For all engines, the tune parameter lets you define which pitch will be played when hitting the pad of that sound (with pads in group mode) or playing the middle c (midi note 60) base note. In the maschine convention the midi note 60 is noted c3. The engines have different pitch ranges: ▪ most engin...
Page 508
The kick panel in the plug-in strip. As in every drumsynth, the engine can be selected via the engine selector on the main page. Each engine has a different character and set of parameters, as detailed in the following sec- tions. The kick provides following engines: ▪ sub (default): ↑ 10.2.1, kick ...
Page 509
▪ bold: ↑ 10.2.7, kick – bold . ▪ maple: ↑ 10.2.8, kick – maple . ▪ push: ↑ 10.2.9, kick – push . For more information on engines, see ↑ 10.1.1, engines: many different drums per drumsynth . For general information on the kick and the other drumsynths, see ↑ 10.1, drumsynths – general handling . 10....
Page 510
Element description bend adjusts the amplitude of the pitch envelope applied throughout the sound duration (punch), measured as a percentage. Available values range from 0.0 to 100.0 % (default: 6,8 %). At zero, the sound stays at its original pitch during its entire decaying phase. As the bend valu...
Page 511
Modulation page as with all other engines and drumsynths, the modulation page contains one parameter: veloc- ity . Element description scale section velocity adjusts the velocity response of the drum. Available values range from -100.0 % to 100.0 % (default value). At zero (mid course), the drum is ...
Page 512
Element description tune adjusts the pitch of the drum played by the middle c, measured in midi note numbers and cents. Available values range from 31.00 to 55.00. The default value is 43.00. For more details see ↑ 10.1.5, pitch range, tuning, and midi notes . Decay adjusts the duration of the sound...
Page 513
Element description bias adjusts the timbre of the distortion, measured as a percentage. Available values range from 0.0 to 100.0 % (default: 50.0 %). At zero, the distortion is symmetrical and introduces mostly odd harmonics. As the bias value is increased, the distortion becomes more asymmetric an...
Page 514
10.2.3 kick – dusty the dusty kick is an electronic kick with an organic feel. It’s capable of broken, dusty sounds but can also open up to a thundering warehouse boom. The parameters described below are presented as they appear in the control area (ar- range view). The same parameters are available...
Page 515
Advanced page for this engine the advanced page does not contain any parameters. Modulation page as with all other engines and drumsynths, the modulation page contains one parameter: veloc- ity . Element description scale section velocity adjusts the velocity response of the drum. Available values r...
Page 516
Main page element description main section engine selects the engine used in the kick plug-in. If you change this setting, please refer to section 10.2 “the kicks” in the maschine 2.0 manual. Tune adjusts the pitch of the drum played by the middle c, measured in midi note numbers and cents. Availabl...
Page 517
Element description grind adjusts the grittiness of the “aero” component of the sound, measured as a percentage. Available values range from 0.0 to 100.0% (default: 45.0%). Low values produce a boomy reverberation. High values result in a crushed, digital “air” squashed into the drum sound. Note tha...
Page 518
10.2.5 kick – rasper the rasper kick is an acoustic bass drum emulation providing a unique and organic sound that can be easily adapted into drum’n’bass or dubstep productions. Its two crispness modes allow for a wide range of bass drums. The parameters described below are presented as they appear i...
Page 519
Element description decay adjusts the duration of the crispness effect, measured as a percentage. Available values range from 0.0 to 100.0 % (default: 34.0 %). Amount adjusts the amount of crispness, measured as a percentage. Available values range from 0.0 to 100.0 % (default: 50.0 %). Advanced pag...
Page 520
The parameters described below are presented as they appear in the control area (ar- range view). The same parameters are available in the plug-in panel within the plug-in strip (mix view). See ↑ 9.4, the plug-in strip for more information on this. Element description main section engine selects the...
Page 521
Modulation page as with all other engines and drumsynths, the modulation page contains one parameter: veloc- ity . Element description scale section velocity adjusts the velocity response of the drum. Available values range from -100.0 % to 100.0 % (default value). At zero (mid course), the drum is ...
Page 522
Element description tune adjusts the pitch of the drum played by the middle c, measured as a percentage. Available values range from 0.0 to 100.0 % (default: 50.0 %). For more details see ↑ 10.1.5, pitch range, tuning, and midi notes . Decay adjusts the duration of the sound’s tail, measured as a pe...
Page 523
10.2.8 kick – maple the maple kick is an acoustic bass drum emulation that provides a realistic and organic sound. It is suitable for any production where a supporter kick is needed. It fits perfectly with acoustic instruments and its room parameters make it fit seamlessly into any mix. The paramete...
Page 524
Element description size adjusts the size of the room, measured as a percentage. Available values range from 0.0 to 100.0 % (default: 50.0 %). Amount adjusts the amount of room effect applied to the drum sound, measured as a percentage. Available values range from 0.0 to 100.0 % (default: 75.0 %). A...
Page 525
The parameters described below are presented as they appear in the control area (ar- range view). The same parameters are available in the plug-in panel within the plug-in strip (mix view). See ↑ 9.4, the plug-in strip for more information on this. Main page element description main section engine s...
Page 526
Element description scale section velocity adjusts the velocity response of the drum. Available values range from -100.0 % to 100.0 % (default value). At zero (mid course), the drum is played at full velocity, no matter how hard you hit the keys (or pads). From that mid position, by turning the knob...
Page 527
The snare panel in the plug-in strip. As with every drumsynth, the engine can be selected via the engine selector on the main page. Each engine has a different character and set of parameters, as detailed in the following sec- tions. The snare provides following engines: ▪ volt (default): ↑ 10.3.1, ...
Page 528
▪ vintage: ↑ 10.3.6, snare – vintage ▪ chrome: ↑ 10.3.7, snare – chrome ▪ iron: ↑ 10.3.8, snare – iron ▪ clap: ↑ 10.3.9, snare – clap for more information on engines, see ↑ 10.1.1, engines: many different drums per drumsynth . For general information on the snare and the other drumsynths, see ↑ 10.1...
Page 529
Element description gate when enabled, the decay of the drum is choked by the end of the midi note. When disabled (default), the drum plays as a one-shot sound, i.E. Until the end of its tail, no matter when the note is released. Osc mode selects the oscillator mode: if you select tonal (default), t...
Page 530
Element description scale section velocity adjusts the velocity response of the drum. Available values range from -100.0 % to 100.0 % (default value). At zero (mid course), the drum is played at full velocity, no matter how hard you hit the keys (or pads). From that mid position, by turning the knob...
Page 531
Element description gate when enabled, the decay of the drum is choked by the end of the midi note. When disabled (default), the drum plays as a one-shot sound, i.E. Until the end of its tail, no matter when the note is released. Grit adjusts the intensity of the bitcrushing, measured as a percentag...
Page 532
10.3.3 snare – pow the pow snare is a shot of filtered noise, useful as an electro snare, an effect or a layer in a combined snare sound. The parameters described below are presented as they appear in the control area (ar- range view). The same parameters are available in the plug-in panel within th...
Page 533
Modulation page as with all other engines and drumsynths, the modulation page contains one parameter: veloc- ity . Element description scale section velocity adjusts the velocity response of the drum. Available values range from -100.0 % to 100.0 % (default value). At zero (mid course), the drum is ...
Page 534
Element description tune adjusts the pitch of the drum played by the middle c, measured as a percentage. Available values range from 0.0 % to 100.0 % (default: 50.0 %). For more details see ↑ 10.1.5, pitch range, tuning, and midi notes . Decay adjusts the duration of the sound’s tail, measured as a ...
Page 535
Element description scale section velocity adjusts the velocity response of the drum. Available values range from -100.0 % to 100.0 % (default value). At zero (mid course), the drum is played at full velocity, no matter how hard you hit the keys (or pads). From that mid position, by turning the knob...
Page 536
Element description decay adjusts the duration of the sound’s tail, measured as a percentage. Available values range from 0.0 to 100.0 % (default: 50.0 %). Skin tune adjusts the fine-tuning of the skin of the drum, measured as a percentage. Available values range from 0.0 to 100.0 % (default: 50.0 %...
Page 537
Element description scale section velocity adjusts the velocity response of the drum. Available values range from -100.0 % to 100.0 % (default value). At zero (mid course), the drum is played at full velocity, no matter how hard you hit the keys (or pads). From that mid position, by turning the knob...
Page 538
Element description decay adjusts the duration of the sound’s tail, measured as a percentage. Available values range from 0.0 to 100.0 % (default: 50.0 %). Skin tune adjusts the fine-tuning of the skin of the drum, measured as a percentage. Available values range from 0.0 to 100.0 % (default: 50.0 %...
Page 539
Element description scale section velocity adjusts the velocity response of the drum. Available values range from -100.0 % to 100.0 % (default value). At zero (mid course), the drum is played at full velocity, no matter how hard you hit the keys (or pads). From that mid position, by turning the knob...
Page 540
Element description skin tune adjusts the fine-tuning of the skin of the drum, measured as a percentage. Available values range from 0.0 to 100.0 % (default: 50.0 %). Impact adjusts how hard the drum is hit. Available values range from 0.0 % (softest) to 100.0 % (hardest). The default value is 75.0 ...
Page 541
Element description scale section velocity adjusts the velocity response of the drum. Available values range from -100.0 % to 100.0 % (default value). At zero (mid course), the drum is played at full velocity, no matter how hard you hit the keys (or pads). From that mid position, by turning the knob...
Page 542
Element description decay adjusts the duration of the sound’s tail, measured as a percentage. Available values range from 0.0 to 100.0 % (default: 50.0 %). Skin tune adjusts the fine-tuning of the skin of the drum, measured as a percentage. Available values range from 0.0 to 100.0 % (default: 50.0 %...
Page 543
Element description scale section velocity adjusts the velocity response of the drum. Available values range from -100.0 % to 100.0 % (default value). At zero (mid course), the drum is played at full velocity, no matter how hard you hit the keys (or pads). From that mid position, by turning the knob...
Page 544
Element description decay adjusts the duration of the sound’s tail, but also the “spread” between the individual claps, measured as a percentage. Available values range from 0.0 to 100.0 % (default: 50.0 %). Room adjusts the balance between the dry sound — the claps themselves — and the synthesized ...
Page 545
10.3.10 snare – breaker the breaker snare is an acoustic high pitched snare drum that cuts through perfectly into mix- es containing heavy bass. The adjustment of the wires spectrum provides a great range of snares. It also works very well with the rasper kick. The parameters described below are pre...
Page 546
Element description spectra section mode selects from two different noise types that simulate the wires of the drum. Available modes are a (default) and b. Tune provides an independent tuning of the snare noise. It relates to the tension of the snare wires on a real snare drum. Available values rang...
Page 547
10.4 the hi-hats the hi-hat drumsynth can generate a variety of hi-hat sounds. The hi-hat in the control area (main page depicted). The hi-hat panel in the plug-in strip. Using the drumsynths the hi-hats maschine - manual - 547.
Page 548
As in every drumsynth, the engine can be selected via the engine selector on the main page. Each engine has a different character and set of parameters, as detailed in the following sec- tions. The hi-hat provides following engines: ▪ silver (default): ↑ 10.4.1, hi-hat – silver . ▪ circuit: ↑ 10.4.2...
Page 549
Element description tune adjusts the pitch of the cymbal played by the middle c, measured as a percentage. Available values range from 0.0 % to 100.0 % (default: 50.0 %). For more details see ↑ 10.1.5, pitch range, tuning, and midi notes . Decay adjusts the duration of the sound, measured as a perce...
Page 550
Advanced page for this engine the advanced page does not contain any parameters. Modulation page as with all other engines and drumsynths, the modulation page contains one parameter: veloc- ity . Element description scale section velocity adjusts the velocity response of the drum. Available values r...
Page 551
Main page element description main section engine selects the engine used in the hi-hat plug-in. If you change this setting, please refer to ↑ 10.4, the hi-hats . Tune adjusts the pitch of the cymbal played by the middle c, measured as a percentage. Available values range from 0.0 % to 100.0 % (defa...
Page 552
Element description seed selects a random sequence to control the waveform produced by the oscillator. Each of the 31 seed values available produces a different set of random pitches and harmonics. Dissonance affects the randomization of the oscillator, measured as a percentage. Available values ran...
Page 553
The parameters described below are presented as they appear in the control area (ar- range view). The same parameters are available in the plug-in panel within the plug-in strip (mix view). See ↑ 9.4, the plug-in strip for more information on this. Main page element description main section engine s...
Page 554
Element description strike adjusts the attack of the cymbal, measured as a percentage. Available values range from 0.0 to 100.0 % (default: 75.0 %). Distress introduces even more lo-fi grit, crushing and distortion. Available values range from 0.0 % (default) to 100.0 %. Advanced page for this engin...
Page 555
The parameters described below are presented as they appear in the control area (ar- range view). The same parameters are available in the plug-in panel within the plug-in strip (mix view) — for more information please refer to section ↑ 9.4, the plug-in strip . Main page element description main se...
Page 556
Advanced page element description hybrid section bend adjusts the amount of a pitch envelope for sound design purposes. It is a bipolar control ranging from -100.0 to 100.0% (default: 0.0%) rattle adjusts the amount of sizzling from the hi-hat. It is more noticeable with long decays. Available value...
Page 557
When played, like on a real drum set. By the way you are not limited to two hi-hat sounds — e.G., you could add to the same choke group a third sound containing a half-opened hi-hat. To know how to do this, please refer to section ↑ 5.1.4, using choke groups where choke groups are explained in detai...
Page 558
The tom panel in the plug-in strip. As in every drumsynth, the engine can be selected via the engine selector on the main page. Each engine has a different character and set of parameters, as detailed in the following sec- tions. The tom provides following engines: ▪ tronic (default): ↑ 10.5.1, tom ...
Page 559
For more information on engines, see ↑ 10.1.1, engines: many different drums per drumsynth . For general information on the snare and the other drumsynths, see ↑ 10.1, drumsynths – general handling . 10.5.1 tom – tronic the tronic engine is the default engine of the tom. A fat, analog-style tom with...
Page 560
Element description bend adjusts the pitch sweep of the sound, measured as a percentage. Available values range from -100.0 % to 100.0 % (default: 0.0 %). At zero the sound stays at its original pitch during its entire decaying phase. At higher values, the pitch bends upwards. At lower values, the p...
Page 561
Modulation page as with all other engines and drumsynths, the modulation page contains one parameter: veloc- ity . Element description scale section velocity adjusts the velocity response of the drum. Available values range from -100.0 % to 100.0 % (default value). At zero (mid course), the drum is ...
Page 562
Main page element description main section engine selects the engine used in the tom plug-in. If you change this setting, please refer to ↑ 10.5, the toms . Tune adjusts the pitch of the drum played by the middle c, measured in midi note numbers and cents. Available values range from 48.00 to 72.00....
Page 563
Element description color adjusts a simple filter which affects the brightness of the sound. Available values range from 0.0 to 100.0 % (default: 50.0 %). Glide the tuning of the fractal tom is locked for each note; in other words the change in tuning is applied only when a new note is received. Whe...
Page 564
Element description transpose adjusts the pitch transposition of the feedback oscillator bank only, measured in semitones and cents. This is useful for tuning it to the tone oscillator. Available values range from -12.00 to 12.00 semitones (default: 0.00). Freq a adjusts the pitch of oscillator a wi...
Page 565
Element description scale section velocity adjusts the velocity response of the drum. Available values range from -100.0 % to 100.0 % (default value). At zero (mid course), the drum is played at full velocity, no matter how hard you hit the keys (or pads). From that mid position, by turning the knob...
Page 566
Element description decay adjusts the duration of the sound’s tail, measured as a percentage. Available values range from 0.0 to 100.0 % (default: 50.0 %). Tension adjusts the tension of the drum skin, measured as a percentage, allowing for a longer and bigger pitch bend. Available values range from...
Page 567
Element description scale section velocity adjusts the velocity response of the drum. Available values range from -100.0 % to 100.0 % (default value). At zero (mid course), the drum is played at full velocity, no matter how hard you hit the keys (or pads). From the mid position, by turning the knob ...
Page 568
Element description tension adjusts the tension of the drum skin, measured as a percentage, allowing for a longer and bigger pitch bend. Available values range from 0.0 to 100.0% (default). Impact adjusts the amount of click or initial attack, measured as a percentage. Available values range from 0....
Page 569
The percussion in the control area (main page depicted). The percussion panel in the plug-in strip. As in every drumsynth, the engine can be selected via the engine selector on the main page. Each engine has a different character and set of parameters, as detailed in the following sec- tions. The pe...
Page 570
▪ fractal (default): ↑ 10.6.1, percussion – fractal . ▪ kettle: ↑ 10.6.2, percussion – kettle . ▪ shaker: ↑ 10.6.3, percussion – shaker . For more information on engines, see ↑ 10.1.1, engines: many different drums per drumsynth . For general information on the snare and the other drumsynths, see ↑ ...
Page 571
Element description decay adjusts the duration of the sound’s tail, measured as a percentage. Available values range from 0.0 to 100.0 % (default: 50.0 %). Tune hold when tune hold is enabled, the tuning behavior is that of the fractal tom: the tuning is fixed until the next note is received (see ↑ ...
Page 572
Element description harmonics section ktr. Mode (key tracking mode) selects from two key tracking modes: harmonic (default) and dissonant. In harmonic mode all oscillators track the tune parameter (on the main page, see above) and your keyboard evenly. Therefore, the drum stays in tune with itself a...
Page 573
Modulation page as with all other engines and drumsynths, the modulation page contains one parameter: veloc- ity . Element description scale section velocity adjusts the velocity response of the drum. Available values range from -100.0 % to 100.0 % (default value). At zero (mid course), the drum is ...
Page 574
Element description tune adjusts the pitch of the drum played by the middle c, measured in midi note numbers and cents. Available values range from 33.00 to 57.00. The default value is 45.00. For more details see ↑ 10.1.5, pitch range, tuning, and midi notes . Decay adjusts the duration of the sound...
Page 575
Element description scale section velocity adjusts the velocity response of the drum. Available values range from -100.0 % to 100.0 % (default value). At zero (mid course), the drum is played at full velocity, no matter how hard you hit the keys (or pads). From that mid position, by turning the knob...
Page 576
Element description filter adjusts the bandwidth of the filter applied to the noise source, measured as a percentage. Higher settings result in a wider filter. Lower settings result in a narrower filter, measured as a percentage. Available values range from 0.0 to 100.0 % (default: 70.0 %). Grain ad...
Page 577
Element description accent (performer mode only) controls the amount of emphasis on certain notes within the shaker pattern, measured as a percentage. At low values, the groove is static and the notes rather quiet, as if the shaker were being shaken very gently and uniformly. As the parameter is inc...
Page 578
Element description sync the sync parameter has two options: lock and retrig. In lock mode, the shaker pattern is synced to the song position; that is, it is always in time regardless of when a note is pressed. In retrig mode, the shaker pattern (including accents) is retriggered on every note on, w...
Page 579
Element description swing adjusts the amount of swing or shuffle in the shaker pattern. Higher values will result in a pattern with more swing. Note that swing alone will result in quite a mechanical feel — for a more human feel it is recommended to add some twist as well (see below). Available valu...
Page 580
The crash engine selected for the cymbal in the control area (main page depicted). The crash engine selected on the cymbal panel in the plug-in strip. As in every drumsynth, the engine can be selected via the engine selector on the main page. Each engine has a different character and set of paramete...
Page 581
The cymbal provides following engines: ▪ crash (default): ↑ 10.7.1, cymbal – crash . ▪ ride: ↑ 10.7.2, cymbal – ride . For more information on engines, see ↑ 10.1.1, engines: many different drums per drumsynth . For general information on the cymbals and the other drumsynths, see ↑ 10.1, drumsynths ...
Page 582
Element description width adjusts the perceived stereo image, measured as a percentage. At zero the sound is mono, at 100.0% the sound is a wide stereo image, replicating the effect of recording with overhead stereo microphones. Available values range from 0.0 to 100.0% (default: 50.0%). Color secti...
Page 583
Element description scale section velocity adjusts the velocity response of the drum. Available values range from -100.0% to 100.0% (default value). At zero (mid course), the drum is played at full velocity, no matter how hard you hit the keys (or pads). From that mid position, by turning the knob t...
Page 584
Element description impact adjusts the amount of click or initial attack, measured as a percentage. Available values range from 0.0 to 100.0% (default: 70.0%). Width adjusts the perceived stereo image, measured as a percentage. At zero the sound is mono, at 100.0% the sound is a wide stereo image, r...
Page 585
Element description scale section velocity adjusts the velocity response of the drum. Available values range from -100.0% to 100.0% (default value). At zero (mid course), the drum is played at full velocity, no matter how hard you hit the keys (or pads). From that mid position, by turning the knob t...
Page 586
11 using effects at each project level (sound, group and master) it is possible to add effects in form of plug- ins. Each sound, each group and the master can have an unlimited number of insert effects loaded in their plug-ins slots. In each plug-in slot you can load an internal, native instruments ...
Page 587
Choose the channel in which the effect is to be inserted 1. If you want to apply the effect to the master (to process the audio of the whole project), click the master tab in the top left corner of the control area. 2. If you want to apply the effect to a group (to process the audio of the whole gro...
Page 588
Load the effect in a new slot 1. At the far left of the control area, click the little plug-in icon to display the plug-ins of the selected channel: the icon lights up. The plug-in list appears nearby, showing a stack of all plug-ins al- ready loaded in the channel: in the plug-in list each plug-in ...
Page 589
If you have selected a sound and its plug-in list is empty, the plug-in menu also shows all available instrument plug-ins. 3. Click the desired entry in the list. If you have vst/au effect plug-ins installed you may also load them from the menu by selecting the native instruments (for native instrum...
Page 590
Notes and hints on loading effects in the software ▪ instead of clicking the “ + ” icon to load the effect in a new slot, you can also click the down-pointing arrow on the right of an existing slot to open the plug-in menu: the effect selected in the menu will replace the plug-in currently loaded in...
Page 591
2. If it’s not already open, open the extended view of the mixer by clicking the down-pointing arrow at the left of the mixer: 3. Check that the plug-in icon is active on the left of the mixer — if not, click it to display the plug-in list in each channel strip. Then, put the focus on the channel (m...
Page 592
3. To set the focus to a sound channel: if the mixer is currently displaying the group channel strips, in the mixer’s top row double-click the blank space in the header of the group con- taining the desired sound, then click the header of the desired sound in the row below. If the mixer is currently...
Page 593
2. If you want to apply the effect to the master (to process the audio of the whole project), press button 1 to select the master tab. 3. If you want to apply the effect to a group (to process the audio of the whole group), press button 2 to select the group tab and press the group button a – h corr...
Page 594
11. When you have found the effect you want to use, press button 8 ( load ) to load it. You can also use buttons 5 and 6 to step through the list and load each effect directly. 12. Leave the plug-in browser and switch back to control mode by pressing control (or by pressing shift + browse again). → ...
Page 595
▪ if you created a nice effect setting, you can put it to further use by saving it as a plug-in preset in the software. Please read ↑ 6.1.9, saving and recalling plug-in presets for more details. 11.1.2 other operations on effects you can manipulate effects like any other plug-in loaded in a plug-in...
Page 596
Action procedure duplicate an effect first, open the source slot’s plug-in menu and select copy. Then open the plug-in menu of the desired slot in the target channel (sound, group, or master) and select paste. Bypass an effect click the fx icon (in arrange view) or the little square (in mix view) at...
Page 597
Action procedure insert an effect after the selected effect press shift + button 4. The browser automatically opens and lets you select the desired effect preset to be inserted after the plug-in currently selected. Replace the effect select the effect to be replaced and use the plug-in browser (pres...
Page 598
What is a side-chain input? If we consider an effect unit that processes the signal incoming at its main input, side-chaining means using a secondary signal (the “side-chain signal”) fed to a secondary input of the unit (the “side-chain input”) to control the behavior of the processing. Usually the ...
Page 599
The side-chain input page of the compressor plug-in on the controller. Please refer to section ↑ 2.3.4, navigating channel properties, plug-ins, and parameter pages in the control area to know how to access parameter pages. The parameters of the side-chain input are not available in the plug-in pane...
Page 600
Parameter description filter activates a filter on the side-chain input. This filter can be useful to select only a specific frequency range of the side-chain signal to control the plug-in. Center freq adjusts the center frequency of the filter. Width adjusts the bandwidth of the filter. On your con...
Page 601
Maschine in stand-alone mode please make sure that you have connected an external audio signal source to your audio inter- face and that the inputs of the audio interface are activated. To do this: 1. Select the preferences… entry from the file menu to open the preferences panel. 2. In the audio pag...
Page 602
Any audio source plugged into the first input of your audio interface will be available on the in 1 l input of maschine, and so on. See ↑ 2.6.2, preferences – audio page for more information on the audio page of the preferences panel. Using effects applying effects to external audio maschine - manua...
Page 603
Maschine in plug-in mode if maschine is running as a plug-in in a host environment, the maschine plug-in can re- ceive audio from the host only. Please refer to your host documentation to find out how to route audio channels to the virtual audio inputs of the maschine plug-in. In this example, we wi...
Page 604
7. Press navigate + pad 1 to select the audio parameter page. You can also press the page left button until it turns off, since the audio page is the first page of the input properties. You will now see two parameters at the bottom of the left display: source (which selects the source) and gain (whi...
Page 605
Sound in section ↑ 11.2.2, step 2: set up a sound to receive the external input above, the plug-in list should be empty: 2. Click the “ + ” icon at the top of the plug-in list. The plug-in menu opens and shows a list of all available instrument and effect plug-ins. 3. Click the desired effect in the...
Page 606
3. Turn knob 1 ( type ) to choose between maschine internal instruments and effects ( in- ternal ), vst/au plug-ins from native instruments ( ni ) or vst/au plug-ins from third- party manufacturers ( external ). 4. Turn knob 2 to set subtype to effect . The right display shows only effect plug-ins o...
Page 607
The procedure in arrange view is described here. You can also do this in mix view — see section ↑ 11.1.1, adding an effect . In this example we will use an empty sound: 1. Choose the empty sound you want to use as send effect: on the left of the arranger click the group containing that sound, on the...
Page 608
3. Click the “ + ” icon at the top of the plug-in list. The plug-in menu opens and shows a list of all available instrument and effect plug-ins. 4. Click the desired effect in the list. If you have vst/au effect plug-ins installed you may also load them from the menu by selecting the native instrume...
Page 609
→ the sound slot now mirrors the plug-in name. For more information on renaming sound slots, see section ↑ 4.2.3, renaming sound slots . Set up a sound as send effect on the controller 1. Press the control button to enter control mode. 2. Press button 3 to select the sound tab 3. Press the group but...
Page 610
9. Turn knob 5 to browse the available plug-ins. 10. When you have found the effect you want to use (e.G., the maschine compressor), press button 8 ( load ) to load it. You can also use button 5/6 to step through the list and load each effect directly. 11. Switch back to control mode by pressing con...
Page 611
11.3.2 step 2: route audio to the send effect once you have configured a sound or group as send effect (see ↑ 11.3.1, step 1: set up a sound or group as send effect ), you can send the output of any other sounds and groups to that sound or group. For this purpose, each sound and each group is equipp...
Page 612
5. Press button 7/8 to select output . The output properties are shown in the displays of your controller (in the example under- neath we show the output properties of a sound). 6. Press navigate + pad 2 to select the aux page of parameters. You can also use the page buttons for this. 7. Turn knob 1...
Page 613
11.3.3 a few notes on send effects when working with send effects, please keep in mind the following: ▪ you cannot send the master output to send effects. ▪ you cannot send a send effect’s output to itself, nor the output of a group to one of its own sounds. However, you can: ▪ chain several sounds ...
Page 614
11.4 creating multi-effects creating a multi-effect unit is basically the same thing as creating a series of sounds as send effects within a group and arrange them as you see fit. Following the procedure described in the previous section ↑ 11.3, creating a send effect , in every sound of the group y...
Page 615
Which of the main, aux 1, and aux 2 output to use? Each sound provides three distinct outputs: main, aux 1, and aux 2. If you want to build a series of effects split across several sounds, for each sound in the series you have to send one of these outputs to the input of the next sound. For this we ...
Page 616
Groups of the multi fx type in the library pane. Using effects creating multi-effects maschine - manual - 616.
Page 617
12 effect reference maschine provides a healthy selection of more than 20 different effect plug-ins that can be quickly applied to sounds, groups and the master, all as insert effects. By using maschine’s powerful routing system, it is also easy to setup send effects, build complex effect chains or ...
Page 618
12.1 dynamics 12.1.1 compressor this is a classic compression effect to control the dynamic information of an audio signal. You can use the compressor to fatten up your drums or to control signals that have a very wide dy- namic range. In addition to the legacy classic mode, the compressor provides ...
Page 619
Parameter description mode section mode selects between two operation modes: classic (default setting) and feedback. Whereas classic mode generates a cleaner and more precise compression, feedback mode introduces a subtle change in transient shape and frequency responsiveness. The memory-based envel...
Page 620
The compressor on the controller: main page. Side-chain input page the compressor in the control area: side-chain input page. Parameter description input section source selects the audio signal you want to use as side-chain signal to control the plug-in. Available options are none (side-chain disabl...
Page 621
Parameter description filter activates a filter on the side-chain input. This filter can be useful to select only a specific frequency range of the side-chain signal to control the plug-in. Center freq adjusts the center frequency of the filter. Width adjusts the bandwidth of the filter. On your con...
Page 622
12.1.2 gate the gate cuts any part of the input signal which falls below the input threshold. This can be used to rhythmically chop the signal and make it stutter or sound staccato. If this effect is used in a sound or a group, it also provides a side-chain input page (in the control area and on you...
Page 623
Parameter description time section attack use attack to adjust how fast the gate reacts to the incoming signal: the more you dial it to the right, the slower it will react, resulting in a softer transition between the gated and the not gated parts of the signal. Hold the hold parameter is used to de...
Page 624
Parameter description input section source selects the audio signal you want to use as side-chain signal to control the plug-in. Available options are none (side-chain disabled, default setting), the outputs of all (other) sounds , and the outputs of all (other) groups. In the menu these outputs are...
Page 625
Input level meter in the gate panel (plug-in strip) in the plug-in strip, the gate panel offers an extra feature not available in the control area: the threshold fader (corresponding to the threshold parameter of the main page in the control area) provides a level meter for visual monitoring of the ...
Page 626
The transient master in the control area. Parameter description depth section input gain adjusts the level of the input signal. This allows you to offset the overall level once you have set the desired effect, in order to counterbalance the gain or loss of level that might occur. Attack sharpens/sof...
Page 627
12.1.4 limiter the limiter does two things: firstly it ensures that the signal level stays below 0 db, thus pre- venting digital clipping. But it can also increase the overall perceived volume by reducing the threshold. It is recommended to place the limiter in a master plug-in slot. However, please...
Page 628
Element description depth section (transparent mode only) threshold this value determines the threshold where the limiter kicks in. If you use it to prevent your signal from clipping, leave it at 0 db; if you want to make your signal louder, dial the knob to the left. Available values range in decib...
Page 629
Element description input section source selects the audio signal you want to use as side-chain signal to control the plug-in. Available options are none (side-chain disabled, default setting), the outputs of all (other) sounds, and the outputs of all (other) groups. In the menu these outputs are la...
Page 630
The limiter on the controller: side-chain input page. Input level meter in the limiter panel (plug-in strip) in the plug-in strip, the limiter panel offers an extra feature not available in the control area: the threshold fader (corresponding to the threshold parameter of the main page in the contro...
Page 631
Main page the maximizer in the control area: main page. Parameter description depth section amount this parameter is used to adjust the amount of the maximizer effect. Turn the knob clockwise to increase the loudness of the signal. Curve controls the compression knee; higher values tend to result in...
Page 632
Side-chain input page the maximizer in the control area: side-chain input page. Parameter description input section source selects the audio signal you want to use as side-chain signal to control the plug-in. Available options are none (side-chain disabled, default setting), the outputs of all (othe...
Page 633
On your controller the outputs available in the source parameter are labeled as in the display of the source selector described above. For more information on how to use the side-chain input, please refer to section ↑ 11.1.3, using the side-chain input . The maximizer on the controller: side-chain i...
Page 634
Freq / gain page the eq in the control area: freq / gain page. Parameter description low section freq frequency selector for the low frequency band. Ranges from 20 hz to 8 khz. Gain this determines how much the selected frequency is increased/ attenuated by. Low-mid section freq frequency selector f...
Page 635
Parameter description freq frequency selector for the high frequency band. Ranges from 50 hz to 20 khz. Gain this determines how much the selected frequency is increased/ attenuated by. The eq on the controller: freq / gain page. Width / output page the eq in the control area: width / output page. P...
Page 636
The eq on the controller: width / output page. 12.2.2 filter filter with selectable characteristics that can be modulated via lfo or envelope. There are many applications for a filter: it can be used to emulate a synthesizer more realistically or to filter out selected frequencies and create filter-...
Page 637
Parameter description type section mode here you can select between four different filter modes: lp (low- pass), bp (band-pass), hp (high-pass), and notch. Depending on the mode selected, the following parameters vary as indicated. Freq section cutoff controls the cutoff frequency of the filter. Res...
Page 638
Parameter description smooth smooths the shape of the envelope. Shape change the shape of the envelope here. The filter on the controller: main page. Side-chain input page the filter in the control area: side-chain input page. Effect reference filtering effects maschine - manual - 638.
Page 639
Parameter description input section source selects the audio signal you want to use as side-chain signal to control the plug-in. Available options are none (side-chain disabled, default setting), the outputs of all (other) sounds , and the outputs of all (other) groups. In the menu these outputs are...
Page 640
The filter on the controller: side-chain input page. 12.2.3 cabinet the cabinet emulation is a cabinet and microphone component that proves full control over all the (post-amp) stages of recording a guitar tone. Cabinet emulation includes the four cabinet types, and the variable positioning of six d...
Page 641
Main page element description cabinet section cabinet selects from four different cabinet types, which includes: ▪ american cabinet ▪ british cabinet ▪ vintage cabinet ▪ modern cabinet microphone section microphone selects from six different microphone types, which includes: ▪ dynamic 57 ▪ dynamic 4...
Page 642
12.3 modulation effects 12.3.1 chorus the chorus is useful to “thicken” signals and enhance or add stereo content. It is most effec- tive on melodic sounds, but can also be used on hi-hats to make them more vivid or on a voice sample to create a doubling effect (thereby making it sound as if there w...
Page 643
Parameter description amount the amount of the chorus effect. Output section mix mix lets you adjust the amount of the effect in relation to the dry original audio signal. The chorus on the controller. 12.3.2 flanger classic flanger effect with lfo and envelope modulation. The flanger sounds a bit l...
Page 644
The flanger in the control area. Parameter description main section frequency this defines the center frequency of the flanger. Feedback adjusts the amount of output signal fed back into the input. Invert inverts the flanger. Mod section amount this defines how much the flanger gets modulated by the...
Page 645
The flanger on the controller. 12.3.3 fm fm modulates the frequency of the audio signal based on fm synthesis. High frequency set- tings are useful for adding a subtle “gritty” texture to the input signal. The fm panel in the plug-in strip. Fm in the control area. Parameter description freq section ...
Page 646
Parameter description split the split control determines the extent to which the fm effect is applied to high frequencies via a crossover. Turn to the right to affect higher frequencies. It can be useful to eliminate noise artifacts caused by fm of very high signals. With high split settings, the ef...
Page 647
The freq shifter panel in the plug-in strip. The freq shifter in the control area. Parameter description freq section coarse this is used to define the basic frequency of the freq shifter. Fine fine-tune the frequency here. Output section feedback adjusts the amount of output signal fed back into th...
Page 648
The freq shifter on the controller. 12.3.5 phaser classic phaser with lfo and envelope modulation. The phaser panel in the plug-in strip. The phaser in the control area. Parameter description main section frequency this defines the center frequency of the phaser. Feedback adjusts the amount of outpu...
Page 649
Parameter description 8pole activating this causes the phaser to use the 8pole mode, resulting in a more intense phasing effect. Mod section amount this defines how much the phaser gets modulated by the modulation source. Source here you can select the modulation source of the phaser: available opti...
Page 650
12.4 spatial and reverb effects 12.4.1 ice this is a special reverb for getting cold and metallic sound. Ice includes a bank of self-oscillat- ing filters for interesting and colorful effects. In the project “come into my disco” from the maschine factory library, you can hear how it creates deep sou...
Page 651
Parameter description ice the “ice” factor: higher values sound more metallic. Size adjust the size of the virtual room here. Output section mix mix lets you adjust the amount of the effect in relation to the dry original audio signal. The ice on the controller. 12.4.2 metaverb like the reverb, the ...
Page 652
The metaverb in the control area. Parameter description room section size adjust the size of the virtual room here. Eq section low low band eq to cut or boost bass frequencies. High high band eq to cut or boost high frequencies. Position section pan this pans the dry signal. This is useful because t...
Page 653
12.4.3 reflex this is a special resonating reverb. At moderate settings the reflex can be useful to emulate small, “tight” rooms. At more extreme settings, it can produce interesting artificial, metallic textures. Automating the color parameter usually yields very pleasing results. The reflex panel ...
Page 654
Parameter description smooth with this parameter, you can soften the metallic character of reflex. Size adjust the size of the virtual room here. Output section mix mix lets you adjust the amount of the effect in relation to the dry original audio signal. The reflex reverb on the controller. 12.4.4 ...
Page 655
The reverb in the control area. Parameter description room section room this allows you to choose one of four basic characteristics of the reverb: general, bright, guitar, and shatter. Size adjust the size of the virtual room here. Eq section low low band eq to cut or boost bass frequencies. High hi...
Page 656
The reverb on the controller. 12.4.5 reverb the plate reverb panel in the plug-in strip. 12.4.5.1 reverb room the room mode is suited to drum and percussive sounds, and particularly sounds good when used on snares. Modulate the room size , and pre delay parameters to create special effects. The reve...
Page 657
The reverb in the control area (main page depicted). Main page element description room section mode allows you to choose one of three basic modes of reverb: room , hall , and plate (default: room ). Reverb time adjusts the reverb decay time. Turn clockwise to increase decay. Available values range ...
Page 658
Element description diffusion controls the density of the reflections in the virtual room. A low diffusion setting makes the reflections sound more distinct, like closely spaced echoes. A high diffusion setting creates reflections so close they sound more like noise, in which echoes are indistinguis...
Page 659
12.4.5.2 reverb hall the reverb hall mode is a spacious and natural reverb that is particularly suited to tonal sounds. When used with a high reverb time setting it provides a very lush reverb making it also suitable for ambient or experimental music. Modulate the room size , and pre delay pa- ramet...
Page 660
Element description reverb time adjusts the reverb decay time. Turn clockwise to increase decay. Available values range can be adjusted in seconds from 0.5s to 20.2s (default: 2.2s). Reverb size adjust the size of the simulated room. Turn clockwise to increase the perceived size of the room and reve...
Page 661
Eq page the eq page contains parameters to adjust the eq of the reverb. Element description eq section high cut adjusts the high frequencies in the reverberated signal. Available values range in kilohertz from 20.0 khz to 2.0 khz (default: 20.0 khz). Low shelf adjusts the low-frequency content in th...
Page 662
Parameter description decay adjusts the damping of the plate, which directly affects the decay time of the reverb. Eq section low shelf controls the low-frequency content in the reverberated signal. High damp adjusts the damping of the high frequencies in the reverberated signal. Output section mix ...
Page 663
The beat delay panel in the plug-in strip. Main page the beat delay in the control area: main page. Parameter description delay section time the time parameter defines the delay length in note values. The available values depend on the unit defined by the unit parameter on the unit page (see below)....
Page 664
Parameter description crossover allows for panning the feedback signal rhythmically in the stereo field. Color defines the basic frequency of the feedback circuit: lower values result in a deeper sound, whereas higher values brighten the sound. Split controls the difference in frequency between left...
Page 665
Parameter description unit section unit defines the unit used by the time and offset parameters on the main page. The beat delay on the controller: unit page. 12.5.2 grain delay by chopping the input into small “grains” and rearranging them as a cloud, the grain delay is useful for creating ambient ...
Page 666
Main page the grain delay in the control area: main page. Parameter description grain section pitch determines the pitch of the grains: low values result in a deep, slowly repeating grain, high values speed up the grain, making it sound faster and higher. Size defines the length of the grains. Jitte...
Page 667
The grain delay on the controller: main page. Output page the grain delay in the control area: output page. Parameter description output section stereo this parameter widens the stereo field of the effect. Values go from 0 % (no stereo) to 100 % (full stereo). The grain delay on the controller: outp...
Page 668
The grain stretch panel in the plug-in strip. The grain stretch in the control area. Parameter description master section on enables the effect. Every time this control is switched on, the grain stretch effect buffers incoming audio for 32 x 1/16th step. Time section stretch defines the time-stretch...
Page 669
Parameter description output section mix mix lets you adjust the amount of the effect in relation to the dry original audio signal. The grain stretch on the controller. 12.5.4 resochord the resochord is a bank of 6 comb filters, each of which is individually tuned according to the selected chord. Th...
Page 670
The resochord in the control area. Parameter description pitch section mode here you can select between the two modes of the resochord: chord and string. In chord mode, the 6 combs are tuned according to various chords. In string mode, the 6 combs are centered around one frequency and can be spread ...
Page 671
Parameter description output section mix mix lets you adjust the amount of the effect in relation to the dry original audio signal. The resochord on the controller. 12.6 distortion effects 12.6.1 distortion combining overdrive, feedback and modulation, the distortion produces a heavy distortion/fuzz...
Page 672
The distortion in the control area. Parameter description main section drive determines the basic amount of distortion. Color at lower settings, the general sound is a bit more muffled; the higher the settings, the brighter it sounds. Feedback adjust the amount of output signal fed back into the inp...
Page 673
12.6.2 lofi the lofi effect reduces the bit depth (or bit resolution) and sample rate of the audio signal for an interesting “vintage” effect at subtle settings, and heavy digital distortion at extreme set- tings. The lofi panel in the plug-in strip. The lofi in the control area. Parameter descripti...
Page 674
Parameter description stereo widens the stereo field of the effect. Output section mix mix lets you adjust the amount of the effect in relation to the dry original audio signal. The lofi on the controller. 12.6.3 saturator the saturator is a flexible tool allowing you to apply various types of satur...
Page 675
The saturator in classic mode in the control area. Classic mode – parameter description main section mode selects between classic, tape, and tube saturation modes. All other parameters vary according to the mode selected here. Input controls the input gain of the effect. Increasing input will also i...
Page 676
The saturator in tape mode in the control area. Tape mode – parameter description main section mode selects between classic, tape, and tube saturation modes. All other parameters vary according to the mode selected here. Input controls the input gain of the effect. This affects the amount of tape di...
Page 677
Tube mode – parameter description main section mode selects between classic, tape, and tube saturation modes. All other parameters vary according to the mode selected here. Charge in tube mode the saturator provides a negative feedback loop that attenuates the level at the saturator’s input accordin...
Page 678
The analog distortion panel in the plug-in strip. The analog distortion in the control area (main page depicted). Main page element description mode section mode select between two distortion modes: analog and mulholland (default: mulholland ). Distortion section saturation sets the amount of satura...
Page 679
Element description tone sets the frequency for the high cut filter. Filtering the harmonically rich distorted signal produces a softer tone. Available values range from 0.0 to 100.0% (default: 100.0%). Focus switches the frequency range of the processed signal, pulling it slightly further forwards ...
Page 680
▪ ring: based on a bank of ring modulators, the ring effect adds a bell-like quality to melod- ic sound sources. An additional plate reverb lets you pick out individual notes with your fin- ger and have them ring out for several seconds. For more information see section ↑ 12.7.5, ring . ▪ stutter: s...
Page 681
Filter perform fx in the plug-in strip. Filter perform fx in the control area. Main page parameter description mode section mode select an effect. Touchstrip section effect reference perform fx maschine - manual - 681.
Page 682
Parameter description engage activates the filter. Frequency sets the cutoff frequency according to the min/max range parameters. Filter type selects from low pass, band pass and high pass modes. Resonance sets the resonance of the filter. Values over 100% will lead to self-oscillation—be careful! T...
Page 683
Flanger perform fx in the plug-in strip. Flanger perform fx in the control area. Main page parameter description mode mode select an effect. Touchstrip effect reference perform fx maschine - manual - 683.
Page 684
Parameter description engage activates the effect. Frequency controls the volume of the comb filter. Flanger decay controls the decay time. Saturation controls the saturation in the feedback path, producing a dirtier, compressed sound. Stereo controls the stereo spread of the effect. Setup page para...
Page 685
Burst echo perform fx in the plug-in strip. Burst echo perform fx in the control area. Main page parameter description mode mode select an effect. Touchstrip effect reference perform fx maschine - manual - 685.
Page 686
Parameter description engage activates the effect. When activated, feeds a burst of signal into the effect according to the length set by the feed parameter. Ts assign assigns the control to feedback or time. Feedback : sets the delay feedback when the effect is activated. The feedback is reduced wh...
Page 687
Setup page parameter description routing mix mode mix mode sets the routing of the signal: ▪ in mix mode, the dry signal is passed unprocessed and the wet signal is added on top according to the wet level parameter. ▪ in replace mode, the dry signal is muted after the first repetition, leaving only ...
Page 688
Reso echo perform fx in the plug-in strip. Reso echo perform fx in the control area. Main page parameter description mode mode select an effect. Touchstrip effect reference perform fx maschine - manual - 688.
Page 689
Parameter description engage activates the effect. Frequency controls the frequency of the filters in the filter bank, altering the tonality of the signal. Echo time sets the delay time. Feedback sets the delay feedback. Pump controls the amount of compression applied to the feedback loop. Wet level...
Page 690
12.7.5 ring built on a carefully selected bank of ring modulators, ring adds a bell-like quality to melodic sound sources. Using the additional plate reverb, tweak a knob or smart strip to hand-pick in- dividual notes and keep them ringing into the stratosphere. Ring perform fx in the plug-in strip....
Page 691
Main page parameter description mode mode select an effect. Touchstrip engage activates the effect. Frequency controls the frequency of the ring modulators. Osc spread controls the frequency spread of the ring modulators. At low spread values, the ring modulators converge to a single modulation freq...
Page 692
Setup page parameter description routing mix mode mix mode sets the routing of the signal: ▪ in mix mode, the dry signal is passed unprocessed and the wet signal is added on top according to the wet level parameter. ▪ in wet only mode, the dry signal is muted entirely, leav- ing silence except when ...
Page 693
Stutter perform fx in the plug-in strip. Stutter perform fx in the control area. Main page parameter description mode mode select an effect. Touchstrip effect reference perform fx maschine - manual - 693.
Page 694
Parameter description engage controls a hard bypass. Activating the control commences looping, releasing the control bypasses the effect. Length can be assigned to length (loop length, by default) or pitch (relative pitch) using ts assign . Ts assign assigns the control to length or pitch . Stutter ...
Page 695
12.7.7 tremolo a no-frills tremolo and vibrato effect that’s perfect for creating motion and wobble on the fly. Instantly add expression with multiple modes, rate, and depth ranges, and use the stereo knob to create auto-pan motion effects. Tremolo perform fx in the plug-in strip. Tremolo perform fx...
Page 696
Main page parameter description mode mode select an effect. Touchstrip engage enables and disables the effect. Position controls the tremolo and vibrato rate and depth, within the ranges defined by the min and max parameters on the second page. Tremolo trem/vibr controls the balance between tremolo ...
Page 697
Setup page parameter description depth range depth min controls the amplitude of the modulation when the parameter position is set to 0%. Depth max controls the amplitude of the modulation when the parameter position is set to 100%. Depth range rate min controls the rate of the modulation when the p...
Page 698
Scratcher perform fx in the plug-in strip. Scratcher perform fx in the control area. Main page parameter description mode mode select an effect. Touchstrip effect reference perform fx maschine - manual - 698.
Page 699
Parameter description engage engages the turntable brake, enabling scratch control. When released, the effect is bypassed entirely. Position controls the brake speed (higher = slower brake), the scratch position (higher = forward) and the delay time (higher = longer delay time). Swirl delay time con...
Page 700
13 working with the arranger the arranger is the big area located in the upper part of the maschine window, right under the header. The maschine arranger has two different views: ideas view and arranger view which are also reflected on your controller. Each view has a specific purpose in the workflo...
Page 701
The ideas view the ideas view allows you to experiment with your musical ideas without being tied to a time- line or any kind of arrangement. Here you can create patterns for each group and combine them into a scene. 1 2 3 the ideas view for creating and experimenting with musical ideas free from th...
Page 702
Control area). To mute a group click the group letter, for example a1 , and right-click on the letter to solo the group. Using your mouse you can also right-click ([control] + right-click on mac os x) on the name of a group to access the many options available to manage them. The arranger view the a...
Page 703
(4) pattern area: in each section of the arrangement, you can see the name of the scene as- signed to the section along with the scene's patterns stacked vertically for each group in the project. The patterns seen here are the same as those seen when viewing the same scene in the ideas view. 13.1.1 ...
Page 704
Navigating the arranger vertically (groups) a classic scroll bar is available right of the arranger. It allows you to scroll to hidden groups in case all of them don’t fit in the arranger. The classic scroll bar right of the arranger. You can also adjust the height of the arranger in order to displa...
Page 705
2. Select button 3 ( arranger ). 3. Turn knob 1 ( arranger zoom ) to zoom in or out of the arranger. 4. Turn knob 2 ( arranger scroll ) to scroll through the arranger. 13.1.2 following the playback position in your project if the arranger doesn’t display the entire loop range currently selected, at ...
Page 706
Following the playback position on your controller to follow the playhead position in the event area during playback: 1. Press and hold scene to enter scene mode. 2. Press button 2 ( arrange ) to enter arrange submode (button 2 is lit and the arrange label underneath is highlighted). 3. Press button...
Page 707
The available quantization values are: one bar, one half note, one quarter note, one eighth note, one sixteenth note, the whole section, and off. If you choose off, the section change will be performed immediately after you select the next loop. ▪ the retrigger setting lets you decide where the next...
Page 708
► to adjust the perform grid, click the value left of the sync label in the maschine header and select the desired division from the menu: → the next time you select a new section or group of sections for looping, the switch will happen on the next division selected here. ► to enable/disable the ret...
Page 709
→ the next time you select a new section or loop range, the switch will happen on the next quarter note. To adjust the retrigger setting: 1. Press and hold scene to enter section mode (or pin it by pressing scene + button 1). 2. Press the right page button to access page 2. 3. At the bottom left cor...
Page 710
→ when the button is unlit ideas view is active, when the button is lit arranger view is ac- tive. The ideas view. ▪ at the top you can see scene slots. The selected scene is highlighted. ▪ the selected scene displays the selected patterns for the current scene. Scene mode on the controller the scen...
Page 711
▪ dim lit pads indicate scene slots containing a pattern. ▪ unlit pads represent empty scene slots. 13.2.2 creating scenes you can create a new scene directly in the ideas view. Creating a scene in ideas view ► to create a new scene, click the “ + ” button located after all existing scene names in t...
Page 712
13.2.3 assigning and removing patterns each pattern placed in the arranger (ideas view or arranger view) references one of the pat- terns available in the pattern editor for the corresponding group. In the ideas view, each column represents a group. After selecting a scene it is possible to assign a...
Page 713
▪ the pattern displays its name and color. ▪ the corresponding pattern will now be played by that scene. ▪ additionally this pattern is loaded in the pattern editor, ready to be modified. Patterns and the pattern editor are described in chapter ↑ 7, working with patterns . Creating a new empty patte...
Page 714
Then create the pattern for the desired group: 1. Press the desired group button a – h to select the group from which you want to select a pattern. 2. Press and hold pattern . Both your pads and the right display give you an overview of the available patterns. Dim lit pads indicate the available pat...
Page 715
▪ the pattern itself is left untouched. ▪ if the pattern was the longest one in the scene, the scene is automatically reduced to the next longest pattern. 13.2.4 selecting scenes you can select the desired scene in the ideas view. Selecting a scene in the ideas view to select a scene in the ideas vi...
Page 716
Selecting scenes and scene banks on the controller selecting a scene bank to select a scene located in another scene bank than the one currently selected, you fist need to select that other scene bank: 1. Press navigate + button 2 ( ideas ) to enter ideas view. 2. Press scene + button 7 or 8 to sele...
Page 717
1. In the top row of the ideas view, right-click ([ctrl]-click on mac os x) the name of the scene you want to delete and select delete from the context menu: → the scene is deleted with all its patterns. Scenes to the right shift to fill the gap. Instead of deleting the scene, which removes it entir...
Page 718
3. Press button 7 and 8 to select the desired scene bank. 4. Press erase + the pad corresponding to the scene you want to delete. → the scene is deleted with all its patterns. Scenes to the right shift to fill the gap. If the desired scene bank is already selected (or if there is only one scene bank...
Page 719
► right-click ([ctrl]-click on mac os x) the name of the scene you want to clear, and se- lect clear from the context menu. → the scene is cleared of all patterns. 13.2.8 duplicating scenes the ideas view allows you to duplicate a scene. This feature works in connection with settings made in the def...
Page 720
→ the selected scene is duplicated in accordance with the setting in the default page of the preferences. Duplicating a scene on your controller to duplicate a scene on your controller: 1. Press navigate + button 2 ( ideas ) to enter ideas view. 2. Press scene then the pad corresponding to the scene...
Page 721
► in the top row of the ideas view, right-click ([ctrl]-click on mac os x) the name of the scene you want to make unique and select unique from the context menu: → a unique copy of the scene and its patterns are created. This option is only available if the selected scene is referencing the same pat...
Page 722
Appending a scene to the arrangement in the software ► in the top row of the ideas view, right-click ([ctrl]-click on mac os x) the name of the scene you want to append to the arrangement and select append to arrangement from the context menu: → a section containing the appended scene is created and...
Page 723
13.2.11 naming scenes by default, scenes are named scene 1 , scene 2 , scene 3 , etc. You can rename scenes and use custom names of your own. Naming is only available from within the software, but any changes will also show up on your controller. Renaming scenes in the arranger to rename a scene in ...
Page 724
13.2.12 changing the color of a scene you can change the color of each scene in the software. To do this: 1. Right-click ([ctrl]-click on mac os x) the name of the desired scene in the arranger or in the scene manager, and select color from the context menu. A color palette appears. In the palette, ...
Page 725
13.3 using arranger view in maschine, a song is made of a variable number of scenes, which represent the different parts of the song — e.G., intro, verse, chorus, break, another verse… by assigning your scenes to sections to the timeline in the arranger view you can start to organize your track. The...
Page 726
Use the section manager to manage your sections. ▪ on the left you can see the list of the 16 section slots in the selected section bank. Slots containing a section show a colored or white bar on the left along with the section name. The other slots contain no section. The selected section is highli...
Page 727
The top row of the arranger. The only difference between the section manager and the arranger’s top row is that the sec- tion manager allows you to manage your section banks, which is impossible in the arranger’s top row. Apart from this, actions in the arranger’s top row and in the section manager ...
Page 728
▪ the selected section is highlighted. ▪ above the sections, a timeline indicates bars and beats. ▪ the playhead indicator and the loop range are also shown. ▪ turn knob 5 and 6 to zoom and scroll the arrangement, respectively. You can also enable button 3 ( follow ) and let the right display follow...
Page 729
Creating a new section on your controller to create a new section on your controller: 1. Press navigate + button 3 ( arranger ) to enter arranger view. 2. Press scene + any unlit pad to create a new empty section in the current section bank. → a new empty section is created. You can then assign a sc...
Page 730
13.3.4 selecting sections and section banks you can select the desired section via the section manager or directly in the arranger view. Selecting a section in the arranger view to select a section in the arranger view, do the following: ► select the desired section by clicking its name at the top o...
Page 731
2. If it is not already selected, select the section bank containing the desired section by clicking its pad grid on the right. The selected section bank is surrounded by a white border, and the left part of the sec- tion manager displays the section slots in that bank. 3. Select the desired section...
Page 732
▪ the pattern editor displays the pattern corresponding to the focused group in this section. If there is no pattern for the focused group in the section you have just selected, the pat- tern editor is empty. ▪ additionally, if the selected section is outside the current loop range: ◦ the loop range...
Page 733
► press scene + the dim lit pad corresponding to the cell of the desired section on the right display. Alternatively you can press scene + page buttons to select the previous/next section. Upon your selection, the following happens: ▪ the pattern editor displays the pattern corresponding to the focu...
Page 734
Selecting a section ► to select a section in the current section bank, press scene + the dim lit pad corre- sponding to this section. Upon your selection, the following happens: ▪ the pattern editor displays the pattern corresponding to the clip for the focused group in this section. If there is no ...
Page 735
3. When the insertion line appears at the desired location, release the mouse button. → the section takes its new place. On your controller in section mode, you can now select this section via the pad corresponding to its new location. Moving a section using the controller to move a section using yo...
Page 736
13.3.6 adjusting the length of a section here are a few rules on how sections, scenes and patterns are displayed within the arranger: by default the length of a section is automatically set to the longest pattern used within the referenced scene (auto length), unless the length of the section is man...
Page 737
13.3.6.1 adjusting the length of a section using the software variable section length allows you to lengthen or shorten a scene on the timeline of the ar- ranger without altering the referenced patterns. This is particularly useful as it avoids the need to create a new version of a scene when you on...
Page 738
→ the scene will be shortened, and if the adjustment is shorter than the referenced pattern a small truncated clip marker will appear on the right-hand side of the section to indi- cate that a part of the scene is hidden. Only the visible part of the scene will be audible during playback. When adjus...
Page 739
5. Press shift and turn knob 4 to change the section length in smaller increments. → the section length is adjusted accordingly. 13.3.7 assigning and removing patterns each pattern placed in the arranger (ideas view or arranger view) references one of the pat- terns available in the pattern editor f...
Page 740
2. In the pattern editor, open the pattern manager and click the desired pattern slot to se- lect it (see section ↑ 7.7.2, selecting patterns and pattern banks for more information). → upon your selection, the pattern is inserted into the selected section: ▪ the pattern replaces any previous pattern...
Page 741
► to remove a pattern, right-click it (on mac os x: [ctrl]-click it). → the pattern is removed from the section: ▪ the corresponding pattern will not be played by that section anymore. ▪ the pattern itself is left untouched. ▪ if the pattern was the longest in the section, the section is automatical...
Page 742
→ the selected section is duplicated in accordance with the setting in the default page of the preferences. Duplicating a section on your controller to duplicate a section on your controller: 1. Press navigate + button 3 ( arranger ) to enter arranger view. 2. Press scene then the pad corresponding ...
Page 743
1. Right-click (or ([ctrl]-click on os x) the section you want to make unique in the timeline. The context menu will open. 2. Click unique. → the section will become independent of any sections it was linked to and the patterns can be edited without affecting any the original sections. Making a sect...
Page 744
→ the section will become independent of any sections it was linked to and the patterns can be edited without affecting any the original sections. 13.3.9 removing sections to remove a section from the arrangement: 1. In the top row of the arranger view, right-click ([ctrl]-click on mac os x) the nam...
Page 745
4. Press the pad corresponding to the section you want to remove. Alternatively you can se- lect the section by pressing the page buttons. 5. Press button 6 ( remove ). → the section is removed from the arrangement. The next sections shift ahead to fill the gap. Alternate method 1. Press navigate + ...
Page 746
1. Double-click the scene name at the top of the arranger view. You can also right-click ([ctrl]-click on mac os x) the scene slot or the corresponding cell in the pad grid and select rename from the context menu. The scene name is highlighted and editable. 2. Type a name and press [enter] on your c...
Page 747
While deleting a section removes it entirely from your arrangement, clearing it only re- moves its content — the section stays in your arrangement, but empty. For information on deleting sections, see section ↑ 13.3.9, removing sections . To clear a section: 1. Right-click ([ctrl]-click on mac os x)...
Page 748
13.3.13 enabling auto length by default a section is set to auto length allowing it to resize automatically to the content within the section. If the length of a section is manually adjusted by truncating or lengthening the section end marker, auto length is discarded and the section automatically s...
Page 749
3. Press button 3 auto length to enable auto length. → auto length is enabled and the selected section is automatically resized to fit the con- tent of the patterns within the assigned scene. Any manual adjustments that were previ- ously made are discarded. 13.3.14 looping activate a loop to repeate...
Page 750
► click and drag the loop range left or right. → the whole loop range is moved. Activating or deactivating a loop in the software to activate a loop using the software: ► click the loop button in the header to activate or deactivate the loop. When the loop is activated the sections within the loop r...
Page 751
Activating or deactivating a loop using maschine to activate a loop using the controller: ► press shift + restart ( loop ) to activate or deactivate the loop. When the loop is activated the scenes within the loop range are repeated. 13.4 playing with sections maschine provides you with various tools...
Page 752
The playhead shows you the current play position. At any time you can jump to another position in your project: ► click anywhere in the timeline to move the playhead to that position in the project. Depending on the playback state, the following will happen: ▪ if playback is off, the playhead jumps ...
Page 753
Jumps based on the pattern grid ► press the locate buttons (showing left/right arrows) in the transport section to jump to the previous/next pattern grid division. → depending on the playback state, the following will happen: ▪ if playback is off, the playhead jumps to the beginning of the previous/...
Page 754
13.5 triggering sections or scenes via midi you can trigger and change sections and scenes using midi note or midi program change messages sent from your host to the maschine plug-in or midi controller. When this feature is enabled, midi notes or program change messages are linked to the first 128 s...
Page 755
→ the midi change dialog appears. In the midi change dialog: 1. In scene option click the enabled checkbox to enable scenes in the ideas view to be trig- gered. In section option, click the enabled checkbox to enable sections in the arranger view to be triggered. 2. In the source submenu, select the...
Page 756
13.6 the arrange grid the arrange grid is used to quantize all modifications related to the timeline. The value set here is used for following features: ▪ loop start / length ▪ loop position ▪ pattern length ▪ scene length ▪ song clip start / length ▪ playhead relocation the arrange grid setting is ...
Page 757
2. Click the current arrange grid value to open the drop-down menu. 3. Select a new value for the arrange grid. → the selected arrange grid value is applied. On your controller: 1. Press the grid button to access the grid page. 2. Press button 3 to select arrange . 3. Press button 5, or the correspo...
Page 758
13.7 quick grid the quick grid setting allows you to quickly and conveniently set the most common pattern lengths using your controller. Quick grid is only accessible from your controller. When the quick grid is used, the following rules apply: ▪ the available pattern lengths are as follows:1 bar, 2...
Page 759
14 sampling and sample mapping maschine allows you to record internal or external audio signals using your audio interface without having to stop the sequencer. This is a useful feature if you want to record your own samples, or rearrange loops that you have created yourself using maschine. You can ...
Page 760
2. Click the sample editor button on the left of the pattern editor to switch to the sample editor. The sample editor appears and displays the sample content of the focused sound. 3. In the sample editor, click the desired tab at the top to access the corresponding page: ▪ the record page allows you...
Page 761
▪ the record page allows you to record new samples: ↑ 14.2, recording a sample . ▪ the edit page allows you to apply destructive edits to existing samples: ↑ 14.3, editing a sample . ▪ the slice page allows you to create slices from your existing samples: ↑ 14.4, slicing a sample . ▪ the zone page a...
Page 762
The record page in the software. Opening the record page on the controller ► in sampling mode, press button 1 to access the record page. The record page looks as follows: the record page on the controller. 14.2.2 selecting the source and the recording mode at the bottom of the record page, the param...
Page 763
Adjusting the source and mode of the recording in the software. Selecting the source to record ► click the source selector on the left to select the type of source you want to record: ▪ to record external audio signals connected to your audio interface, select ext. Ster. (for stereo signals) or ext....
Page 764
A length for the sample to be recorded: either 1, 2, 4, 8, or 16 bars — or choose free if you don’t want to set any duration limit to the recording. At any time you can click stop to stop the recording before the duration defined by length has been reached — the record- ing will then stop at the nex...
Page 765
Furthermore, if you have selected an external signal ( ext. Ster. Or ext. Mono selected in source ), an additional monitor section appears on the right. In this section, activate the monitor button to send the input signal to the cue bus of maschine, allowing you to hear on a separate channel (e.G.,...
Page 766
Parameter description source (knob 1) select here the type of source you want to record. To record external audio signals connected to your audio interface, select ext. Ster. (for stereo signals) or ext. Mono (for mono signals). To record audio signals coming from maschine itself, select internal . ...
Page 767
Parameter description mode (knob 3) selects from the two available recording modes: sync: if sync is selected, you can synchronize the recording function to the sequencer, so that the recording starts in sync with the sequencer after you press button 5 ( start ). The recording will start at the top ...
Page 768
Prelistening to the input signal. Furthermore, if you have selected an external signal ( ext. Ster. Or ext. Mono selected in source ), an additional monitor section is available by pressing the right page button. In this section, using knob 1 you can set monitor to on in order to send the input sign...
Page 769
◦ once the recording has started, the audio is recorded for the duration set by the length control (see section ↑ 14.2.2, selecting the source and the recording mode above). You can also click stop beforehand to stop the recording at the next bar, or cancel to cancel the recording (in that case the ...
Page 770
▪ the recording is mapped to a new zone covering the entire key and velocity ranges in the zone page, which makes your new sample directly playable from the pad of its sound slot (or from all your pads if pads are in keyboard mode). Any existing zones will be replaced. For more information on zones,...
Page 771
◦ the recording will start as soon as the input signal exceeds the threshold value. Until then button 5 flashes, the label under it reads waiting , and a waiting for input… message appears underneath. During this waiting phase you can also start the recording manually by pressing button 5 ( waiting ...
Page 772
Note that any events for that sound in the current pattern will remain. As a conse- quence, your recording might directly start to play at the pitch defined by the existing events! 14.2.5 checking your recordings you can visualize the last recordings you have made in the current sound: 1 2 3 4 5 the...
Page 773
▪ when the sample is played back (e.G., by pressing the pad or by clicking the little play icon in the information bar (4)), a playhead indicator (white vertical line) shows you the cur- rent play position within the waveform. ▪ right-click (mac os x: [ctrl]-click) anywhere in the waveform to open a...
Page 774
▪ click any mini waveform to select the corresponding recording for displaying—you can then further edit this recording via the other pages of the sample editor. When selected, a re- cording is also automatically mapped to a new zone covering the entire key and velocity ranges in the zone page. Any ...
Page 775
The recorded sample is shown on the right display. The name and length of the displayed sample are indicated above the waveform. When the sample is played back (e.G., by pressing the fully lit pad), a playhead indicator (vertical line) shows you the current play position within the waveform. ► turn ...
Page 776
14.2.6 location and name of your recorded samples by default, recorded samples are saved in the recordings subfolder of your standard user di- rectory, as defined on the user pane of the library page in the preferences panel (see ↑ 2.6.4, preferences – default page ). If you activate the prefer proj...
Page 777
14.3.1 using the edit page ► in the sample editor, click the edit tab at the top to open the edit page. The edit page looks as follows: 1 2 3 4 7 5 6 the edit page in the software. (1) waveform display shows the waveform of the sample for the focused zone. The waveform display provides fol- lowing t...
Page 778
▪ use the scroll wheel of your mouse to zoom in/out. You can also use the zooming scroll bar (4). ▪ play range: the s and e markers indicate the start and end points of the play range, re- spectively. Drag them with the mouse to modify the portion of the sample that will be played back. This can als...
Page 779
Command description open containing folder opens the folder on your hard disk containing the sample, providing quick access to the original file. Save sample as… opens a save sample as dialog allowing to save the sample under another name and/or to another location on your computer. (2) information ...
Page 780
Provides a set of destructive audio processing functions to modify your sample. The functions will be applied to the current selection range. The available functions are described in section ↑ 14.3.2, audio editing functions below. You can also edit the play and loop ranges on the zone page. See sec...
Page 781
The edit page on the controller, page 1 of 2: adjusting the play range of the sample. Parameter description start (knob 1) adjusts the start point of the play range in the sample. End (knob 2) adjusts the end point of the play range in the sample. Hold shift when turning the knobs to adjust the para...
Page 782
Hold shift when turning the knobs to adjust the parameters in finer increments. On the right display, the selection range is highlighted. Changing the play range automatically resets the selection range to the new play range. Audio editing the edit page provides several audio editing functions to pr...
Page 783
Command description truncate this deletes the part of the sample that is outside of the selected region. Norm. (normalize) this adjusts the level of the selected region to the maximum possible value without clipping. Reverse this reverses the selected region of the sample. Fade in this applies a fad...
Page 784
The stretch controls at the bottom of the edit page. These controls allow you to adjust the parameters of the time stretching / pitch shifting func- tion before applying it to the selected region. Pitch shifting and time stretching can be applied independently. The following parameters are available...
Page 785
Parameter description src bpm (source bpm, beat mode only) allows to define the tempo of the original audio (in bpm). This tempo is defined in different ways according to the auto dtct value: if auto dtct is enabled, you can set the length (in bars) of the original audio. You can choose between 1/2,...
Page 786
Audio editing functions on the controller the edit page additionally provides several audio editing functions to process your sample. Audio editing functions on the right display of the controller. 1. Use button 5 and 6 to select the desired audio function. 2. Press button 8 to perform the selected ...
Page 787
Parameter description fade out this applies a fade out to the selected region of the sample. Fix dc this removes the dc offset. Dc offset (“direct current offset”) is an undesirable constant shift in the signal level that might be introduced by some audio processing units. This offset can notably wa...
Page 788
Parameter description stretch section tune adjusts the detuning (pitch shifting) to be applied (in semitones and cents). Leave this value to 0.00 to leave the original pitch untouched. Formant c (formant correction) enables/disables the formant correction. Formant correction allows the pitch-shifted...
Page 789
Parameter description new bpm (beat mode only) defines the target tempo of the time-shifted audio (in bpm). Length (stretch length, beat mode with auto detection enabled only) if auto dtct is enabled, you can define the length of the target audio (in bars). Please note that any change to the src bpm...
Page 790
1. Open the slice page ( slice page on the controller): ↑ 14.4.1, opening the slice page . 2. Choose a method for slicing along with a few settings depending on the chosen method: ↑ 14.4.2, adjusting the slicing settings . 3. If you wish, manually adjust the proposed slices: ↑ 14.4.4, manually adjus...
Page 791
The slice page in the software. Opening the slice page on your controller ► in sampling mode, press button 3 to access the slice page. The slice page looks as follows: the slice page 1 on the controller. 14.4.2 adjusting the slicing settings at the bottom of the slice page, you can adjust the settin...
Page 792
Adjust the slicing settings at the bottom of the slice page. Any change to these settings will directly affect the number and position of the slice markers displayed on the waveform above. At any time you can prelisten to the proposed slices on the cue bus (see section ↑ 9.2.6, using the cue bus for...
Page 793
Parameter description sensitivity (detect mode only) when mode is set to detect (see above), sensitivity lets you adjust the sensitivity of the transient detection. Higher values will cause more slices to be detected because more transients will be recognized, lower values will result in less slices...
Page 794
Parameter description engine section (detect mode only) zero-x (zero crossing, detect mode only) when mode is set to detect , activate zero-x to force the detected slices to be created on the closest locations where the audio signal crosses the zero value. This can be helpful to avoid clicks when pl...
Page 795
► if there are more than 16 slices, press shift + button 7 or 8 to switch your pads to the previous/next 16 slices, respectively. Note that we haven’t applied any slicing yet: for now your pads only allow you to prelis- ten how the proposed would sound after you apply the slicing. Applying the slici...
Page 796
Parameter description sensitivity (detect mode only) when mode is set to detect (see above), sensitivity lets you adjust the sensitivity of the transient detection. Higher values will cause more slices to be detected because more transients will be recognized, lower values will result in less slices...
Page 797
14.4.3 live slicing live slicing is a quick and intuitive way to add slices to a sample using the pads on your con- troller. The first pad is used to trigger the sample and the subsequent pads are used to add slice points as required. If necessary, the start and end points of the slices can then be ...
Page 798
14.4.3.2 delete all slices the delete all option in sampling edit mode is a quick and convenient way to delete all slices at once from a sample using your controller. Use the del all option to delete all slices at once from a sample. To delete all slices from a sample: 1. Press the sampling button t...
Page 799
You can directly adjust your slices manually by selecting manual in the mode selector, or start from maschine’s proposed slices as described in section ↑ 14.4.2, adjusting the slicing settings and fine-adjust these slices manually — in that case the mode se- lector automatically switches to manual ....
Page 800
▪ context menu: right-click (mac os x: [ctrl]-click) anywhere in a slice to open a context menu with the following commands: command description open containing folder opens the folder on your hard disk containing the sample, providing quick access to the original file. Save sample as… opens a save ...
Page 801
Click the main part of the bar to reset the zoom and display the entire waveform. Alternatively you can use the scroll wheel of your mouse when hovering the waveform display (1) to zoom in/ out. (3) timeline shows the time scale in seconds. (4) information bar displays the file name and the length o...
Page 802
With slice or remove enabled, you can still prelisten to your individual slices by pressing the corresponding pads on your controller! Manually adjusting slices using your controller your controller provides a dedicated slice edit mode that allows you to select and fine-tune each particular slice. ►...
Page 803
Parameter description end (knob 4) adjusts the end point of the selected slice. Hold shift when turning the knob to adjust the parameter in finer increments. Note that moving the end point of a slice does not simultaneously move the start point of the next slice — in opposition to adjusting the star...
Page 804
1 2 3 you can apply the slicing in various ways. (1) apply button exports the slices to the same sound. If you click apply , the slices will be mapped to individ- ual notes of this sound, the sample editor will be replaced by the pattern editor in keyboard view, and the pads of your controller will ...
Page 805
◦ the pads of your controller will switch to keyboard mode so that you can directly play your slices on the pads. ◦ depending on the setting of the pattern creation selector (3), notes will be automati- cally created for each slice (see below). In other words, the apply button (1) is just a shortcut...
Page 806
◦ if slices are exported to a group the sequence of notes will contain one note for each sound containing a slice. Any existing notes for these sounds will be replaced. Notes for other sounds in the pattern will stay untouched. ▪ no pattern: no pattern is created, and the current pattern is left unt...
Page 807
The root note parameter is shared among all sounds in a group. However, when applying slices to a sound, these slices will always start at the lowest possible note, to make room for the maximum number of slices. If you already have sounds in a group, the root note is not changed after applying slice...
Page 808
1. Select the group containing the target sound by pressing its group button a – h . If your project has more than eight groups, you can use button 3 and 4 to first select the desired group bank. The selected group button starts flashing and the corresponding group is highlighted on the left display...
Page 809
Exporting a single slice instead of exporting all slices, you can also export the selected slice only: 1. Press button 7 ( apply to ). The controller switches to the selection mode described above. 2. Press button 5 ( single ) to export the selected slice only. 3. Choose the target sound or group as...
Page 810
► select a sound slot, then open the sample editor (by clicking the button with the wave- form icon on the left of the pattern editor), and click the zone tab to show the zone page. The zone page (here for an empty sound). Opening the zone page on your controller ► in sampling mode, press button 4 t...
Page 811
1 2 3 4 5 6 the zone page: an overview. (1) zone list button: shows/hides the zone list (4). (2) sample view button: switches the zone page between map view and sample view (5). (3) information bar: displays the file name and the length of the sample in the focused zone. Click and hold the little pl...
Page 812
Ton (2) to switch between the map view and the sample view (the sample view is visible when the sample view button is enabled). The map and sample views are explained in detail in sec- tion ↑ 14.5.4, selecting and editing zones in the map view and ↑ 14.5.5, editing zones in the sample view , respect...
Page 813
► drag a sample from the browser’s library or files pane or from your operating system onto the empty area in the zone list. Or 1. Click the “ + ” at the end of the zone list. A load sample dialog opens up. 2. Navigate to the desired audio file on your operating system and press [enter] to confirm. ...
Page 814
Or 1. Right-click ([ctrl]-click on mac os x) the desired entry in the zone list and select load sample… in the menu that opens. A load sample dialog opens up. 2. Navigate to the desired audio file on your operating system and press [enter] to confirm. → the dragged or selected sample replaced the pr...
Page 815
▪ the other selected zones are highlighted in white. Their settings are not displayed any- where, however they will be affected by your actions in the zone list and in the map view (see section ↑ 14.5.4, selecting and editing zones in the map view for more on this). Mouse/keyboard action command mul...
Page 816
3. In that menu selects delete to remove the focused zone only, or delete selected to re- move all selected zones. Moving zones in the list you can move your zones across the zone list via drag and drop: 1. Select the zone(s) you want to move. 2. Click and hold the mouse button, and drag your mouse ...
Page 817
Multiple selection is not possible from the controller. Hence, setting the focus to the previous/next zone automatically deselects any other zone, the focused zone now being the only selected zone. The sample can be played back on the cue channel at any time by pressing the corresponding pad on your...
Page 818
1 2 4 3 the map view of the zone page. (1) sample map the sample map shows all zones contained in your sound. ▪ the horizontal axis represents keys (or pitches) from c-2 to g8, while the vertical axis rep- resents velocities from 0 to 127. ▪ each zone is depicted as a rectangle defining a specific k...
Page 819
You can also add a sample by dragging it directly onto the sample map. See section ↑ 14.5.7, adding samples to the sample map for more information. (2) virtual keyboard below the mapping view, the virtual keyboard represents the entire key scale. The root note of the selected zone is indicated by th...
Page 820
Mouse/keyboard action command hold [ctrl] ([cmd] on mac os x) and click several zones selects all clicked zones. Click a selected zone to deselect it (i.E. Remove it from the selection). Hold [shift] and click two zones selects both zones and all zones in-between. Click and drag a selection frame in...
Page 821
For more information on the edit and slice pages, please refer to section ↑ 14.3, editing a sample and ↑ 14.4, slicing a sample , respectively. Sample map menu the sample map menu contains additional editing facilities. ► right-click ([ctrl]-click on mac os x) a zone to open the sample map menu. The...
Page 822
5 2 1 4 3 the sample view of the zone page. (1) waveform display shows the waveform of the sample for the focused zone. The waveform display provides fol- lowing tools: ▪ use the scroll wheel of your mouse to zoom in/out. You can also use the zooming scroll bar (3). ▪ play range markers (4) and loop...
Page 823
Command description open containing folder opens the folder on your hard disk containing the sample, providing quick access to the original file. Save sample as… opens a save sample as dialog allowing to save the sample of the focused zone under another name and/or to another location on your comput...
Page 824
14.5.6 adjusting the zone settings at the bottom of the zone page, the zone settings allow you to adjust how each zone should be played back. The zone settings in the software. The various sections always display the values for the focused zone. If the maschine window is not wide enough to display a...
Page 825
Parameter description active enable this to define a loop in the sample of the focused zone. When the play position reaches the loop, the playback is looped as long as the note is held. This can be useful to loop either a whole sample or part of it, e.G., to simulate a longer tone. Note: this techni...
Page 826
Parameter description pan sets the panorama position of the focused zone. Root key adjusts the root key of the focused zone, that is the key at which the sample will be played back at its original pitch. The root key is also indicated by the colored key on the virtual keyboard; to change it, you can...
Page 827
Editing your zones on your controller at the bottom of the left display, the zone settings allow you to adjust how each zone should be played back. The zone settings on the controller. The various parameters always display the values for the focused zone. The parameters available in the zone setting...
Page 828
Page 2 – loop parameters the parameters in the loop page allow you to define and adjust a portion that will play in loop while the note is held. The zone page on the controller, page 2 of 5: loop parameters. Parameter description active (knob 1) enable this to define a loop in the sample of the focu...
Page 829
Page 3 – tune / mix parameters the tune / mix page contains parameters controlling pitch- and level-related aspects of the sample playback. The zone page on the controller, page 3 of 5: tune / mix parameters. Parameter description tune (knob 1) sets the tuning of the focused zone. Gain (knob 2) sets...
Page 830
Hold shift when turning the knobs to adjust the parameters in finer increments. Page 5 – map parameters the map page contains the parameters defining the key and velocity ranges of the zone. The zone page on the controller, page 5 of 5: map parameters. Parameter description key lo (lowest key, knob ...
Page 831
▪ drag your mouse vertically to adjust the key range: with your mouse in the lower half of the sample map the zone will cover the root key only; dragging your mouse up in the upper half of the sample map will extend the zone’s key range up to one octave above the root key; with your mouse at the top...
Page 832
3. In the browser, select the sample you want to add to the map of the current sound (see ↑ 3.2, searching and loading files from the library for more information on using the browser on your controller). 4. Press button 8 ( load ) to load the sample. → a new zone is created that contains the added ...
Page 833
15 komplete kontrol integration maschine supports the komplete kontrol s-series keyboards from native instruments. The komplete kontrol s-series keyboards are tightly integrated into the maschine workflows. From your komplete kontrol s-series keyboard you can do the following in maschine: ▪ switch t...
Page 834
▪ komplete kontrol mode: your keyboard focuses on a running komplete kontrol instance (standalone or plug-in). For more details on this mode, please refer to the kom- plete kontrol manual. ▪ midi mode: your keyboard acts as a midi controller. You can adjust your keyboard’s midi assignments via the c...
Page 835
You can also call your keyboard from any komplete kontrol instance (plug-in or standalone) and from the controller editor. To know how to do this, please refer to the komplete kontrol manual and the controller editor manual, respectively. To connect your komplete kontrol s-series keyboard to a parti...
Page 836
If maschine is running as a standalone application you can also use the controller menu in the application menu bar: → the maschine instance takes the focus of your komplete kontrol s-series key- board. In maschine the controller menu allows you to select your komplete kontrol s-series keyboard: ▪ t...
Page 837
Note that you can have both a maschine controller and a komplete kontrol s-series keyboard focused on the same maschine instance. To do this, simply select the desired entry in the upper section, and the desired entry in the lower section of the menu/submenu. You will see a check mark in both sectio...
Page 838
1. Press instance . The on-screen overlay appears on your computer screen with all available maschine and komplete kontrol instances: 2. Turn the control encoder to select the desired instance, and press the encoder to switch the focus to that instance. → now your komplete kontrol s-series keyboard ...
Page 839
In this on-screen overlay, the focused instance is highlighted. As you turn the control encod- er, the selection is indicated by a white bar underneath. Instances are organized into distinct sections according to their host environment: ▪ each host (that includes maschine and/or komplete kontrol plu...
Page 840
▪ if the currently selected track contains an instance of komplete kontrol, your key- board focuses on that instance. ▪ if the currently selected track does not contain any instance of komplete kontrol, your keyboard switches to midi mode. You can also do this by clicking the desired track in the wi...
Page 841
Transport in maschine running as a standalone application if your keyboard is focused on a maschine instance running as a standalone application and no komplete kontrol instance is loaded in any host application, all six buttons in the transport section of your keyboard control the transport in masc...
Page 842
Element (or combination) command in maschine loop + navigate left + control encoder move the loop range’s start point loop + navigate right + control encoder move the loop range’s end point shift + loop include all scenes in the loop range playhead jumps control encoder (turn) moves the playhead by ...
Page 843
For more information on the on-screen overlay, see section ↑ 15.1, switching the key- board focus to/from a maschine instance and ↑ 15.4, browsing your maschine li- brary . Disabling maschine transport functions on your keyboard if needed, you can disable your keyboard’s transport functions in masch...
Page 844
Enabling/disabling your keyboard’s transport functions in maschine. ► to enable or disable the transport functions of your keyboard in maschine, click the enabled check box in the transport control section of the hardware page in the preferen- ces panel. Komplete kontrol integration controlling the ...
Page 845
To access the settings for your komplete kontrol s-series keyboard in the hard- ware page of the preferences panel, your keyboard must be connected to your computer and controlling the maschine instance. Moreover if a controller from the maschine family is also focused on the maschine instance, make...
Page 846
▪ if the control area in the maschine software currently displays the channel properties of the focused sound, or if it displays another level ( master or group tab active), knobs 1–8 on your keyboard continue to control the selected parameter page in the select- ed plug-in of the (possibly underlyi...
Page 847
Use the velocity scaling menu to adjust the behavior of keys. The velocity scaling menu lets you determine how your playing is translated into velocity val- ues: starting from soft 3 (a soft touch is enough to get a big velocity value) through linear (de- fault) to hard 3 (you really have to press t...
Page 848
▪ by default the leftmost display indicates which parameter page of which plug-in is current- ly controlled by knobs 1–8: ◦ the preset field shows the name of the plug-in currently selected. If the plug-in slot is empty, the field is blank. ◦ the page field shows the number of the current parameter ...
Page 849
Switch to the previ- ous/next… shortcut notes parameter page page buttons (above the leftmost display) the page field in the leftmost display indicates the selected parameter page (see above). Plug-in navigate left/right buttons the preset field in the leftmost display indicates the selected plug-in...
Page 850
Switch to the previ- ous/next… shortcut notes sound slot navigate up/down buttons in the leftmost display, the page field shortly reads the index of the selected sound slot in the form [group letter and number].[sound slot number] ), and the preset field shortly reads the name of the selected sound....
Page 851
For more information on browsing your maschine library from your komplete kon- trol s-series keyboard, see section ↑ 15.4, browsing your maschine library . Visual feedback on the light guide the leds of the light guide above the keybed provide a useful feedback on the state of each key underneath. T...
Page 852
The enabled check box in the light guide section allows you to completely disable the leds above the keybed. To access and modify the settings for your komplete kontrol s-series keyboard, it must be currently connected to your computer and controlling the maschine soft- ware, and it must be selected...
Page 853
When the on-screen overlay is open, pressing browse again will close it without loading any- thing. Browsing the effect presets of your maschine library directly from your komplete kontrol s-series keyboard (here a s25, as shown in the header). The on-screen overlay browser in maschine is very simil...
Page 854
Synchronization between on-screen overlay and maschine browser the maschine browser and the on-screen overlay browser are always synchronized: any selec- tion you make in the on-screen overlay browser will be mirrored in the library pane of the maschine software’s browser (as well as on any connecte...
Page 855
There is always one file type selected. When the file type selector is open, the selected file type is highlighted. You can turn the control encoder to move the focus (indicated by the white underline) to another file type, and once the focus is on the desired file type, select it by pressing the co...
Page 856
Reminder: you can deselect tags by moving the focus onto them and pressing the con- trol encoder. If the on-screen overlay is not big enough to display all tags, the tag cloud under focus is dis- played entirely. When the focus moves to another level of types, the section scrolls so that the cloud a...
Page 857
▪ if it is a sound, it will be loaded into the sound slot in focus. ▪ if it is an instrument preset, it will be loaded into the first plug-in slot of the sound slot in focus. ▪ if it is an effect preset, it will be loaded into the selected plug-in slot. ▪ if it is a sample, it will be loaded into th...
Page 858
General notes on the perform features on your komplete kontrol s-series keyboard ▪ the perform features (scale, chord, and arp) on your komplete kontrol s-series keyboard and on controllers from the maschine family are very similar and share most of their parameters: if you modify a shared parameter...
Page 859
Since your komplete kontrol s-series keyboard always controls notes of one par- ticular sound, the scale and chord features can be used regardless of whether the fo- cused group is in group or keyboard mode. To adjust the scale and chord parameters and configure the scale and/or chords you want to u...
Page 860
▪ knob 3 controls the key mode. This parameter is specific to your keyboard. As a reminder, key mode lets you choose from three operating modes: in guide mode, the light guide acts as a visual guide for the selected scale which is mapped to the keyboard. However notes outside of the selected scale r...
Page 861
** if key mode is set to standard, since the “off” keys are re-mapped to keys within the se- lected scale, when you press an “off” key its target key will light up (fully lit or white, depend- ing on the key), showing you which note was effectively triggered. Note that if chord mode is set to harmon...
Page 862
► press shift + arp to switch knobs 1–8 to arp edit mode and access the arp parame- ters. → the displays below knobs 1–8 switch to the arp parameters. When you release shift , the page field in the leftmost display reads arp . Note that the preset field underneath keeps indicating the selected plug-...
Page 863
Element description knob 5 ( sequence ) selects a sequence for the arpeggio. This parameter is shared with maschine controllers. Other section knob 6 ( octaves ) adjusts the octaves parameter. This parameter is shared with maschine controllers. Knob 7 ( dynamic ) adjusts the dynamic parameter. This ...
Page 864
When you record a pattern in your maschine project, your actions on the left and right touch strips are recorded as pitch and modulation (cc1) midi data for the focused sound, respec- tively. You will be able to see and edit these tracks in the midi pane of the control lane under the pattern editor ...
Page 865
The touch strip settings in the hardware page of the preferences panel. To access the settings for your komplete kontrol s-series keyboard in the hard- ware page of the preferences panel, your keyboard must be connected to your computer and controlling the maschine instance. Moreover if a controller...
Page 866
The pitch strip (left strip) behaves like a typical pitchbend wheel: it simulates a simple spring holding back the current pitch value when it moves away from its default position, which is in the middle of the strip. When you put your finger somewhere on the strip, the value instantly jumps to the ...
Page 867
◦ display menu: lets you select one of two ways to display the current state of the modu- lation strip: bar or dot. Bar displays a bar of lit leds from the default position of the strip to the current value; whereas dot displays a dot of lit leds at the current value. ◦ strength slider: adjusts the ...
Page 868
Plete kontrol with maschine, the tempo is defined by the maschine software. When using the komplete kontrol stand-alone application, you can set the tempo in the header of the software interface. In ball mode, the following additional settings are available for the modulation strip: ◦ display menu: ...
Page 869
Modulation strip section parameter description mode selects from the two available behaviors: standard and ball (see description above). Display defines how the value is indicated on the strip’s led chain: dot: the blue led indicates the current value. White leds are disabled. Bar: the blue led indi...
Page 870
In order to record modulation, your keyboard provides an auto-write mode similar to the one found on the various maschine controllers, except that on your keyboard auto-write mode is always pinned (it is never a temporary mode). To record modulation from your keyboard, do as follows: 1. Check that m...
Page 871
Using the touch sensitivity of knobs 1–8 modulation recording also benefits from the touch sensitivity of knobs 1–8 via the touch auto- write option. Enabled by default, the touch auto-write option allows you to record modulation events as soon as you touch knobs 1–8, even if you don’t rotate them. ...
Page 872
The touch auto-write check box in the hardware page of the preferences panel. ► to enable or disable the touch auto-write option, click the touch auto-write check box in the touch-sensitive knobs section of the hardware page in the preferences panel. Komplete kontrol integration recording modulation...
Page 873
To access the settings for your komplete kontrol s-series keyboard in the hard- ware page of the preferences panel, your keyboard must be connected to your computer and controlling the maschine instance. Moreover if a controller from the maschine family is also focused on the maschine instance, make...
Page 874
The hardware page of the preferences panel for the komplete kontrol s-series keyboards. The available parameters are listed in the table below. Each of them is described in detail in the corresponding section. Komplete kontrol integration adjusting the settings for your keyboard in the maschine pref...
Page 875
Section/parameter description keyboard velocity scaling menu adjusts how your playing is translated into velocity values. See section ↑ 15.3, navigating and controlling your sounds within a group . Light guide enabled check box switches the colored leds of the light guide (above the keybed) on or of...
Page 876
4. Press button 2 lock if you want the arpeggiator to continue while you access other modes. → the arpeggiated notes are held. Press the button 3 again to disable hold . 15.10 support for komplete kontrol s88 maschine 2.4 supports the new flagship of the s-series keyboard line, komplete kon- trol s8...
Page 877
15.11 troubleshooting if you are experiencing problems related to your native instruments product that the supplied documentation does not cover, there are several ways of getting help. Before getting help please make sure you have downloaded the latest maschine soft- ware from native access. 15.11....
Page 878
When installing new software or software updates, a readme file is included that con- tains late breaking news and new information that was not yet included in the documen- tation. Please open and read this readme file before contacting technical support. 15.11.3 registration support if problems occ...
Page 879
16 appendix: tips for playing live maschine is a very hands-on tool for producing music as well as for performing live. Here we have specifically gathered some tips to help you when playing live. If you are used to playing live, you may not need them, but maybe you will find some new ideas to integr...
Page 880
16.1.4 name and color your groups, patterns, sounds and scenes naming and coloring your groups, patterns, sounds and scenes gives you a better overview of exactly what you are doing. It might not be something that is very interesting, but it certainly pays off in a hectic live situation. 16.1.5 cons...
Page 881
16.2 basic techniques 16.2.1 use mute and solo mute and solo are a good way to build up a live set especially on the maschine controller as you can mute and solo groups and sounds at the same time. By pinning the mute and solo mode (press button 1 simultaneously for this), you have both hands free t...
Page 882
16.2.5 set up your own multi-effect groups and automate them you can setup multi-effect groups containing all the effects you want to use in a live set. You can find several multi-effect groups in the library pane of the browser to give you an idea of what works for you. To be able to quickly change...
Page 883
17 troubleshooting if you are experiencing problems related to your native instruments product that the supplied documentation does not cover, there are several ways of getting help. Before getting help please make sure you have downloaded the latest maschine soft- ware from native access. 17.1 know...
Page 884
▪ the brand and specifications of your computer when installing new software or software updates, a readme file is included that con- tains late breaking news and new information that was not yet included in the documen- tation. Please open and read this readme file before contacting technical suppo...
Page 885
18 glossary in this glossary you will find short definitions for numerous terms used in the maschine con- text. If you have any doubts about the meaning of a word, this is the place to check! Arranger the arranger is the big area located in the upper part of the maschine window, right under the head...
Page 886
Their audio. You then only have to set up the desired sound(s) and group(s) of your project to send some of their audio to this bussing point. This basically is the way to set up send effects in maschine! Channel properties channel properties are sets of parameters available at each project level (i...
Page 887
Event events are the individual drum hits or notes that make up a pattern. In the pattern editor, events are visually represented by rectangles in the step grid. Depending on the current view in the pattern editor, you can see events for all sounds slots (group view) or for the select sound slots on...
Page 888
Header the header is the topmost row of controls in the maschine software window. It contains global settings, such as the master volume slider, the transport controls, controls for global swing, tempo, time signature, etc. Keyboard view keyboard view is the view of the pattern editor in which only ...
Page 889
Mute and solo muting allows you to bypass a sound or a group, whereas soloing is pretty much the opposite: it mutes all other sounds or groups so that only the soloed sound or group is played. The combination of muting and soloing is a useful means both to play live and to test different se- quences...
Page 890
Plug-in a plug-in is an instrument or effect unit, either internal or external (by native instruments or a third-party manufacturer), that can be loaded into a plug-in slot to produce or alter sound. When a plug-in is loaded into a plug-in slot, the plug-in appears in the plug-in list in the left pa...
Page 891
Scene a scene is a combination of patterns for each group. They can be used to combine patterns in order to create musical ideas. Scenes are created in the ideas view and then added to sections in the arranger view to create an arrangement. Section a section is a reference to a specific scene on the...
Page 892
Step steps are elementary time blocks. They are notably used to apply quantization or to compose patterns from your controller in step mode. All steps together make up the step grid. In the software’s pattern editor, steps are visualized by vertical lines. You can adjust the step size, e.G., to appl...
Page 893
Index a ableton link connecting to a network [102] joining a link session [102] amplitude envelope (sampler) [288] arranger definition [885] switching views [700] arranger view [725] definition [30] [885] groups [702] pattern area [703] sections [702] timeline [702] arranger view button [700] asio d...
Page 894
B base key [224] [232] beat delay [662] bit depth exporting audio [213] reducing (effect) [673] bp2 (filter mode) [291] browser + patterns button [137] + routing button [138] definition [30] [885] file type selector [120] in-depth [104] load with patterns [137] showing and hiding [34] bussing point ...
Page 895
Compressor [618] control area definition [886] control lane [374] definition [886] control mode definition [886] controller modes temporary vs. Pinned [54] controller settings [90] controlling external midi devices using macro controls [461] copy/paste group [197] pattern (controller) [397] pattern ...
Page 896
E edit events/notes (controller) [354] edit page (controller) [780] edit page (software) [776] effect categories delays [662] distortions [671] dynamics [618] filtering [633] modulation [642] spatial and reverbs [650] effects [586] [617] applying [586] applying to external audio [600] beat delay [66...
Page 897
Event definition [887] events cut/copy/paste (controller) [362] cut/copy/paste (software) [359] definition [32] deleting (controller) [357] deleting (software) [356] editing (controller) [354] editing with the mouse [342] moving (controller) [355] [356] moving (software) [351] nudging (controller) [...
Page 898
G gate [622] grain delay [665] grain stretch [667] groove [239] groove properties [239] definition [887] group applying effects to [586] color [194] copying and pasting [197] creating [190] definition [31] [887] deleting [202] duplicating [197] groove properties [239] group list [166] input properti...
Page 899
H header definition [888] help [877] [883] host automation [447] hp2 (filter mode) [291] humanizing pattern variation [366] i ice [650] ideas view definition [30] [887] groups [701] pattern area [701] scenes [701] import midi to pattern [404] import button [160] importing your files into the library...
Page 900
L latency [70] [879] lfo [636] [643] [648] library [104] importing your own files [159] library pane [106] limiter [627] using [880] link groups [228] load group with patterns [137] group with routing [138] plug-in [267] lock feature using [256] lock snapshot basics [256] changing via midi [261] cre...
Page 901
M macro control definition [888] macro controls [460] making sections unique [742] maschine library [104] maschine software stand-alone or plug-in [59] master applying effects to [586] definition [31] [888] groove properties [239] introduction [166] macro properties [460] output properties [429] max...
Page 902
Group [201] pattern [398] plug-in [278] scene (controller) [735] scene (software) [734] sound [185] move events/notes (controller) [355] [356] multi-effect [614] [882] mute [881] definition [889] plug-in slot [276] sound or group [234] mute (controller) [237] n name group [193] pattern [392] scene [...
Page 903
Resizing (controller) [355] resizing (software) [351] selecting (controller) [348] [350] selecting (software) [347] transposing (controller) [356] transposing (software) [352] nudge events/notes (controller) [355] [356] nudge events/notes (software) [353] o octaves transposing events/notes by [356] ...
Page 904
Creating (software) [386] cut/copy/paste content (software) [396] cut/copy/paste events/notes (controller) [362] cut/copy/paste events/notes (software) [359] definition [31] [889] deleting (controller) [389] deleting (software) [388] deleting events/notes (controller) [357] deleting events/notes (so...
Page 905
Pattern length [322] pattern manager [382] pattern mode [384] pattern variation accessing mode [366] applying settings to selected sound [366] [367] humanize mode [366] random mode [366] random mode parameters [367] setting humanize mode amount of time shift [367] setting humanize mode velocity rang...
Page 906
Prehear [136] definition [890] pre-listening samples [136] preset external plug-ins [306] native instruments plug-ins [306] saving plug-in presets [280] using vst/au presets [306] project definition [31] [890] rendering audio from [207] saving with samples [205] q quantization definition [890] quant...
Page 907
Resochord [669] result list in files pane [153] [156] in library pane [108] [128] retrigger scenes [707] reverb [654] reverberation effects [650] rex files importing to sounds [214] root key setting [826] [829] routing [586] s sample definition [890] exporting with group [204] exporting with project...
Page 908
Save group [195] group with samples [204] plug-in preset [280] project with samples [205] sound [180] scene appending (controller) [722] appending (software) [721] clearing (software) [718] color [724] creating (controller) [711] creating (software) [711] definition [32] [891] deleting (controller) ...
Page 909
Removing (software) [744] selecting (controller) [732] [734] selecting (software) [730] section arrange mode (controller) [727] section bank creating (hardware) [747] creating (software) [747] deleting (controller) [747] selecting (controller) [732] [733] selecting (software) [730] section mode (con...
Page 910
Output properties (aux page) [425] output properties (midi page) [455] pasting [182] rendering audio from [207] resetting slot [187] saving [180] sending midi [455] set up as send effect [606] soloing [234] sound list [166] triggering via midi notes [440] sound list [166] sound slot naming [178] num...
Page 911
T tag filter using [122] tags assigning types and sub-types [149] creating [150] take undo/redo [52] [53] tape saturation [675] template project plug-in [76] stand-alone [76] text search using in browser [128] threshold [622] [627] transient master [625] transpose events/notes (controller) [356] eve...