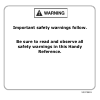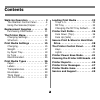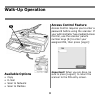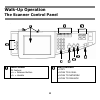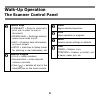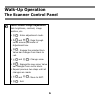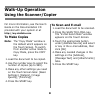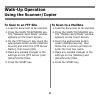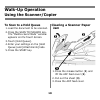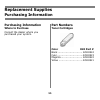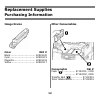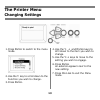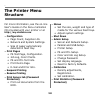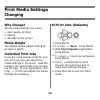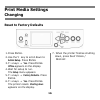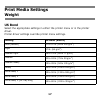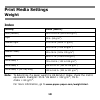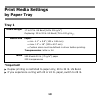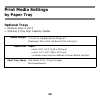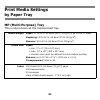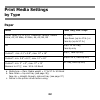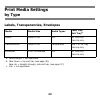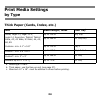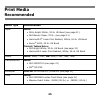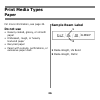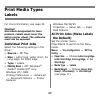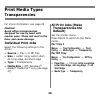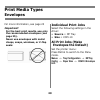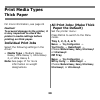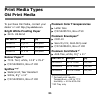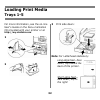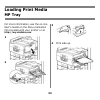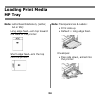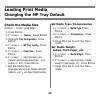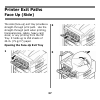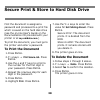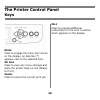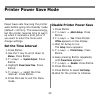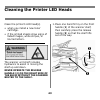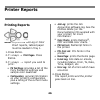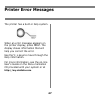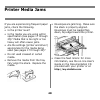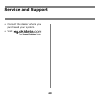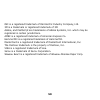- DL manuals
- Oki
- Printer
- ES3640e MFP
- Handy Reference
Oki ES3640e MFP Handy Reference
Summary of ES3640e MFP
Page 2: Reference.
Important safety warnings follow. Be sure to read and observe all safety warnings in this handy reference. 59375801.
Page 3: Contents
2 walk-up operation . . . . . . . . . . . 3 the scanner control panel . . . . . . 4 using the scanner/copier. . . . . . . 7 replacement supplies . . . . . . . . 11 purchasing information . . . . . . . 11 the printer menu . . . . . . . . . . . . 13 changing settings . . . . . . . . . . . 13 structure...
Page 4: Available Options
3 available options • copy • e-mail • scan to network • scan to mailbox access control feature access control requires you to enter a password before using the scanner. If your administrator has enabled access control, use the scanner panel’s number keys (1) to enter your assigned pin, then press [l...
Page 5: Walk-Up Operation
4 walk-up operation the scanner control panel – t es3640e mfp 64.Jpg touch screen tilt feature: • a = release button • b = handle scan functions • copy • scan to e-mail • scan to network • scan to mailbox.
Page 6: Walk-Up Operation
5 walk-up operation the scanner control panel control keys • interrupt = press to interrupt a print job, in order to scan a document. • power save = switches scanner power save mode on/off. • help = displays help information on touch screen. • setup = switches to setup mode for entering e-mail addre...
Page 7: Walk-Up Operation
6 walk-up operation the scanner control panel touch screen image adjustment sets brightness, contrast, image position, etc. 1. : enter adjustment mode. 2. And : page through items around perimeter of adjustment box. 3. : engage the selected item. Value bar changes from black to red. 4. And : change ...
Page 8: Walk-Up Operation
7 walk-up operation using the scanner/copier loading a document automatic document feed (adf) • up to 50 sheets: no staples, clips, or ragged edges. • document size: min. 5.5" x 8.5", max. 11" x 17" • weight range: 16 to 28 lb. (60 to 106 g/m²). • load documents face up, with top edge entering scann...
Page 9: Walk-Up Operation
8 walk-up operation using the scanner/copier for more information, see the user’s guide on the documentation cd provided with your system or at http://my.Okidata.Com . To make copies note: the “copy mode” window is the default which appears on the touch screen. To switch from another active mode to ...
Page 10: Walk-Up Operation
9 walk-up operation using the scanner/copier to scan to an ftp site 1. Load the document to be scanned. 2. Press the scan to network key. The “network send mode” window appears on the touch screen. 3. On the [ftp server] tab, touch the appropriate button under [address source] and enter the [ftp ser...
Page 11: Walk-Up Operation
10 walk-up operation using the scanner/copier to scan to a hold queue 1. Load the document to be scanned. 2. Press the scan to mailbox key. The “mailbox send mode” window appears on the touch screen. 3. Touch [hold queue]. 4. Enter your settings on the [hold queue] and [attachments] tabs. 5. Press t...
Page 12: Purchasing Information
11 purchasing information where to purchase consult the dealer where you purchased your system. Part numbers toner cartridges color oki part # black ............................... 42918924 cyan ................................ 42918923 magenta ........................... 42918922 yellow ..............
Page 13: Image Drums
12 image drums color oki # black ............................... 42918120 cyan................................ 42918119 magenta ........................... 42918118 yellow .............................. 42918117 other consumables consumable oki # fuser ( ) ............... 57102201, 120v ...............
Page 14: The Printer Menu
13 1. Press e nter to switch to the menu mode. 2. Use the ∇ key to scroll down to the function you wish to change. 3. Press e nter . 4. Use the ∇, ∆ and e nter keys to drill down to the item you wish to change. 5. Use the ∇/ ∆ keys to move to the setting you wish to engage. 6. Press e nter . An aste...
Page 15: The Printer Menu
14 for more information, see the on-line user's guide on the docu-mentation cd provided with your printer or at http://my.Okidata.Com . – configuration • page count, supplies life. • network and system settings. • size of paper automatically detected in feed tray. – print pages • ps test page, confi...
Page 16: Why Change?
15 why change? Wrong media settings can cause: • poor quality printing • flaking • damage to the printer media weight the default media weight setting for all trays is auto. Individual print jobs if you are using special media for only one print job, you can adjust the media settings in the driver. ...
Page 17: Reset to Factory Defaults
16 reset to factory defaults 1. Press e nter . 2. Use the ∇ key to scroll down to admin setup. Press e nter . 3. ∇/ ∆ keys → yes. Press e nter . Offline appears on the display 4. Wait for setup to run. The setup menu appears. 5. ∇/ ∆ keys → factory defaults. Press e nter . 6. ∇/ ∆ keys → yes. Press ...
Page 18: Us Bond
17 us bond select the appropriate settings in either the printer menu or in the printer driver. Printer driver settings override printer menu settings. Setting us bond (metric) auto (default) 17 to 57 lb. (64 to 216 g/m 2 ) light 17 lb. (64 g/m 2 ) medium light 18 to 19 lb. (68 to 71 g/m 2 ) medium ...
Page 19: Index
18 index note: to determine if a paper weight is us bond or index, check the metric equivalent. Example: 35 lb. Us bond = 132 g/m 2 ; 35 lb. Index = 64 g/m 2 . For more information, go to www.Paper-paper.Com/weight.Html . Setting index (metric) auto (default) 35 to 118.6 lb. (64 to 216 g/m 2 ) light...
Page 20: Tray 1
19 tray 1 *important! Duplex printing is restricted to paper only, 20 to 32 lb. Us bond. If you experience curling with 20 or 24 lb. Paper, switch to 28 lb. Media weight 17 to 57 lb. Us bond (64 to 216 g/m 2 ) duplexing: 20 to 32 lb. Us bond (75 to 120 g/m 2 )* media size paper: • min. 4.1" x 5.8" (...
Page 21: Optional Trays
20 optional trays • optional trays 2 and 3 • optional 3-tray high capacity feeder. Media weight 17 to 57 lb. Us bond (64 to 216 g/m 2 ) duplexing: 20 to 32 lb. Us bond (75 to 120 g/m 2 ) media size paper: • min. 5.8" x 8.3" (148 x 210 mm) • max. 12" x 18" (305 x 457 mm) • custom sizes must be define...
Page 22: Mp (Multi-Purpose) Tray
21 mp (multi-purpose) tray this is also known as the manual feed tray. Media weight paper: 17 to 80 lb. Us bond (64 to 301 g/m 2 ), up to 166 lb. Index duplexing: 20 to 32 lb. Us bond (75 to 120 g/m 2 ) banners: 20 to 34 lb. Us bond (75 to 128 g/m 2 ) media size paper: • min. 3" x 5" (76 x 127 mm) •...
Page 23: Paper
22 paper size a a. Media type = plain, media weight = 17 to 57 lb. Us bond feed tray, exit tray b b. Face-down = top exit tray (see page 36); face-up = straight-through, side exit tray (see page 37) letter, legal-13/13.5/14, executive, tabloid, tabloid extra, a3, a3 wide, a3 nobi, a4, a5, b4, b5 all...
Page 24: Print Media Settings
23 labels, transparencies, envelopes media media size media type a a. Media weight = not applicable. Feed tray exit tray b b. Face-down = top exit tray (see page 36); face-up = straight-through, side exit tray (see page 37) labels letter or a4 n.A. C c. N.A. = not applicable. Mp tray only face-up on...
Page 25: Print Media Settings
24 thick paper (cards, index, etc.) size a a. Media type = plain. Media weight, index feed tray b b. Thick paper: use the face-up exit (see page 37). Letter, legal-13, legal-13.5, legal-14, executive, tabloid, tabloid extra, a3, a3 wide, a3 nobi, a4, a5, b4, b5 up to 119 lb. Any tray up to 166 lb. M...
Page 26: A4:
25 media type recommended paper letter: • oki ® bright white, 32-lb. Us bond (see page 31) • oki banner paper, 70 lb., (see page 31) • hammermill ® laser print radiant, white, 24-lb. Us bond • xerox ® 4024, 20-lb. Us bond tabloid/tabloid extra: • oki bright white, 32-lb. Us bond (see page 31) • hamm...
Page 27: Do Not Use
26 for more information, see page 22. Do not use • heavily coated, glossy, or smooth paper • embossed, rough, or heavily textured paper • recycled paper • paper with cutouts, perforations, or excessive paper dust. Sample ream label 1 media weight, us bond 2 media weight, metric 1 2 reamlabel1.Bmp pr...
Page 28: Caution!
27 for more information, see page 23. Caution! Use labels designated for laser printers. Labels must cover the entire carrier sheet. The adhesive must not be exposed. Individual print jobs select the following settings in the driver: • source = mp tray • size = letter long, letter short, a4 long edg...
Page 29: Caution!
28 for more information, see page 23 caution! Avoid office transparencies designed for use by hand with marker pens. These will melt in the fuser and cause damage. Individual print jobs select the following settings in the driver: • source = tray 1 or mp tray • size = letter long, letter short, a4 l...
Page 30: Important!
29 for more information, see page 23 important! For the best print results, use only the recommended envelopes (see page 25). Never use envelopes with metal clasps, snaps, windows, or v-flap seals: individual print jobs select the following settings in the driver: • source = mp tray • size = com-10 ...
Page 31: Caution!
30 for more information, see page 24 caution! To prevent damage to the printer, it is very important to check the printer’s media settings before printing on thick paper. Individual print jobs select the following settings in the driver: • media type = medium heavy, heavy, ultra heavy 1, ultra heavy...
Page 32: Banner Paper*
31 to purchase oki media, contact your dealer or visit http://my.Okidata.Com . Bright white proofing paper 32-lb. Us bond banner paper* † 70 lb. Text, white, 12.9" x 35.4" p/n 52206001, box of 100 synflex™* † waterproof, tear resistant white, 8½" x 11" p/n 52205901, box of 100 premium color transpar...
Page 33: Loading Print Media
32 for more information, see the on-line user's guide on the docu-mentation cd provided with your printer or at http://my.Okidata.Com . 1 2 3 print side down: note: for letterhead stationery: long edge feed—face down, top toward the back of the printer. Short edge feed— face down, top to the right: ...
Page 34: Loading Print Media
33 for more information, see the on-line user's guide on the docu-mentation cd provided with your printer or at http://my.Okidata.Com . 1 2 3 4 print side up. Es2640e mfp 75.Jpg es2640e mfp 76.Jpg fan_paper_f2_10.Jpg es3640e mfp 77.Jpg loading print media mp tray.
Page 35: Loading Print Media
34 note: letterhead stationery (letter, a4 or b5): long edge feed—aim top toward the back of the printer: short edge feed—aim the top into the printer: note: transparencies & labels: • print side up. • default = long edge feed. Envelopes: • flap side down, aimed into the printer: manl_le.Jpg manl_se...
Page 36: Check The Media Size
35 check the media size default = letter long edge 1. Press e nter . 2. ∇/ ∆ keys → menus. Press e nter . 3. Highlight tray configuration. Press e nter . 4. ∇/ ∆ keys → mp tray config. Press e nter . 5. ∇/ ∆ keys → paper size. Press e nter . 6. ∇/ ∆ keys → appropriate size (labels and transparencies...
Page 37: Printer Exit Paths
36 this is the tray that is normally used. The tray holds up to 500 sheets of 20-lb. (75 g/m 2 ) paper. The face-up exit tray (see next page) must be used for special media or for heavy papers. Es3640e mfp 81.Jpg printer exit paths face down (top).
Page 38: Printer Exit Paths
37 the side (face-up) exit tray provides a straight-through print path. Use the straight-through path when printing, transparencies, labels, heavy card stock, or any printing from the mp tray. It holds up to 250 sheets of 20-lb. (75 g/m 2 ) paper. Opening the face-up exit tray 1 2 3 es3640e mfp 78.J...
Page 39: To Print The Document
38 first the document is assigned a password and processed to a print file which is saved on the hard disk drive (see the on-line user's guide on the documentation cd provided with your printer or at my.Okidata.Com .) to print the document, you must go to the printer and enter a password. To print t...
Page 40: Up Arrow (∆)
39 s hut d own /r estart hold down for more than four (4) seconds for a soft shutdown. You can either restart the printer or turn it off: • restart: press the button again. • turn off: use the on/off (power) switch. B ack press to go back to the previous item or category. Up arrow (∆) press to go to...
Page 41: The Printer Control Panel
40 e nter press to engage the menu item shown on the display. An asterisk (*) appears next to the selected item. O n l ine press to save any menu changes and place the printer back on-line (ready to print). C ancel press to cancel the current print job. H elp press to provide additional instructions...
Page 42: Eady
41 r eady on the printer is on line. Off the printer is off line. Flashing the printer is receiving data. A ttention on warning! The printer needs attention, but will continue to operate. An error message displays: toner low , paper near end, etc. Off normal. Flashing alarm! The printer needs attent...
Page 43: Set The Time Interval
42 power save sets how long the printer waits before going into standby mode (default = 60 min). This saves energy, but the printer requires time to warm up when it receives a print job or if you want to enter the menu and change settings. Set the time interval 1. Press e nter . 2. Use the ∇ key to ...
Page 44
43 clean the printer’s led head(s) • when you install a new toner cartridge. • if the printed sheets show signs of faded images, white stripes, or blurred letters. The scanner unit shelf includes hydraulics to assist in moving the shelf up and down. Never operate the release handle (2) on the right ...
Page 45: Heads (1).
44 cleaning the printer led heads 2. Open the top cover about half way. This allows access to the led heads. 3. Use the lens cleaner supplied with the toner cartridges (or a clean, soft cloth) to gently clean the led heads (1). C96_clean_leds1_crop.Jpg c96_clean_leds2_crop.Jpg c96_clean_leds3_crop.J...
Page 46
45 cleaning the printer led heads 4. Close the printer cover. To prevent any possible crushing of fingers, keep your hands away from the posts at the back of the scanner stand when moving the shelf down. 5. Place one hand firmly on the front handle of the scanner shelf, then press the release handle...
Page 47: Printing Reports
46 printing reports note: to print the job log or color chart reports, tabloid paper must be loaded in tray 1. 1. Press e nter . 2. ∇/ ∆ keys → print pages. Press e nter . 3. ∇/ ∆ keys → report you wish to print: • ps test page: provides a list of the fiery postscript settings and sample color swatc...
Page 48: Printer Error Messages
47 the printer has a built-in help system. When an error message appears on the printer display, press help . The display shows information that will help you correct the error. Use the ∇/ ∆ keys to move through the help information. For more information, see the on-line user's guide on the docu-men...
Page 49: Printer Media Jams
48 if you are experiencing frequent paper jams, check the following. • is the printer level? • is the media you are using within specification (see pages 17 through 25)? Media that is too light or too heavy will often cause jams. • are the settings (printer and driver) appropriate for the media bein...
Page 50: Service and Support
49 • consult the dealer where you purchased your system. • visit service and support myokidata.Jpg.
Page 51
50 oki is a registered trademark of oki electric industry company, ltd. 3m is a trademark or registered trademark of 3m. Adobe, and postscript are trademarks of adobe systems, inc. Which may be registered in certain jurisdictions. Amex is a registered trademark of american express co. Hammermill is ...