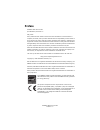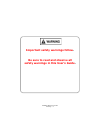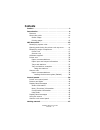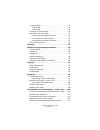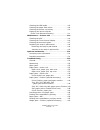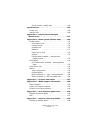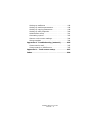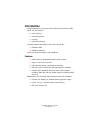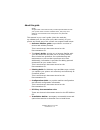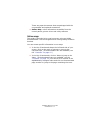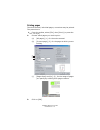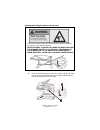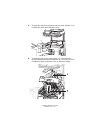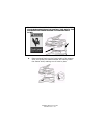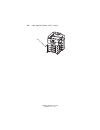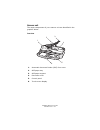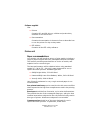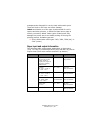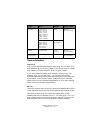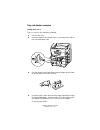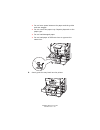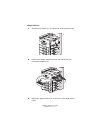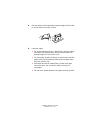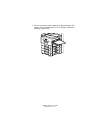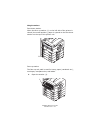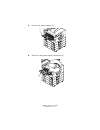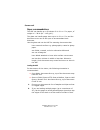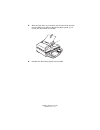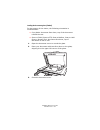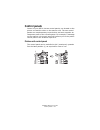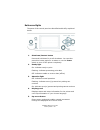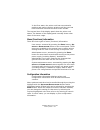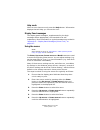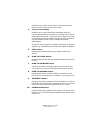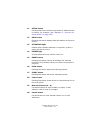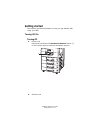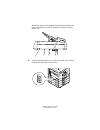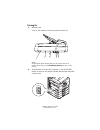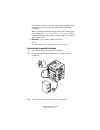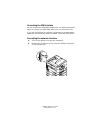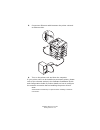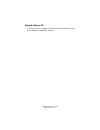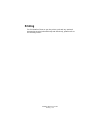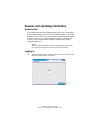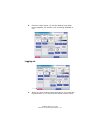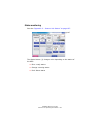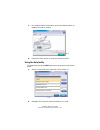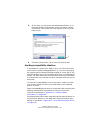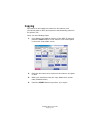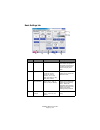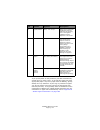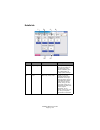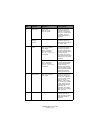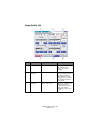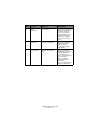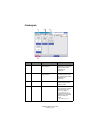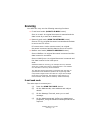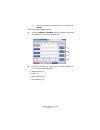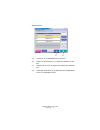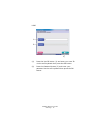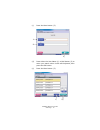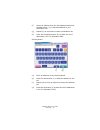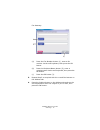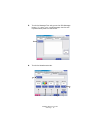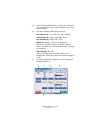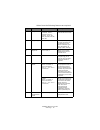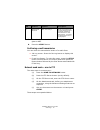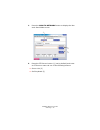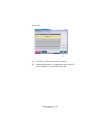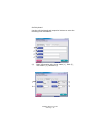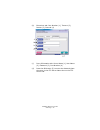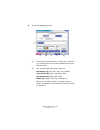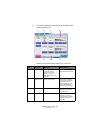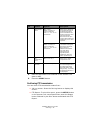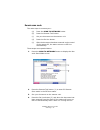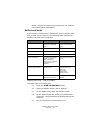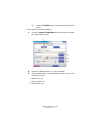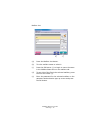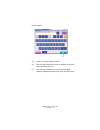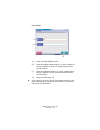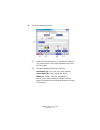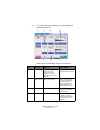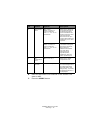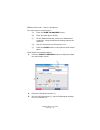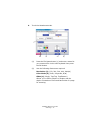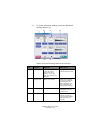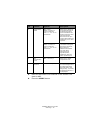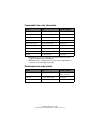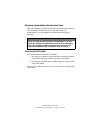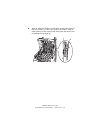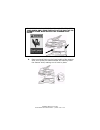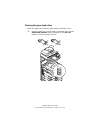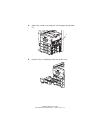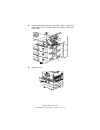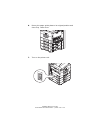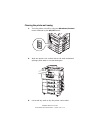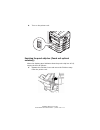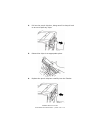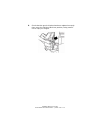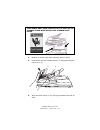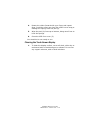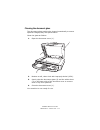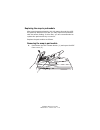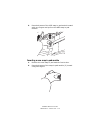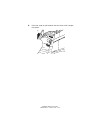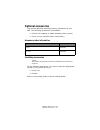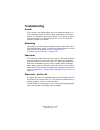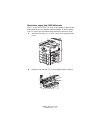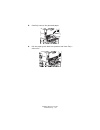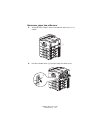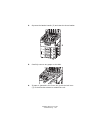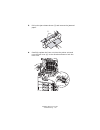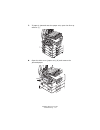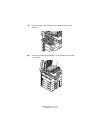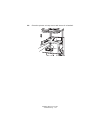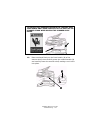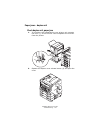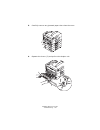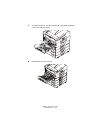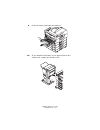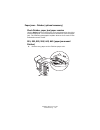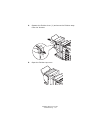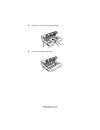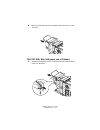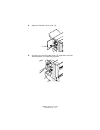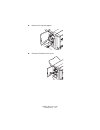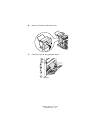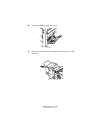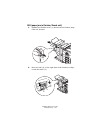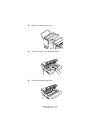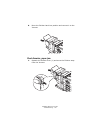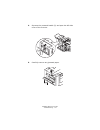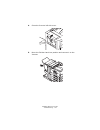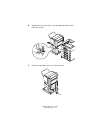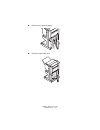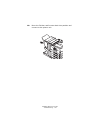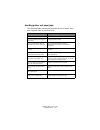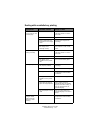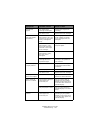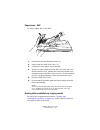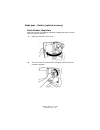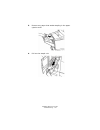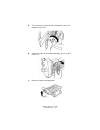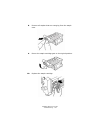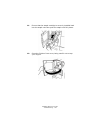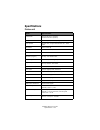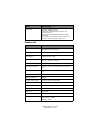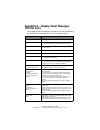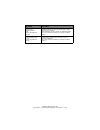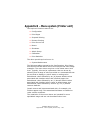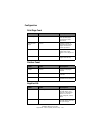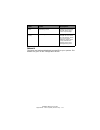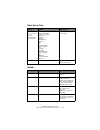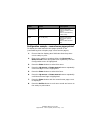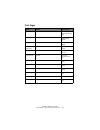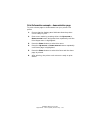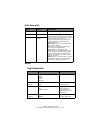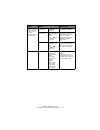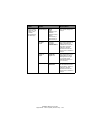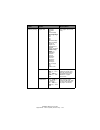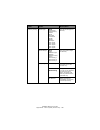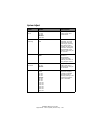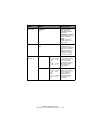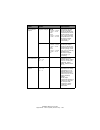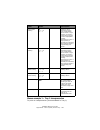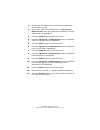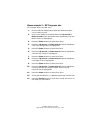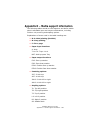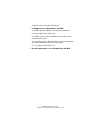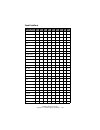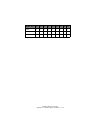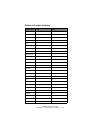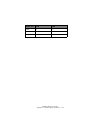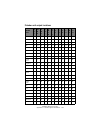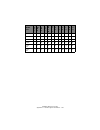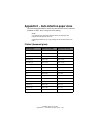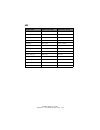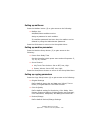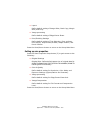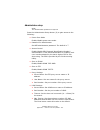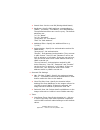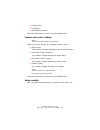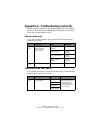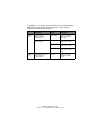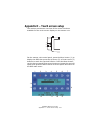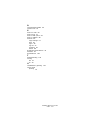- DL manuals
- Oki
- Printer
- ES3640e MFP
- User Manual
Oki ES3640e MFP User Manual
Summary of ES3640e MFP
Page 2: Preface
Es3640e mfp user’s guide preface > 2 preface es3640e mfp user’s guide p/n 59376401, revision 1.2 may, 2006 every effort has been made to ensure that the information in this document is complete, accurate, and up-to-date. Oki assumes no responsibility for the results of errors beyond its control. Oki...
Page 3
Es3640e mfp user’s guide warning > 3 important safety warnings follow . Be sure to read and observe all safety warnings in this user’s guide ..
Page 4: Contents
Es3640e mfp user’s guide contents > 4 contents preface . . . . . . . . . . . . . . . . . . . . . . . . . . . . . . . . . . 2 introduction . . . . . . . . . . . . . . . . . . . . . . . . . . . . . . 9 features . . . . . . . . . . . . . . . . . . . . . . . . . . . . . . . 9 about this guide . . . . . ...
Page 5
Es3640e mfp user’s guide contents > 5 turning off/on . . . . . . . . . . . . . . . . . . . . . . . . . . 47 turning off . . . . . . . . . . . . . . . . . . . . . . . . . . 47 turning on . . . . . . . . . . . . . . . . . . . . . . . . . . 49 checking current settings . . . . . . . . . . . . . . . . ....
Page 6
Es3640e mfp user’s guide contents > 6 cleaning the led heads. . . . . . . . . . . . . . . . . . . 102 cleaning the paper feed rollers. . . . . . . . . . . . . . 106 cleaning the printer unit casing . . . . . . . . . . . . . 110 emptying the punch chip box (punch unit optional accessory) . . . . . . ...
Page 7
Es3640e mfp user’s guide contents > 7 check finisher, staple jam . . . . . . . . . . . . . . 160 specifications . . . . . . . . . . . . . . . . . . . . . . . . . . . 165 printer unit . . . . . . . . . . . . . . . . . . . . . . . . . . . 165 scanner unit . . . . . . . . . . . . . . . . . . . . . . . ...
Page 8
Es3640e mfp user’s guide contents > 8 setting up mailboxes . . . . . . . . . . . . . . . . . . . . 199 setting up machine parameters . . . . . . . . . . . . . 199 setting up copying parameters. . . . . . . . . . . . . . 199 setting up scan properties . . . . . . . . . . . . . . . . . 200 administrat...
Page 9: Introduction
Es3640e mfp user’s guide introduction > 9 introduction congratulations on buying an oki multifunction product (mfp) which can be used for: > local printing > network printing > copying > network scanning the mfp models described in this user’s guide are: > es3640e mfp > es3640e mfp ga where ga denot...
Page 10
Es3640e mfp user’s guide introduction > 10 about this guide note images used in this manual may include optional features that your printer does not have installed. Also, they may omit features not essential to the description of a particular function. This manual is your user’s guide (check the web...
Page 11
Es3640e mfp user’s guide introduction > 11 these are paper documents that are packaged with the consumables and optional accessories. > online help : online information accessible from the control panels, printer driver and utility software online usage this guide is intended to be read on screen us...
Page 12
Es3640e mfp user’s guide introduction > 12 printing pages the whole manual, individual pages, or sections may be printed. The procedure is: 1. From the toolbar, select [file], then [print] (or press the ctrl + p keys). 2. Choose which pages you wish to print: (a) [all pages], (1), for the entire man...
Page 13: Mfp Overview
Es3640e mfp user’s guide mfp overview > 13 mfp overview identifying system units 1. Printer unit (with high capacity feeder (hcf)) 2. Scanner stand 3. Scanner unit 4. Finisher unit (optional accessory) 1 2 3 4.
Page 14
Es3640e mfp user’s guide mfp overview > 14 opening and closing the printer unit top cover 1. Place one hand firmly on the front handle ( 1 ) of the scan- ner shelf, then carefully press the release handle ( 2 ) so that the shelf lifts out of the way. The stand includes hydraulics for moving the scan...
Page 15
Es3640e mfp user’s guide mfp overview > 15 2. To open the top cover, squeeze the top cover handle (1) to release the catch and raise the cover. 3. To close the top cover, push gently (1) until the cover stops midway and then push harder (2) to close the cover completely. Ensure that the cover is sec...
Page 16
Es3640e mfp user’s guide mfp overview > 16 4. Place one hand firmly on the front handle of the scanner shelf, then press the release handle and carefully lower the scanner shelf, making sure it locks in place. To prevent any possible crushing of fingers, keep your hands away from the posts at the ba...
Page 17
Es3640e mfp user’s guide mfp overview > 17 identifying major components printer unit the major components of your printer unit are identified in the graphics below. 1. Paper holding arm 2. Top cover (face-down stacker) 3. Mp tray (multi-purpose tray) 4. Tray 1 side cover 5. Paper size label 6. Paper...
Page 18
Es3640e mfp user’s guide mfp overview > 18 11. Power (on/off) switch 12. Face-up stacker 13. Duplex unit 14. Interface unit 10 12 11 13.
Page 19
Es3640e mfp user’s guide mfp overview > 19 15. Network interface connector 16. Parallel interface connector 17. Usb interface connector note the three connectors at 17a are for printer unit to scanner unit interconnection. 18. Power connector 19. Ventilation openings 20. Image drum cartridge and ton...
Page 20
Es3640e mfp user’s guide mfp overview > 20 21. Image drum cartridge and toner cartridge (magenta) 22. Image drum cartridge and toner cartridge (yellow) 23. Image drum cartridge and toner cartridge (black) 24. Toner cartridge 25. Image drum cartridge 26. Fuser unit 27. Led heads 28. Belt unit 26 20 2...
Page 21
Es3640e mfp user’s guide mfp overview > 21 29. Drum basket handle 30. Drum basket 28 29 30
Page 22
Es3640e mfp user’s guide mfp overview > 22 31. High capacity feeder (hcf) 3 trays 31.
Page 23
Es3640e mfp user’s guide mfp overview > 23 scanner unit the major components of your scanner unit are identified in the graphics below. Front view 1. Automatic document feeder (adf) front cover 2. Adf paper tray 3. Adf paper support 4. Document cover 5. Control panel 6. Touch screen display 1 2 3 4 ...
Page 24
Es3640e mfp user’s guide mfp overview > 24 back view 1. Adf paper tray, for multi-page documents 2. Adf cable, to connect the adf to the main unit 3. Display port, to connect to printer unit 4. Control port, to connect to printer unit 5. Adf port, to connect the adf cable 6. Data port, to connect to...
Page 25
Es3640e mfp user’s guide mfp overview > 25 software supplied cds: > drivers contains pcl and ps drivers, utilities and productivity software for the pcl driver. > documentation contains documentation in electronic form to describe how to use the printer for day-to-day tasks. > efi utilities contains...
Page 26
Es3640e mfp user’s guide mfp overview > 26 transparencies designed for use by hand with marker pens. These will melt in the fuser and cause damage. Labels should also be of the type recommended for use in copiers and laser printers, in which the base carrier page is entirely covered by labels. Other...
Page 27
Es3640e mfp user’s guide mfp overview > 27 trays and stackers trays 1 to 4 tray 1 is the standard blank paper input tray and can hold up to 530 sheets of 20 lb (75 g/m²) paper. Trays 2 to 4 result in a total tray capacity of 2120 sheets of 20 lb (75 g/m²) paper. If you have identical paper stock loa...
Page 28
Es3640e mfp user’s guide mfp overview > 28 the multi-purpose tray can feed paper widths as small as 3in (76.2 mm) and lengths up to 47.24 in (1200 mm). For banner printing, recommended sizes are letter wide, 35.43 in and 47.24 in long and weight 34 lb (128 g/m²). Use the multi-purpose tray for print...
Page 29
Es3640e mfp user’s guide mfp overview > 29 tray and stacker examples loading trays 1 to 4 tray 1 is used in the following example. 1. Pull out the tray. 2. Press the paper rear stopper tab (1) and adjust the tab to the required paper size. 3. Fan the paper to be loaded then tap the edges of the stac...
Page 30
Es3640e mfp user’s guide mfp overview > 30 > do not leave space between the paper and the guides and rear stopper. > do not overfill the paper tray. Capacity depends on the paper type. > do not load damaged paper. > do not load paper of different sizes or types at the same time. 5. Gently push the t...
Page 31
Es3640e mfp user’s guide mfp overview > 31 using the mp tray 1. Squeeze the handle (1) and open the multi-purpose tray. 2. Fold out the paper support section and swivel out the extension supports (2). 3. Adjust the paper guides (3) to the size of the paper being used. 1 2 3.
Page 32
Es3640e mfp user’s guide mfp overview > 32 4. Fan the paper to be loaded then tap the edges of the stack on a flat surface to make it flush. 5. Load the paper. > for single-sided printing on letterhead, load the paper into the multi-purpose tray with pre-printed side up and top edge into the printer...
Page 33
Es3640e mfp user’s guide mfp overview > 33 > do not exceed the paper capacity of approximately 230 sheets, 100 transparencies or 25 envelopes. Maximum stacking depth is 1in..
Page 34
Es3640e mfp user’s guide mfp overview > 34 using the stackers face-down stacker when the face-up stacker (1) on the left side of the printer is closed (its normal position), paper is ejected to the face-down stacker on the top of the printer unit. Face-up stacker the face-up exit path is used for he...
Page 35
Es3640e mfp user’s guide mfp overview > 35 2. Flip out the paper support (2). 3. Swivel out the paper support extension (3). 2 3.
Page 36
Es3640e mfp user’s guide mfp overview > 36 scanner unit paper recommendations the adf can handle up to 50 sheets of 11.8 in x 17 in paper, of weight 16 – 28 lb (60 – 105 g/m²). The glass can handle paper sizes up to 11.8 in x 17 in and the document cover can be left open to accommodate book thicknes...
Page 37
Es3640e mfp user’s guide mfp overview > 37 3. With the text face up, introduce the document far enough into the adf to be able to adjust the paper guide (1) to center the document in the adf. 4. Release the document gently into the adf. 1.
Page 38
Es3640e mfp user’s guide mfp overview > 38 loading the document glass (flatbed) for documents of size letter, the following orientation is recommended: > copy mode: document face down, top of the document toward the user > scan to e-mail, scan to ftp, scan to mailbox, scan to hold queue, remote tool...
Page 39: Control Panels
Es3640e mfp user’s guide control panels > 39 control panels control of your mfp is via two control panels, one located on the printer unit and the other on the scanner unit. The two control panels are complementary to each other and work together as component parts of the overall system. For example...
Page 40
Es3640e mfp user’s guide control panels > 40 buttons and lights the parts of the control panel are identified and briefly explained below: 1. Shutdown/restart button press and hold down for a soft shutdown. You can then press this button again for a restart or use the power switch to turn off the pr...
Page 41
Es3640e mfp user’s guide control panels > 41 6. Down-arrow button enters menu mode and enables downward movement through the displayed list of menu items 7. Back button returns to the previous higher level menu item 8. Enter button enters menu mode and selects the menu item highlighted in the displa...
Page 42
Es3640e mfp user’s guide control panels > 42 in the error state, the printer unit has encountered a problem and cannot continue printing until the user has intervened and removed the cause of the trouble. The top two lines of the display panel show the printer unit status. The bottom of the display ...
Page 43
Es3640e mfp user’s guide control panels > 43 help mode when an error has occurred, press the help button. Information displays that will help you correct the error. Display panel messages the display panel messages, supplemented by the help messages where appropriate, are intended to be self- explan...
Page 44
Es3640e mfp user’s guide control panels > 44 7. Press the enter button to select this value. (if you are setting a parameter, ensure that an asterisk (*) appears beside the selected parameter value.) 8. Press the online button to exit menu mode and return to the ready to print status. Refer to the s...
Page 45
Es3640e mfp user’s guide control panels > 45 decrement the value of the feature. Pressing the menu button confirms and sets the new value. 4. Touch screen display enables you to make selections associated with the copying and scanning functions by touching the screen to press selected buttons. The s...
Page 46
Es3640e mfp user’s guide control panels > 46 11. Setup button pressing this button selects setup mode for address books or reports, for example. (see “appendix f – scanner unit setup details” on page 198.) 12. Help button pressing this button displays help information on the touch screen. 13. Attent...
Page 47: Getting Started
Es3640e mfp user’s guide getting started > 47 getting started this section provides information to help you get started with using your mfp. Turning off/on turning off 1. Printer unit press and hold down the shutdown/restart button (1) on the control panel to start the shutdown process. 2. Scanner u...
Page 48
Es3640e mfp user’s guide getting started > 48 when the scanner unit display shows that shut down has been completed, turn off the scanner unit at the power switch (1). 3. Use the on/off switch to turn off the printer unit. Please wait as this may take a short time. 1.
Page 49
Es3640e mfp user’s guide getting started > 49 turning on 1. Scanner unit turn on the scanner unit at the power switch (1). Note if the display panel shows that you can either turn off or restart the printer, press shutdown/restart to turn on the printer. 2. If the printer is turned off (no power), u...
Page 50
Es3640e mfp user’s guide getting started > 50 3. Even if you are using your mfp only for printing, please ensure that the scanner unit is turned on. Checking current settings carry out the following steps to generate a configuration report (menu map) to confirm that your printer unit is correctly co...
Page 51
Es3640e mfp user’s guide getting started > 51 the printer unit may not work if a usb-compatible device is connected concurrently with other usb-compatible machines. When connecting multiple printer units of the same type, they appear as *****, ***** (2), ***** (3), etc. These numbers depend on the o...
Page 52
Es3640e mfp user’s guide getting started > 52 connecting the usb interface do not connect the usb cable at this time. You will be instructed when to connect the usb cable when you run the drivers cd. If you are connecting your printer unit directly to a stand alone computer proceed to the section en...
Page 53
Es3640e mfp user’s guide getting started > 53 3. Connect an ethernet cable between the printer unit and an ethernet hub. 4. Turn on the printer unit and then the computer. If your printer unit is to be installed as a network printer, please refer to the relevant section in the software installation ...
Page 54
Es3640e mfp user’s guide getting started > 54 using the drivers cd for instructions on installing the drivers and other software, refer to the software installation booklet..
Page 55: Printing
Es3640e mfp user’s guide printing > 55 printing for full details of how to use the printer unit and any optional accessories to print jobs efficiently and effectively, please refer to the printing guide..
Page 56
Es3640e mfp user’s guide scanner unit operating information > 56 scanner unit operating information access control if your administrator has enabled access control on your scanner, it will automatically start up in access control mode. You will not be able to use it until you have provided a valid p...
Page 57
Es3640e mfp user’s guide scanner unit operating information > 57 2. Press the login button (1) and the default copy mode screen appears, the scanner unit now being available to use. Logging out 1. When you have finished using the scanner unit, press the logout button (1) to return to the access cont...
Page 58
Es3640e mfp user’s guide scanner unit operating information > 58 status monitoring see also “appendix c – scanner unit status” on page 187 . The status button (1) changes color depending on the status of the mfp: > blue: ready status > orange: warning status > red: alarm status 1.
Page 59
Es3640e mfp user’s guide scanner unit operating information > 59 1. For detailed status information, press the status button to display the status window. 2. Press the close button to close the status window. Using the help facility to obtain help, press the help button on the scanner unit control p...
Page 60
Es3640e mfp user’s guide scanner unit operating information > 60 3. At any time you can press the maintenance button (1) to show the dealer’s information screen for dealer contact information, then press the close button to return to the help screen. 4. Press the close button (2) to leave the help s...
Page 61: Copying
Es3640e mfp user’s guide copying > 61 copying documents to be copied are scanned in the scanner unit (document glass or adf) and copies are automatically printed in the printer unit. Carry out the following steps: 1. Copy mode is the default function of the mfp. If required, press the copy button on...
Page 62
Es3640e mfp user’s guide copying > 62 basic settings tab 1 2 3 4 5 6 7 no feature options description 1 copies 1-999 allows you to specify the number of copies to be made. The maximum number of copies that can be set per job is 999. 2 original size auto, 5.5x8.5, 5.5x8.5r, 8.5x11, 8.5x11r, 8.5x13, 8...
Page 63
Es3640e mfp user’s guide copying > 63 note if you specify auto for tray selection, the mfp automatically selects the tray (from trays 1 to 4) that can supply the most appropriate paper. To print on paper from the mptray, specify mptray for tray selection. If your copy is produced on paper you did no...
Page 64
Es3640e mfp user’s guide copying > 64 details tab no feature options description 1 original type mixed, text, photo allows you to specify the type of images on the document. This allows automatic (pre- set) optimization of image quality settings. 2 n-up off, 2-up, 4-up, 8-up allows you to print mult...
Page 65
Es3640e mfp user’s guide copying > 65 3 book copy 1 to 1 side, book to 1 side, book to 2 sides allows you to select how book copies are printed. If you specify book to 1 side or book to 2 sides, set your original document on the glass. Book copy (duplex layout) top/top, top/bottom allows you to sele...
Page 66
Es3640e mfp user’s guide copying > 66 image quality tab no feature options description 1 sharpness -5 to +5 by 1 allows you to enhance the image's outline, letters, lines when printing. 2 background removal off, 1 to 10 by 1 allows you to block out the color background of the image (assuming documen...
Page 67
Es3640e mfp user’s guide copying > 67 4 color saturation -5 to +5 by 1 allows you to adjust the overall color saturation (neutrally across all colors) of the image. Color saturation is not available where color mode is set to b&w or color presets is set to vivid. 5 resolution normal, high quality al...
Page 68
Es3640e mfp user’s guide copying > 68 finishing tab no feature options description 1 staple off / left position / right position allows you to select the staple options (and sub- options) that will be applied to the document. 2 punch off / left position / right position allows you to select the punc...
Page 69: Scanning
Es3640e mfp user’s guide scanning > 69 scanning your mfp can carry out the following scanning functions: > e-mail send mode ( scan to e-mail button) scan to e-mail: an original document is scanned and the data is sent by e-mail as an attachment. > network send mode ( scan to network button) scan to ...
Page 70
Es3640e mfp user’s guide scanning > 70 (e) set your document on the scanner unit and press start . These steps are expanded below. 1. Press the scan to e-mail button to display the e-mail send mode screen at the address tab 2. Press the to button (1) and enter an e-mail address via one of the follow...
Page 71
Es3640e mfp user’s guide scanning > 71 address book (a) touch on an e-mail address to select it. (b) press the add button (1) to add this address to the list. (c) repeat (a) and (b) as required to create the address list. (d) press the ok button (2) to place the list of addresses in the to destinati...
Page 72
Es3640e mfp user’s guide scanning > 72 ldap (a) press the user id button (1) and enter your user id via the soft keyboard then press the ok button. (b) press the password button (2) and enter your password via the soft keyboard then press the ok button. 1 2 3.
Page 73
Es3640e mfp user’s guide scanning > 73 (c) press the next button (3). (d) press either the user name (1) or mail button (2) to enter your search value via the soft keyboard, then press the ok button. (e) press the next button (3). 1 2 3 1 2.
Page 74
Es3640e mfp user’s guide scanning > 74 (f) select an address from the list displayed and press the add button (1) to add this address to your destination list. (g) repeat (f) as required to create a destination list. (h) press the complete button (2) to place the list of addresses in the to destinat...
Page 75
Es3640e mfp user’s guide scanning > 75 fax gateway (a) press the fax number button (1), enter a fax number via the soft keyboard, then press the ok button. (b) press the recipient name button (2), enter a recipient name via the soft keyboard, then press the ok button. (c) press the ok button (3). 3....
Page 76
Es3640e mfp user’s guide scanning > 76 5. Touch the message text tab, press the edit message button (1), enter your e-mail message via the soft keyboard and press the ok button. 6. Touch the attachments tab. 1 1 2 3 4 5 7 6.
Page 77
Es3640e mfp user’s guide scanning > 77 (a) press the file name button (1) and enter a name for your scanned file via the soft keyboard then press the ok button. (b) use the following features as required: resolution (2) (150, 200, 300, 400, 600dpi) color mode (3) (color, grayscale, b/w) file format ...
Page 78
Es3640e mfp user’s guide scanning > 78 select from the following features as required: no feature options description 1 original size auto, 5.5x8.5, 5.5x8.5r, 8.5x11, 8.5x11r, 8.5x13, 8.5x14, 11x17, a5, a5r, a4, a4r, a3, b5, b5r, b4 allows you to select the scanned document size. 2 original type mix...
Page 79
Es3640e mfp user’s guide scanning > 79 7. Place the document to be scanned on the scanner unit glass or adf. 8. Press the start button. Confirming e-mail transmission you can check the transmission status of e-mails from: > job log screen: press the job log button to display this screen. > e-mail lo...
Page 80
Es3640e mfp user’s guide scanning > 80 1. Press the scan to network button to display the net- work send mode screen. 2. Press the ftp server button (1) (set by default) and enter an ftp server name via one of the following buttons: > server list (2) > soft keyboard (3) 2 3 1.
Page 81
Es3640e mfp user’s guide scanning > 81 server list (a) touch on an ftp server name to select it. (b) press the ok button (1) to place the name in the ftp server name box on the ftp server tab. 1.
Page 82
Es3640e mfp user’s guide scanning > 82 soft keyboard use the soft keyboard and respective buttons to enter the following host information: (a) basic information tab: server name (1), path (2), user name (3), password (4) 1 2 3 4 1 3 2 4.
Page 83
Es3640e mfp user’s guide scanning > 83 (b) extensions tab: port number (1), timeout (2), retries (3), interval (4) (c) proxy information tab: server name (1), user name (2), password (3), port number (4) (d) press the ok button (5) to enter the data and place the name in the ftp server name box on t...
Page 84
Es3640e mfp user’s guide scanning > 84 3. Touch the attachments tab. (a) press the file name button (1) and enter a name for your scanned file via the soft keyboard then press the ok button. (b) use the following features as required: resolution (2) (150, 200, 300, 400, 600dpi) color mode (3) (color...
Page 85
Es3640e mfp user’s guide scanning > 85 (c) to access advanced settings, press the advanced settings button (6): select from the following features as required: no feature options description 1 original size auto, 5.5x8.5, 5.5x8.5r, 8.5x11, 8.5x11r, 8.5x13, 8.5x14, 11x17, a5, a5r, a4, a4r, a3, b5, b5...
Page 86
Es3640e mfp user’s guide scanning > 86 4. Place the document to be scanned on the scanner unit glass or adf. 5. Press the start button. Confirming ftp transmission you can check ftp transmission status from: > job log screen: press the job log button to display this screen. > ftp report: to print th...
Page 87
Es3640e mfp user’s guide scanning > 87 remote scan mode the main steps in summary are: (a) press the scan to network button. (b) press the remote tool button. (c) set your document on the scanner unit. (d) press the on line button. (e) after the document has been scanned under control of the remote ...
Page 88
Es3640e mfp user’s guide scanning > 88 status, copying and scanning functions from the scanner unit control panel are disabled. Mailbox send mode in the context of this section, dealing with scan to mailbox and scan to hold queue functions, the following table summarizes mailbox and hold queue prope...
Page 89
Es3640e mfp user’s guide scanning > 89 (f) press the start button on the scanner unit control panel. These steps are expanded below. 1. Press the scan to mailbox button to display the mail- box send mode screen. 2. Press the mailbox button (1) (set by default). 3. On the mailbox tab, enter the mailb...
Page 90
Es3640e mfp user’s guide scanning > 90 mailbox list (a) press the mailbox list button. (b) touch a mailbox name to select it. (c) press the ok button (1) to begin to enter the name in the mailbox name box on the mailbox tab. (d) to see a list of the files in the selected mailbox, press the file list...
Page 91
Es3640e mfp user’s guide scanning > 91 direct search (a) press the direct search button. (b) use the soft keyboard to enter a mailbox name then press the ok button (1). (c) use the soft keyboard to enter the associated mailbox password button then press the ok button. 1.
Page 92
Es3640e mfp user’s guide scanning > 92 new mailbox (a) press the new mailbox button. (b) press the mailbox name button (1), enter a name for the new mailbox via the soft keyboard then press the ok button. (c) press the password button (2), enter a password for the new mailbox via the soft keyboard t...
Page 93
Es3640e mfp user’s guide scanning > 93 5. Touch the attachments tab. (a) press the file name button (1) and enter a name for your scanned file via the soft keyboard then press the ok button. (b) use the following features as required: resolution (2) (150, 200, 300, 400, 600dpi) color mode (3) (color...
Page 94
Es3640e mfp user’s guide scanning > 94 (c) to access advanced settings, press the advanced settings button (5): select from the following features as required: no feature options description 1 original size auto, 5.5x8.5, 5.5x8.5r, 8.5x11, 8.5x11r, 8.5x13, 8.5x14, 11x17, a5, a5r, a4, a4r, a3, b5, b5...
Page 95
Es3640e mfp user’s guide scanning > 95 6. Place the document to be scanned on the scanner unit glass or adf. 7. Press the start button. 5 edge/center erase off / edge metric: 0-50mm in 1mm increments inch: 0" – 2.0" in 0.1" increments allows you to block out the peripheral areas of the document wher...
Page 96
Es3640e mfp user’s guide scanning > 96 mailbox send mode – scan to hold queue the main steps in summary are: (a) press the scan to mailbox button. (b) press the hold queue button. (c) on the attachments tab, define your attachment properties, using the advanced setting features as required. (d) set ...
Page 97
Es3640e mfp user’s guide scanning > 97 4. Touch the attachments tab. (a) press the file name button (1) and enter a name for your scanned file via the soft keyboard then press the ok button. (b) use the following features as required: resolution (2) (150, 200, 300, 400, 600dpi) color mode (3) (color...
Page 98
Es3640e mfp user’s guide scanning > 98 (c) to access advanced settings, press the advanced settings button (5): select from the following features as required: no feature options description 1 original size auto, 5.5x8.5, 5.5x8.5r, 8.5x11, 8.5x11r, 8.5x13, 8.5x14, 11x17, a5, a5r, a4, a4r, a3, b5, b5...
Page 99
Es3640e mfp user’s guide scanning > 99 5. Place the document to be scanned on the scanner unit glass or adf. 6. Press the start button. 5 edge/center erase off / edge metric: 0-50mm in 1mm increments inch: 0" – 2.0" in 0.1" increments allows you to block out the peripheral areas of the document wher...
Page 100: Unit
Es3640e mfp user’s guide consumables and maintenance – printer unit > 100 consumables and maintenance – printer unit this section explains how to replace consumable and maintenance items when due. As a guide, the life expectancy of these items is: > toner — estimated 15,000 letter pages at 5% covera...
Page 101
Es3640e mfp user’s guide consumables and maintenance – printer unit > 101 consumable item order information maintenance item order details item life order number toner, black 15,000 letter pages a a.Estimated life at 5% coverage (printers ship with 7,500 - page standard toner cartridges). 42918924 t...
Page 102
Es3640e mfp user’s guide consumables and maintenance – printer unit > 102 replacing consumables/maintenance items each consumable or maintenance item comes complete with its own installation details which give full instructions on replacement. You are advised to follow these instructions carefully. ...
Page 103
Es3640e mfp user’s guide consumables and maintenance – printer unit > 103 1. Place one hand firmly on the front handle ( 1 ) of the scan- ner shelf, then carefully press the release handle ( 2 ) so that the shelf lifts out of the way. The stand includes hydraulics for moving the scanner shelf up and...
Page 104
Es3640e mfp user’s guide consumables and maintenance – printer unit > 104 2. With an led lens cleaner or soft cloth, gently wipe each of the four heads (1). Move the cleaner as shown, using a clean section of the cleaner with each pass. Be careful not to damage the guards (2)..
Page 105
Es3640e mfp user’s guide consumables and maintenance – printer unit > 105 3. Place one hand firmly on the front handle of the scanner shelf, then press the release handle and carefully lower the scanner shelf, making sure it locks in place. To prevent any possible crushing of fingers, keep your hand...
Page 106
Es3640e mfp user’s guide consumables and maintenance – printer unit > 106 cleaning the paper feed rollers clean the paper feed rollers if paper jams frequently occur. 1. Remove items like a wrist watch or bracelet then use the shutdown/restart button followed by the on/off switch to turn the printer...
Page 107
Es3640e mfp user’s guide consumables and maintenance – printer unit > 107 2. Open tray 1 side cover and pull out the paper guide plate (1). 3. Remove tray 1 completely from the printer unit. 1.
Page 108
Es3640e mfp user’s guide consumables and maintenance – printer unit > 108 4. Gaining access through the gap left by tray 1, wipe the 3 paper feed rollers (2) with a soft cloth lightly moistened with water. 5. Replace tray 1. 2.
Page 109
Es3640e mfp user’s guide consumables and maintenance – printer unit > 109 6. Return the paper guide plate to its original position and close tray 1 side cover. 7. Turn on the printer unit..
Page 110
Es3640e mfp user’s guide consumables and maintenance – printer unit > 110 cleaning the printer unit casing 1. Turn the printer unit off by using the shutdown/restart button followed by the on/off switch. 2. Wipe the printer unit surface with a soft cloth moistened sparingly with water or neutral det...
Page 111
Es3640e mfp user’s guide consumables and maintenance – printer unit > 111 4. Turn on the printer unit. Emptying the punch chip box (punch unit optional accessory) when the display panel indicates that the punch chip box is full, empty the box as follows: 1. Operate the finisher lever and move the fi...
Page 112
Es3640e mfp user’s guide consumables and maintenance – printer unit > 112 2. Pull out the punch chip box, being careful to keep it level so as not to spill any chips. 3. Discard the chips in an appropriate place. 4. Replace the punch chip box carefully into the finisher..
Page 113
Es3640e mfp user’s guide consumables and maintenance – printer unit > 113 5. Check that the punch chip box has been replaced correctly then move the finisher back into position, being careful not to trap your fingers..
Page 114: Maintenance – Scanner Unit
Es3640e mfp user’s guide maintenance – scanner unit - 114 maintenance – scanner unit cleaning the adf from time to time the pad assembly and feed rollers may become contaminated with ink, toner particles or paper dust. In this case the scan module may not feed documents smoothly. If this occurs, fol...
Page 115
Es3640e mfp user’s guide maintenance – scanner unit - 115 1. Moisten a cotton swab with isopropyl alcohol (95%). 2. Press down the adf release button (1) and open the adf front cover (2). 3. Wipe the feed rollers (3) by moving the swab from side to side. To prevent any possible crushing of fingers, ...
Page 116
Es3640e mfp user’s guide maintenance – scanner unit - 116 4. Rotate the rollers forward with your finger and repeat step 3 until the rollers are clean. Be careful not to snag or damage the springs near the pad (4). 5. Wipe the pad (4) from top to bottom, being careful not to hook the springs. 6. Clo...
Page 117
Es3640e mfp user’s guide maintenance – scanner unit - 117 cleaning the document glass the document glass needs to be cleaned occasionally to ensure optimum image quality and performance. Clean the glass as follows. 1. Open the document cover (1). 2. Moisten a soft, clean cloth with isopropyl alcohol...
Page 118
Es3640e mfp user’s guide maintenance – scanner unit - 118 replacing the snap-in pad module after scanning approximately 100,000 pages through the adf, the pad may become worn and you may experience problems with document feeding. In this case, you are recommended to replace the pad module by a new o...
Page 119
Es3640e mfp user’s guide maintenance – scanner unit - 119 2. Press both arms of the adf snap-in pad module inward with your fingers and pull out the adf snap-in pad module. Inserting a new snap-in pad module 1. Remove the new snap-in pad module from its box. 2. Press both arms of the snap-in pad mod...
Page 120
Es3640e mfp user’s guide maintenance – scanner unit - 120 3. Push the snap-in pad module into the hole until it snaps into place..
Page 121: Optional Accessories
Es3640e mfp user’s guide optional accessories - 121 optional accessories this section describes optional accessory equipment for your mfp. The following accessories are available: > finisher (for stapling or saddle stitching printer output) > punch unit (to extend finisher functionality) accessory o...
Page 122: Troubleshooting
Es3640e mfp user’s guide troubleshooting - 122 troubleshooting general if the printer unit display panel does not display anything or is still in standby mode 10 minutes after switching on, follow the printer unit shutdown sequence to switch it off. Check all cable connections before restarting the ...
Page 123
Es3640e mfp user’s guide troubleshooting - 123 open cover, paper jam, tttttt side cover tray 1, or any one of tray 2 to tray 4, can appear in place of the tttttt characters in the display panel message. In this example tray 1 is used, the procedure being similar for all other trays. 1. Squeeze the c...
Page 124
Es3640e mfp user’s guide troubleshooting - 124 3. Carefully remove the jammed paper. 4. Put the paper guide back into position and close tray 1 side cover..
Page 125
Es3640e mfp user’s guide troubleshooting - 125 open cover, paper jam, side cover 1. If the mp tray is open, close it so that the side cover (1) is visible. 2. Pull the release lever (2) and pull open the side cover. 1 2.
Page 126
Es3640e mfp user’s guide troubleshooting - 126 3. Carefully remove the jammed paper. 4. Close the side cover..
Page 127
Es3640e mfp user’s guide troubleshooting - 127 open cover, paper jam, top cover 1. Place one hand firmly on the front handle ( 1 ) of the scan- ner shelf, then carefully press the release handle ( 2 ) so that the shelf lifts out of the way. The stand includes hydraulics for moving the scanner shelf ...
Page 128
Es3640e mfp user’s guide troubleshooting - 128 2. Squeeze the basket handle (2) and raise the drum basket. 3. Carefully remove any paper on the belt. 4. If paper is jammed in the fuser unit, push the lock lever (3) in the direction shown to release the unit..
Page 129
Es3640e mfp user’s guide troubleshooting - 129 holding the fuser unit (4) by the handle, lift it out of the printer unit and place it on a flat surface. Important! The fuser will be hot after printing! Allow the fuser to cool for 10 minutes before removing any jammed paper. 4 3.
Page 130
Es3640e mfp user’s guide troubleshooting - 130 5. Pull up the jam release levers (5) and remove the jammed paper. 6. Carefully replace the fuser unit into the printer unit and turn the lock lever (6) in the direction shown to lock the fuser unit. 5 6.
Page 131
Es3640e mfp user’s guide troubleshooting - 131 7. If paper is jammed near the paper exit, open the face-up stacker (7). 8. Open the side cover (paper exit) (8) and remove the jammed paper. 7 8.
Page 132
Es3640e mfp user’s guide troubleshooting - 132 9. Close the side cover (paper exit) and then the face-up stacker. 10. Return the image drum basket (9) into position and check it is locked. 9.
Page 133
Es3640e mfp user’s guide troubleshooting - 133 11. Close the printer unit top cover and ensure it is latched..
Page 134
Es3640e mfp user’s guide troubleshooting - 134 12. Place one hand firmly on the front handle ( 1 ) of the scanner shelf, then carefully press the release handle ( 2 ) and carefully lower the scanner shelf, making sure it locks into place. To prevent any possible crushing of fingers, keep your hands ...
Page 135
Es3640e mfp user’s guide troubleshooting - 135 paper jams – duplex unit check duplex unit, paper jam 1. If a finisher unit is attached to your printer unit, operate the lever (1) of the inverter unit to separate the inverter from the printer. 2. Operate the duplex cover release button (2) and open t...
Page 136
Es3640e mfp user’s guide troubleshooting - 136 3. Carefully remove any jammed paper then close the cover. 4. Operate the levers (3) and pull out the duplex unit. 3 3.
Page 137
Es3640e mfp user’s guide troubleshooting - 137 5. Holding the front top cover by the grip (4), push it gently inwards and raise it. 6. Remove any jammed paper. 4.
Page 138
Es3640e mfp user’s guide troubleshooting - 138 7. In similar manner, check for and clear any paper jammed under the rear top cover. 8. Replace the two top covers..
Page 139
Es3640e mfp user’s guide troubleshooting - 139 9. Push the duplex unit back into position. 10. If you detached a finisher unit to gain access to the duplex unit, replace the finisher unit..
Page 140
Es3640e mfp user’s guide troubleshooting - 140 paper jams – finisher (optional accessory) check finisher, paper jam/paper remains use the help button on the printer unit control panel to check the number displayed. You will need this to be able to clear the paper jam. The following paragraphs explai...
Page 141
Es3640e mfp user’s guide troubleshooting - 141 2. Operate the finisher lever (1) and move the finisher away from the inverter. 3. Open the finisher top cover. 1.
Page 142
Es3640e mfp user’s guide troubleshooting - 142 4. Carefully remove any jammed paper. 5. Close the finisher top cover..
Page 143
Es3640e mfp user’s guide troubleshooting - 143 6. Move the finisher back into position and connect it to the inverter. 594, 597, 598/ 644, 646 (paper jam in finisher) 1. Operate the finisher lever (1) and move the finisher away from the inverter. 1.
Page 144
Es3640e mfp user’s guide troubleshooting - 144 2. Open the finisher front cover (2). 3. Continue to turn the lower knob (3) clockwise until any jammed paper is completely ejected. 2 3.
Page 145
Es3640e mfp user’s guide troubleshooting - 145 4. Remove the ejected paper. 5. Close the finisher front cover..
Page 146
Es3640e mfp user’s guide troubleshooting - 146 6. Open the finisher right side cover. 7. Carefully remove any jammed paper..
Page 147
Es3640e mfp user’s guide troubleshooting - 147 8. Close the finisher right side cover. 9. Move the finisher back into position and connect it to the inverter..
Page 148
Es3640e mfp user’s guide troubleshooting - 148 590 (paper jam in finisher/punch unit) 1. Operate the finisher lever (1) and move the finisher away from the inverter. 2. Move the tab (2) on the right side of the finisher to align it with the mark (3). 1 2 3.
Page 149
Es3640e mfp user’s guide troubleshooting - 149 3. Open the finisher top cover. 4. Carefully remove any jammed paper. 5. Close the finisher top cover..
Page 150
Es3640e mfp user’s guide troubleshooting - 150 6. Move the finisher back into position and connect it to the inverter. Check inverter, paper jam 1. Operate the finisher lever (1) and move the finisher away from the inverter. 1.
Page 151
Es3640e mfp user’s guide troubleshooting - 151 2. Squeeze the recessed handle (2) and open the left side cover of the inverter. 3. Carefully remove any jammed paper. 2.
Page 152
Es3640e mfp user’s guide troubleshooting - 152 4. Close the inverter left side cover. 5. Move the finisher back into position and connect it to the inverter..
Page 153
Es3640e mfp user’s guide troubleshooting - 153 6. Operate the inverter lever (3) and separate the inverter from the printer. 7. Open the right side door (4) of the inverter. 3 4.
Page 154
Es3640e mfp user’s guide troubleshooting - 154 8. Remove any jammed paper. 9. Close the right side door..
Page 155
Es3640e mfp user’s guide troubleshooting - 155 10. Move the finisher and inverter back into position and connect to the printer unit..
Page 156
Es3640e mfp user’s guide troubleshooting - 156 avoiding printer unit paper jams the following table summarizes possible causes of paper jams and suggests ways of avoiding them. Possible cause suggested remedy the printer unit is not level. Ensure the printer unit is level. Your print media is too li...
Page 157
Es3640e mfp user’s guide troubleshooting - 157 dealing with unsatisfactory printing symptoms possible causes steps to take vertical white lines can be seen on the printed page. The led head is dirty. Wipe the led head with a led lens cleaner or with a soft cloth. The toner is low. Replace the toner ...
Page 158
Es3640e mfp user’s guide troubleshooting - 158 vertical lines appear. The image drum cartridge is damaged. Replace the image drum cartridge. The toner is low. Replace the toner cartridge. Horizontal lines and spots appear periodically. When the interval is about 94mm (4in), the image drum (the green...
Page 159
Es3640e mfp user’s guide troubleshooting - 159 paper jams – adf to clear a paper jam in the adf: 1. Press down the adf release button (1). 2. Gently open the adf front cover (2). 3. Carefully pull the paper out of the adf. 4. If there is paper jammed at the adf exit area, open the adf document cover...
Page 160
Es3640e mfp user’s guide troubleshooting - 160 staple jams – finisher (optional accessory) check finisher, staple jam when the printer unit display indicates a staple jam has occurred, clear the jam as follows: 1. Open the finisher front cover. 2. Turn the knob in the direction indicated until the c...
Page 161
Es3640e mfp user’s guide troubleshooting - 161 3. Remove any paper that awaits stapling in the paper ejection area. 4. Pull out the staple unit..
Page 162
Es3640e mfp user’s guide troubleshooting - 162 5. Turn the knob in the direction indicated to move the stapler to the front. 6. Grip both sides of the staple cartridge, pull it up and remove it. 7. Raise the staple cartridge gate..
Page 163
Es3640e mfp user’s guide troubleshooting - 163 8. Remove all staples that are emerging from the staple case. 9. Return the staple cartridge gate to its original position. 10. Replace the staple cartridge..
Page 164
Es3640e mfp user’s guide troubleshooting - 164 11. Ensure that the staple cartridge is securely installed back into the staple unit then push the staple unit fully home. 12. Close the finisher front cover, being careful not to trap your fingers..
Page 165: Specifications
Es3640e mfp user’s guide specifications - 165 specifications printer unit item specification dimensions 25.8x24.4x18.2 in (wxdxh) 655x620x462 mm (wxdxh) weight without options, 152 lb (68 kg) print speeds 36 ppm color; 40 ppm monochrome 20 – 28 lb paper resolution 1200 x 1200 dpi emulations pcl 5c, ...
Page 166
Es3640e mfp user’s guide specifications - 166 scanner unit noise level operating: 53dba maximum standby: 40dba maximum power save: 40dba maximum after 30 mins background level machine noise information ordinance 3. Gsgv 18.1.1991: the maximum sound pressure level is equal to or less than 70dba accor...
Page 167: (Printer Unit)
Es3640e mfp user’s guide appendix a – display panel messages (printer unit) - 167 appendix a – display panel messages (printer unit) the display panel messages are intended to be self-explanatory. Representative messages are given as examples below. Message comment ready to print your printer unit i...
Page 168
Es3640e mfp user’s guide appendix a – display panel messages (printer unit) - 168 open cover paper remains tttttt please see help for details additional paper has been detected after a paper jam has been cleared. Open tttttt side cover to check for additional paper. You can access help details by pr...
Page 169
Es3640e mfp user’s guide appendix b – menu system (printer unit) - 169 appendix b – menu system (printer unit) the top-level functions menus are: > configuration > print pages > suspend printing > resume printing > print secure job > menus > shutdown > admin setup > calibration > print statistics th...
Page 170
Es3640e mfp user’s guide appendix b – menu system (printer unit) - 170 configuration print page count finisher count supplies life item value description color page nnnnnn displays number of color printed pages converted to letter equivalent. Monochrome page nnnnnn displays number of monochrome prin...
Page 171
Es3640e mfp user’s guide appendix b – menu system (printer unit) - 171 network the items and settings displayed are specific to your system. Full details are given in the configuration guide. Fuser remaining nnn% displays the remaining life span of the fuser unit as a percentage. Xxxx toner (n.Nk) r...
Page 172
Es3640e mfp user’s guide appendix b – menu system (printer unit) - 172 paper size in tray system item value description traym where m is in range 1 to 4 (similar arrangement for all trays) executive letter short edge letter long edge legal 14 legal 13.5 tabloid tabloid extra legal 13 a6 a5 a4 short ...
Page 173
Es3640e mfp user’s guide appendix b – menu system (printer unit) - 173 configuration example – monochrome pages printed to display the total monochrome pages printed so far (remembering that a duplex page counts as two pages): 1. Ensure that the display panel indicates that the printer unit is ready...
Page 174
Es3640e mfp user’s guide appendix b – menu system (printer unit) - 174 print pages item value description ps test page execute prints the postscript sample page. Configuration execute prints printer configuration details. Job log execute prints efi job log details. Color charts (disk only) execute p...
Page 175
Es3640e mfp user’s guide appendix b – menu system (printer unit) - 175 print information example – demonstration page to print a demo page to demonstrate how your printer unit prints: 1. Ensure that the display panel indicates that the printer unit is ready to print. 2. Enter menu mode by pressing e...
Page 176
Es3640e mfp user’s guide appendix b – menu system (printer unit) - 176 print secure job menus tray configuration item value description enter password nnnn enter a password to use secure printing. Not found use a secure printing job (secure job) or a job stored to hdd when printing. When you print a...
Page 177
Es3640e mfp user’s guide appendix b – menu system (printer unit) - 177 traym config, where m is in range 1 to 4 (similar arrangement for all trays) paper size tray size custom sets paper in traym. X dimension 3.9 – 8.3 (a) – 8.5 (l) – 12.9 inch 100 – 210 (a) – 216 (l) – 328 mm sets custom paper widt...
Page 178
Es3640e mfp user’s guide appendix b – menu system (printer unit) - 178 traym config, where m is in range 1 to 4 (similar arrangement for all trays) media weight auto light medium light medium medium heavy heavy ultra heavy 1 ultra heavy 2 ultra heavy 3 sets media weight for traym. A3 nobi paper a3 n...
Page 179
Es3640e mfp user’s guide appendix b – menu system (printer unit) - 179 mp tray config paper size a3 nobi a3 wide a3 a4 sht edge a4 long edge (a) a5 a6 b4 b5 short edge b5 long edge legal 14 legal 13.5 tabloid extra tabloid letter sht edge letter long edge (l) executive custom com-9 envelope com-10 e...
Page 180
Es3640e mfp user’s guide appendix b – menu system (printer unit) - 180 mp tray config media type plain letterhead transparency labels bond recycled card stock rough glossy envelope user type1 user type2 user type3 user type4 user type5 sets the media type for mp tray. Media weight auto light medium ...
Page 181
Es3640e mfp user’s guide appendix b – menu system (printer unit) - 181 system adjust item value description power save time 5 min 15 min 30 min 60 min 240 min sets the period after which power save mode starts. Clearable warning online job when online is selected, you must manually clear the warning...
Page 182
Es3640e mfp user’s guide appendix b – menu system (printer unit) - 182 low toner continue stop sets the printing operation when insufficient toner is detected. Continue : the printer can continue printing while remaining online. Stop : the printer stops printing and goes offline. Jam recovery on off...
Page 183
Es3640e mfp user’s guide appendix b – menu system (printer unit) - 183 print position adjust duplex x adjust 0.00 +0.25 – +2.00 -2.00 – -0.25 mm 0.00 +0.01 – +0.08 -0.08 – -0.01in during the flip-side printing of duplex printing, adjusts the location of the whole printing image (0.25 mm, 0.01in inte...
Page 184
Es3640e mfp user’s guide appendix b – menu system (printer unit) - 184 menus example 1 – tray 1 transparencies to print on transparencies (accommodated in tray1): paper black setting 0 +1 – +2 -2 – -1 used for micro adjustment when very visible faded print results or light specks (or streaks) result...
Page 185
Es3640e mfp user’s guide appendix b – menu system (printer unit) - 185 1. Ensure that the display panel indicates that the printer unit is ready to print. 2. Enter menu mode by pressing either the up-arrow or down-arrow button and press them repeatedly until the menus menu is highlighted. 3. Press t...
Page 186
Es3640e mfp user’s guide appendix b – menu system (printer unit) - 186 menus example 2 – mp tray paper size to set paper size in the mp tray: 1. Ensure that the display panel indicates that the printer unit is ready to print. 2. Enter menu mode by pressing either the up-arrow or down-arrow button an...
Page 187
Es3640e mfp user’s guide appendix c – scanner unit status - 187 appendix c – scanner unit status the scanner unit display panel is intended to be self explanatory and provides textual status information and help information (if appropriate) for both the scanner unit and the printer unit. A scanner i...
Page 188
Es3640e mfp user’s guide appendix d – media support information - 188 appendix d – media support information the following tables should be read together and define media sizes in allowable input and output combinations, including finisher unit punching and stapling options. Explanations of terms us...
Page 189
Es3640e mfp user’s guide appendix d – media support information - 189 symbols used in the table bodies are: > y: supported i.E. Allowable by the mfp y1: media ejection possible, but no print guarantee y2: short edge feed (sef) only y3: media output route is limited by size and an error message may r...
Page 190
Es3640e mfp user’s guide appendix d – media support information - 190 input locations media size b n f a t1 t2 t3 t4 m a3 y y y y y y y y y a4 y y y y y y y y y a5 y y y y y y y y y a6 y y y y y y y y y b4 y y y y y y y y y b5 y y y y y y y y y letter y y y y y y y y y legal 14in y y y y y y y y y l...
Page 191
Es3640e mfp user’s guide appendix d – media support information - 191 b5sef y y y y y y y y y letter lef y y y y y y y y y letter sef y y y y y y y y y media size b n f a t1 t2 t3 t4 m.
Page 192
Es3640e mfp user’s guide appendix d – media support information - 192 printer unit output locations media size fus fds a3 y y a4 y y a5 y y a6 y y b4 y y b5 y y letter y y legal 14in y y legal 13.5in y y legal 13in y y executive y y tabloid y y tabloid extra y y a3 nobi y y a3 wide y y index card y ...
Page 193
Es3640e mfp user’s guide appendix d – media support information - 193 b5sef y y letter lef y y letter sef y y media size fus fds.
Page 194
Es3640e mfp user’s guide appendix d – media support information - 194 finisher unit output locations media size ff u s ff d s 2 h t 4 h t 2 h l r 4 h l r t l t r t 2 l 2 r 2 s s a3 y y y y y y y y y y y y a4 y y y4 y5 y4 y5 y4 y4 y4 y4 y4 y2 a5 y y n n n n n n n n n n a6 y1 y1 n n n n n n n n n n b4...
Page 195
Es3640e mfp user’s guide appendix d – media support information - 195 a4lef y y y4 y y4 y y4 y4 y4 y4 y4 n a4sef y y y4 n y4 n y4 y4 y4 y4 y4 y b5lef y y y4 n y4 n y y y y y n b5sef y y y4 n y4 n n n n n n n letter lef y y y4 n y4 n y4 y4 y4 y4 y4 n letter sef y y y4 n y4 n y4 y4 y4 y4 y4 y media si...
Page 196
Es3640e mfp user’s guide appendix e – auto detection paper sizes - 196 appendix e – auto detection paper sizes the following tables define which document sizes can be scanned (flatbed or adf) when using the auto setting. Note (a) settings are mutually exclusive with (b) settings and cannot be change...
Page 197
Es3640e mfp user’s guide appendix e – auto detection paper sizes - 197 adf paper type paper size (mm) paper size (inch) a3 297 x 420 11.69 x 16.54 a4 (sef) (a) 210 x 297 8.27 x 11.69 a4 (lef) 297 x 210 11.69 x 8.27 a5 (sef) (a) 148 x 210 5.83 x 8.27 b4 (sef) 257 x 364 10.12 x 14.33 b5 (sef) 182 x 25...
Page 198
Es3640e mfp user’s guide appendix f – scanner unit setup details - 198 appendix f – scanner unit setup details this section provides an overview of the setup facilities on your scanner unit. Press the setup button on the scanner unit control panel to show the setup mode screen with the setup main me...
Page 199
Es3640e mfp user’s guide appendix f – scanner unit setup details - 199 setting up mailboxes press the mailbox button (2) to gain access to the following: > mailbox list add/edit/delete mailbox entries. Assign a password to each mailbox. If a mailbox password has been lost, the mailbox can be deleted...
Page 200
Es3640e mfp user’s guide appendix f – scanner unit setup details - 200 > layout define default setting of image sides, book copy, margin shift, and n-up. > image processing define default setting of edge/center erase. > print/finishing settings define default setting of tray selection, face up/down ...
Page 201
Es3640e mfp user’s guide appendix f – scanner unit setup details - 201 administrator setup note the administrator password is required. Press the administrator setup button (6) to gain access to the following: > power save mode enable/disable power save mode. > password for administrator set mfp adm...
Page 202
Es3640e mfp user’s guide appendix f – scanner unit setup details - 202 > search root: set the root dn (distinguished name). > attributes: specify ldap attribute corresponding to “name”, “surname”, “first name”, and “mail address”. The specified attributes are used to query. The default attributes ar...
Page 203
Es3640e mfp user’s guide appendix f – scanner unit setup details - 203 > operation timer: specify the duration (10 – 600 sec in 10 sec intervals) from user operation completion until the mfp displays the waiting screen. > job reset timer: specify the duration (10 – 600 sec in 10 sec intervals) from ...
Page 204
Es3640e mfp user’s guide appendix f – scanner unit setup details - 204 > e-mail report > ftp report > mfp statistics report press the ok button to return to the setup main menu. Scanner unit counter readings note the administrator password is required. Press the counter button (8) to display counter...
Page 205
Es3640e mfp user’s guide appendix g– troubleshooting (network) - 205 appendix g– troubleshooting (network) possible network problems with suggested checks are provided below. Further network troubleshooting information is provided in the fiery configuration guide. Cannot send e-mail if you are unabl...
Page 206
Es3640e mfp user’s guide appendix g– troubleshooting (network) - 206 in addition, if you select secure protocol as the authentication method to access the ms active directory, check that the following are configured correctly. Category item comment printer unit admin setup> network setup> tcp/ip set...
Page 207
Es3640e mfp user’s guide appendix h – touch screen setup - 207 appendix h – touch screen setup this section provides an overview of the control functions available for the touch screen display on the scanner unit. On the scanner unit control panel, press the menu button (1) to display the osd then p...
Page 208
Es3640e mfp user’s guide appendix h – touch screen setup - 208 no. Function description 1 auto adjust automatically adjusts horizontal position, vertical position, pixel clock and phase for an optimal image. Press the menu button to execute. 2 brightness adjusts the brightness of the screen. 3 contr...
Page 209: Index
Es3640e mfp user’s guide index - 209 index a accessories 121 installing 121 order details 121 arrow buttons 40 b back button 41 c cancel button 41 cleaning feed rollers 106 led heads 102 printer casing 110 clearing paper jams 122 staple jams 160 consumables order details 101 replacing 100 control pa...
Page 210
Es3640e mfp user’s guide index - 210 r recommended media 25 remote scan 87 s scan to e-mail 69 scan to ftp 79 scan to hold queue 96 scan to mailbox 88 scanner unit copy settings 61 help 59 log in 56 log out 57 scanning 69 status 58 shutdown/restart button 40 software 25 specifications 165 t troubles...