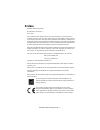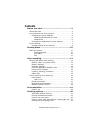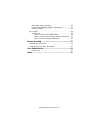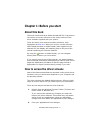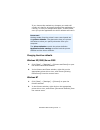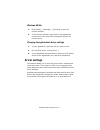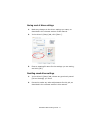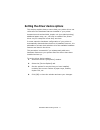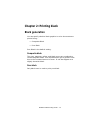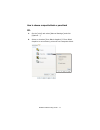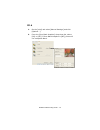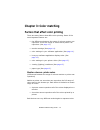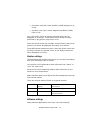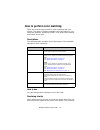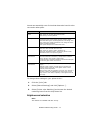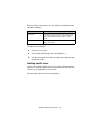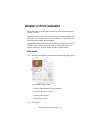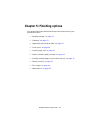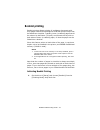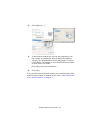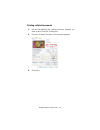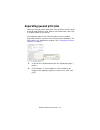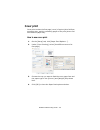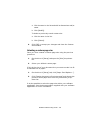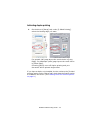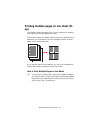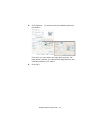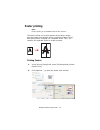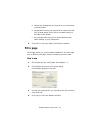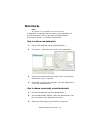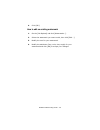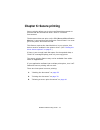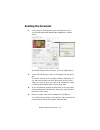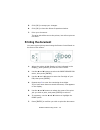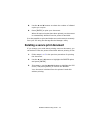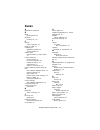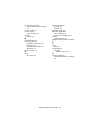- DL manuals
- Oki
- Printer
- ES3640e MFP
- Printing Manual
Oki ES3640e MFP Printing Manual
Summary of ES3640e MFP
Page 2: Preface
Es3640e mfp printing guide - 2 preface es3640e mfp printing guide p/n 59376501, revision 1.0 june, 2005 every effort has been made to ensure that the information in this document is complete, accurate, and up-to-date. Oki assumes no responsibility for the results of errors beyond its control. Oki al...
Page 3: Contents
Es3640e mfp printing guide - 3 contents before you start................................................. 5 about this book . . . . . . . . . . . . . . . . . . . . . . . . . . . . 5 how to access the driver screens . . . . . . . . . . . . . . . . 5 changing the driver defaults . . . . . . . . . . . ...
Page 4
Es3640e mfp printing guide - 4 activating duplex printing . . . . . . . . . . . . . . . . . . 30 how to print multiple pages on one sheet . . . . . . . 31 printing posters . . . . . . . . . . . . . . . . . . . . . . . . . 33 fit to page . . . . . . . . . . . . . . . . . . . . . . . . . . . . . . . 3...
Page 5: Chapter 1: Before You Start
Es3640e mfp printing guide - 5 chapter 1: before you start about this book this book is delivered as an adobe acrobat pdf file. It provides a convenient on-screen reference to the many features of the driver software supplied with your printer. There are many cross-references within this book, each ...
Page 6
Es3640e mfp printing guide - 6 if you choose this method any changes you make will usually only last for as long as the particular application is running, or until you change them again. In most cases, once you quit the application the driver defaults will return. Changing the driver defaults window...
Page 7: Driver Settings
Es3640e mfp printing guide - 7 windows 98/me 1. Click [start] → [settings] → [printers] to open the printers window. 2. In the printers window, right-click on the appropriate printer driver icon, and choose [properties] from the context menu. Changing the application’s driver settings 1. In your app...
Page 8
Es3640e mfp printing guide - 8 saving a set of driver settings 1. Make any changes to the driver settings you want, as described in the relevant section of this manual. 2. In the driver’s [setup] tab, click [save…]. 3. Enter a meaningful name for the settings you are saving, and click [ok]. Recallin...
Page 9
Es3640e mfp printing guide - 9 setting the driver device options this section explains how to ensure that your printer driver can utilize all of the hardware features installed in your printer. Accessories such as hard disk, duplex unit (two sided printing), additional paper trays, etc., will only b...
Page 10: Chapter 2: Printing Black
Es3640e mfp printing guide - 10 chapter 2: printing black black generation you can specify whether black graphics in color documents are printed using: > composite black > pure black pure black is the default setting. Composite black the cyan, magenta, yellow, and black toners are combined to create...
Page 11
Es3640e mfp printing guide - 11 how to choose composite black or pure black pcl 1. On the [color] tab select [manual settings] and click [options...]. 2. Select or deselect [pure black graphics]. If pure black graphics is not selected, prints will use composite black..
Page 12
Es3640e mfp printing guide - 12 pcl 6 1. On the [color] tab select [manual settings] and click [options...]. 2. From the [pure black graphics] drop-down list, select [on] or [off]. If pure black graphics is [off], prints will use composite black..
Page 13: Chapter 3: Color Matching
Es3640e mfp printing guide - 13 chapter 3: color matching factors that affect color printing there are many factors that affect color printing. Some of the most important factors are: > the differences between the range of colors a monitor can reproduce versus the range of colors that a printer can ...
Page 14
Es3640e mfp printing guide - 14 > a monitor uses red, green and blue (rgb) phosphors (or lcds). > a printer uses cyan, yellow, magenta and black (cmyk) toner or ink. Very vivid colors (such as intense reds and blues) can be displayed on a monitor. These same colors cannot be easily produced on any p...
Page 15
Es3640e mfp printing guide - 15 the application settings may override the settings in the printer driver. Please refer to the documentation for your software application for details on that particular program’s color management functions. How the application displays color some graphics applications...
Page 16
Es3640e mfp printing guide - 16 how to perform color matching there are several ways to achieve color matching with your printer. The range of options available varies according to your computer platform, operating system, color production method, and printer driver type. Descriptions the following ...
Page 17
Es3640e mfp printing guide - 17 intents are essentially a set of rules that determine how this color conversion takes place. To change these settings in your printer driver: 1. Click the [color] tab. 2. Select [manual settings] and click [options...]. 3. Select [printer color matching] and choose th...
Page 18
Es3640e mfp printing guide - 18 before printing a document, you can adjust the brightness and saturation settings: to adjust these settings: 1. Click the [color] tab. 2. Select [manual settings] and click [options...]. 3. Use the horizontal scroll bars to adjust the brightness and saturation levels....
Page 19: Chapter 4: Print Resolution
Es3640e mfp printing guide - 19 chapter 4: print resolution the resolution for a print job controls the print speed and print quality of a job. Raising the print resolution can maximise the image quality of a print job. You usually do this for final versions of documents or when printing images (pho...
Page 20: Chapter 5: Finishing Options
Es3640e mfp printing guide - 20 chapter 5: finishing options your printer has many features that help control the form of your printed document. > “booklet printing” on page 21 > “collating” on page 23 > “separating queued print jobs” on page 25 > “cover print” on page 26 > “custom page size” on pag...
Page 21: Booklet Printing
Es3640e mfp printing guide - 21 booklet printing booklet printing allows printing of multipage documents with their pages ordered and arranged so that final printed output can be folded into a booklet. Typically, letter (or tabloid) pages would be reduced to half-letter (or letter) and printed side ...
Page 22
Es3640e mfp printing guide - 22 2. Click [options...]. 3. In the booklet window you can set the [signature] size, the number of [pages] per side of paper, the [binding margin], and if the booklet will be read [right to left] or left to right. The graphic in this window shows the effect of each choic...
Page 23: Collating
Es3640e mfp printing guide - 23 collating this feature allows multiple copies of a multipage document to be printed with the pages of each copy in sequence. Uncollated pages print like this: collated pages print like this: application collate —some application programs have a collate feature in thei...
Page 24
Es3640e mfp printing guide - 24 printing collated documents 1. On the [job options] tab, choose how many [copies] you want to print from the scrolling list. 2. Click the [collate] checkbox (a checkmark appears). 3. Click [ok]..
Page 25: Separating Queued Print Jobs
Es3640e mfp printing guide - 25 separating queued print jobs when you share a printer with other users it can be useful to print a special page between print jobs to help locate each user’s job in a paper stack at the printer. The separator page is set from the printer driver’s default properties wi...
Page 26: Cover Print
Es3640e mfp printing guide - 26 cover print cover print is when the first page (cover) of a print job is fed from one paper tray, and the remaining pages of the print job are fed from another paper tray. How to use cover print 1. On the [setup] tab, click [paper feed options...]. 2. Under [cover pri...
Page 27: Custom Page Size
Es3640e mfp printing guide - 27 custom page size this feature enables printing on non-standard sized print media. The multipurpose tray is used for feeding non-standard media sizes. Print media width can be from approximately 51mm to 328mm, and its length can be from 128mm to 1200mm. Actual limits v...
Page 28
Es3640e mfp printing guide - 28 a. Click its name in the list and edit its dimensions and/or name. B. Click [modify]. To delete a previously saved custom size: a. Click its name in the list. B. Click [delete]. 4. Click [ok] to accept your changes and close the custom size window. Selecting a custom ...
Page 29
Es3640e mfp printing guide - 29 duplex (double-sided) printing if your printer has a duplex unit installed you can print on both sides of the paper, to save paper, weight, bulk and cost. > only paper can be used for duplex printing, not transparencies or other media. > use paper stock of 75–120 g/m²...
Page 30
Es3640e mfp printing guide - 30 activating duplex printing 1. On the driver’s [setup] tab, under [2-sided printing], select the binding edge you want. For portrait (tall) page layout the usual choice is [long edge]. For landscape (wide) page layout the usual choice is [short edge]. Choosing [none] t...
Page 31: Up)
Es3640e mfp printing guide - 31 printing multiple pages on one sheet (n- up) this feature scales the page size of your document for printing and reproduces several pages per sheet. This is useful when you simply want to proof your page layout, or distribute your document in a more compact format. It...
Page 32
Es3640e mfp printing guide - 32 2. Click [options...] to choose from the available options for this feature. From here you can choose the page printing order, the page layout, whether you want printed page borders, and a binding margin if you need it. 3. Click [ok]..
Page 33: Poster Printing
Es3640e mfp printing guide - 33 poster printing note poster printing is not available with the pcl 6 driver. This option allows you to print posters by dividing a single document page into multiple pieces (sometimes called “tiles”). Each piece prints, enlarged, on a separate sheet. Then, you combine...
Page 34: Fit to Page
Es3640e mfp printing guide - 34 a. Choose the [enlargement] required for your document to fill the poster. B. [registration marks] can be printed if required so that your printed pages (tiles) can be trimmed exactly to the edge of the image. C. An [overlap] may help you to match adjacent tiles when ...
Page 35: Watermarks
Es3640e mfp printing guide - 35 watermarks note this feature is not available with the pcl 6 driver. A watermark is typically faint text that is superimposed on a printed document. This can be used to indicate that the document is “draft”, or perhaps “confidential”. How to create a new watermark 1. ...
Page 36
Es3640e mfp printing guide - 36 4. Click [ok]. How to edit an existing watermark 1. On the [job options] tab click [watermarks...]. 2. Select the watermark you want to edit, then click [edit...]. 3. Modify the text for your watermark. 4. Modify the attributes (font, color, size, angle) for your wate...
Page 37: Chapter 6: Secure Printing
Es3640e mfp printing guide - 37 chapter 6: secure printing secure printing allows you to print confidential documents on printers that are shared with other users in a network environment. The document does not print until a pin ( p ersonal i dentification n umber) is entered through the printer con...
Page 38: Sending The Document
Es3640e mfp printing guide - 38 sending the document 1. In the driver’s [job options] tab, click [secure print]. The job pin ( p ersonal i dentification n umber) window opens. If the pin window does not open, click the [pin] button. 2. In the job pin window, enter a [job name] for this print job. Th...
Page 39: Printing The Document
Es3640e mfp printing guide - 39 5. Click [ok] to accept your changes. 6. Click [ok] to close the printer properties window. 7. Print your document. The print job will be sent to the printer, but will not print at this time. Printing the document your secure print job is printed using the printer con...
Page 40
Es3640e mfp printing guide - 40 8. Use the ▲ and ▼ buttons to select the number of collated copies you require. 9. Press [enter] to print your document. When all required copies have been printed your document is automatically deleted from the printer’s hard disk. It is also possible to print and de...
Page 41: Chapter 7: Font Substitution
Es3640e mfp printing guide - 41 chapter 7: font substitution this advanced feature allows you to substitute printer fonts for truetype fonts. This may be useful if you have a document formatted with a font that is not installed on your system, but the font is built in to the printer. When using font...
Page 42
Es3640e mfp printing guide - 42 i ndex a application collate 23 b black printing black 10 booklets printing 21 , 22 c charts colour matching 17 cmyk vs. Rgb 14 collating 23 application collate 23 printer collate 23 colour casts monitor white vs. Paper white 17 colour matching bright colours 17 no co...
Page 43
Es3640e mfp printing guide - 43 print quality problems output doesn’t match monitor 13 printer collate 23 printer drivers colour settings 15 printing face up 27 r recycled paper 15 rendering intents absolute colourimetric 17 perceptual 17 relative colourimetric 17 saturation 17 rgb vs. Cmyk 14 s sca...