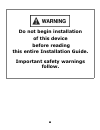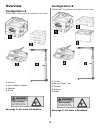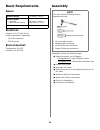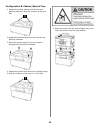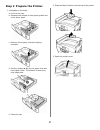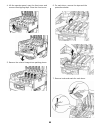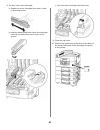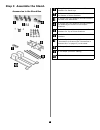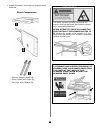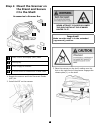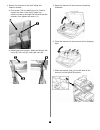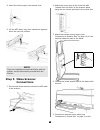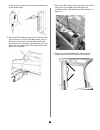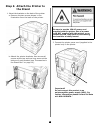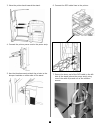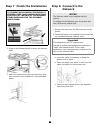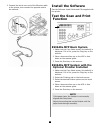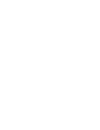- DL manuals
- Oki
- Printer
- ES3640e MFP
- Installation Manual
Oki ES3640e MFP Installation Manual
Summary of ES3640e MFP
Page 1
11 es3640e mfp technician’s installation guide configuration a with high capacity feeder with optional finisher: configuration b with second tray and cabinet es3640e mfp hcf.Jpg es3640e mfp 01_finis her.Jpg es3640e mfp cab.Jpg.
Page 2: Do Not Begin Installation
22 do not begin installation of this device before reading this entire installation guide. Important safety warnings follow. Es3640e mfp warning icon.Jpg.
Page 3: Overview
3 overview configuration a es3640e mfp configuration a is shipped in four units: 1 printer 2 high-capacity feeder 3 scanner 4 stand see page 11 for more information. Configuration b es3640e mfp configuration b is shipped in five units: 1 printer 2 second paper tray 3 cabinet 4 scanner 5 stand see pa...
Page 4: Basic Requirements
4 basic requirements space electrical: voltage: 110-127 vac, 60 hz power consumption, operating: • 1,500 w maximum • 750 w typical environmental: temperature: 50-90°f humidity: 20-80% rh assembly assembly involves the following steps: install the printer on its support: • configuration a: high capac...
Page 5: Support.
5 step 1 install the printer on its support. Configuration a: high capacity feeder 1. Unpack the high capacity feeder (hcf) and remove any external shipping tape/restraints. 2. Unpack the printer and remove any external shipping tape. 3. Note the location of the pins (1) on the hcf: 4. Lift the prin...
Page 6
6 configuration b: cabinet/second tray 1. Unpack the printer cabinet and remove any packing materials. Note the location of the pins ( 1 ). 2. Unpack the second paper tray and remove any packing materials. 3. Place the second paper tray on the cabinet aligning the pins with the sockets. 4. Unpack th...
Page 7: Step 2 Prepare The Printer.
7 step 2 prepare the printer. 1. Load paper in the trays. A. Pull out the tray. B. Squeeze the release on the paper guides and move them apart. C. Remove the brightly colored shipping restraint. D. Set the guides (a, b) for the paper size and load paper. Note: the default is letter size, long edge f...
Page 8
8 4. Lift the operator panel, open the front cover and remove the shipping tape. Close the front cover. 5. Remove the colored image drum packing pieces. 6. For each drum, remove the tape and the protective sheets. 7. Remove locks and seals for each drum. Es3640e mfp 16.Jpg es3640e mfp 17.Jpg es3640e...
Page 9
9 8. For each color toner cartridge: a. Shake the toner cartridge from side to side to distribute toner. B. Remove sealing tape and insert the cartridge into the corresponding color drum in the printer. C. Lock the toner cartridge with the lever. 9. Close the top cover. 10. Remove the backing from t...
Page 10: Step 3 Assemble The Stand.
10 step 3 assemble the stand. Accessories in the stand box es3640e mfp 99.Jpg es3640e mfp 13a.Jpg 8 leg bolts with lock washers and flat washers for stand legs 2 screws with lock washers and flat washers for bottom of printer brackets 2 screws with lock washers and flat washers for plate lock mechan...
Page 11
11 1. Unpack the stand, removing any shipping tape/ materials. Stand components: • scanner support shelf (1) • stand frame with posts (2) • two legs with casters (3) es3640e mfp 36a.Jpg es3640e mfp 33a.Jpg es3640e mfp the stand includes cylinders for moving the scanner shelf up and down. Use extreme...
Page 12
12 2. Attach the legs with casters to either end of the frame, using the eight leg bolts. 3. Turn the stand over on its legs. Place the foam bumpers in the brackets and attach the two brackets to the stand using the medium screws (two per bracket). 4. Unpack the plate lock mechanism. 5. Place the sc...
Page 13
13 6. 7. Hold the plate lock mechanism with the flat plates facing the inner side wall of the shelf (cables facing the outer side wall) and begin to feed it into the channel between the walls. 8. Pull the safety lever (1) back and hold it while feeding the plate (2) through the channel. Important! M...
Page 14
14 9. First person: pivot the release handle (1) on the side of the stand down and hold it there. Second person: hold the safety lever (2) back and maneuver the square hole in the plate lock mechanism (3) toward the handle key (4) inside the shelf. 10. Rotate the release handle back and forth while ...
Page 15: Step 4 Mount The Scanner On
15 step 4 mount the scanner on the stand and secure it to the shelf. 1. Unpack the scanner and auto document feeder (adf) lid. 2. Install the adf on the scanner. 3. Place the scanner on the shelf, making sure the foot on the right front of the scanner engages the release plate (1) on the shelf. Acce...
Page 16
16 4. Secure the scanner to the shelf using four medium screws: a. First screw: pull the safety lever (a) back to expose the hole in the shelf. Insert one medium screw up through the hole and into the scanner, then tighten the screw (1). B. Remaining three screws: attach as follows: left front (2), ...
Page 17: Step 5 Make Scanner
17 8. Insert the locking cap in the scanner lock. 9. Lift the adf paper tray, then extend the legs and lower the tray into position. Step 5 make scanner connections 1. On the back of the scanner, connect the adf cable to the scanner. 2. Attach the power strip to the lower left side (viewed from the ...
Page 18
18 scanner power supply. Then connect the other end to the power strip. 6. Uncoil the dcd cable and mount the ferrite cores (1) on either end of the usb data cable, next to the ferrite cores built into the cable (cable and ferrite cores are supplied in the scanner box: see page 15), then attach the ...
Page 19: The Stand
19 step 6 attach the printer to the stand 1. Mount the brackets on the back of the printer: a. Remove the two screws shown in the illustration from the back of the printer. B. Attach the printer brackets. Use two small screws at the top and one long screw at the bottom of each bracket (see “accessor...
Page 20
20 3. Move the printer back toward the stand. 4. Connect the printer power cord to the power strip. 5. Use the thumbscrews to attach the printer to the bumper brackets on either side of the stand. 6. Connect the dcd cable lines to the printer. 7. Secure the lower end of the dcd cable to the left sid...
Page 21: Step 8 Connect to The
21 step 7 finish the installation 1. Press on the release handle to lower the scanner shelf. 2. Insert the main power cord into the power strip, then connect it to a suitable 120-volt grounded outlet. Step 8 connect to the network 1. Remove the plug from the ethernet port on the printer. 2. Install ...
Page 22: Install The Software
22 3. Connect the ferrite core end of the ethernet cable to the printer, then connect the opposite end to the network. Install the software see the software install guide and cds supplied with the printer. Test the scan and print function es3640e mfp basic system 1. Make sure the copy mode screen (t...
Page 24
© 2005 oki data americas, inc. 59375602 oki, ® / md / mr, oki electric industry company, ltd. Oki data americas, inc., 2000 bishops gate blvd., mt. Laurel, nj 08054-4620 tel: (856) 235-2600 fax: (856) 222-5320) my.Okidata.Com oki data americas, inc., 2735 matheson blvd. East, unit 1, mississauga (on...