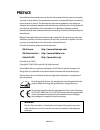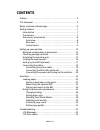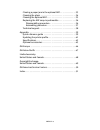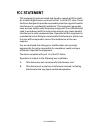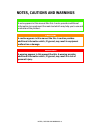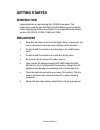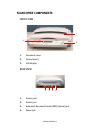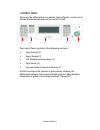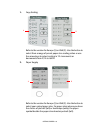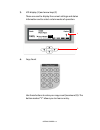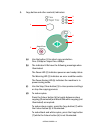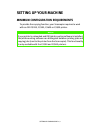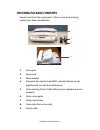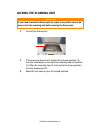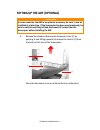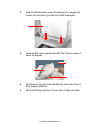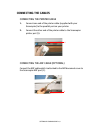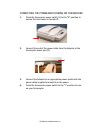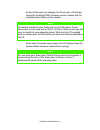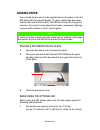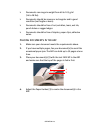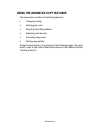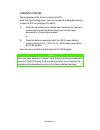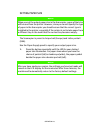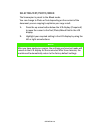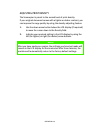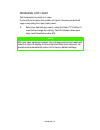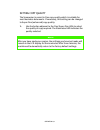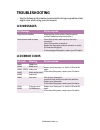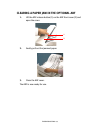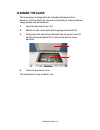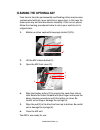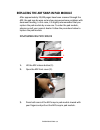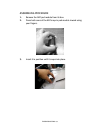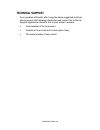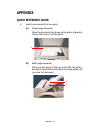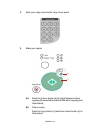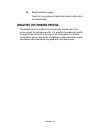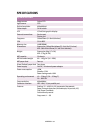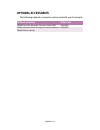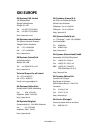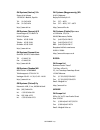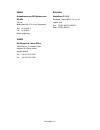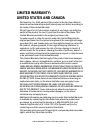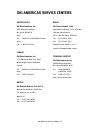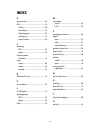- DL manuals
- Oki
- Storage
- C9500dxnccs
- User Manual
Oki C9500dxnccs User Manual
Summary of C9500dxnccs
Page 1
C9000 scancopier user’s guide.
Page 2: Preface
Preface > 2 preface every effort has been made to ensure that the information in this document is complete, accurate, and up-to-date. The manufacturer assumes no responsibility for the results of errors beyond its control. The manufacturer also cannot guarantee that changes in software and equipment...
Page 3: Contents
Preface > 3 contents preface . . . . . . . . . . . . . . . . . . . . . . . . . . . . . . . . . . . . . . . . . . . . . 2 fcc statement . . . . . . . . . . . . . . . . . . . . . . . . . . . . . . . . . . . . . . . 5 notes, cautions and warnings . . . . . . . . . . . . . . . . . . . . . . . . . . . 6 ...
Page 4
Preface > 4 clearing a paper jam in the optional adf . . . . . . . . . . . . . . 33 cleaning the glass . . . . . . . . . . . . . . . . . . . . . . . . . . . . . . . . 34 cleaning the optional adf . . . . . . . . . . . . . . . . . . . . . . . . . . 35 replacing the adf snap-in pad module . . . . . . ...
Page 5: Fcc Statement
Fcc statement > 5 fcc statement this equipment has been tested and found to comply with the limits for a class a digital device, pursuant to part 15 of the fcc rules. These limits are designed to provide reasonable protection against harmful interference in a residential installation. This equipment...
Page 6: Note
Notes, cautions and warnings > 6 notes, cautions and warnings note a note appears in this manual like this. A note provides additional information to supplement the main text which may help you to use and understand the product. Caution! A caution appears in this manual like this. A caution provides...
Page 7: Getting Started
Getting started > 7 getting started introduction congratulations on purchasing this c9000 scancopier. The scancopier provides you with fast and affordable access to digital colour copying by simply connecting it to a compatible colour laser printer: oki c9200, c9300, c9400 or c9500. Precautions > ke...
Page 8: Scancopier Components
Getting started > 8 scancopier components front view 1. Document cover 2. Control panel 3. Lcd display rear view 1. Service port 2. Printer port 3. Automatic document feeder (adf) (option) port 4. Power jack 1 2 3 1 2 3 4.
Page 9
Getting started > 9 control panel there are two different but very similar control panels, one for use in europe (shown below) and one for use in the usa. The control panel consists of the following sections: > copy scaling (1) > paper supply (2) > lcd display and arrow keys (3) > copy count (4) > c...
Page 10
Getting started > 10 1. Copy scaling refer to the version for europe (1) or usa (2). Use the button to select from a range of preset paper size scaling ratios or use the arrow keys to select scaling in 1% increments or decrements from 25% to 400%. 2. Paper supply refer to the version for europe (1) ...
Page 11
Getting started > 11 3. Lcd display (1) and arrow keys (2) these are used to display the current settings and status information and to select certain modes of operation. 4. Copy count use these buttons to enter your copy count (maximum 99). The button marked “c” allows you to clear an entry. 2 1 mi...
Page 12
Getting started > 12 5. Copy button and other controls/indicators (a) use the button (1) to select copy resolution: fine: 300dpi or super fine: 600dpi. (b) the indicator leds have the following meanings when illuminated: the power led (2) indicates power on and ready status. The warning led (3) indi...
Page 13: Setting Up Your Machine
Setting up your machine > 13 setting up your machine minimum configuration requirements to provide the copying function, your scancopier requires to work with an oki c9200, c9300, c9400 or c9500 printer. Note if your printer is networked and oki job accounting software is installed, the job accounti...
Page 14: Checking Package Contents
Setting up your machine > 14 checking package contents unpack and check the components. If there is any item missing, contact your dealer immediately. 1. Scancopier 2. Power cord 3. Power adapter 4. Automatic document feeder (adf), optional (shown set up) together with, but not illustrated above, 5....
Page 15: Unlocking The Scanning Unit
Setting up your machine > 15 unlocking the scanning unit 1. Locate the lock switch (1) at the left side of the machine. 2. Push the lock switch down to unlock the scanning unit. Caution! The scanning unit is locked during transport to protect the scanning mechanism from being damaged. Be sure to unl...
Page 16: Locking The Scanning Unit
Setting up your machine > 16 locking the scanning unit 1. Turn off the scancopier. 2. If the scanning head is not located at its home position (1), turn the scancopier on to return the scanning head to position (1). After the scanning head is returned to the home position, turn the scancopier off. 3...
Page 17: Caution!
Setting up your machine > 17 setting up the adf (optional) 1. Remove the standard scancopier document cover (1) by opening it and lifting upwards to remove the inserts (2) from the holes at the rear of the scancopier. Store the document cover on a flat surface in a safe place. Caution! In some count...
Page 18
Setting up your machine > 18 2. Hold the adf document cover (3) and lower it to engage the inserts into the holes (4) at the rear of the scancopier. 3. Close the adf cover and raise the adf tray (5) to an angle of about 45 degrees. 4. Pull down the legs (6) under the adf tray and locate them in thei...
Page 19: Connecting The Cables
Setting up your machine > 19 connecting the cables connecting the printer cable 1. Connect one end of the printer cable (supplied with your scancopier) to the parallel port on your printer. 2. Connect the other end of the printer cable to the scancopier printer port (1). Connecting the adf cable (op...
Page 20
Setting up your machine > 20 connecting the power and turning on the machine 1. Press the scancopier power switch (1) to the “0” position to ensure the scancopier is turned off. 2. Connect the end of the power cable from the adapter to the scancopier power port (2). 3. Connect the adapter to an appr...
Page 21: Note
Setting up your machine > 21 as part of the warm up message, the scancopier lcd display shows the installed c9000 firmware version number and the installed colour table version number. At the end of the warm up message, the lcd display shows the system default values in readiness for copying. Note t...
Page 22: Operation
Operation > 22 operation the scancopier has been designed to be easy-to-use. It takes three basic steps to make a copy: 1. Place your document on the glass (or in the optional adf). 2. Enter your copy count. 3. To make copies: press the colour button to toggle between colour copying (illuminated) an...
Page 23: Loading Paper
Operation > 23 loading paper you can load the document to be copied either on the glass or into the adf (automatic document feeder). To copy a multi-page document, load the document into the adf. The adf can hold up to 50 pages at one time. If you need to copy pages from books, newspaper clippings, ...
Page 24
Operation > 24 > documents can range in weight from 60 to 105 g/m² (16 to 28 lbs). > documents should be square or rectangular and in good condition (not fragile or worn). > documents should be free of curl, wrinkles, tears, wet ink, punch holes or ragged edges. > documents should be free of staples...
Page 25
Operation > 25 using the advanced copy features the scancopier provides the following features: > changing scaling > setting paper size > selecting text/photo/mixed > adjusting print density > increasing copy count > setting copy quality using the copy features is outlined on the following pages. (y...
Page 26: Note
Operation > 26 changing scaling the scancopier scale factor is preset to 100%. From the copy scaling panel, you can change the scaling by reducing it down to 25% or enlarging it to 400%. 1. Press the up arrow key to enlarge your document in 1 percent increments or press the down arrow key to reduce ...
Page 27: Note
Operation > 27 setting paper size the scancopier is preset to a4 portrait (europe) and letter portrait (usa). Use the paper supply panel to specify your output paper size. 1. Press the button repeatedly until the led for your desired paper size illuminates. For paper sizes where you have the choice ...
Page 28: Note
Operation > 28 selecting text/photo/mixed the scancopier is preset to the mixed mode. You can change to photo or text depending on the content of the document you are copying to optimise your copy result. 1. Press the up arrow button below the lcd display (if required) to move the cursor to the text...
Page 29: Note
Operation > 29 adjusting print density the scancopier is preset to the normal level of print density. If your original document comes with a lighter or darker contrast, you can improve the copy quality by using the density adjusting feature. 1. Use the down arrow button below the lcd display (if req...
Page 30: Note
Operation > 30 increasing copy count the scancopier is preset to 1 copy. If you wish to increase the number of copies, choose your desired copy count using the copy count panel. 1. Enter your desired copy count, using the clear (“c”) button if required to change the setting. The lcd display shows yo...
Page 31: Note
Operation > 31 setting copy quality the scancopier is preset to fine copy quality which is suitable for most business documents. If necessary, this setting can be changed to super fine (enhanced) copy quality. 1. Use the button adjacent to the fine/super fine leds to select the quality of copy requi...
Page 32: Troubleshooting
Troubleshooting > 32 troubleshooting use the following information to assist with solving any problems that might arise when using your scancopier. Lcd messages lcd error codes lcd message action required copy function disables download the printer profile. (see the section entitled “updating the pr...
Page 33
Troubleshooting > 33 clearing a paper jam in the optional adf 1. Lift the adf release button (1) on the adf front cover (2) and open the cover. 2. Gently pull out the jammed paper. 3. Close the adf cover. The adf is now ready for use. 2 1.
Page 34: Cleaning The Glass
Troubleshooting > 34 cleaning the glass the scancopier is designed to be virtually maintenance-free. However, it still needs to be cleaned occasionally to ensure optimum image quality and performance. 1. Open the document cover (1). 2. Moisten a soft, clean cloth with isopropyl alcohol (95%). 3. Gen...
Page 35: Cleaning The Optional Adf
Troubleshooting > 35 cleaning the optional adf from time to time the pad assembly and feeding rollers may become contaminated with ink, toner particles or paper dust. In this case the scancopier may not feed documents smoothly. If this occurs please follow the cleaning procedures below to return you...
Page 36
Troubleshooting > 36 replacing the adf snap-in pad module after approximately 20,000 pages have been scanned through the adf, the pad may be worn out and you may experience problems with document feeding. In this case, it is highly recommended that you replace the pad module by a new one. To order t...
Page 37
Troubleshooting > 37 assembling procedure 1. Remove the adf pad module from its box. 2. Press both arms of the adf snap-in pad module inward using your fingers. 3. Insert it in position until it snaps into place..
Page 38: Technical Support
Troubleshooting > 38 technical support if your problem still exists after trying the above suggested solutions, please prepare the following information and contact the technical support organisation listed in this or your printer's manual. > serial number of the scancopier > problem or error code a...
Page 39: Appendix
Appendix > 39 appendix quick reference guide 1. Load the document(s) to be copied (a) single page document place the document face down on the glass, aligned to the top left corner (1) of the glass. (b) multi-page document place your document (2) face up in the adf, top of the document entered first...
Page 40
Appendix > 40 2. Enter your copy count via the copy count panel. 3. Make your copies (a) press the colour button (4) to toggle between colour copying (illuminated) and black and white copying (not illuminated). (b) colour copies. Press the copy button (5) while the colour button (4) is illuminated. ...
Page 41
Appendix > 41 (c) black and white copies press the copy button (5) while the colour button (4) is not illuminated. Updating the printer profile the installed printer profile in the scancopier should match the printer model for optimum results. It is possible to update the profile through the service...
Page 42: Specifications
Appendix > 42 specifications system overview image sensor colour ccd light source ccfl optical resolution 600x600 dpi colour depth 36-bit colour lcd 132x65 dot graphic display external connections service port printer port copy area 300x422mm (11.8x16.6inches) cpu 32 bit risc memory size 16mb dram d...
Page 43: Optional Accessories
Appendix > 43 optional accessories the following optional accessories can be used with your scancopier. Optional accessory order code c9000 scancopier automatic document feeder (adf) 09002988 c9000 scancopier stand kit (requires to be mounted on a c9000 finisher cabinet) 09004003.
Page 44: Oki Europe
Oki europe > 44 oki europe oki systems (uk) limited 550 dundee road slough trading estate slough, sl1 4le tel: +44 (0) 1753 819819 fax: +44 (0) 1753 819899 http://www.Oki.Co.Uk oki systems ireland limited the square industrial complex tallaght, dublin 24ireland tel: +353 1 4049590 fax: +353 1 404959...
Page 45
Oki europe > 45 oki systems (iberica), s.A. Paseo de la habana 17628036 - madrid, españa tel: 91-3431620 fax: 91-3431624 http://www.Oki.Es oki systems (norway) a/s hvamsvingen 9, p.O.Box 174 n-2013 skjetten telefon: 63 89 36 00 telefax: 63 89 36 01 ordrefax: 63 89 36 02 http://www.Oki.No oki systems...
Page 46
Oki europe > 46 greece Αντιπρόσωπος της oki systems στην Ελλάδα cpi s.A. Μεσογείων 348, 153 41 Αγ. Παρασκευή Τηγ: 65 45 802-5 fax: 65 45 805 email: cpi@hol.Gr turkey oki europe ltd. Liason office 18th floor no. 35, harmanci sok harmanci giz plaza, levent istanbul 80640 tel: +90 212 279 2393 fax: +90...
Page 47: Oki Asian-Pacific
Oki asian-pacific > 47 oki asian-pacific southeast asia oki data (singapore) pte. Ltd. 78 shenton way, #09-01 singapore 079120 tel: +65 221 3722 fax: +65 421 1688 http://www.Okidata.Com.Sg other asian areas oki data corporation 4-11-22 shibaura, minato-ku tokyo 108-8551, japan tel: +81 3 5445 6158 f...
Page 48: Limited Warranty:
Limited warranty: united states and canada > 48 limited warranty: united states and canada oki americas, inc. (oki) warrants this product to be free from defect in material and workmanship and will remedy any such defect according to the terms of this limited warranty. Oki will repair (or at its dis...
Page 49: Overnight Exchange:
Overnight exchange: united states and canada > 49 overnight exchange: united states and canada if you choose to use our overnight exchange service, call 1-800-oki- data: our trained personnel will try to solve your problem over the phone. If they determine that your product is defective, an exchange...
Page 50
Oki americas service centers > 50 oki americas service centers united states oki data americas, inc. 2020 bishops gate blvd. Mt. Laurel, nj 08054 usa tel: 1-800-654-3282 (usa & canada only) fax: 1-856-222-5247 canada oki data americas, inc. 2735 matheson blvd. East, unit 1 mississauga, ontario l4w 4...
Page 51: Index
> 51 index a accessories ................................43 adf ..............................................8 cable.......................................19 installing.................................17 loading paper ..........................23 setting up................................17 snap-in...