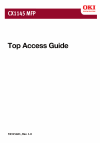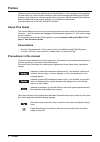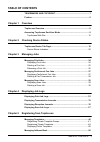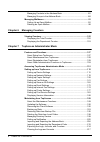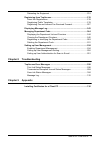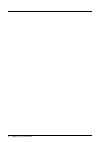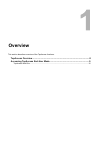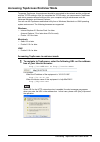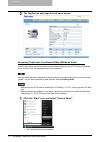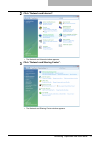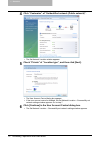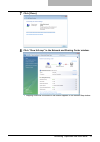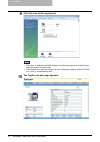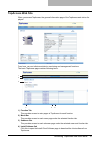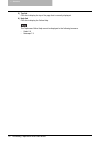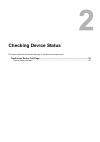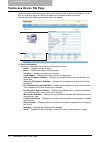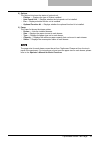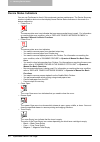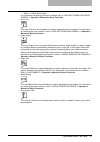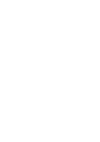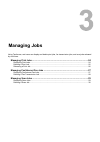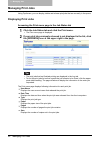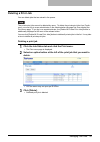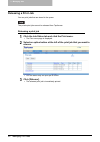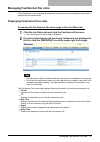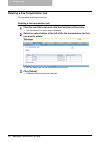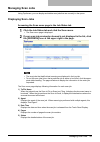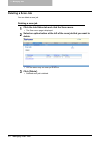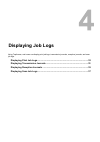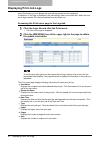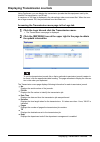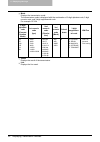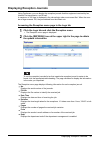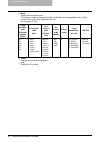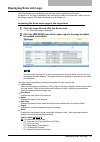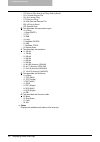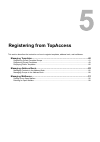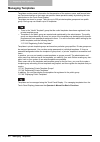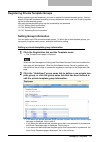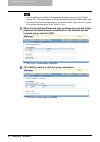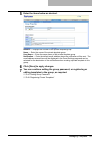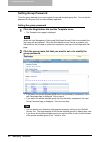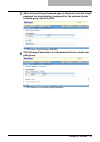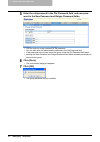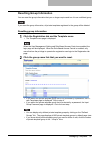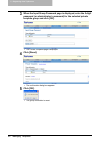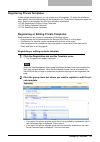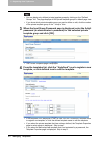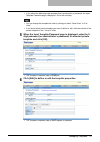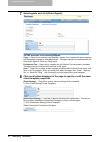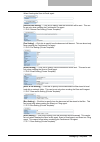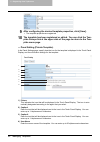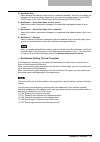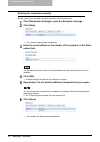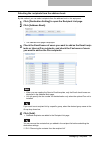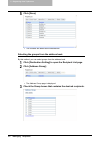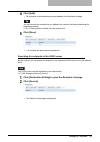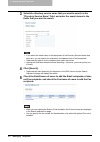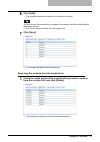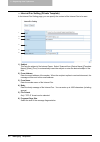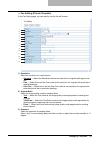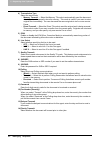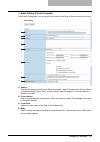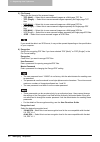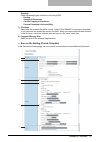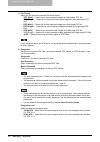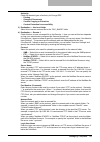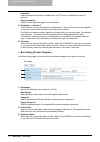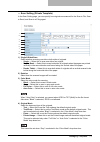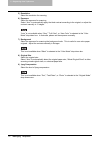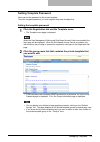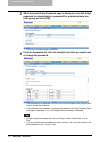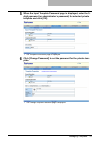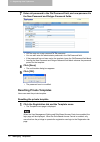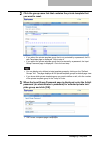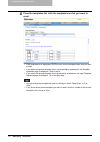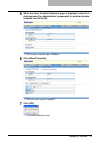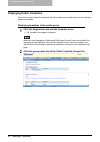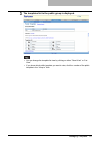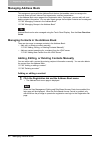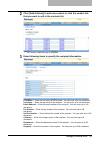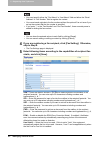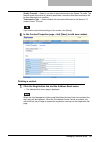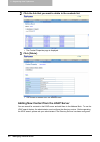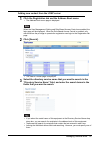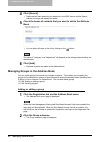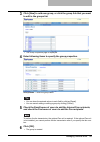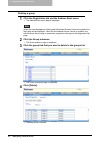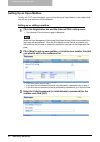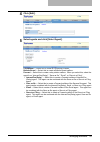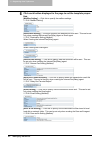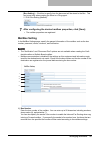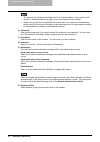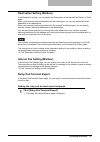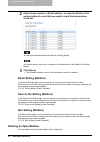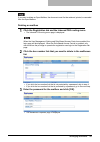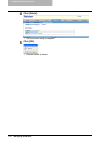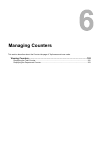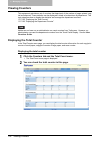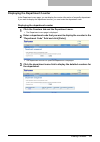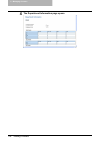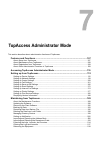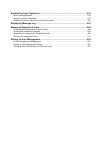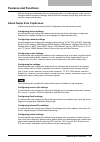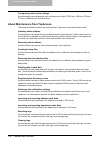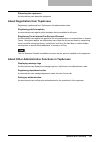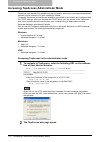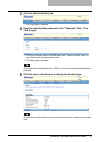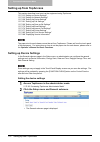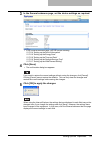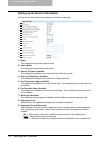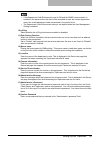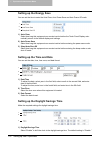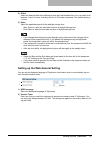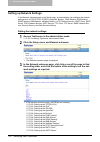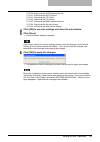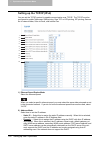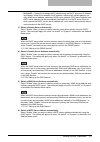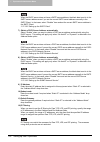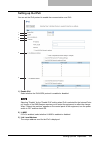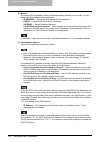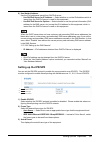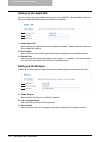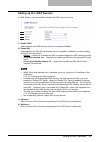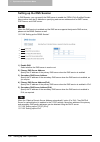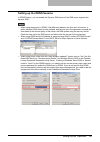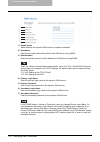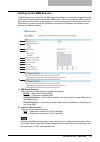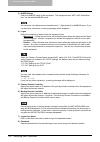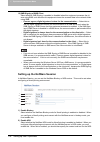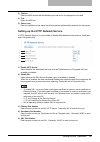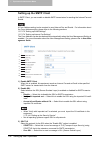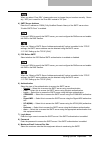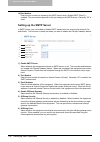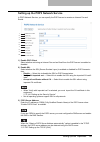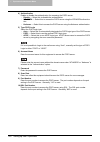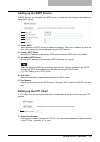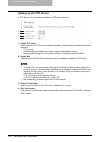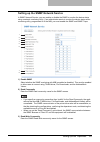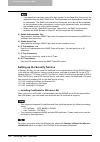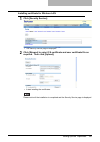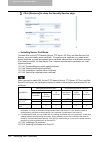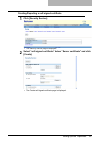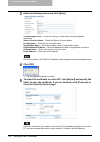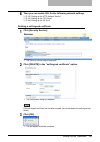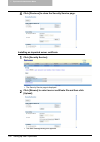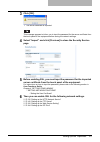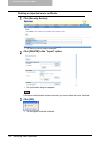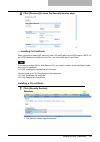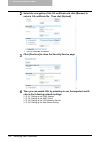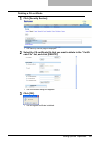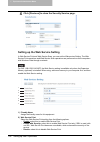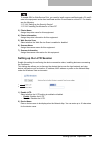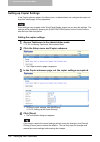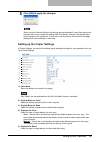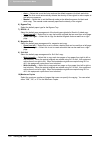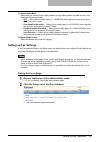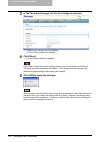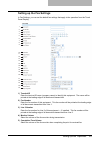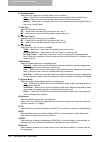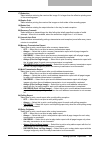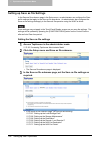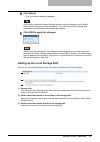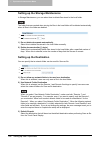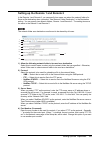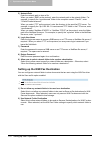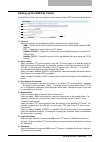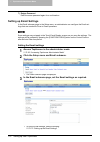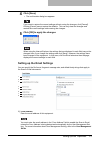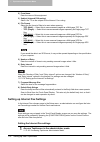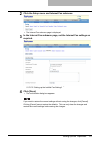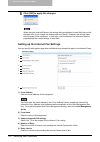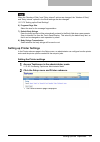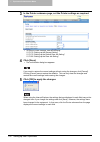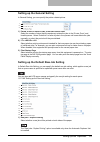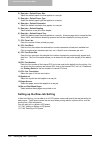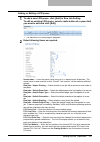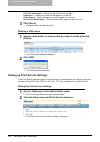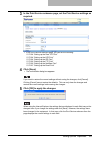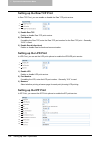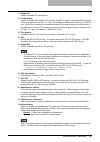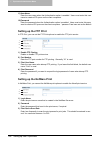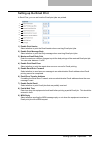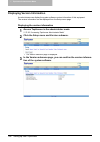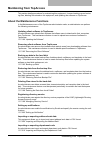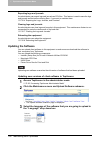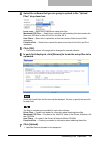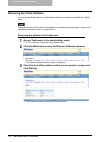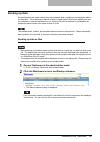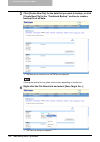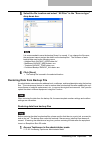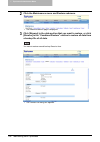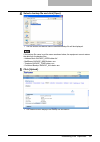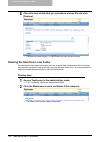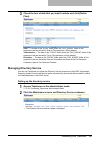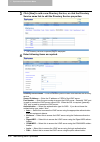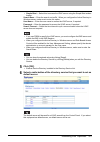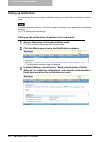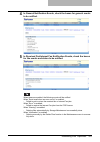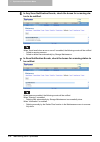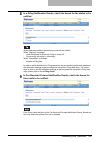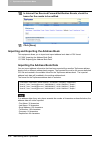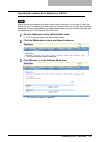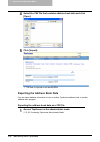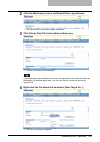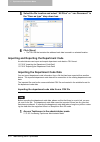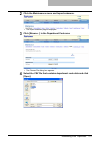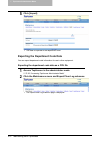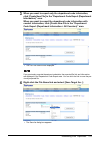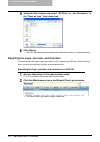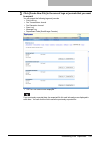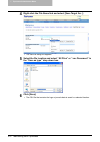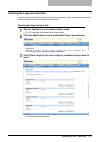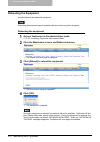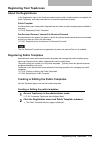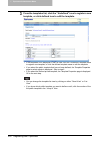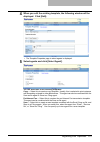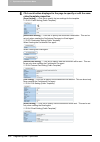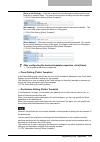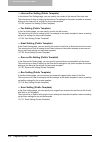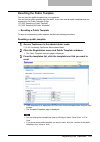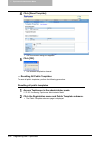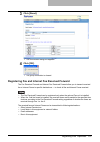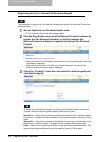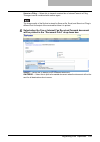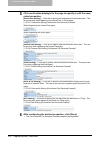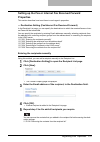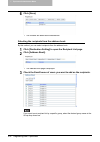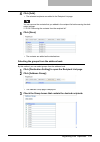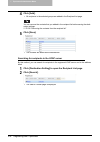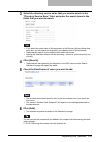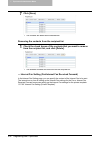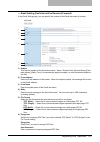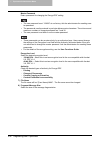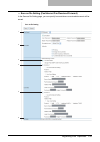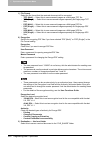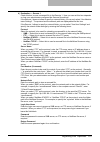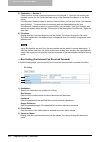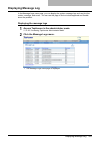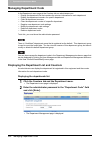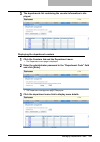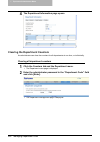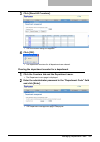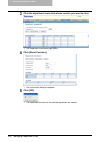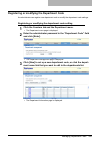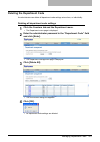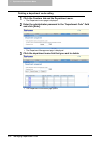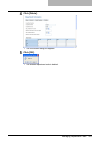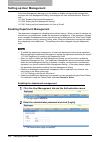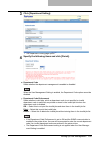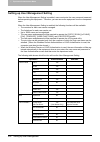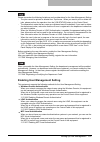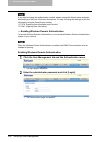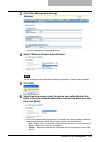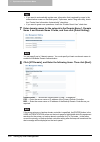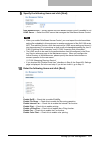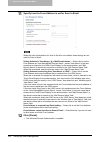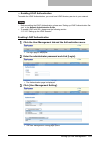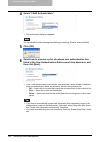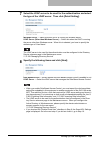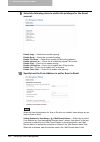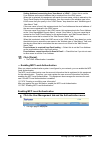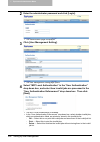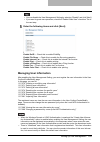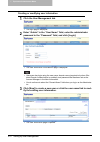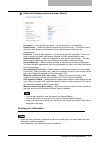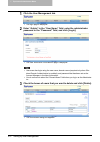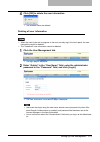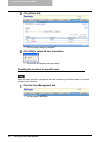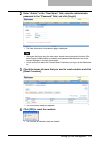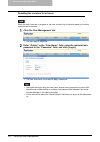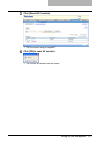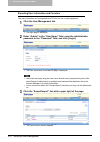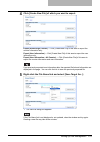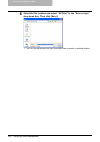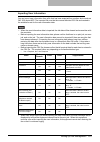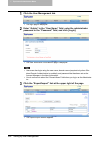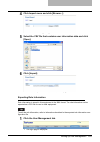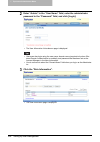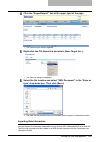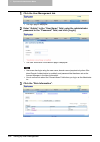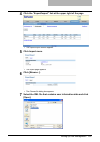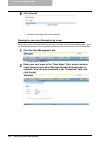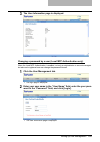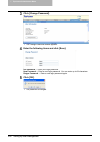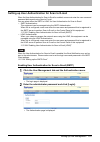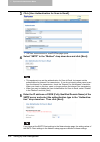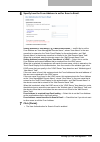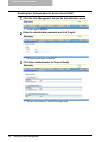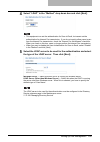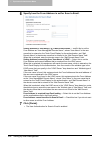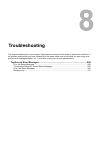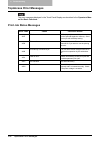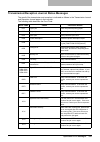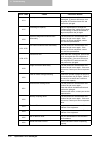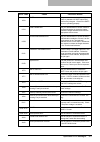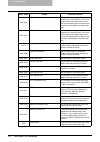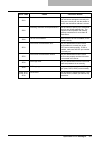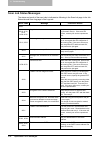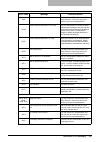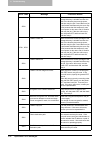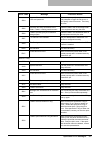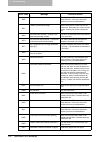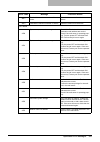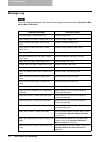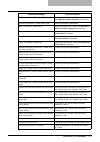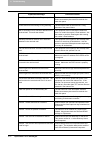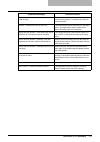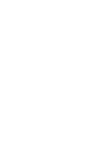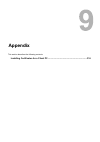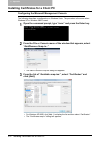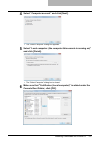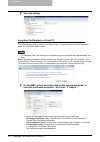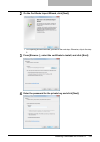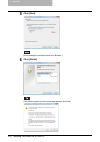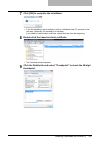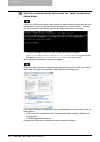- DL manuals
- Oki
- Printer Accessories
- CX 1145 MFP
- Admin Manual
Oki CX 1145 MFP Admin Manual
Summary of CX 1145 MFP
Page 2: Trademarks and Copyright
Trademarks and copyright 1 trademarks and copyright trademarks y the official name of windows 98 is microsoft windows 98 operating system. Y the official name of windows me is microsoft windows me operating system. Y the official name of windows nt is microsoft windows nt operating system. Y the off...
Page 3: Preface
2 preface preface thank you for purchasing the multifunctional digital systems. This topaccess guide explains the instructions for users and administrators to set up and manage the multifunctional digital systems using topaccess. Read this guide before using your multifunctional digital systems. Kee...
Page 4: Table of Contents
Table of contents 3 table of contents trademarks and copyright...............................................................1 preface...........................................................................................................2 chapter 1 overview topaccess overview ......................
Page 5: Chapter 6
4 table of contents managing contacts in the address book ................................................82 managing groups in the address book...................................................88 managing mailboxes ..................................................................................9...
Page 6: Chapter 8
Table of contents 5 rebooting the equipment ......................................................................218 registering from topaccess...................................................................219 about the registrations ................................................................
Page 7
6 table of contents.
Page 8: Overview
1. Overview this section describes overview of the topaccess functions. Topaccess overview ................................................................................................8 accessing topaccess end-user mode...................................................................9 topaccess...
Page 9: Topaccess Overview
1 overview 8 topaccess overview topaccess overview topaccess is a web-based job and device management tool that allows you to access informa- tion about this equipment over the internet. Topaccess has two web sites available. One site is designed for end users and the other is for the administrators...
Page 10
Accessing topaccess end-user mode 9 accessing topaccess end-user mode to operate topaccess, this equipment should be connected to the network and be configured with the tcp/ip settings. After you complete the tcp/ip setup, you can access to topaccess web site to operate various functions from your c...
Page 11
1 overview 10 accessing topaccess end-user mode 2 the topaccess web page for end users opens. Accessing topaccess from network map (windows vista) confirm the network connection status on the network map with the lltd feature of windows vista, and then click the displayed icon of this equipment. You...
Page 12
Accessing topaccess end-user mode 11 2 click “network and internet”. Y the network and internet window appears. 3 click “network and sharing center”. Y the network and sharing center window appears..
Page 13
1 overview 12 accessing topaccess end-user mode 4 click “customize” of “unidentified network (public network)”. Y the set network location window appears. 5 check “private” of “location type”, and then click [next]. Y the user account control dialog box appears. Y if the user account control is disa...
Page 14
Accessing topaccess end-user mode 13 7 click [close]. 8 click “view full map” in the network and sharing center window. Y mapping of devices connected on the network appears in the network map window..
Page 15
1 overview 14 accessing topaccess end-user mode 9 click the icon of this equipment. Y the name, ip address and mac address of the devices appear as a result of your placing a pointer over each icon. Y if the equipment is with the finisher, its icon is displayed together with the finisher icon. If no...
Page 16: Topaccess Web Site
Accessing topaccess end-user mode 15 topaccess web site when you access topaccess, the general information page of the topaccess web site is dis- played. From here, you can initiate most device monitoring and management functions. The basic topaccess page contains following items: 1) function tab th...
Page 17
1 overview 16 accessing topaccess end-user mode 5) top link click this to display the top of the page that is currently displayed. 6) help link click this to display the online help. The topaccess online help cannot be displayed in the following browsers. - safari 2.0 - netscape 7.2.
Page 18: Checking Device Status
2. Checking device status this section describe the device tab page of topaccess end-user mode topaccess device tab page..................................................................................18 device status indicators..........................................................................
Page 19: Topaccess Device Tab Page
2 checking device status 18 topaccess device tab page topaccess device tab page topaccess opens with the end-user device tab, which includes a picture of the device. At any time, the end-user may click refresh to update the topaccess status information. This tab shows the following information about...
Page 20
Topaccess device tab page 19 2) options the options list shows the status of optional unit. - finisher — displays the type of finisher installed. - hole punch unit — displays whether the hole punch unit is installed. - fax — displays whether the fax unit is installed. - optional function kit — displ...
Page 21: Device Status Indicators
2 checking device status 20 topaccess device tab page device status indicators you can use topaccess to check if this equipment requires maintenance. The device summary window includes a device icon that displays visual device status indicators in the event of a device malfunction. Y printer error 1...
Page 22
Topaccess device tab page 21 - yellow — yellow toner empty for information on resolving the error condition, refer to “replace toner cartridge symbol” in operator’s manual for basic functions . Y toner full the toner full error icon indicates you need to replace the toner container. For information ...
Page 24: Managing Jobs
3. Managing jobs using topaccess, end users can display and delete print jobs, fax transmission jobs, and scan jobs released by end users. Managing print jobs...............................................................................................24 displaying print jobs..........................
Page 25: Managing Print Jobs
3 managing jobs 24 managing print jobs managing print jobs using topaccess, you can display, delete and release print jobs that are currently in the queue. Displaying print jobs accessing the print menu page in the job status tab 1 click the job status tab and click the print menu. Y the print menu ...
Page 26: Deleting A Print Job
Managing print jobs 25 deleting a print job you can delete jobs that are stored in the queue. The private print jobs cannot be deleted by users. To delete the private print jobs from topac- cess, you must log in as an administrator in the administration tab page first, then display the print menu pa...
Page 27: Releasing A Print Job
3 managing jobs 26 managing print jobs releasing a print job you can print jobs that are stored in the queue. The private print jobs cannot be released from topaccess. Releasing a print job 1 click the job status tab and click the print menu. Y the print menu page is displayed. 2 select an option bu...
Page 28
Managing fax/internet fax jobs 27 managing fax/internet fax jobs using topaccess, you can display and delete fax transmission jobs including fax transmission and internet fax transmission. Displaying fax/internet fax jobs accessing the fax/internet fax menu page in the job status tab 1 click the job...
Page 29
3 managing jobs 28 managing fax/internet fax jobs deleting a fax transmission job you can delete a fax transmission job. Deleting a fax transmission job 1 click the job status tab and click the fax/internet fax menu. Y the fax/internet fax menu page is displayed. 2 select an option button at the lef...
Page 30: Managing Scan Jobs
Managing scan jobs 29 managing scan jobs using topaccess, you can display and delete scan jobs that are currently in the queue. Displaying scan jobs accessing the scan menu page in the job status tab 1 click the job status tab and click the scan menu. Y the scan menu page is displayed. 2 if your sca...
Page 31: Deleting A Scan Job
3 managing jobs 30 managing scan jobs deleting a scan job you can delete a scan job. Deleting a scan job 1 click the job status tab and click the scan menu. Y the scan menu page is displayed. 2 select an option button at the left of the scan job that you want to delete. Y you can select only one sca...
Page 32: Displaying Job Logs
4. Displaying job logs using topaccess, end users can display print job logs, transmission journals, reception journals, and scan job logs. Displaying print job logs......................................................................................32 displaying transmission journals.................
Page 33: Displaying Print Job Logs
4 displaying job logs 32 displaying print job logs displaying print job logs using topaccess, you can display the print job logs printed on this equipment. A maximum of 100 logs is displayed in the chronologic order, most recent first. When the num- ber of logs exceeds 100, they are deleted from the...
Page 34
Displaying transmission journals 33 displaying transmission journals using topaccess, you can display the transmission journals that this equipment sent by fax, internet fax transmission, and e-mail. A maximum of 100 logs is displayed in the chronologic order, most recent first. When the num- ber of...
Page 35
4 displaying job logs 34 displaying transmission journals y mode displays the transmission mode. The transmission mode is displayed with the combination of 2-digit alphabet code, 3-digit numeric code, and 3-digit supplemental code. For example: ec 604 y status displays the result of the transmission...
Page 36
Displaying reception journals 35 displaying reception journals using topaccess, you can display the reception journals that this equipment received by fax, internet fax transmission, and e-mail. A maximum of 100 logs is displayed in the chronologic order, most recent first. When the num- ber of logs...
Page 37
4 displaying job logs 36 displaying reception journals y mode displays the reception mode. The reception mode is displayed with the combination of 2-digit alphabet code, 3-digit numeric code, and 3-digit supplemental code. For example: ec 604 y status displays the result of the reception. Y line dis...
Page 38: Displaying Scan Job Logs
Displaying scan job logs 37 displaying scan job logs using topaccess, you can display scan job logs that this equipment performed. A maximum of 100 logs is displayed in the chronologic order, most recent first. When the num- ber of logs exceeds 100, they are deleted from the oldest one. Accessing th...
Page 39
4 displaying job logs 38 displaying scan job logs - st: scan to file, scan to e-filing, scan to email - fa: fax and save as file - pa: print and e-filing - pt: print to e-filing - ia: n/w-fax and save as file - be: e-filing to email - rs: remote scan b : this describes the transmission type. - 0: e-...
Page 40: Registering From Topaccess
5. Registering from topaccess this section describes the instruction on how to register templates, address book, and mailboxes. Managing templates...............................................................................................40 registering private template groups .......................
Page 41: Managing Templates
5 registering from topaccess 40 managing templates managing templates templates contain preset information for the operation of the copiers, scans, and fax and inter- net fax transmissions so that users can perform these operations easily by selecting the tem- plate button on the touch panel display...
Page 42: Setting Group Information
Managing templates 41 registering private template groups before registering private templates, you have to register the private template group. You can classify the private templates according to every department, every user, and a use by register- ing the private template groups. Also each private...
Page 43
5 registering from topaccess 42 managing templates y you can display only defined private template groups by clicking on the “defined groups” link. The page displays all 200 private template groups in default page view. Y if you know which private template group you want to define or edit, click the...
Page 44
Managing templates 43 5 enter the items below as desired. Number — displays the number of the private template group. Name — enter the name of the private template group. User name — enter the owner name of the private template group. Notification — enter the default email address where the notifica...
Page 45: Setting Group Password
5 registering from topaccess 44 managing templates setting group password to set the group password, you must register the private template group first. You can set the password for the group that you have already registered. Setting the group password 1 click the registration tab and the template m...
Page 46
Managing templates 45 3 when the input group password page is displayed, enter the 5-digit password (or administrator’s password) for the selected private template group and click [ok]. Y the private templates page is displayed. 4 click [change password] to set the password for the private tem- plat...
Page 47
5 registering from topaccess 46 managing templates 5 enter the old password in the old password field, and new pass- word in the new password and retype password fields. Y you can only use 5-digit numbers for the password. Y you can also enter the administrator password in the old password field. Y ...
Page 48: Resetting Group Information
Managing templates 47 resetting group information you can reset the group information that you no longer require and turn it to an undefined group. If you reset the group information, all private templates registered in the group will be deleted. Resetting group information 1 click the registration ...
Page 49
5 registering from topaccess 48 managing templates 3 when the input group password page is displayed, enter the 5-digit password (or administrator’s password) for the selected private template group and click [ok]. Y the private templates page is displayed. 4 click [reset]. Y the confirmation dialog...
Page 50
Managing templates 49 registering private templates in each private template group, you can create up to 60 templates. To define the private tem- plate, specify the panel settings that will be displayed in the touch panel display and agent set- tings. Each private template can also be protected by a...
Page 51
5 registering from topaccess 50 managing templates y you can display only defined private template groups by clicking on the “defined groups” link. The page displays all 200 private template groups in default page view. Y if you know which private template group you want to define or edit, click the...
Page 52
Managing templates 51 y if you select the defined private template that is protected by a password, the input template password page is displayed. Go to the next step. Y you can change the template list view by clicking on either “panel view” or “list view”. Y if you know which private template you ...
Page 53
5 registering from topaccess 52 managing templates 7 select agents and click [select agent]. You can select one of the following template: copy — select this to create a copy template. Usually, this is selected to print copies as well as sending originals to other destinations. This agent can also b...
Page 54
Managing templates 53 when creating the scan to email agent: [internet fax setting] — click this to specify how the document will be sent. This can be set only when creating the fax/internet fax agent. P.62 “internet fax setting (private template)” [fax setting] — click this to specify how the docum...
Page 55
5 registering from topaccess 54 managing templates 9 after configuring the desired template properties, click [save]. Y the template properties are registered. 10 the template has been registered or edited. You can click the tem- plate groups link at the upper side of the page to return to the tem- ...
Page 56
Managing templates 55 5) automatic start select whether the automatic start function is enabled or disabled. When this is enabled, the operation will be automatically started when you press the template button from the tem- plate menu on the touch panel display without pressing the [start] button. 6...
Page 57
5 registering from topaccess 56 managing templates entering the recipients manually by this method, you can add a recipient manually to the recipient list. 1 click [destination setting] to open the recipient list page. 2 click [new]. Y the contact property page is displayed. 3 enter the email addres...
Page 58
Managing templates 57 selecting the recipients from the address book by this method, you can select recipients from the address book in this equipment. 1 click [destination setting] to open the recipient list page. 2 click [address book]. Y the address book page is displayed. 3 check the email boxes...
Page 59
5 registering from topaccess 58 managing templates 5 click [save]. Y the contacts are added as the destinations. Selecting the groups from the address book by this method, you can select groups from the address book. 1 click [destination setting] to open the recipient list page. 2 click [address gro...
Page 60
Managing templates 59 4 click [add]. Y all recipients in the selected groups are added in the recipient list page. You can remove the contacts that you added in the recipient list before submitting the destination settings. P.61 “removing the contacts from the recipient list” 5 click [save]. Y the c...
Page 61
5 registering from topaccess 60 managing templates 3 select the directory service name that you want to search in the “directory service name” field, and enter the search terms in the fields that you want to search. Y if you select the model name of this equipment at the directory service name drop ...
Page 62
Managing templates 61 6 click [add]. Y the selected recipients are added in the recipient list page. You can remove the contacts that you added in the recipient list before submitting the destination settings. P.61 “removing the contacts from the recipient list” 7 click [save]. Y the contacts are ad...
Page 63
5 registering from topaccess 62 managing templates — internet fax setting (private template) in the internet fax setting page, you can specify the content of the internet fax to be sent. 1) subject this sets the subject of the internet faxes. Select “scanned from (device name) [(template name)] (dat...
Page 64
Managing templates 63 — fax setting (private template) in the fax setting page, you can specify how the fax will be sent. 1) resolution select the resolution for sending faxes. - standard — select the standard mode as the resolution for originals with regular size text. - fine — select this to set t...
Page 65
5 registering from topaccess 64 managing templates 4) transmission type select the send mode. - memory transmit — select the memory tx mode to automatically send the document after it has been temporarily stored to memory. This mode is useful if you want to return original files immediately. You can...
Page 66
Managing templates 65 — email setting (private template) in the email setting page, you can specify the content of the scan to email document to be sent. 1) subject this sets the subject of the scan to email documents. Select “scanned from (device name) [(template name)] (date) (time)” to automatica...
Page 67
5 registering from topaccess 66 managing templates 5) file format select the file format of the scanned image. - tiff (multi) — select this to save scanned images as a multi-page tiff file. - tiff (single) — select this to save scanned images separately as single-page tiff files. - pdf (multi) — sel...
Page 68
Managing templates 67 authority check the desired types of authority for encrypt pdf. - printing - change of documents - content copying or extraction - content extraction for accessibility 7) file name select how the scanned file will be named. Select “docyymmdd” to name as it described, or you can...
Page 69
5 registering from topaccess 68 managing templates 1) file format select the file format for scanned file will be stored. - tiff (multi) — select this to save scanned images as a multi-page tiff file. - tiff (single) — select this to save scanned images separately as single-page tiff files. - pdf (m...
Page 70
Managing templates 69 authority check the desired types of authority for encrypt pdf. - printing - change of documents - content copying or extraction - content extraction for accessibility 3) destination — use local folder select this to save a scanned file to the “file_share” folder. 4) destinatio...
Page 71
5 registering from topaccess 70 managing templates password enter the password to access a smb server, an ftp server, or netware file server, if required. Retype password enter the same password again for a confirmation. 5) destination — remote 2 check this box to save a scanned file to the remote 2...
Page 72
Managing templates 71 — scan setting (private template) in the scan setting page, you can specify how originals are scanned for the scan to file, scan to email, and scan to e-filing agent. 1) single/2-sided scan select whether scanning one side or both sides of originals. - single — select this to s...
Page 73
5 registering from topaccess 72 managing templates 5) resolution select the resolution for scanning. 6) exposure select the exposure for scanning. Select “auto” to automatically apply the ideal contrast according to the original, or adjust the contrast manually in 11 stages. “auto” is not available ...
Page 74: Setting Template Password
Managing templates 73 setting template password users can set the password to the private template. To set the template password, you must register the private template first. Setting the template password 1 click the registration tab and the template menu. Y the template menu page is displayed. Whe...
Page 75
5 registering from topaccess 74 managing templates 3 when the input group password page is displayed, enter the 5-digit password (or administrator’s password) for selected private tem- plate group and click [ok]. Y the group information page is displayed. 4 from the templates list, click the templat...
Page 76
Managing templates 75 5 when the input template password page is displayed, enter the 5- digit password (or administrator’s password) for selected private template and click [ok]. Y the template information page is displayed. 6 click [change password] to set the password for the private tem- plate. ...
Page 77: Resetting Private Templates
5 registering from topaccess 76 managing templates 7 enter old password in the old password field, and new password in the new password and retype password fields. Y you can only use 5-digit numbers for the password. Y you can also enter the administrator password in the old password field. Y if the...
Page 78
Managing templates 77 2 click the group name link that contains the private template that you want to reset. Y if you select the private template group that is not protected by a password, the pri- vate templates page is displayed. Skip to step 4. Y if you select the private template group that is p...
Page 79
5 registering from topaccess 78 managing templates 4 from the templates list, click the template icon that you want to reset. Y if the templates list is displayed in the list view, click the template name that you want to reset. Y if you select the private template that is not protected by a passwor...
Page 80
Managing templates 79 5 when the input template password page is displayed, enter the 5- digit password (or administrator’s password) for selected private template and click [ok]. Y the template properties page is displayed. 6 click [reset template]. Y the confirmation dialog box appears. 7 click [o...
Page 81: Displaying Public Templates
5 registering from topaccess 80 managing templates displaying public templates end users can also display the templates list in the public group so that users can see what tem- plates are available. Displaying templates in the public group 1 click the registration tab and the template menu. Y the te...
Page 82
Managing templates 81 3 the templates list in the public group is displayed. Y you can change the template list view by clicking on either “panel view” or “list view”. Y if you know which public template you want to view, click the number of the public template in the “jump to” links..
Page 83: Managing Address Book
5 registering from topaccess 82 managing address book managing address book this equipment comes with the address book feature that enables users to manage who receives scan to email, internet fax transmission, and fax transmission. In the address book menu page at the registration tab in topaccess,...
Page 84
Managing address book 83 2 click [add address] to add new contact, or click the contact link that you want to edit in the contacts list. Y the contact properties page is displayed. 3 enter following items to specify the recipient information. First name — enter the first name of the recipient. You c...
Page 85
5 registering from topaccess 84 managing address book y you must specify either the “first name” or “last name” field and either the “email address” or “fax number” field to register the contact. Y you cannot send originals to the fax numbers without the optional fax unit even if you set up the cont...
Page 86
Managing address book 85 quality transmit — select if you want to send documents in the quality tx mode. This feature sends documents at a slower speed than a normal so that the transmission will be less affected by line condition. Transmission type — select whether the document will be sent in the ...
Page 87
5 registering from topaccess 86 managing address book 2 click the link that you want to delete in the contacts list. Y the contact properties page is displayed. 3 click [delete]. Y the contact is deleted from the address book. Adding new contact from the ldap server you can search for contacts in th...
Page 88
Managing address book 87 adding new contact from the ldap server 1 click the registration tab and the address book menu. Y the address book menu page is displayed. When the user management setting and role based access control are enabled, the login page will be displayed. When the role based access...
Page 89
5 registering from topaccess 88 managing address book 4 click [search]. Y topaccess will start searching for recipients in the ldap server and the search address list page will display the results. 5 check the boxes of contacts that you want to add to the address book. Y you can select all users in ...
Page 90
Managing address book 89 3 click [new] to add new group, or click the group link that you want to edit in the groups list. Y the group properties page is displayed. 4 enter following items to specify the group properties. Group name — enter the group name. Y you can clear the entered values in each ...
Page 91
5 registering from topaccess 90 managing address book deleting a group 1 click the registration tab and the address book menu. Y the address book menu page is displayed. When the user management setting and role based access control are enabled, the login page will be displayed. When the role based ...
Page 92: Managing Mailboxes
Managing mailboxes 91 managing mailboxes mailboxes can be managed only when the optional fax unit is installed. Mailboxes can be managed using the touch panel display. See the operator’s manual for facsimile function . This equipment supports the itu-t compatible mailboxes that allow storage and ret...
Page 93: Setting Up An Open Mailbox
5 registering from topaccess 92 managing mailboxes setting up an open mailbox to carry out itu-t communications, you must first set up an open mailbox in the mailbox hub. You can set up a maximum of 300 mailboxes. Setting up or editing a mailbox 1 click the registration tab and the inbound fax routi...
Page 94
Managing mailboxes 93 4 click [edit]. 5 select agents and click [select agent]. Confidential — select this to create a confidential mailbox. Bulletin board — select this to create a bulletin board mailbox. Forward — select this to create a relay station mailbox. When you select this, select the agen...
Page 95
5 registering from topaccess 94 managing mailboxes 6 click each button displayed in the page to set the template proper- ties. [mailbox setting] — click this to specify the mailbox settings. P.95 “mailbox setting” [destination setting] — click this to specify the destinations to be sent. This can be...
Page 96: Mailbox Setting
Managing mailboxes 95 [box setting] — click this to specify how the document will be stored in the box. This can be set only when creating the store to e-filing agent. P.98 “box setting (mailbox)” 7 after configuring the desired mailbox properties, click [save]. Y the mailbox properties are register...
Page 97
5 registering from topaccess 96 managing mailboxes y the inbound fax routing is available only for a forward mailbox. If you select “confi- dential” or “bulletin board” as an agent, you cannot specify the fax number. Y when a fax is sent from the specified fax number with a box number (or sub addres...
Page 98: Relay End Terminal Report
Managing mailboxes 97 destination setting (mailbox) in the recipient list page, you can specify the destinations of the internet/fax (relay), or email agent. When you are setting up the destinations for the email agent, you can only specify the email addresses for the destinations. When you are sett...
Page 99: Email Setting (Mailbox)
5 registering from topaccess 98 managing mailboxes 2 enter the fax number or email address, or select an email or fax option button of a user that you want to send the transmission result list. You can clear the selected option button by clicking [reset]. You cannot specify more than 1 recipient for...
Page 100
Managing mailboxes 99 if you want to delete an open mailbox, the document must first be retrieved, printed, or canceled from the open mailbox. Deleting an mailbox 1 click the registration tab and the inbound fax routing menu. Y the inbound fax routing menu page is displayed. When the user management...
Page 101
5 registering from topaccess 100 managing mailboxes 4 click [delete]. Y the confirmation dialog box appears. 5 click [ok]. Y selected mailbox is deleted..
Page 102: Managing Counters
6. Managing counters this section describes about the counter tab page of topaccess end-user mode. Viewing counters..................................................................................................102 displaying the total counter .........................................................
Page 103: Viewing Counters
6 managing counters 102 viewing counters viewing counters this equipment maintains a set of counters that keep track of the number of pages printed, cop- ied and scanned. These statistics can be displayed in totals or broken down by department. This topic describes how to display the statistics and ...
Page 104
Viewing counters 103 displaying the department counter in the department menu page, you can display the counter information of a specific department. If you want to display the department counter, you must enter the department code. Displaying the department counter 1 click the counters tab and the ...
Page 105
6 managing counters 104 viewing counters 4 the department information page opens..
Page 106: Topaccess Administrator Mode
7. Topaccess administrator mode this section describes about administrative functions of topaccess. Features and functions .......................................................................................107 about setup from topaccess...............................................................
Page 107
Registering from topaccess ...............................................................................219 about the registrations...................................................................................................................219 registering public templates.......................
Page 108: Features and Functions
Features and functions 107 features and functions with the topaccess web-based device management utility in the administrator mode, you can configure network and device settings, display and filter message and job logs, and control cur- rent jobs using a web browser. About setup from topaccess follo...
Page 109
7 topaccess administrator mode 108 features and functions configuring print service settings an administrator can configure the print services such as raw tcp/ip print, lpd print, ipp print, ftp print, netware print, and email print. About maintenance from topaccess following maintenance options are...
Page 110
Features and functions 109 rebooting the equipment an administrator can reboot the equipment. About registration from topaccess registering is performed from topaccess in the administrator mode: registering public templates an administrator can register public templates that are available for all us...
Page 111
7 topaccess administrator mode 110 accessing topaccess administrator mode accessing topaccess administrator mode topaccess, web-based utility available on this equipment, allows you to manage this equipment remotely via the internet or via your company’s intranet. To operate topaccess, this equipmen...
Page 112
Accessing topaccess administrator mode 111 3 click the [administration] tab. Y the login page is displayed. 4 enter the administrator password in the “password” field. Then click [login]. Y you cannot change a name in the user name field. It always must be “admin” to login topaccess in the administr...
Page 113: Setting Up From Topaccess
7 topaccess administrator mode 112 setting up from topaccess setting up from topaccess this section describes how to set up the equipment using topaccess. P.112 “setting up device settings” p.118 “setting up network settings” p.158 “setting up copier settings” p.161 “setting up fax settings” p.166 “...
Page 114
Setting up from topaccess 113 3 in the general submenu page, set the device settings as required. Y in the general submenu page, you can set the following: p.114 “setting up the device information” p.116 “setting up the energy save” p.116 “setting up the time and date” p.116 “setting up the daylight...
Page 115
7 topaccess administrator mode 114 setting up from topaccess setting up the device information you can set the device information displayed in the device tab page. 1) name this displays the equipment’s device name. 2) copier model this displays the equipment’s model name. 3) save as file space avail...
Page 116
Setting up from topaccess 115 y if the department code enforcement is set to on and the snmp communication is enabled in the printer driver, the user will be prompted to enter the correct department code if an invalid department code was entered in the printer driver. Y the department code enforceme...
Page 117: Setting Up The Energy Save
7 topaccess administrator mode 116 setting up from topaccess setting up the energy save you can set the time to enter the auto clear, auto power save and auto power off mode. 1) auto clear select how long this equipment can remain inactive before the touch panel display auto- matically returns to th...
Page 118
Setting up from topaccess 117 2) offset select the desired offset (time difference) from the local standard time. You can select from between -2 and +2 hours, excluding 0 hour, in 30-minute increments. The default setting is +1 hour. 3) dates select the applicable period for the daylight savings tim...
Page 119: Setting Up Network Settings
7 topaccess administrator mode 118 setting up from topaccess setting up network settings in the network submenu page in the setup menu, an administrator can configure the network settings such as tcp/ip, ipv6, ipx/spx, appletalk, bonjour, ldap session, dns session, ddns session, smb session, netware...
Page 120
Setting up from topaccess 119 p.139 “setting up the pop3 network service” p.141 “setting up the sntp service” p.141 “setting up the ftp client” p.142 “setting up the ftp server” p.143 “setting up the snmp network service” p.144 “setting up the security service” p.156 “setting up the web service sett...
Page 121: Setting Up The Tcp/ip (Ipv4)
7 topaccess administrator mode 120 setting up from topaccess setting up the tcp/ip (ipv4) you can set the tcp/ip protocol to enable communication over tcp/ip. The tcp/ip must be configured to enable topaccess, smb printing, raw tcp or lpr printing, ipp printing, save as file to network folder, scan ...
Page 122
Setting up from topaccess 121 - no autoip — select this to assign the ip address using the dhcp with auto-ip address- ing disabled. When this is selected, the ip address, subnet mask, default gateway, pri- mary wins server address, secondary wins server address, pop3 server address, and smtp server ...
Page 123
7 topaccess administrator mode 122 setting up from topaccess when the dhcp server does not have a smtp server address, the blank data is set to in the smtp server address even if you set the correct smtp server address manually in the smtp client. In that case, select “disable” here and set the corr...
Page 124: Setting Up The Ipv6
Setting up from topaccess 123 setting up the ipv6 you can set the ipv6 protocol to enable the communication over ipv6. 1) enable ipv6 select whether the ipv6x/spx protocol is enabled or disabled. Selecting "disable" for the "enable ipv6" setting when ipv6 is selected for the internet proto- col vers...
Page 125
7 topaccess administrator mode 124 setting up from topaccess 4) manual you assign the ipv6 address, prefix and default gateway manually. In this mode, you can assign one ipv6 address to this equipment. - ip address — assign the ipv6 address for this equipment. - prefix — assign the prefix for the ip...
Page 126: Setting Up The Ipx/spx
Setting up from topaccess 125 6) use stateful address use the ipv6 addresses issued from dhcpv6 server. - use dhcpv6 server for ip address — select whether or not the ipv6 address which is issued from the dhcpv6 server is used for this equipment. - use dhcpv6 server for options — select whether or n...
Page 127: Setting Up The Appletalk
7 topaccess administrator mode 126 setting up from topaccess setting up the appletalk you can set the protocol to enable communication over appletalk. The appletalk must be con- figured to enable appletalk printing from macintosh computers. 1) enable apple talk select whether the appletalk protocol ...
Page 128: Setting Up The Ldap Session
Setting up from topaccess 127 setting up the ldap session in ldap session, you can enable or disable the ldap directory service. 1) enable ldap select whether the ldap directory service is enabled or disabled. 2) enable ssl select whether the ssl (secure sockets layer) is enabled or disabled for com...
Page 129: Setting Up The Dns Session
7 topaccess administrator mode 128 setting up from topaccess setting up the dns session in dns session, you can specify the dns server to enable the fqdn (fully qualified domain name) rather than the ip address on specifying each server address such as smtp server, pop3 server, and ldap server. When...
Page 130: Setting Up The Ddns Session
Setting up from topaccess 129 setting up the ddns session in ddns session, you can enable the dynamic dns service if the dns server supports the dynamic dns. Y when using the security in ddns, if the difference between the time set in the server, in which windows dns record is to be updated, and the...
Page 131
7 topaccess administrator mode 130 setting up from topaccess 1) enable ddns select whether the dynamic dns service is enabled or disabled. 2) host name enter the host name that will be added to the dns server using ddns. 3) domain name enter the domain name that will be added to the dns server using...
Page 132: Setting Up The Smb Session
Setting up from topaccess 131 setting up the smb session in smb session, you can specify the smb network properties to access this equipment through a microsoft windows network and enable smb printing. When you enable the smb, users can also browse the local folder in the equipment. You can also spe...
Page 133
7 topaccess administrator mode 132 setting up from topaccess 3) netbios name enter the netbios name of this equipment. The equipment uses “mfp- ber>” as the default netbios name. You can enter only alphanumeric characters and “-” (hyphenation) for netbios name. If you use any other characters, a war...
Page 134
Setting up from topaccess 133 9) primary wins server specify the ip address of the primary wins server when the wins server is used to provide the netbios name in your local area network. This option would be more useful to access this equipment using the netbios name form a different subnet. When t...
Page 135
7 topaccess administrator mode 134 setting up from topaccess 12) smb signing of smb client select whether smb signing is enabled or disabled when this equipment accesses the cli- ents using smb, such as when this equipment stores the scanned data in the network folder using smb. - if server agrees, ...
Page 136
Setting up from topaccess 135 3) context enter the nds context that the netware print server for this equipment is located. 4) tree enter the nds tree. 5) search root enter the netware server name that this equipment preferentially searches for the queues. Setting up the http network service in http...
Page 137: Setting Up The Smtp Client
7 topaccess administrator mode 136 setting up from topaccess setting up the smtp client in smtp client, you can enable or disable smtp transmission for sending the internet fax and emails. A from address setting is also required to send internet fax and emails. For information about the from address...
Page 138
Setting up from topaccess 137 when you select “over ssl”, please make sure to change the port number correctly. Gener- ally, “465” port is used for the over ssl instead of “25” port. 4) smtp server address enter the ip address or fqdn (fully qualified domain name) of the smtp server when “enable smt...
Page 139: Setting Up The Smtp Server
7 topaccess administrator mode 138 setting up from topaccess 10) port number enter the port number for accessing the smtp server when “enable smtp client” is enabled. The port number depends on the port setting in the smtp server. Generally “25” is used. Setting up the smtp server in smtp server, yo...
Page 140
Setting up from topaccess 139 setting up the pop3 network service in pop3 network service, you can specify the pop3 server to receive an internet fax and emails. 1) enable pop3 client select whether retrieving an internet fax and an email from the pop3 server is enabled or disabled. 2) enable ssl se...
Page 141
7 topaccess administrator mode 140 setting up from topaccess 4) authentication enable or disable the authentication for accessing the pop3 server. - disable — select this to disable the authentication. - ntlm/spa — select this to access the pop3 server using the ntlm/spa authentica- tion. - kerberos...
Page 142: Setting Up The Sntp Service
Setting up from topaccess 141 setting up the sntp service in sntp service, you can specify the sntp server to refresh the time settings of this equipment using sntp service. 1) enable sntp select whether the sntp service is enabled or disabled. When this is enabled, the time set- tings of this equip...
Page 143: Setting Up The Ftp Server
7 topaccess administrator mode 142 setting up from topaccess setting up the ftp server in ftp server, you can enable or disable the ftp server functions. 1) enable ftp server select whether the ftp server is enabled or disabled. Select enable to enable the following functions. - ftp printing - readi...
Page 144
Setting up from topaccess 143 setting up the snmp network service in snmp network service, you can enable or disable the snmp to monitor the device status using a network monitoring utility. If an administrator wants to monitor the device status with a monitoring utility, programmed to fit the mib, ...
Page 145
7 topaccess administrator mode 144 setting up from topaccess y if you specify a community name other than “private” for the read write community, the applications that use mib (twain driver, file downloader, and addressbook viewer) will be unavailable. The snmp communication of the printer driver al...
Page 146
Setting up from topaccess 145 installing certificate for wireless lan 1 click [security service]. Y the security service page is displayed. 2 click [browse] to select ca certificate and user certificate file as required. Then click [upload]. Y it start installing the certificates. Please wait until ...
Page 147
7 topaccess administrator mode 146 setting up from topaccess 3 click [previous] to close the security service page. — installing server certificate to enable ssl for the http network service, ftp server, ipp print, and web service print service, you must install a server certificate. To install a se...
Page 148
Setting up from topaccess 147 creating/exporting a self-signed certificate 1 click [security service]. Y the security service page is displayed. 2 select “self-signed certificate” below “server certificate” and click [create]. Y the create self-signed certificate page is displayed..
Page 149
7 topaccess administrator mode 148 setting up from topaccess 3 enter the following items and click [save]. Country/region code — enter the country or region code using two alphabet characters. State or province name — enter the state or province name. Locality name — enter the city or locality name....
Page 150
Setting up from topaccess 149 6 then you can enable ssl for the following network settings. P.135 “setting up the http network service” p.142 “setting up the ftp server” p.184 “setting up the ipp print” deleting a self-signed certificate 1 click [security service]. Y the security service page is dis...
Page 151
7 topaccess administrator mode 150 setting up from topaccess 4 click [previous] to close the security service page. Installing an imported server certificate 1 click [security service]. Y the security service page is displayed. 2 click [browse] to select server certificate file and then click [uploa...
Page 152
Setting up from topaccess 151 3 click [ok]. Y the server certificate is imported. This message appears to inform you to input the password for the server certificate from the touch panel of the equipment before saving the network settings. 4 select “import” and click [previous] to close the security...
Page 153
7 topaccess administrator mode 152 setting up from topaccess deleting an imported server certificate 1 click [security service]. Y the security service page is displayed. 2 click [delete] in the “import” option. Y the confirmation dialog box appears. If the server certificate has not been imported, ...
Page 154
Setting up from topaccess 153 4 click [previous] to close the security service page. — installing ca certificate when you want to enable ssl and verify with a ca certificate for the ldap session, smtp cli- ent, pop3 network, and web service print, you must install the ca certificate. If you want to ...
Page 155
7 topaccess administrator mode 154 setting up from topaccess 2 select the encryption of the ca certificate and click [browse] to select a ca certificate file. Then click [upload]. Y the ca certificate is installed. 3 click [previous] to close the security service page. 4 then you can enable ssl by s...
Page 156
Setting up from topaccess 155 deleting a ca certificate 1 click [security service]. Y the security service page is displayed. 2 select the ca certificate file that you want to delete in the “certifi- cate file” list, and click [delete]. Y the confirmation dialog box appears. 3 click [ok]. Y the self...
Page 157
7 topaccess administrator mode 156 setting up from topaccess 4 click [previous] to close the security service page. Setting up the web service setting in web service print and web service scan, you can set the web service setting. The web service print operations and web service scan operations are ...
Page 158: Setting Up The Lltd Session
Setting up from topaccess 157 to enable ssl for web service print, you need to install a server certificate and a ca certifi- cate to the equipment and a client certificate and the ca certificate to a client pc. For details, see the following. P.144 “setting up the security service” p.316 “installin...
Page 159: Setting Up Copier Settings
7 topaccess administrator mode 158 setting up from topaccess setting up copier settings in the copier submenu page in the setup menu, an administrator can configure the copier set- tings that initially apply to copy operations. Some settings may not apply to the touch panel display as soon as you sa...
Page 160
Setting up from topaccess 159 5 click [ok] to apply the changes. When using the internet explorer, the settings that are displayed in each field may not be changed even if you change the settings and click [save]. However, the settings have been changed in the equipment. In that case, click the copi...
Page 161
7 topaccess administrator mode 160 setting up from topaccess - auto — select this to set the auto mode as the default exposure for black and white copy. The auto mode automatically detects the density of the original to make copies at the optimum exposure. - manual — select this to set the manual mo...
Page 162: Setting Up Fax Settings
Setting up from topaccess 161 11) auto 2-sided mode select how the 2-sided mode initially applies to copy settings when originals are set in the automatic document feeder. - off — select this to initially apply [1->1 simplex] when originals are set in the auto- matic document feeder. - one-sided/dou...
Page 163
7 topaccess administrator mode 162 setting up from topaccess 3 in the fax submenu page, set the fax settings as required. Y to set the fax settings, see the following: p.163 “setting up the fax settings” 4 click [save]. Y the confirmation dialog box appears. If you want to restore the current settin...
Page 164: Setting Up The Fax Settings
Setting up from topaccess 163 setting up the fax settings in fax settings, you can set the default fax settings that apply to fax operation from the touch panel display. 1) terminal id enter the terminal id name (company name) to identify this equipment. The name will be printed at the leading edge ...
Page 165
7 topaccess administrator mode 164 setting up from topaccess 6) reception mode select how this equipment activates when a fax is received. - auto — select this to automatically receive incoming originals when the bell rings. Select this when the line is being used exclusively by the fax transmission...
Page 166
Setting up from topaccess 165 17) reduction select whether reducing the received fax image if it is larger than the effective printing area of the recording paper. 18) duplex print select whether printing the received fax images on both sides of the recording paper. 19) rotate sort select whether ro...
Page 167
7 topaccess administrator mode 166 setting up from topaccess setting up save as file settings in the save as file submenu page in the setup menu, an administrator can configure the save as file settings that apply to the save as file operations. An administrator also configures the save as file sett...
Page 168
Setting up from topaccess 167 4 click [save]. Y the confirmation dialog box appears. If you want to restore the current settings without saving the changes, click [cancel]. Clicking [cancel] cannot restore the defaults. This can only clear the changes and restore the current settings before saving t...
Page 169: Setting Up The Destination
7 topaccess administrator mode 168 setting up from topaccess setting up the storage maintenance in storage maintenance, you can select how to delete files stored in the local folder. The folder that was created when storing the files in the local folder will be deleted automatically when all files i...
Page 170
Setting up from topaccess 169 setting up the remote 1 and remote 2 in the remote 1 and remote 2, you can specify how users can select the network folders for save as file destination when you select “use network folder destination” in the destination setting. You can specify two network folders; rem...
Page 171
7 topaccess administrator mode 170 setting up from topaccess 5) network path enter the network path to store a file. When you select “smb” as the protocol, enter the network path to the network folder. For example, to specify the “user/scanned” folder in the computer named “client01”, enter “\\clien...
Page 172
Setting up from topaccess 171 setting up the n/w-fax folder in the n/w-fax folder, you can specify in which network folder n/w-fax documents are saved. 1) protocol select the protocol for uploading an n/w-fax document to a network folder. - smb — select this to send an n/w-fax document to the networ...
Page 173: Setting Up Email Settings
7 topaccess administrator mode 172 setting up from topaccess 7) retype password enter the same password again for a confirmation. Setting up email settings in the email submenu page in the setup menu, an administrator can configure the email set- tings that are needed for scan to email operations. S...
Page 174
Setting up from topaccess 173 4 click [save]. Y the confirmation dialog box appears. If you want to restore the current settings without saving the changes, click [cancel]. Clicking [cancel] cannot restore the defaults. This can only clear the changes and restore the current settings before saving t...
Page 175
7 topaccess administrator mode 174 setting up from topaccess 2) from name enter the name of this equipment. 3) subject (inbound fax routing) select the tti as the subject for the inbound fax routing. 4) file format select the file format of files to be sent when scanning. - tiff (multi) — select thi...
Page 176
Setting up from topaccess 175 2 click the setup menu and internet fax submenu. Y the internet fax submenu page is displayed. 3 in the internet fax submenu page, set the internet fax settings as required. Y to set the internet fax settings, see the following: p.176 “setting up the internet fax settin...
Page 177
7 topaccess administrator mode 176 setting up from topaccess 5 click [ok] to apply the changes. When using the internet explorer, the settings that are displayed in each field may not be changed even if you change the settings and click [save]. However, the settings have been changed in the equipmen...
Page 178: Setting Up Printer Settings
Setting up from topaccess 177 when the “number of retry” and “retry interval” options are changed, the “number of retry” and “retry interval” options in the email settings are also changed. P.173 “setting up the email settings” 6) fragment page size select the size for the message fragmentation. 7) ...
Page 179
7 topaccess administrator mode 178 setting up from topaccess 3 in the printer submenu page, set the printer settings as required. Y to set the printer settings, see the following: p.179 “setting up the general setting” p.179 “setting up the default raw job setting” p.180 “setting up the raw job sett...
Page 180
Setting up from topaccess 179 setting up the general setting in general setting, you can specify the printer related options. 1) period of time to save private, proof and invalid jobs select the number of days that this equipment retains the jobs in the private, proof, and invalid queues. Select “in...
Page 181
7 topaccess administrator mode 180 setting up from topaccess 2) raw jobs - default paper size select the default paper size that applies to a raw job. 3) raw jobs - default paper type select the default paper type that applies to a raw job. 4) raw jobs - default orientation select the default orient...
Page 182
Setting up from topaccess 181 adding or editing a lpr queue 1 to add a new lpr queue, click [add] in raw job setting. To edit an existing lpr queue, select a radio button of a queue that you want to edit and click [edit]. Y the add new lpr queue page is displayed. 2 enter following items as required...
Page 183
7 topaccess administrator mode 182 setting up from topaccess pcl line termination — select the type of the line termination. Symbol set — select the symbol set that applies to a raw job. Paper source — select the paper source that applies to a raw job. Do not print blank pages — select whether blank...
Page 184
Setting up from topaccess 183 3 in the print service submenu page, set the print service settings as required. Y in the print service submenu page, you can set the following: p.184 “setting up the raw tcp print” p.184 “setting up the lpd print” p.184 “setting up the ipp print” p.186 “setting up the ...
Page 185: Setting Up The Raw Tcp Print
7 topaccess administrator mode 184 setting up from topaccess setting up the raw tcp print in raw tcp print, you can enable or disable the raw tcp print service. 1) enable raw tcp enable or disable raw tcp print service. 2) port number if enabling the raw tcp, enter the raw tcp port number for the ra...
Page 186
Setting up from topaccess 185 1) enable ipp enable or disable ipp print service. 2) port80 enable enable or disable the port80 for ipp printing. Port631 is usually used for the ipp access so users must specify to the url, i.E. “http://:631/print”, for the ipp port. When this is enabled, this equipme...
Page 187: Setting Up The Ftp Print
7 topaccess administrator mode 186 setting up from topaccess 11) user name enter the user name when the authentication option is enabled. Users must enter this user name to create a ipp queue on the client computers. 12) password enter the password when the authentication option is enabled. Users mu...
Page 188: Setting Up The Email Print
Setting up from topaccess 187 setting up the email print in email print, you can set how the email print jobs are printed. 1) enable print header select whether to print the email header when receiving email print jobs. 2) enable print message body select whether to print the body message when recei...
Page 189
7 topaccess administrator mode 188 setting up from topaccess displaying version information an administrator can display the system software version information of this equipment. The version information can be displayed from the setup menu page. Displaying the version information 1 access topaccess...
Page 190: Maintaining From Topaccess
Maintaining from topaccess 189 maintaining from topaccess this section details procedures for maintaining this equipment. It covers backing up and restor- ing files, deleting files stored on this equipment, and updating the software on topaccess. About the maintenance functions in the maintenance me...
Page 191: Updating The Software
7 topaccess administrator mode 190 maintaining from topaccess exporting logs and journals an administrator can export logs and journals as csv files. This feature is used to save the logs and journals as files before clearing them, if you want to maintain them. P.214 “exporting the logs, journals, a...
Page 192
Maintaining from topaccess 191 4 select the software that you are going to upload in the “upload files” drop down box. Driver files — select this to upload the setup driver files. Macintosh ppd files — select this to upload the self-extracting files that contains the macintosh ppd files for mac os 8...
Page 193: Removing The Client Software
7 topaccess administrator mode 192 maintaining from topaccess removing the client software you can remove client software in topaccess so that it can no longer be installed from topac- cess. The printer drivers for point and print that had been uploaded cannot be deleted. However, you can upload new...
Page 194: Backing Up Data
Maintaining from topaccess 193 backing up data an administrator can create backup files of the address book, mailboxes, and templates data in the hard disk. This maintenance feature is used to create backup files before updating the sys- tem software or hard disk replacement, etc. Backup files can b...
Page 195
7 topaccess administrator mode 194 maintaining from topaccess 3 click [create new file] for the data that you want to backup, or click [create new file] in the “combined backup” section to create a backup file of all data. Y the backup file name and the file size will be displayed. Creating the back...
Page 196
Maintaining from topaccess 195 5 select the file location and select “all files” in the “save as type” drop down box. It is recommended to save the backup file as it is named. If you change the file name, the equipment cannot restore the data from the backup files. The file name of each backup data ...
Page 197
7 topaccess administrator mode 196 maintaining from topaccess 2 click the maintenance menu and restore submenu. Y the restore submenu page is displayed. 3 click [browse] in the data section that you want to restore, or click [browse] in the “combined restore” section to restore all data from a backu...
Page 198
Maintaining from topaccess 197 4 select a backup file and click [open]. Y the file version and device name of selected backup file will be displayed. If the backup file name is not the name as shown below, the equipment cannot restore the data from the backup files. - address book: backup_addr.Tbf -...
Page 199
7 topaccess administrator mode 198 maintaining from topaccess 6 check the box of data that you uploaded a backup file and click [restore]. Y the restore process begins. This procedure may take several minutes. Deleting the data from local folder an administrator can delete information such as, scann...
Page 200: Managing Directory Service
Maintaining from topaccess 199 3 check the box of data that you want to delete and click [delete files]. Scan — the data in the “scan” folder within the “file_share” folder of this equipment, that are stored by scan to file operations, will be deleted. Transmission — the data in the “txfax” folder w...
Page 201
7 topaccess administrator mode 200 maintaining from topaccess 3 click [new] to add a new directory service, or click the directory service name link to edit the directory service properties. Y the directory service properties page is displayed. 4 enter following items as required. Directory service ...
Page 202
Maintaining from topaccess 201 y simple bind — select this to access the ldap server using the simple bind authen- tication. Search base — enter the search root suffix. When you configure the active directory in windows server, make sure to enter this option. User name — enter the user name to acces...
Page 203: Setting Up Notification
7 topaccess administrator mode 202 maintaining from topaccess setting up notification as administrator, you can configure notification settings and receive email notification of system errors. To enable the email notification, the email settings in the setup menu page must be configured correctly. P...
Page 204
Maintaining from topaccess 203 4 in general notification events, check the boxes for general events to be notified. 5 in received fax/internet fax notification events, check the boxes for the events and status to be notified. When these are enabled, the following events will be notified. When “send ...
Page 205
7 topaccess administrator mode 204 maintaining from topaccess 6 in any scan notification events, check the boxes for scanning sta- tus to be notified. When “send email when an error occurs” is enabled, the following events will be notified. - failed to acquire resource. - failed to delete files auto...
Page 206
Maintaining from topaccess 205 8 in e-filing notification events, check the boxes for the status to be notified. When these are enabled, the following events will be notified. When “warning” is enabled: - hard disk space for electronic filing is nearly full. - document(s) will expire in a few days. ...
Page 207
7 topaccess administrator mode 206 maintaining from topaccess 10 in internet fax received forward notification events, check the boxes for the events to be notified. 11 click [save]. Importing and exporting the address book this equipment allows you to import and export address book data in csv form...
Page 208
Maintaining from topaccess 207 importing the address book data from a csv file before importing the address book data, please confirm that there is no print job, no scan job, and no fax job. The address book data cannot be imported if there are any jobs that have been processed. If importing the add...
Page 209
7 topaccess administrator mode 208 maintaining from topaccess 4 select the csv file that contains address book data and click [open]. 5 click [import]. Y the data is imported to the address book. Exporting the address book data you can export address information for use in another topaccess address ...
Page 210
Maintaining from topaccess 209 2 click the maintenance menu and export/clear log submenu. Y the export/clear log submenu page is displayed. 3 click [create new file] in the address book area. Y the csv file name will be displayed. If you previously exported address book data, the exported file link ...
Page 211
7 topaccess administrator mode 210 maintaining from topaccess 5 select the file location and select “all files” or “.Csv document” in the “save as type” drop down box. 6 click [save] y the csv file that contains the address book data is saved in a selected location. Importing and exporting the depar...
Page 212
Maintaining from topaccess 211 2 click the maintenance menu and import submenu. Y the import submenu page is displayed. 3 click [browse...] in the department code area. Y the choose file dialog box appears. 4 select the csv file that contains department code data and click [open]..
Page 213
7 topaccess administrator mode 212 maintaining from topaccess 5 click [import]. Y the data is imported to the department code. Exporting the department code data you can export department code information for use in other equipment. Exporting the department code data as a csv file 1 access topaccess...
Page 214
Maintaining from topaccess 213 3 when you want to export only the department code information, click [create new file] in the “department code export (department information)” area. When you want to export the department code information with counter information, click [create new file in the “depar...
Page 215
7 topaccess administrator mode 214 maintaining from topaccess 5 select the file location and select “all files” or “.Csv document” in the “save as type” drop down box. 6 click [save]. Y the csv file that contains the department code data is saved in a selected location. Exporting the logs, journals,...
Page 216
Maintaining from topaccess 215 3 click [create new file] in the area of logs or journals that you want to export. You can export the following logs and journals. Y print job log y fax transmission journal y fax reception journal y scan log y message log y department code (small/large counter) y the ...
Page 217
7 topaccess administrator mode 216 maintaining from topaccess 4 right-click the file name link and select [save target as...]. Y the save as dialog box appears. 5 select the file location and select “all files” or “.Csv document” in the “save as type” drop down box. 6 click [save]. Y the csv file th...
Page 218
Maintaining from topaccess 217 clearing the logs and journals an administrator can clear logs and journals in this equipment. This maintenance procedure is recommended periodically to maintain the hard disk. Clearing the logs and journals 1 access topaccess in the administrator mode. P.110 “accessin...
Page 219: Rebooting The Equipment
7 topaccess administrator mode 218 maintaining from topaccess rebooting the equipment an administrator can reboot the equipment rebooting the equipment cannot be performed when there are jobs in progress. Rebooting the equipment 1 access topaccess in the administrator mode. P.110 “accessing topacces...
Page 220: Registering From Topaccess
Registering from topaccess 219 registering from topaccess about the registrations in the registration menu in the topaccess administrator mode, an administrator can register the public templates, and relay transmissions of received faxes/internet faxes. Public template an administrator can create pu...
Page 221
7 topaccess administrator mode 220 registering from topaccess 3 from the templates list, click the “undefined” icon to register a new template, or click defined icon to edit the template. Y if the templates list is displayed in the list view, click the “undefined” template name to register new templ...
Page 222
Registering from topaccess 221 4 when you edit the existing template, the following window will be displayed. Click [edit]. Y the template properties page to select agents is displayed. 5 select agents and click [select agent]. You can select one of the following templates: copy — select this to cre...
Page 223
7 topaccess administrator mode 222 registering from topaccess 6 click each button displayed in the page to specify or edit the asso- ciated template properties. [panel setting] — click this to specify the icon settings for the template. P.223 “panel setting (public template)” [destination setting] —...
Page 224
Registering from topaccess 223 [save as file setting] — click this to specify how the document will be stored in local hard disk or network folder. This can be set only when creating the save as file agent. P.224 “save as file setting (public template)” [box setting] — click this to specify how the ...
Page 225
7 topaccess administrator mode 224 registering from topaccess — internet fax setting (public template) in the internet fax settings page, you can specify the content of the internet fax to be sent. The instructions on how to setting up the internet fax settings for the public template is same as set...
Page 226
Registering from topaccess 225 resetting the public template you can reset the public template that you registered. You can reset a public template that you select, or you can reset all public templates that are registered in the public template group. P.225 “resetting a public template” p.226 “rese...
Page 227
7 topaccess administrator mode 226 registering from topaccess 4 click [reset template]. Y the confirmation dialog box appears. 5 click [ok]. Y the selected template is cleared. — resetting all public templates to reset all public templates, perform the following procedure. Resetting all public templ...
Page 228
Registering from topaccess 227 3 click [reset]. Y the confirmation dialog box appears. 4 click [ok]. Y the group information is cleared. Registering fax and internet fax received forward the fax received forward and internet fax received forward allow you to transmit received fax or internet faxes t...
Page 229
7 topaccess administrator mode 228 registering from topaccess registering the fax or internet fax received forward the procedures to register the fax received forward and internet fax received forward are almost the same. 1 access topaccess in the administrator mode. P.110 “accessing topaccess admin...
Page 230
Registering from topaccess 229 store to e-filing — select this to transmit received fax or internet faxes to e-filing. This agent can be combined with another agent. The image quality of the file that is stored by save as file, email, and store to e-filing is different from the output of the receive...
Page 231
7 topaccess administrator mode 230 registering from topaccess 5 click each button displayed in the page to specify or edit the asso- ciated properties. [destination setting] — click this to specify the destinations of documents sent. This can be set only when registering the internet fax, or email a...
Page 232: Properties
Registering from topaccess 231 setting up the fax or internet fax received forward properties this section describes how to set items in each agent’s properties. — destination setting (fax/internet fax received forward) in the recipient list page, you can specify the destinations to which the receiv...
Page 233
7 topaccess administrator mode 232 registering from topaccess 6 click [save]. Y the contacts are added as the destinations. Selecting the recipients from the address book by this method, you can select recipients from the address book. 1 click [destination setting] to open the recipient list page. 2...
Page 234
Registering from topaccess 233 4 click [add]. Y the selected recipients are added in the recipient list page. You can remove the contacts that you added in the recipient list before saving the desti- nation settings. P.236 “removing the contacts from the recipient list” 5 click [save]. Y the contact...
Page 235
7 topaccess administrator mode 234 registering from topaccess 4 click [add]. Y all recipients in the selected groups are added in the recipient list page. You can remove the contacts that you added in the recipient list before saving the desti- nation settings. P.236 “removing the contacts from the ...
Page 236
Registering from topaccess 235 3 select the directory service name that you want to search in the “directory service name” field, and enter the search terms in the fields that you want to search. Y if you select the model name of this equipment at the directory service name drop down box, you can se...
Page 237
7 topaccess administrator mode 236 registering from topaccess 7 click [save]. Y the contacts are added as the destinations. Removing the contacts from the recipient list 1 check the check boxes of the contacts that you want to remove from the recipient list, and click [delete]. Y the selected contac...
Page 238
Registering from topaccess 237 — email setting (fax/internet fax received forward) in the email setting page, you can specify the content of the email document to be sent. 1) subject this sets the subject of the email documents. Select “scanned from (device name) [(tem- plate name)] (date) (time)” t...
Page 239
7 topaccess administrator mode 238 registering from topaccess master password enter a password for changing the encrypt pdf setting. Y the user password is set “123456” at our factory. Ask the administrator for resetting mas- ter password. Y the passwords must be entered in one-byte alphanumeric cha...
Page 240
Registering from topaccess 239 — save as file setting (fax/internet fax received forward) in the save as file setting page, you can specify how and where a received document will be stored. 1 2 3 4 6 5.
Page 241
7 topaccess administrator mode 240 registering from topaccess 1) file format select the file format that the received document will be converted. - tiff (multi) — select this to save scanned images as a multi-page tiff file. - tiff (single) — select this to save scanned images separately as single-p...
Page 242
Registering from topaccess 241 4) destination — remote 1 check this box to save a scanned file to the remote 1. How you can set this item depends on how your administrator configured the save as file settings. If the remote 1 does not allow to specify a network folder, you can only select “use admin...
Page 243
7 topaccess administrator mode 242 registering from topaccess 5) destination — remote 2 check this box to save a received document to the remote 2. How you can set this item depends on how the 2st folder has been set up in the save as file submenu in the setup menu. If the remote 2 does not allow to...
Page 244: Displaying Message Log
Displaying message log 243 displaying message log in the message logs menu page, you can display the system message logs such as job infor- mation, warnings, and errors. You can use this page to find out what happened and trouble- shoot the problem. Displaying the message logs 1 access topaccess in ...
Page 245: Managing Department Code
7 topaccess administrator mode 244 managing department code managing department code in the department menu page at the counters tab, an administrator can: y display the department list that contains the counter information for each department y display the department counter of a specific departmen...
Page 246
Managing department code 245 3 the departments list containing the counter information is dis- played. Displaying the department counters 1 click the counters tab and the department menu. Y the department menu page is displayed. 2 enter the administrator password in the “department code” field and c...
Page 247
7 topaccess administrator mode 246 managing department code 4 the department information page opens. Clearing the department counters an administrator can clear the counters for all departments at one time, or individually. Clearing all department counters 1 click the counters tab and the department...
Page 248
Managing department code 247 3 click [reset all counters]. Y the confirmation dialog box appears. 4 click [ok]. Y the department counters for all departments are cleared. Clearing the department counter for a department 1 click the counters tab and the department menu. Y the department menu page is ...
Page 249
7 topaccess administrator mode 248 managing department code 3 click the department name link whose counter you want to clear. Y the department information page opens. 4 click [reset counters]. Y the confirmation dialog box appears. 5 click [ok]. Y the department counters for the selected department ...
Page 250
Managing department code 249 registering or modifying the department code an administrator can register new department code or modify the department code settings. Registering or modifying the department code setting 1 click the counters tab and the department menu. Y the department menu page is dis...
Page 251
7 topaccess administrator mode 250 managing department code 4 enter following items to specify the department information. Department name — enter the department name to identify the department code. You can enter up to 20 characters. Department code — enter a 5-digit department code. Set limitation...
Page 252: Deleting The Department Code
Managing department code 251 deleting the department code an administrator can delete all department code settings at one time, or individually. Deleting all department code settings 1 click the counters tab and the department menu. Y the department menu page is displayed. 2 enter the administrator ...
Page 253
7 topaccess administrator mode 252 managing department code deleting a department code setting 1 click the counters tab and the department menu. Y the department menu page is displayed. 2 enter the administrator password in the “department code” field and click [enter]. Y the department management p...
Page 254
Managing department code 253 4 click [delete]. Y the confirmation dialog box appears. 5 click [ok]. Y the selected department code is deleted..
Page 255: Setting Up User Management
7 topaccess administrator mode 254 setting up user management setting up user management in the user management tab page, you can enable or disable the department management, configure the user management setting, and configure the user authentication for scan to e- mail. P.254 “enabling department ...
Page 256
Setting up user management 255 3 click [department setting]. Y the department setting page opens. 4 specify the following items and click [finish]. Y department code select whether the department management is enabled or disabled. When the user management setting is enabled, the department code opti...
Page 257
7 topaccess administrator mode 256 setting up user management setting up user management setting when the user management setting is enabled, users must enter the user name and password before operating this equipment. Therefore, you can secure the equipment from the unexpected users. When the user ...
Page 258
Setting up user management 257 please remember the following limitations and considerations for the user management setting. - the jobs cannot be printed or deleted from topaccess. When you want to print or delete the jobs, please perform the operation from the [job status] button on the control pan...
Page 259
7 topaccess administrator mode 258 setting up user management if you want to change the authentication method, please change the domain name and pass- word settings of the user information as required. It’s easy to change the settings of the user information using the export/import function. P.278 “...
Page 260
Setting up user management 259 3 click [user management setting]. Y the user management setting page opens. 4 select “windows domain authentication”. Y the confirmation dialog box appears. You can disable the user management setting by selecting “disable” and click [next]. 5 click [ok]. 6 select how...
Page 261
7 topaccess administrator mode 260 setting up user management y if you want to automatically register user information that is entered by users in the authentication screen on the touch panel, topaccess, and e-filing web utility, check the “create user information automatically” check box. Y if you ...
Page 262
Setting up user management 261 9 specify the following items and click [next]. Role based access — select whether the role based access control is enabled or not. Ldap server — select the ldap server that manages the role based access control. Y when you enable role based access control, you must ex...
Page 263
7 topaccess administrator mode 262 setting up user management 11 specify how the from address is set for scan to email. When the user authentication for scan to email is not enabled, these settings are not used for scan to email. Setting address is 'user name + @ + mail domain name' — select this to...
Page 264
Setting up user management 263 — enabling ldap authentication to enable the ldap authentication, you must have ldap directory service in your network. Y before enabling the ldap authentication, please see “setting up ldap authentication ser- vice” in the network administration guide . Y to enable ld...
Page 265
7 topaccess administrator mode 264 setting up user management 4 select “ldap authentication”. Y the confirmation dialog box appears. You can disable the user management setting by selecting “disable” and click [next]. 5 click [ok]. 6 select how to process a print job whose user authentication has fa...
Page 266
Setting up user management 265 7 select the ldap server to be used for the authentication and select the type of the ldap server. Then click [detail setting]. Windows server — select this when ldap is running on windows server. Ldap server (other than windows server) — select this when the ldap is r...
Page 267
7 topaccess administrator mode 266 setting up user management 9 select the following items to enable the privileges for the guest account. Enable copy — check this to enable copying. Enable email — check this to enable emailing. Enable file share — check this to enable the file saving operation enab...
Page 268
Setting up user management 267 setting address is searching from 'user name' of ldap — select this to set the from address as the email address that is searched from the ldap server. When this is selected, this equipment will search the user name, which is entered on the touch panel display for the ...
Page 269
7 topaccess administrator mode 268 setting up user management 2 enter the administrator password and click [login]. Y the authentication page is displayed. 3 click [user management setting]. Y the user management setting page opens. 4 select “mfp local authentication” in the “user authentication” dr...
Page 270: Managing User Information
Setting up user management 269 y you can disable the user management setting by selecting “disable” and click [next]. Y if you want to guest user operations, check the “enable guest user” check box. Go to the next step. 5 enter the following items and click [next]. Enable copy — check this to enable...
Page 271
7 topaccess administrator mode 270 setting up user management creating or modifying user information 1 click the user management tab. Y the login page is displayed. 2 enter “admin” in the “user name” field, enter the administrator password in the “password” field, and click [login]. Y the user infor...
Page 272
Setting up user management 271 4 enter the following items and press [save]. User name — enter a login user name. You can enter up to 128 characters. Domain name — select the domain name that this user will login. The domain name that is set while enabling the windows domain authentication is used f...
Page 273
7 topaccess administrator mode 272 setting up user management 1 click the user management tab. Y the login page is displayed. 2 enter “admin” in the “user name” field, enter the administrator password in the “password” field, and click [login]. Y the user information list submenu page is displayed. ...
Page 274
Setting up user management 273 4 click [ok] to delete the user information. Y the selected users are deleted. Deleting all user information y when the user’s jobs are in progress or the user currently log in the touch panel, the user information cannot be deleted. Y the “undefined” user information ...
Page 275
7 topaccess administrator mode 274 setting up user management 3 click [delete all]. Y the confirmation dialog box appears. 4 click [ok] to delete all user information. Y the counters of selected users are cleared. Resetting the counters for specific users when the user’s jobs are in progress or the ...
Page 276
Setting up user management 275 2 enter “admin” in the “user name” field, enter the administrator password in the “password” field, and click [login]. Y the user information list submenu page is displayed. Y users can also login using the user name, domain name (required only when win- dows domain au...
Page 277
7 topaccess administrator mode 276 setting up user management resetting the counters for all users when the user’s jobs are in progress or the user currently log in the touch panel, you cannot reset the user’s counters. 1 click the user management tab. Y the login page is displayed. 2 enter “admin” ...
Page 278
Setting up user management 277 3 click [reset all counters]. Y the confirmation dialog box appears. 4 click [ok] to reset all counters. Y the counters of selected users are cleared..
Page 279
7 topaccess administrator mode 278 setting up user management exporting user information and counters the user information can be exported as a csv file for use in other equipment. 1 click the user management tab. Y the login page is displayed. 2 enter “admin” in the “user name” field, enter the adm...
Page 280
Setting up user management 279 4 click [create new file] of which you want to export. Export (small/large counter) — click [create new file] of this area to export the counter information only. Export (user information) — click [create new file] of this area to export the user information only. Expo...
Page 281
7 topaccess administrator mode 280 setting up user management 6 select the file location and select “all files” in the “save as type” drop down box. Then click [save]. Y the csv file that contains the user information data is saved in a selected location..
Page 282
Setting up user management 281 importing user information you can import user information from a file that has been exported from another device such as oki 1100 series mfp. The imported file must be the comma delimited csv file and created in the suitable format for the user information data. Y whe...
Page 283
7 topaccess administrator mode 282 setting up user management 1 click the user management tab. Y the login page is displayed. 2 enter “admin” in the “user name” field, enter the administrator password in the “password” field, and click [login]. Y the user information list submenu page is displayed. ...
Page 284
Setting up user management 283 4 click import menu and click [browse...]. Y the choose file dialog box appears. 5 select the csv file that contains user information data and click [open]. 6 click [import]. Y the data is imported to the user information list page. Exporting role information role info...
Page 285
7 topaccess administrator mode 284 setting up user management 2 enter “admin” in the “user name” field, enter the administrator password in the “password” field, and click [login]. Y the user information list submenu page is displayed. Y users can also login using the user name, domain name (require...
Page 286
Setting up user management 285 4 click the “export/import” link at the upper right of the page. Y the export/import window appears. 5 right-click the file name link and select [save target as...]. Y the save as dialog box appears. 6 select the file location and select “xml document” in the “save as ...
Page 287
7 topaccess administrator mode 286 setting up user management 1 click the user management tab. Y the login page is displayed. 2 enter “admin” in the “user name” field, enter the administrator password in the “password” field, and click [login]. Y the user information list submenu page is displayed. ...
Page 288
Setting up user management 287 4 click the “export/import” link at the upper right of the page. Y the export/import window appears. 5 click import menu. Y the import page appears 6 click [browse...]. Y the choose file dialog box appears. 7 select the xml file that contains user information data and ...
Page 289
7 topaccess administrator mode 288 setting up user management 8 click [import]. Y the data is imported to the role information. Viewing the own user information by a user users can view the own user information by login the user confirm/create/modify page. When the role based access control is enabl...
Page 290
Setting up user management 289 3 the user information page is displayed. Changing a password by a user (local mfp authentication only) when the local mfp authentication is enabled, not only an administrator or account managers but also each registered user can change the password himself. 1 click th...
Page 291
7 topaccess administrator mode 290 setting up user management 3 click [change password]. Y the change password window appears. 4 enter the following items and click [save]. Old password — enter your login password. New password — enter a new login password. You can enter up to 64 characters. Retype ...
Page 292
Setting up user management 291 setting up user authentication for scan to e-mail when the user authentication for scan to email is enabled, users must enter the user name and password before performing scan to e-mail. You can select either the smtp or ldap for user authentication for scan to email. ...
Page 293
7 topaccess administrator mode 292 setting up user management 3 click [user authentication for scan to email]. Y the user authentication for scan to email page opens. 4 select “smtp” in the “method” drop down box and click [next]. Y this equipment can set the authentication for scan to email, but ca...
Page 294
Setting up user management 293 6 specify how the from address is set for scan to email. Setting address is 'user name + @ + mail domain name' — select this to set the from address as “user name@mail domain name”, whose “user name” is the user name that is entered on the touch panel display for the a...
Page 295
7 topaccess administrator mode 294 setting up user management enabling user authentication for scan to email (ldap) 1 click the user management tab and the authentication menu. Y the login page is displayed. 2 enter the administrator password and click [login]. Y the authentication page is displayed...
Page 296
Setting up user management 295 4 select “ldap” in the “method” drop down box and click [next]. Y this equipment can set the authentication for scan to email, but cannot set the authentication for internet fax transmission. If you do not want to allow users to per- form the internet fax transmission,...
Page 297
7 topaccess administrator mode 296 setting up user management 6 specify how the from address is set for scan to email. Setting address is 'user name + @ + mail domain name' — select this to set the from address as “user name@mail domain name”, whose “user name” is the user name that is entered on th...
Page 298: Troubleshooting
8. Troubleshooting this chapter describes the most common topaccess errors and provides steps to resolve the conditions. If the problem persists after you have followed all of the steps, make sure to note what you were trying to do and any error messages appear, etc. — and then contact your service ...
Page 299: Topaccess Error Messages
8 troubleshooting 298 topaccess error messages topaccess error messages the error messages displayed in the touch panel display are described in the operator’s man- ual for basic functions . Print job status messages error code cause corrective action 402f pm size error 1200 dpi print jobs cannot be...
Page 300
Topaccess error messages 299 transmission/reception journal status messages the result of the transmission and reception is indicated as follows in the transmission journal and reception journal pages in the logs tab. The following table describes the error code. Error code cause corrective action 0...
Page 301
8 troubleshooting 300 topaccess error messages 1c14 invalid parameter when a template is used, form the tem- plate again. If the error still occurs, turn the power off and then back on, and perform the job again. 1c15 exceeding file capacity ask your administrator to change the “fragment page size” ...
Page 302
Topaccess error messages 301 1c69 smtp server connection error ask your administrator to set the login name or password of smtp server and perform the job again. Check if the smtp server is operating properly. 1c6a host name error ask your administrator to check if there is an illegal character in t...
Page 303
8 troubleshooting 302 topaccess error messages 3a50-3a52 hdd full error ask the sender to resend the email by separating it to several emails. If this error occurs because the paper empty occurs and too much waiting jobs are stored in the hard disk, add the paper to activate other jobs. 3a60-3a62 hd...
Page 304
Topaccess error messages 303 3d10 destination address error ask your administrator whether the dns and mail server settings are correctly set. If they are correctly set, ask the sender to confirm the destination address is correct. 3d20 exceeding maximum offramp destinations ask the sender to specif...
Page 305: Scan Job Status Messages
8 troubleshooting 304 topaccess error messages scan job status messages the status and result of the scan jobs is indicated as following in the scan job page in the job status tab and scan log page in the logs tab. Error code message corrective action email 2c10, 2c12, 2c13, 2c20-2c22 illegal job st...
Page 306
Topaccess error messages 305 2c6a failed to send e-mail message turn the power off and then back on. Retry the scan. If the error still occurs, contact your service representative. 2c6b invalid address specified in from: field ask your administrator to check the smtp authentication method or if ther...
Page 307
8 troubleshooting 306 topaccess error messages 2d30 failed to create directory make sure that the access privilege to the storage directory is writable and also the disk in the directory has enough space, and then retry the job. If more than one job is performed simultaneously, the error may occur b...
Page 308
Topaccess error messages 307 2d64 logon to file server failed. Check user- name and password. Make sure you specify correct user name and password to logon the file server, or you specify correct file server. Then retry the scan. 2d65 there are too many documents in the folder. Failed in creating ne...
Page 309
8 troubleshooting 308 topaccess error messages 2b50 failed to process image. Turn the power off and then back on. Retry the scan. If the error still occurs, contact your service representative. 2b51 failed to process print image. Make sure that the function list can be printed out. Retry the print. ...
Page 310
Topaccess error messages 309 2bf1 reached the maximum number of docu- ments. Delete the documents from the boxes or folders. 2bf2 reached the maximum number of folders. Delete the folders from the boxes. Rfc related 2500 syntax error, command unrecognized check if the terminal mail address and desti...
Page 311: Message Log
8 troubleshooting 310 topaccess error messages message log the error messages displayed in the touch panel display are described in the operator’s man- ual for basic functions . Topaccess message corrective action front cover open - please close cover. Close the front cover. Paper feeding cover open...
Page 312
Topaccess error messages 311 used toner container full - please replace. Replace the toner container. Refer to the opera- tor’s manual for basic functions for instruction. Toner not recognized - please check toner. Check and adjust the toner bottle. Black toner empty - please refill. Replace the bla...
Page 313
8 troubleshooting 312 topaccess error messages hard disk space for electronic filing nearly full. The hard disk has a few disk space available. Delete unnecessary documents to maintain the hard disk space. Power failure occurred during e-filing restoring. The document could not be stored in e-filing...
Page 314
Topaccess error messages 313 domain - user account is locked and cannot be used for logon the lockout duration could be specified in account lockout security policy. If so please retry after the lockout duration. Domain - invalid logon hours for the user the administrator has set restrictions on the...
Page 316: Appendix
9. Appendix this section describes the following contents. Installing certificates for a client pc..................................................................316.
Page 317
9 appendix 316 installing certificates for a client pc installing certificates for a client pc configuring the microsoft management console the following describes a configuration on windows vista. The procedure is the same when windows xp or windows 2000 is used. 1 open the command prompt, type “mm...
Page 318
Installing certificates for a client pc 317 4 select “computer account” and click [next]. Y the “select computer” dialog box appears. 5 select “local computer: (the computer this console is running on)” and click [finish]. Y the “select computer” dialog box is closed. 6 make sure that "certificates ...
Page 319
9 appendix 318 installing certificates for a client pc 7 save the setting. Importing certificates to a client pc the following describes an import on windows vista. The procedure is the same when win- dows xp or windows 2000 is used. Y for windows vista, you must log in to windows as a user who has ...
Page 320
Installing certificates for a client pc 319 2 on the certificate import wizard, click [next]. Y for importing a client certificate, proceed to the next step. Otherwise, skip to the step 5. 3 from [browse...], select the certificate to install, and click [next]. 4 enter the password for the private k...
Page 321
9 appendix 320 installing certificates for a client pc 5 click [next]. Do not change the certificate store from [browse...]. 6 click [finish]. If the following security warning message appears, click [yes]..
Page 322
Installing certificates for a client pc 321 7 click [ok] to complete the installation. Y if you are installing a client certificate (.Pfx) to a windows vista pc, proceed to the next step. Otherwise, the installation is complete. If you need to install another certificate, repeat the steps from the b...
Page 323
9 appendix 322 installing certificates for a client pc 10 open the command prompt and execute the “netsh” command as shown below. If you log in to windows vista as a user without the administrator privilege, open the com- mand prompt by right-clicking the icon and selecting “run as administrator.” t...