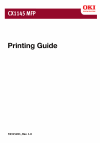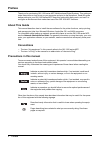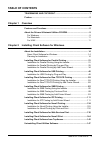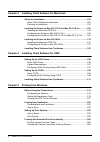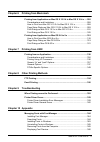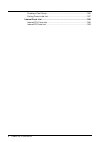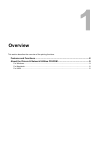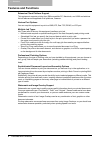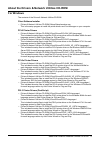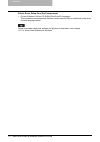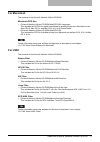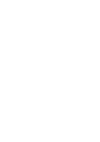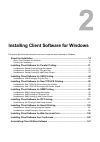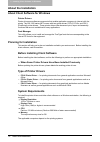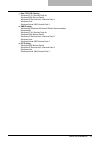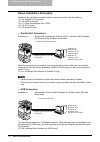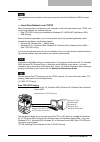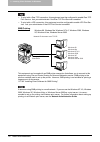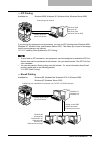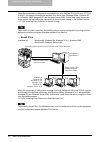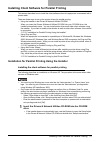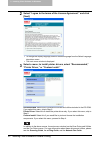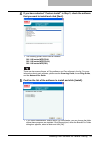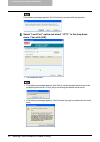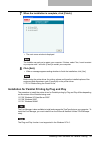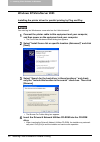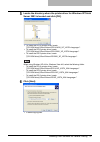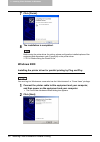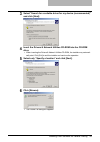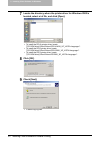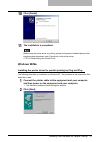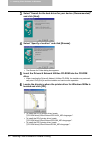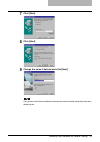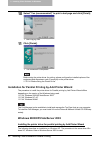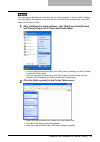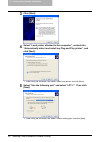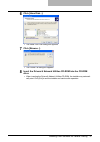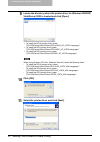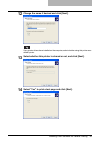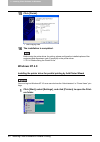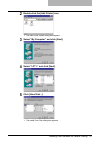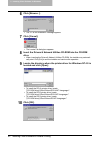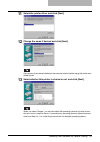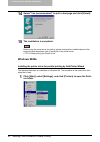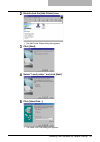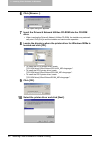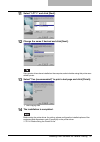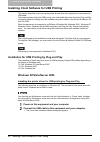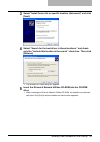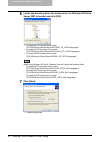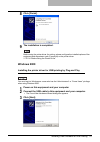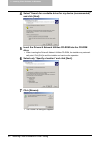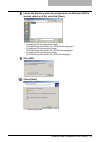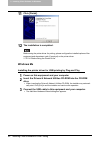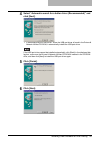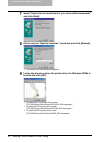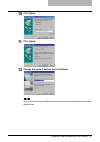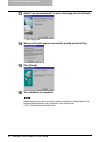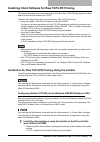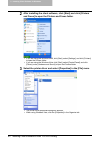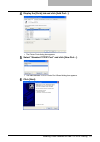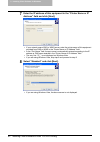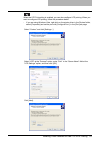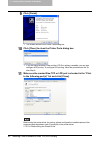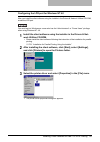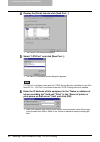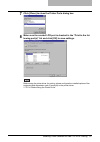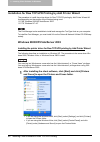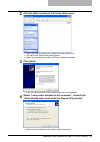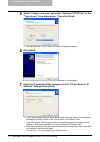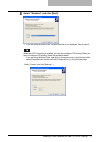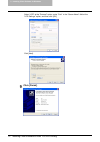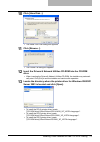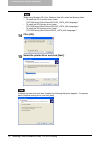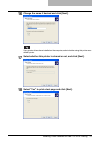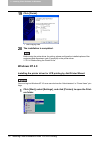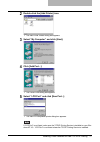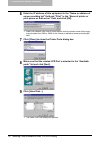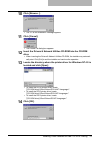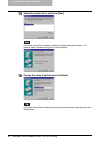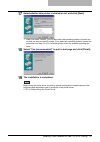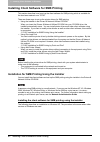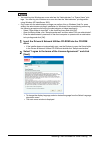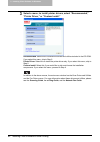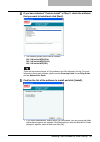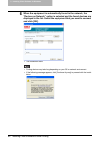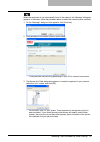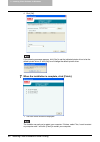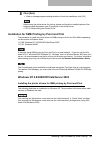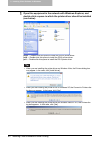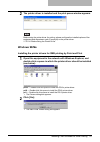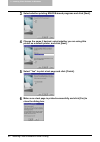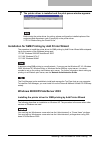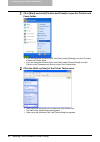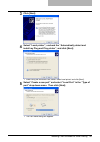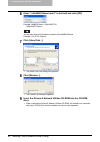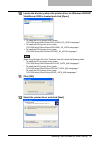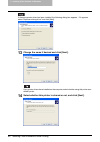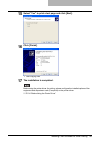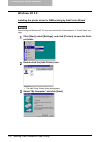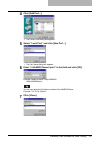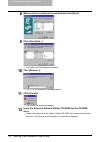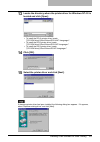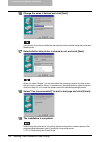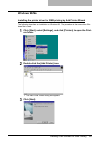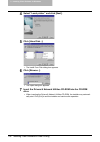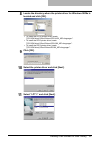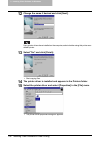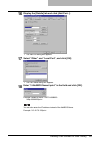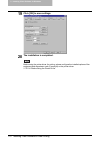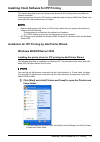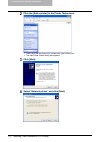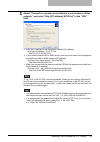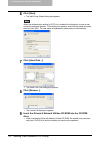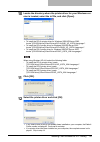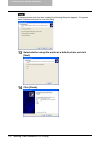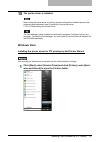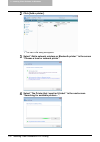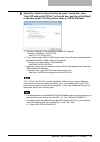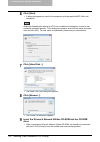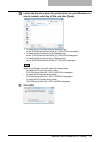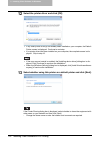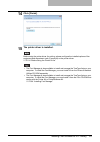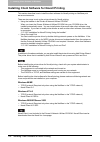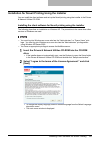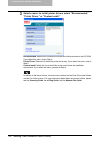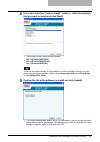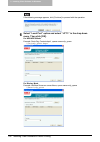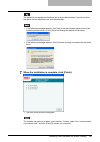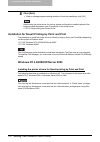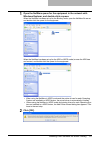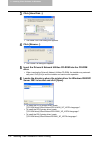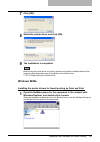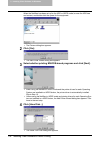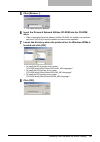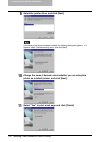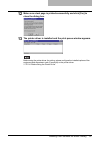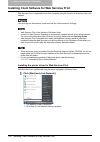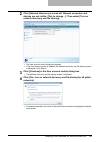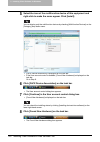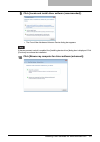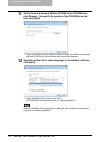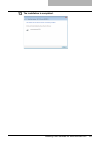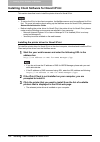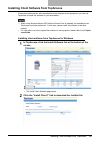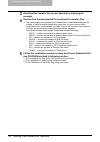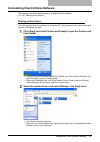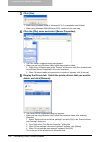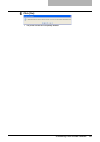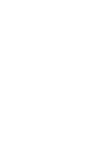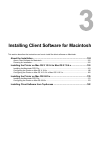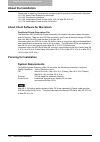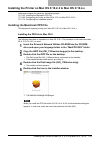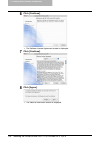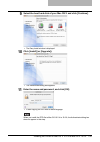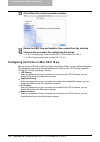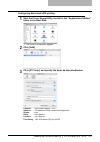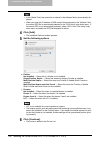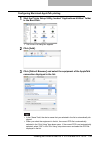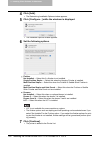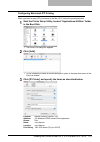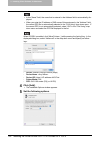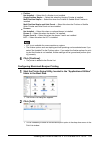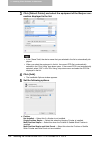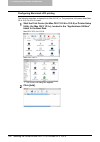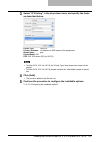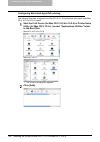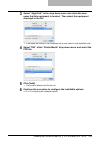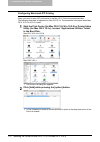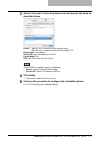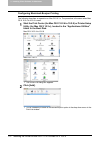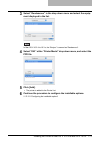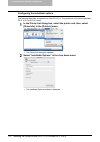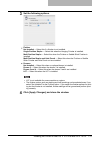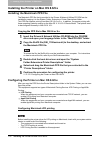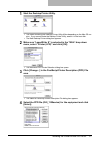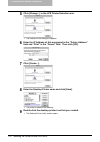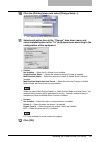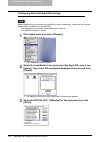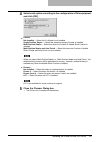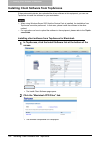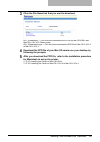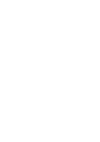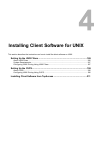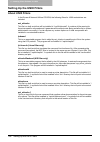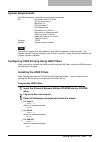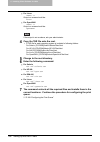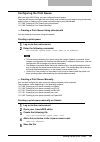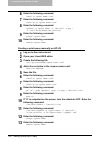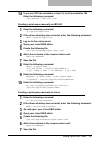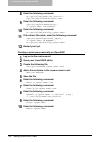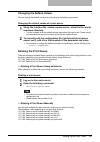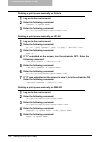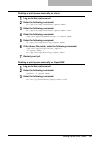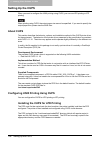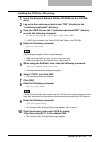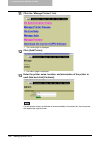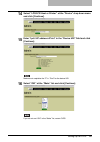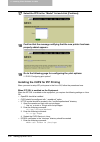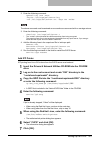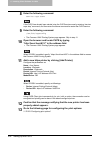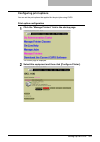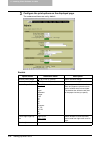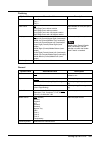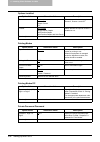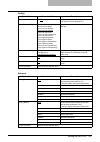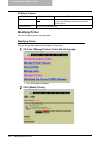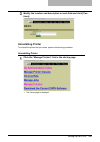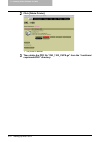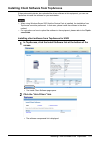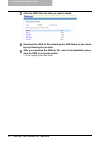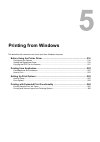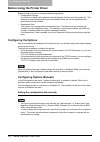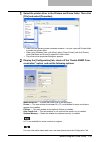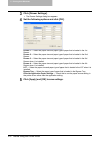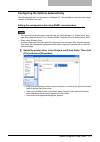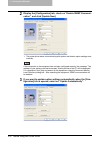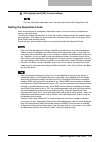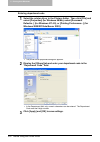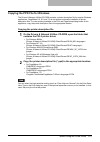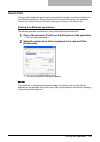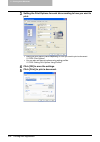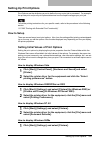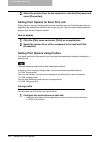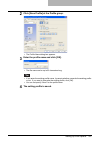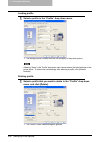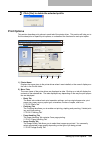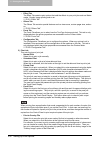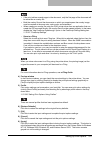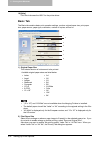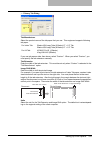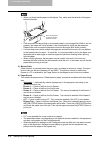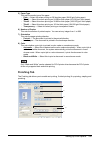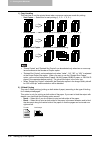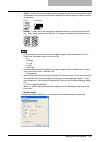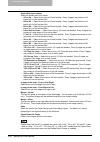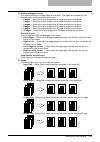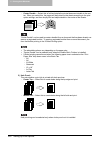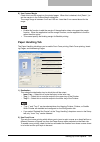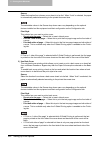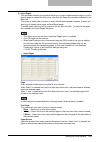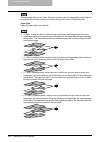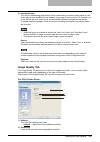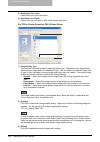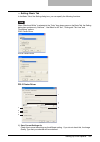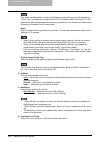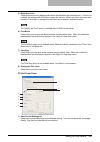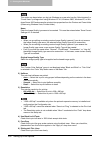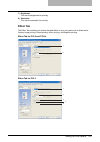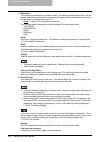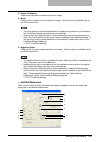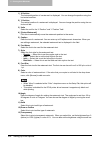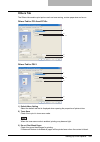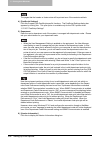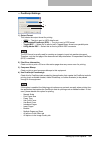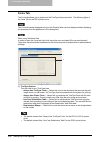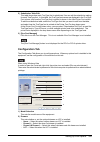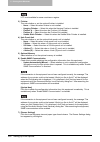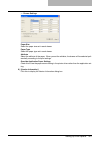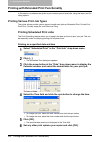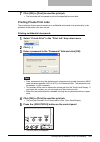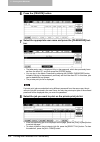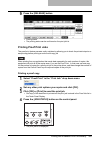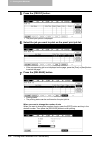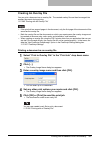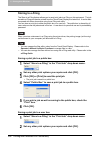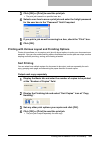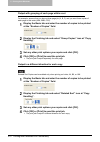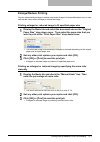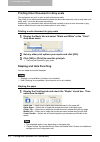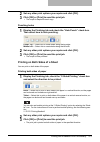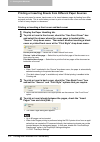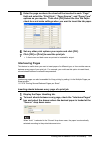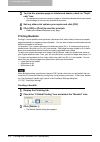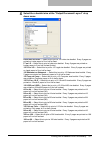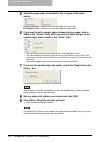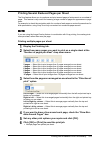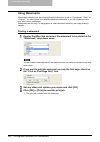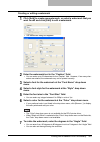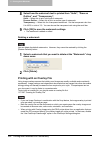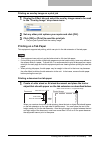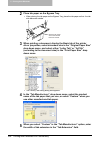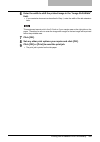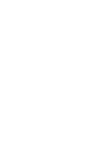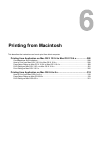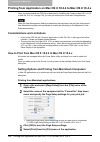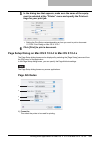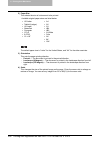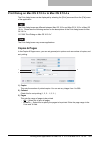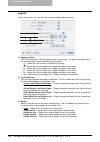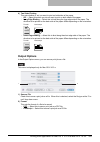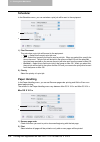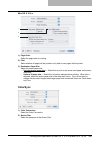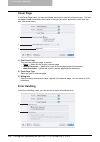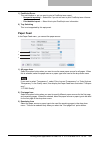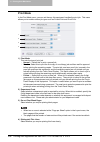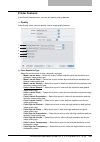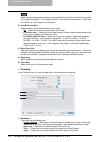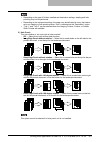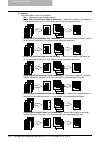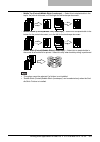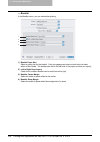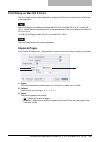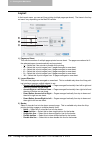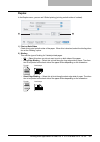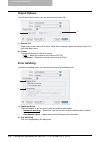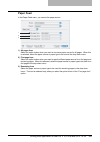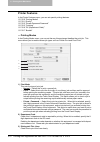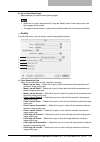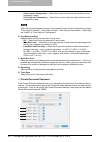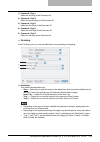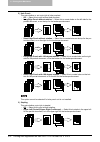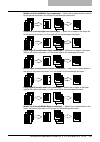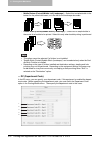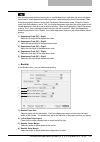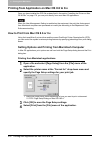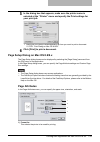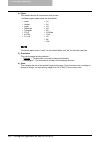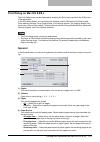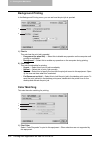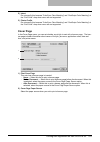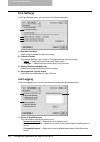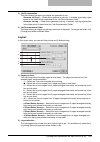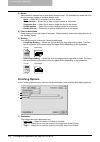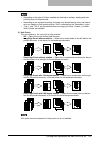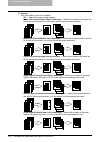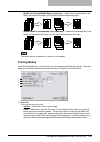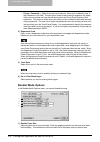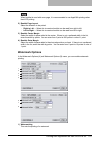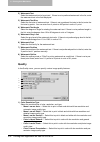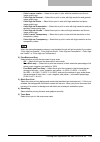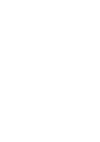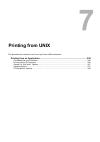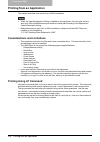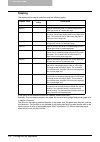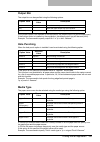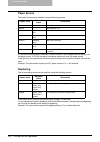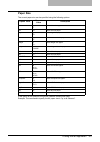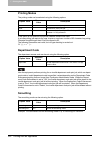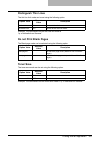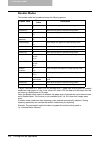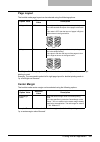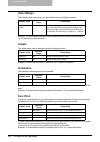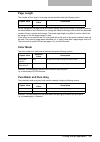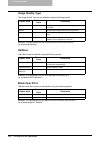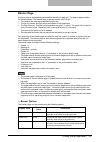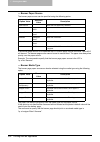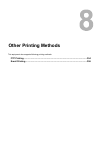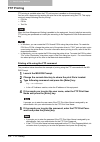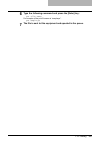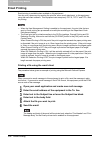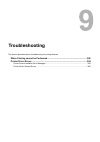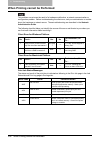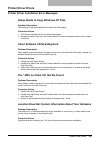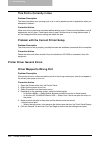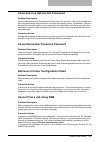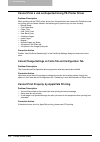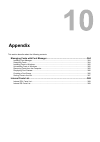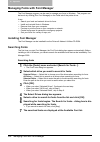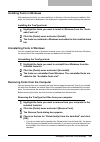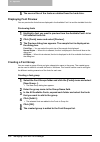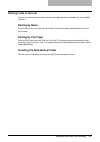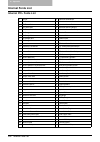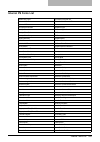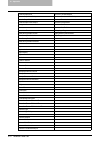- DL manuals
- Oki
- Printer Accessories
- CX 1145 MFP
- Printing Manual
Oki CX 1145 MFP Printing Manual
Summary of CX 1145 MFP
Page 2: Trademarks and Copyright
Trademarks and copyright 1 trademarks and copyright trademarks y the official name of windows 98 is microsoft windows 98 operating system. Y the official name of windows me is microsoft windows me operating system. Y the official name of windows nt is microsoft windows nt operating system. Y the off...
Page 3: Preface
2 preface preface thank you for purchasing oki 1100 series mfp multifunctional digital systems. This guide pro- vides instructions on how to set up your computer and print to the equipment. Read this guide before printing to your oki 1100 series mfp. Keep this guide within easy reach, and use it to ...
Page 4: Table of Contents
Table of contents 3 table of contents trademarks and copyright...............................................................1 preface...........................................................................................................2 chapter 1 overview features and functions ..................
Page 5: Chapter 3
4 table of contents chapter 3 installing client software for macintosh about the installation...............................................................................152 about client software for macintosh .....................................................152 planning for installation ........
Page 6: Chapter 6
Table of contents 5 chapter 6 printing from macintosh printing from application on mac os x 10.2.4 to mac os x 10.4.X .....288 considerations and limitations .............................................................288 how to print from mac os x 10.2.4 to mac os x 10.4.X ......................28...
Page 7
6 table of contents creating a font group...........................................................................366 sorting fonts in the list.........................................................................367 internal fonts list .............................................................
Page 8: Overview
1. Overview this section describes the overview of the printing functions. Features and functions ...........................................................................................8 about the drivers & network utilities cd-rom .....................................................9 for windo...
Page 9: Features and Functions
1 overview 8 features and functions features and functions extensive client platform support this equipment supports printing from ibm-compatible pc, macintosh, and unix workstations. Not all features are supported on all platforms, however. Various port options you can map this equipment to print t...
Page 10: For Windows
About the drivers & network utilities cd-rom 9 about the drivers & network utilities cd-rom for windows the contents of the drivers & network utilities cd-rom: client software installer y [drivers & network utilities cd-rom]:\setup\setuplauncher.Exe this is the setup program to install the printer d...
Page 11
1 overview 10 about the drivers & network utilities cd-rom printer driver setup files (zip compressed) y [drivers & network utilities cd-rom]:\client\pandp\\ this includes the compressed zip files that contain the setup files to install each printer driver for each language version. Further informat...
Page 12: For Macintosh
About the drivers & network utilities cd-rom 11 for macintosh the contents of the drivers & network utilities cd-rom: macintosh ppd files y [drivers & network utilities cd-rom]:macppd:os9: this includes the ppd file for apple laserwriter8 to enable printing from macintosh on the mac os 8.6, mac os 9...
Page 14
2. Installing client software for windows this section describes the instructions on how to install the client software on windows. About the installation .............................................................................................14 about client software for windows...................
Page 15: About The Installation
2 installing client software for windows 14 about the installation about the installation about client software for windows printer drivers printer drivers are software components that enable application programs to interact with the printer. The oki 1100 series mfp comes with two printer drivers, p...
Page 16
About the installation 15 y raw tcp/lpr printing windows nt 4.0 service pack 6a windows 2000 service pack 4 windows xp service pack 1/service pack 2 windows vista windows server 2003 service pack 1 y smb printing windows 98 (windows 98 second edition recommended) windows me windows nt 4.0 service pa...
Page 17: About Installation Procedure
2 installing client software for windows 16 about the installation about installation procedure please find the installation procedure suited to your environment from the following: p.16 “parallel port connection” p.16 “usb connection” p.17 “local area network over tcp/ip” p.19 “ipp printing” p.19 “...
Page 18
About the installation 17 this equipment cannot connect to the same computer with both parallel and usb at a same time. — local area network over tcp/ip when this equipment is connected to your computer in the local area network over tcp/ip, vari- ous printing methods are available such as: y raw tc...
Page 19
2 installing client software for windows 18 about the installation y to print with a raw tcp connection, this equipment must be configured to enable raw tcp print service. Ask your administrator if the raw tcp print service is enabled. Y to print with a lpr connection, this equipment must be configu...
Page 20
About the installation 19 — ipp printing available for: windows 2000, windows xp, windows vista, windows server 2003 if you print to this equipment over the internet, you can use ipp printing under windows 2000, windows xp, windows vista, and windows server 2003. This allows you to print to this equ...
Page 21
2 installing client software for windows 20 about the installation when this equipment is configured to manage printing with netware 5.1/6.0/6.5 over tcp/ip or ipx/spx, you can print through the netware print server from windows 98/me, windows nt 4.0, windows 2000, windows xp, and windows server 200...
Page 22
Installing client software for parallel printing 21 installing client software for parallel printing this section describes how to install the client software when this equipment is connected with a printer cable. There are three ways to set up the printer drivers for parallel printing: y using the ...
Page 23
2 installing client software for windows 22 installing client software for parallel printing 2 select “i agree to the terms of the license agreement.” and click [next]. Y to change the display language, select a desired language from the select language drop-down menu. Y the main menu window is disp...
Page 24
Installing client software for parallel printing 23 4 if you have selected “custom install” in step 3, check the software that you want to install and click [next]. Y the following printer drivers can be installed: oki 1100 series mfp(pcl6) oki 1100 series mfp(pcl5c) oki 1100 series mfp(ps3) there a...
Page 25
2 installing client software for windows 24 installing client software for parallel printing if the following message appears, click [continue] to proceed with the operation. 6 select “local port” option and select “lpt1:” in the drop down menu. Then click [ok]. Y the installation starts. Y if the f...
Page 26
Installing client software for parallel printing 25 7 when the installation is complete, click [finish]. Y the main menu window is displayed. The installer may ask you to restart your computer. If it does, select “yes, i want to restart my computer now.” and click [finish] to restart your computer. ...
Page 27: Windows Xp/vista/server 2003
2 installing client software for windows 26 installing client software for parallel printing windows xp/vista/server 2003 installing the printer driver for parallel printing by plug and play you must log into windows as a user who has the “administrators”. 1 connect the printer cable to this equipme...
Page 28
Installing client software for parallel printing 27 5 locate the directory where the printer driver for windows xp/vista/ server 2003 is located and click [ok]. Y to install the pcl5c printer driver, locate "[cd-rom drive]:\client\drivers\pcl5c\w2k_xp_vista\". Y to install the pcl6 printer driver, l...
Page 29: Windows 2000
2 installing client software for windows 28 installing client software for parallel printing 7 click [finish]. 8 the installation is completed. Before using the printer driver for printing, please configure the installed options of the equipment and department code (if required) on the printer drive...
Page 30
Installing client software for parallel printing 29 3 select "search for a suitable driver for my device (recommended)" and click [next]. 4 insert the drivers & network utilities cd-rom into the cd-rom drive. Y when inserting the drivers & network utilities cd-rom, the installer may automati- cally ...
Page 31
2 installing client software for windows 30 installing client software for parallel printing 7 locate the directory where the printer driver for windows 2000 is located, select a inf file, and click [open]. Y to install the pcl5c printer driver, locate "[cd-rom drive]:\client\drivers\pcl5c\w2k_xp_vi...
Page 32: Windows 98/me
Installing client software for parallel printing 31 10 click [finish]. 11 the installation is completed. Before using the printer driver for printing, please configure the installed options of the equipment and department code (if required) on the printer driver. P.214 “before using the printer driv...
Page 33
2 installing client software for windows 32 installing client software for parallel printing 3 select "search for the best driver for your device. (recommended)" and click [next]. 4 select “specify a location” and click [browse]. Y the browse for folder dialog box appears. 5 insert the drivers & net...
Page 34
Installing client software for parallel printing 33 7 click [next]. 8 click [next]. 9 change the name if desired and click [next]. If any printer drivers have installed on the computer, select whether using this printer as a default printer..
Page 35
2 installing client software for windows 34 installing client software for parallel printing 10 select "yes (recommended)" to print a test page and click [finish]. Y start copying files. 11 click [finish]. Y the installation is completed. Before using the printer driver for printing, please configur...
Page 36
Installing client software for parallel printing 35 you must log into windows as a user who has the “administrators” or “power users” privilege. You must log into windows as a user who has the “administrators” privilege when using win- dows xp/vista/server 2003. 1 after installing the client softwar...
Page 37
2 installing client software for windows 36 installing client software for parallel printing 3 click [next]. 4 select “local printer attached to this computer”, uncheck the “automatically detect and install my plug and play printer”, and click [next]. Y when using the windows vista, select “add a lo...
Page 38
Installing client software for parallel printing 37 6 click [have disk...]. Y the install from disk dialog box appears. 7 click [browse...]. Y the locate file dialog box appears. 8 insert the drivers & network utilities cd-rom into the cd-rom drive. Y when inserting the drivers & network utilities c...
Page 39
2 installing client software for windows 38 installing client software for parallel printing 9 locate the directory where the printer driver for windows 2000/xp/ vista/server 2003 is located and click [open]. Y to install the pcl5c printer driver, locate "[cd-rom drive]:\client\drivers\pcl5c\w2k_xp_...
Page 40
Installing client software for parallel printing 39 12 change the name if desired and click [next]. If any printer drivers have installed on the computer, select whether using this printer as a default printer. 13 select whether this printer is shared or not, and click [next]. 14 select "yes" to pri...
Page 41: Windows Nt 4.0
2 installing client software for windows 40 installing client software for parallel printing 15 click [finish]. Y start copying files. 16 the installation is completed. Before using the printer driver for printing, please configure the installed options of the equipment and department code (if requi...
Page 42
Installing client software for parallel printing 41 2 double-click the [add printer] icon. Y the add printer wizard dialog box appears. 3 select “my computer” and click [next]. 4 select “lpt1:” and click [next]. 5 click [have disk...]. Y the install from disk dialog box appears..
Page 43
2 installing client software for windows 42 installing client software for parallel printing 6 click [browse...]. Y the “a:\ is not accessible” message appears. 7 click [cancel]. Y the locate file dialog box appears. 8 insert the drivers & network utilities cd-rom into the cd-rom drive. Y when inser...
Page 44
Installing client software for parallel printing 43 11 select the printer driver and click [next]. 12 change the name if desired and click [next]. If any printer drivers have installed on the computer, select whether using this printer as a default printer. 13 select whether this printer is shared o...
Page 45: Windows 98/me
2 installing client software for windows 44 installing client software for parallel printing 14 select "yes (recommended)" to print a test page and click [finish]. 15 the installation is completed. Before using the printer driver for printing, please configure the installed options of the equipment ...
Page 46
Installing client software for parallel printing 45 2 double-click the [add printer] icon. Y the add printer wizard dialog box appears. 3 click [next]. 4 select “local printer” and click [next]. 5 click [have disk...]. Y the install from disk dialog box appears..
Page 47
2 installing client software for windows 46 installing client software for parallel printing 6 click [browse...]. Y the open dialog box appears. 7 insert the drivers & network utilities cd-rom into the cd-rom drive. Y when inserting the drivers & network utilities cd-rom, the installer may automati-...
Page 48
Installing client software for parallel printing 47 11 select “lpt1:” and click [next]. 12 change the name if desired and click [next]. If any printer drivers have installed on the computer, select whether using this printer as a default printer. 13 select "yes (recommended)" to print a test page an...
Page 49: Windows Xp/vista/server 2003
2 installing client software for windows 48 installing client software for usb printing installing client software for usb printing this section describes how to set up the printer drivers when this equipment is connected with usb cable. To set up the printer drivers for usb printing, you must insta...
Page 50
Installing client software for usb printing 49 3 select "install from a list or specific location (advanced)" and click [next]. 4 select “search for the best driver in these locations.” and check only the “include this location in the search” check box. Then click [browse]. Y the browse for folder d...
Page 51
2 installing client software for windows 50 installing client software for usb printing 6 locate the directory where the printer driver for windows xp/vista/ server 2003 is located and click [ok]. Y to install the pcl6 printer driver, locate "[cd-rom drive]:\client\drivers\pcl6\w2k_xp_vista\". Y to ...
Page 52: Windows 2000
Installing client software for usb printing 51 8 click [finish]. 9 the installation is completed. Before using the printer driver for printing, please configure the installed options of the equipment and department code (if required) on the printer driver. P.214 “before using the printer driver” win...
Page 53
2 installing client software for windows 52 installing client software for usb printing 4 select "search for a suitable driver for my device (recommended)" and click [next]. 5 insert the drivers & network utilities cd-rom into the cd-rom drive. Y when inserting the drivers & network utilities cd-rom...
Page 54
Installing client software for usb printing 53 8 locate the directory where the printer driver for windows 2000 is located, select a inf file, and click [open]. Y to install the pcl5c printer driver, locate "[cd-rom drive]:\client\w2k_xp_vista\pcl5c\". Y to install the pcl6 printer driver, locate "[...
Page 55: Windows Me
2 installing client software for windows 54 installing client software for usb printing 11 click [finish]. 12 the installation is completed. Before using the printer driver for printing, please configure the installed options of the equipment and department code (if required) on the printer driver. ...
Page 56
Installing client software for usb printing 55 4 select “automatic search for a better driver (recommended)” and click [next]. Y it starts searching the usb driver. When the usb port driver is found in the drivers & network utilities cd-rom, it automatically installs the usb port driver. If the usb ...
Page 57
2 installing client software for windows 56 installing client software for usb printing 7 select "search for the best driver for your device (recommended)" and click [next]. 8 check only the “specify a location” check box and click [browse]. Y the browse for folder dialog box appears. 9 locate the d...
Page 58
Installing client software for usb printing 57 10 click [next]. 11 click [next]. 12 change the name if desired and click [next]. If any printer drivers have installed on the computer, select whether using this printer as a default printer..
Page 59
2 installing client software for windows 58 installing client software for usb printing 13 select "yes (recommended)" to print a test page and click [finish]. Y start copying files. 14 make sure the test page is successfully printed and click [yes]. 15 click [finish]. 16 the installation is complete...
Page 60
Installing client software for raw tcp/lpr printing 59 installing client software for raw tcp/lpr printing this section describes how to set up the printer drivers for raw tcp/lpr printing which is avail- able for the local area network over tcp/ip. There are two ways to set up the printer drivers f...
Page 61
2 installing client software for windows 60 installing client software for raw tcp/lpr printing 2 after installing the client software, click [start] and click [printers and faxes] to open the printers and faxes folder. Y if you are using the windows 2000, click [start], select [settings], and click...
Page 62
Installing client software for raw tcp/lpr printing 61 4 display the [ports] tab and click [add port...]. Y the printer ports dialog box appears. 5 select “standard tcp/ip port” and click [new port...]. Y the add standard tcp/ip printer port wizard dialog box appears. 6 click [next]..
Page 63
2 installing client software for windows 62 installing client software for raw tcp/lpr printing 7 enter the ip address of this equipment in the “printer name or ip address” field and click [next]. Y if your network uses a dns or wins server, enter the printer name of this equipment provided from dns...
Page 64
Installing client software for raw tcp/lpr printing 63 when the lpd print setting is enabled, you can also configure lpr printing. When you want to configure lpr printing, follow the procedure below. - if you are using windows vista, right-click on the printer driver in the printers folder, select [...
Page 65
2 installing client software for windows 64 installing client software for raw tcp/lpr printing 9 click [finish]. Y the screen returns to the printer ports dialog box. 10 click [close] to close the printer ports dialog box. Y if you are using windows vista and the lpd print setting is enabled, you c...
Page 66
Installing client software for raw tcp/lpr printing 65 configuring the lpr port for windows nt 4.0 after you install the client software using the installer in the drivers & network utilities cd-rom, create the lpr port. You must log into windows as a user who has the “administrators” or “power user...
Page 67
2 installing client software for windows 66 installing client software for raw tcp/lpr printing 4 display the [ports] tab and click [add port...]. Y the printer ports dialog box appears. 5 select “lpr port” and click [new port...]. Y the add lpr compatible printer dialog box appears. If “lpr port” i...
Page 68
Installing client software for raw tcp/lpr printing 67 7 click [close] to close the printer ports dialog box. 8 make sure the created lpr port is checked in the “print to the fol- lowing port(s)” list and click [ok] to save settings. Before using the printer driver for printing, please configure the...
Page 69
2 installing client software for windows 68 installing client software for raw tcp/lpr printing installation for raw tcp/lpr printing by add printer wizard the procedure to install the printer driver for raw tcp/lpr printing by add printer wizard dif- fers depending on the version of the windows bei...
Page 70
Installing client software for raw tcp/lpr printing 69 2 click the [add a printer] in the printer tasks menu. Y when using the windows 2000, double-click [add printer] icon. Y the add printer wizard dialog box appears. Y when using the windows vista, add printer dialog box appears. 3 click [next]. Y...
Page 71
2 installing client software for windows 70 installing client software for raw tcp/lpr printing 5 select “create a new port” and select “standard tcp/ip port” in the “type of port” drop down menu. Then click [next]. Y the add standard tcp/ip printer port wizard dialog box appears. 6 click [next]. Y ...
Page 72
Installing client software for raw tcp/lpr printing 71 8 select “standard” and click [next]. Y if you are using windows vista, the above screen is not displayed. Skip to step 10. When the lpd print setting is enabled, you can also configure lpr printing. When you want to configure lpr printing, foll...
Page 73
2 installing client software for windows 72 installing client software for raw tcp/lpr printing 9 click [finish]. Select “lpr” at the “protocol” option, enter “print” in the “queue name” field at the “lpr settings” option, and then click [ok]. Click [next]..
Page 74
Installing client software for raw tcp/lpr printing 73 10 click [have disk...]. Y the install from disk dialog box appears. 11 click [browse...]. Y the locate file dialog box appears. 12 insert the drivers & network utilities cd-rom into the cd-rom drive. Y when inserting the drivers & network utili...
Page 75
2 installing client software for windows 74 installing client software for raw tcp/lpr printing when using windows xp x64 or windows vista x64, select the following folder. - to install the pcl5c printer driver, locate "[cd-rom drive]:\client\drivers\pc5c\xp_vista_x64\". - to install the pcl6 printe...
Page 76
Installing client software for raw tcp/lpr printing 75 16 change the name if desired and click [next]. If any printer drivers have installed on the computer, select whether using this printer as a default printer. 17 select whether this printer is shared or not, and click [next]. 18 select "yes" to ...
Page 77: Windows Nt 4.0
2 installing client software for windows 76 installing client software for raw tcp/lpr printing 19 click [finish]. Y start copying files. 20 the installation is completed. Before using the printer driver for printing, please configure the installed options of the equipment and department code (if re...
Page 78
Installing client software for raw tcp/lpr printing 77 2 double-click the [add printer] icon. Y the add printer wizard dialog box appears. 3 select “my computer” and click [next]. 4 click [add port...]. Y the printer ports dialog box appears. 5 select “lpr port” and click [new port...]. Y the add lp...
Page 79
2 installing client software for windows 78 installing client software for raw tcp/lpr printing 6 enter the ip address of this equipment in the “name or address of server providing lpd” field and “print” in the “name of printer or print queue on that server” field, and click [ok]. Y when your networ...
Page 80
Installing client software for raw tcp/lpr printing 79 10 click [browse...]. Y the “a:\ is not accessible” message appears. 11 click [cancel]. Y the locate file dialog box appears. 12 insert the drivers & network utilities cd-rom into the cd-rom drive. Y when inserting the drivers & network utilitie...
Page 81
2 installing client software for windows 80 installing client software for raw tcp/lpr printing 15 select the printer driver and click [next]. If the same printer driver has been installed, the following dialog box appears. If it appears, select “replace existing driver” and click [next]. 16 change ...
Page 82
Installing client software for raw tcp/lpr printing 81 17 select whether this printer is shared or not, and click [next]. Y when you select “shared”, you can also select the operating systems of printer driv- ers that you want to install for clients. If you select any operating systems, repeat the p...
Page 83
2 installing client software for windows 82 installing client software for smb printing installing client software for smb printing this section describes how to set up the client software for smb printing which is available for the local area network over tcp/ip. There are three ways to set up the ...
Page 84
Installing client software for smb printing 83 y you must log into windows as a user who has the “administrators” or “power users” privi- lege. You must log into windows as a user who has the “administrators” privilege when using windows xp/vista/server 2003. Y only users with the administrator priv...
Page 85
2 installing client software for windows 84 installing client software for smb printing 3 select a menu; to install printer drivers, select “recommended,” “printer driver,” or “custom install.” recommended: select this to install all the drivers and utilities included in the cd-rom. If you select th...
Page 86
Installing client software for smb printing 85 4 if you have selected “custom install” in step 3, check the software that you want to install and click [next]. Y the following printer drivers can be installed: oki 1100 series mfp(pcl6) oki 1100 series mfp(pcl5c) oki 1100 series mfp(ps3) there are al...
Page 87
2 installing client software for windows 86 installing client software for smb printing 6 when the equipment is automatically found in the network, the “devices on network” option is selected and the found devices are displayed in the list. Select the equipment that you want to connect and click [ok...
Page 88
Installing client software for smb printing 87 when the equipment is not automatically found in the network, the “message” dialog box appears. In that case, follow the procedure below to select the network queue manually. 1. On the “message” dialog box that appears, click [continue]. 2. Click [brows...
Page 89
2 installing client software for windows 88 installing client software for smb printing 4. Click [ok]. If the following message appears, click [yes] to set the indicated printer driver to be the default printer driver, or click [no] to not change the default printer driver. 7 when the installation i...
Page 90
Installing client software for smb printing 89 8 click [exit]. Y when a message appears asking whether to finish the installation, click [ok]. Before using the printer driver for printing, please configure the installed options of the equipment and department code (if required) on the printer driver...
Page 91
2 installing client software for windows 90 installing client software for smb printing 1 open this equipment in the network with windows explorer, and double-click a queue in which the printer driver should be installed (see below). Pcl5c — double-click this queue to install the pcl5c printer drive...
Page 92: Windows 98/me
Installing client software for smb printing 91 2 the printer driver is installed and the print queue window appears. Before using the printer driver for printing, please configure the installed options of the equipment and department code (if required) on the printer driver. P.214 “before using the ...
Page 93
2 installing client software for windows 92 installing client software for smb printing 3 select whether printing ms-dos-based programs and click [next]. 4 change the name if desired, select whether you are using this printer as a default printer, and click [next]. 5 select “yes” to print a test pag...
Page 94
Installing client software for smb printing 93 7 the printer driver is installed and the print queue window appears. Before using the printer driver for printing, please configure the installed options of the equipment and department code (if required) on the printer driver. P.214 “before using the ...
Page 95
2 installing client software for windows 94 installing client software for smb printing 1 click [start] and click [printers and faxes] to open the printers and faxes folder. Y if you are using the windows 2000, click [start], select [settings], and click [printers] to open the printers folder. Y if ...
Page 96
Installing client software for smb printing 95 3 click [next]. 4 select “local printer”, uncheck the “automatically detect and install my plug and play printer”, and click [next]. Y when using the windows vista, select “add a local printer“ and click [next]. 5 select “create a new port” and select “...
Page 97
2 installing client software for windows 96 installing client software for smb printing 6 enter “\\\print” in the field and click [ok]. Example: netbios name = mfp-04587704 \\mfp-04587704\print you can also enter the ip address instead of the netbios name. Example: \\10.10.70.120\print 7 click [have...
Page 98
Installing client software for smb printing 97 10 locate the directory where the printer driver for windows 2000/xp/ vista/server 2003 is located and click [open]. Y to install the pcl5c printer driver, locate "[cd-rom drive]:\client\drivers\pcl5c\w2k_xp_vista\". Y to install the pcl6 printer driver...
Page 99
2 installing client software for windows 98 installing client software for smb printing if the same printer driver has been installed, the following dialog box appears. If it appears, select “replace existing driver” and click [next]. 13 change the name if desired and click [next]. If any printer dr...
Page 100
Installing client software for smb printing 99 15 select "yes" to print a test page and click [next]. 16 click [finish]. Y start copying files. 17 the installation is completed. Before using the printer driver for printing, please configure the installed options of the equipment and department code ...
Page 101: Windows Nt 4.0
2 installing client software for windows 100 installing client software for smb printing windows nt 4.0 installing the printer driver for smb printing by add printer wizard you must log into windows nt 4.0 as a user who has the “administrators” or “power users” priv- ilege. 1 click [start], select [...
Page 102
Installing client software for smb printing 101 4 click [add port...]. Y the printer ports dialog box appears. 5 select “local port” and click [new port...]. Y the port name dialog box appears. 6 enter “\\\print” in the field and click [ok]. Example: netbios name = mfp-04998820 \\mfp-04998820\print ...
Page 103
2 installing client software for windows 102 installing client software for smb printing 8 make sure the created port is selected and click [next]. 9 click [have disk...]. Y the install from disk dialog box appears. 10 click [browse...]. Y the “a:\ is not accessible” message appears. 11 click [cance...
Page 104
Installing client software for smb printing 103 13 locate the directory where the printer driver for windows nt 4.0 is located and click [open]. Y to install the pcl5c printer driver, locate "[cd-rom drive]:\client\drivers\pcl5ct\". Y to install the pcl6 printer driver, locate "[cd-rom drive]:\cli...
Page 105
2 installing client software for windows 104 installing client software for smb printing 16 change the name if desired and click [next]. If any printer drivers have installed on the computer, select whether using this printer as a default printer. 17 select whether this printer is shared or not, and...
Page 106: Windows 98/me
Installing client software for smb printing 105 windows 98/me installing the printer driver for smb printing by add printer wizard the following describes an installation on windows 98. The procedure is the same when win- dows me is used. 1 click [start], select [settings], and click [printers] to o...
Page 107
2 installing client software for windows 106 installing client software for smb printing 4 select “local printer” and click [next]. 5 click [have disk...]. Y the install from disk dialog box appears. 6 click [browse...]. Y the open dialog box appears. 7 insert the drivers & network utilities cd-rom ...
Page 108
Installing client software for smb printing 107 8 locate the directory where the printer driver for windows 98/me is located and click [ok]. Y to install the pcl5c printer driver, locate "[cd-rom drive]:\client\drivers\pcl5c\9x_me\". Y to install the pcl6 printer driver, locate "[cd-rom drive]:\clie...
Page 109
2 installing client software for windows 108 installing client software for smb printing 12 change the name if desired and click [next]. If any printer drivers have installed on the computer, select whether using this printer as a default printer. 13 select "no" and click [finish]. Y start copying f...
Page 110
Installing client software for smb printing 109 16 display the [details] tab and click [add port...]. Y the add port dialog box appears. 17 select “other” and “local port”, and click [ok]. Y the port name dialog box appears. 18 enter “\\\print” in the field and click [ok]. Example: netbios name = mf...
Page 111
2 installing client software for windows 110 installing client software for smb printing 19 click [ok] to save settings. 20 the installation is completed. Before using the printer driver for printing, please configure the installed options of the equipment and department code (if required) on the pr...
Page 112: Windows 2000/xp/server 2003
Installing client software for ipp printing 111 installing client software for ipp printing this section describes how to set up the printer drivers for ipp printing which is available for internet connection. To set up the printer drivers for ipp printing, install the printer drivers by add printer...
Page 113
2 installing client software for windows 112 installing client software for ipp printing 2 click the [add a printer] in the printer tasks menu. Y when using the windows 2000, double-click [add printer] icon. Y the add printer wizard dialog box appears. 3 click [next]. 4 select “network printer” and ...
Page 114
Installing client software for ipp printing 113 5 select “connect to a printer on the internet or on a home or office network”, and enter “http://[ip address]:631/print” in the “url” field. Y enter the ip address of this equipment instead of [ip address]. Example: ip address = 10.10.70.120 http://10...
Page 115
2 installing client software for windows 114 installing client software for ipp printing 6 click [next]. Y the add printer wizard dialog box appears. When the authentication setting for ipp print is enabled, the dialog box to enter a user name and password appears. If this dialog box appears, enter ...
Page 116
Installing client software for ipp printing 115 10 locate the directory where the printer driver for your windows ver- sion is located, select the inf file, and click [open]. Y to install the pcl5c printer driver for windows 2000/xp/server 2003, locate "[cd-rom drive]:\client\drivers\pcl5c\w2k_xp_vi...
Page 117
2 installing client software for windows 116 installing client software for ipp printing if the same printer driver has been installed, the following dialog box appears. If it appears, select “replace existing driver” and click [next]. 13 select whether using this printer as a default printer and cl...
Page 118: Windows Vista
Installing client software for ipp printing 117 15 the printer driver is installed. Before using the printer driver for printing, please configure the installed options of the equipment and department code (if required) on the printer driver. P.214 “before using the printer driver” the font manager ...
Page 119
2 installing client software for windows 118 installing client software for ipp printing 2 click [add a printer]. Y the add printer dialog box appears. 3 select “add a network, wireless or bluetooth printer.” in the screen “choose a local or network printer”. 4 select “the printer that i want isn't ...
Page 120
Installing client software for ipp printing 119 5 select the “select a shared printer by name” check box, enter “http://[ip address]:631/print” in the edit box, and then click [next] in the next screen “find by printer name or tcp/ip address”. Y enter the ip address of this equipment instead of [ip ...
Page 121
2 installing client software for windows 120 installing client software for ipp printing 6 click [next]. Y a dialog box appears to confirm the connection with the specified mfp. Wait until completion. When the authentication setting for ipp print is enabled, the dialog box to enter a user name and p...
Page 122
Installing client software for ipp printing 121 10 locate the directory where the printer driver for your windows ver- sion is located, select the inf file, and click [open]. Y to install the pcl5c printer driver for windows vista, locate "[cd-rom drive]:\client\w2k_xp_vista\pcl5c\". Y to install th...
Page 123
2 installing client software for windows 122 installing client software for ipp printing 12 select the printer driver and click [ok]. Y if any other printer driver(s) had already been installed on your computer, the default printer screen is displayed. Continue to next step. Y if no printer driver h...
Page 124
Installing client software for ipp printing 123 14 click [finish]. 15 the printer driver is installed. Before using the printer driver for printing, please configure the installed options of the equipment and department code (if required) on the printer driver. P.214 “before using the printer driver...
Page 125
2 installing client software for windows 124 installing client software for novell printing installing client software for novell printing this section describes how to install the client software for novell printing on netware print server environments. There are two ways to set up the printer driv...
Page 126
Installing client software for novell printing 125 installation for novell printing using the installer you can install the client software and set up the novell printing using the installer in the drivers & network utilities cd-rom. Installing the client software for novell printing using the insta...
Page 127
2 installing client software for windows 126 installing client software for novell printing 3 select a menu; to install printer drivers, select “recommended,” “printer driver,” or “custom install.” recommended: select this to install all the drivers and utilities included in the cd-rom. If you selec...
Page 128
Installing client software for novell printing 127 4 if you have selected “custom install” in step 3, check the software that you want to install and click [next]. Y the following printer drivers can be installed: oki 1100 series mfp(pcl6) oki 1100 series mfp(pcl5c) oki 1100 series mfp(ps3) there ar...
Page 129
2 installing client software for windows 128 installing client software for novell printing if the following message appears, click [continue] to proceed with the operation. 6 select “local port” option and select “lpt1:” in the drop down menu. Then click [ok]. For nds/ndps mode example: root=org, c...
Page 130
Installing client software for novell printing 129 the queue for this equipment should be set up by an administrator. If you do not know the queue for this equipment, ask your administrator. Y if the following message appears, click [yes] to set the indicated printer driver to be the default printer...
Page 131
2 installing client software for windows 130 installing client software for novell printing 8 click [exit]. Y when a message appears asking whether to finish the installation, click [ok]. Before using the printer driver for printing, please configure the installed options of the equipment and depart...
Page 132
Installing client software for novell printing 131 1 open the netware queue for the equipment in the network with windows explorer, and double-click a queue. When the netware has been set up for the bindery mode, open the netware file server and double-click the queue for the equipment. When the net...
Page 133
2 installing client software for windows 132 installing client software for novell printing 3 click [have disk...]. Y the install from disk dialog box appears. 4 click [browse...]. Y the locate file dialog box appears. 5 insert the drivers & network utilities cd-rom into the cd-rom drive. Y when ins...
Page 134: Windows 98/me
Installing client software for novell printing 133 7 click [ok]. 8 select the printer driver and click [ok]. 9 the installation is completed. Before using the printer driver for printing, please configure the installed options of the equipment and department code (if required) on the printer driver....
Page 135
2 installing client software for windows 134 installing client software for novell printing when the netware has been set up for the nds or ndps mode, browse the nds tree and context, and double-click the queue for the equipment. Y the printers dialog box appears. 2 click [yes]. Y the add printer wi...
Page 136
Installing client software for novell printing 135 5 click [browse...]. Y the open dialog box appears. 6 insert the drivers & network utilities cd-rom into the cd-rom drive. Y when inserting the drivers & network utilities cd-rom, the installer may automati- cally start. Click [exit] to exit the ins...
Page 137
2 installing client software for windows 136 installing client software for novell printing 9 select the printer driver and click [next]. If the same printer driver has been installed, the following dialog box appears. If it appears, select “replace existing driver” and click [next]. 10 change the n...
Page 138
Installing client software for novell printing 137 12 make sure a test page is printed successfully and click [yes] to close the dialog box. 13 the printer driver is installed and the print queue window appears. Before using the printer driver for printing, please configure the installed options of ...
Page 139
2 installing client software for windows 138 installing client software for web services print installing client software for web services print web services print is operated at the client computer using the function of windows vista via a network. You must log into windows as a user who has the “a...
Page 140
Installing client software for web services print 139 2 click [network discovery is turned off, network computers and devices are not visible. Click to change…]. Then select [turn on network discovery and file sharing]. Y the user account control dialog box appears. Y if the user account control is ...
Page 141
2 installing client software for windows 140 installing client software for web services print 5 select the icon of the multifunction device of this equipment and right-click to make the menu appear. Click [install]. You can display only the multifunction devices by checking [multifunction devices] ...
Page 142
Installing client software for web services print 141 9 click [locate and install driver software (recommended)]. Y the found new hardware-unknown device dialog box appears. If the user account control is enabled, the [installing device driver] dialog box is displayed. Click [continue] to continue t...
Page 143
2 installing client software for windows 142 installing client software for web services print 11 set the drivers & network utilities cd-rom to the cd-rom drive, click [browse...] to specify the position of the cd-rom drive and then click [next]. Y when inserting the drivers & network utilities cd-r...
Page 144
Installing client software for web services print 143 13 the installation is completed..
Page 145
2 installing client software for windows 144 installing client software for novell iprint installing client software for novell iprint this section describes how to install the printer drivers for novell iprint. Y to set up the iprint in the client computers, the netware server must be configured fo...
Page 146
Installing client software from topaccess 145 installing client software from topaccess if the system administrator has uploaded the driver software to this equipment, you can use topaccess to install the software on your workstation. Y when using windows server 2003 that the service pack is install...
Page 147
2 installing client software for windows 146 installing client software from topaccess 3 download the installer file on your desktop by following the prompts. 4 double-click the downloaded file to extract the installer files. Y after extracting the downloaded file, the folders that includes webinsta...
Page 148
Uninstalling client utilities software 147 uninstalling client utilities software the following instructions describe how to uninstall the client software. P.147 “deleting printer drivers” deleting printer drivers the following describes an installation on windows xp. The procedure is the same when ...
Page 149
2 installing client software for windows 148 uninstalling client utilities software 3 click [yes]. Y when using windows 98/me or windows nt 4.0, uninstallation has finished. Y when using windows 2000/xp/server 2003, continue to the next step. 4 click the [file] menu and select [server properties]. Y...
Page 150
Uninstalling client utilities software 149 6 click [yes]. Y the printer drivers are completely deleted..
Page 152
3. Installing client software for macintosh this section describes the instructions on how to install the client software on macintosh. About the installation ...........................................................................................152 about client software for macintosh..............
Page 153: About The Installation
3 installing client software for macintosh 152 about the installation about the installation please refer to following instructions for configuring printing systems on macintosh computers. P.152 “about client software for macintosh” p.152 “planning for installation” p.153 “installing the printer on ...
Page 154
Installing the printer on mac os x 10.2.4 to mac os x 10.4.X 153 installing the printer on mac os x 10.2.4 to mac os x 10.4.X install and configure the printer by the following steps: p.153 “installing the macintosh ppd file” p.165 “configuring the printer on mac os x 10.2.4 to mac os x 10.3.X” p.17...
Page 155
3 installing client software for macintosh 154 installing the printer on mac os x 10.2.4 to mac os x 10.4.X 6 click [continue]. Y the software license agreement window is displayed. 7 click [continue]. 8 click [agree]. Y the select a destination window is displayed..
Page 156
Installing the printer on mac os x 10.2.4 to mac os x 10.4.X 155 9 select the boot hard disk of your mac os x and click [continue]. Y the easy install window is displayed. 10 click [install] (or [upgrade]). Y the authenticate dialog box appears. 11 enter the name and password, and click [ok]. Y it s...
Page 157
3 installing client software for macintosh 156 installing the printer on mac os x 10.2.4 to mac os x 10.4.X 12 click [close] to close the installer window. 13 delete the gzip files and installer files created from the desktop. 14 continue the procedure for configuring the printer. P.165 “configuring...
Page 158
Installing the printer on mac os x 10.2.4 to mac os x 10.4.X 157 configuring macintosh lpr printing 1 start the printer setup utility, located in the “applications:utilities” folder in the boot disk. Y the printer list dialog box appears. 2 click [add]. 3 click [ip printer] and specify the items as ...
Page 159
3 installing client software for macintosh 158 installing the printer on mac os x 10.2.4 to mac os x 10.4.X y in the “name” field, the name that is entered in the address field is automatically dis- played. Y when you enter the ip address or dns name of this equipment in the “address” field, the cor...
Page 160
Installing the printer on mac os x 10.2.4 to mac os x 10.4.X 159 configuring macintosh appletalk printing 1 start the printer setup utility, located “applications:utilities” folder in the boot disk. Y the printer list dialog box appears. 2 click [add]. 3 click [default browser] and select the equipm...
Page 161
3 installing client software for macintosh 160 installing the printer on mac os x 10.2.4 to mac os x 10.4.X 4 click [add]. Y the determining installable options window appears. 5 click [configure...] while the windows is displayed. Y the installable options window appears. 6 set the following option...
Page 162
Installing the printer on mac os x 10.2.4 to mac os x 10.4.X 161 configuring macintosh ipp printing when you want to setup ipp print queue in the mac os x, follow the procedures here. 1 start the printer setup utility, located “applications:utilities” folder in the boot disk. Y the printer list dial...
Page 163
3 installing client software for macintosh 162 installing the printer on mac os x 10.2.4 to mac os x 10.4.X y in the “name” field, the name that is entered in the address field is automatically dis- played. Y when you enter the ip address or dns name of this equipment in the “address” field, the cor...
Page 164
Installing the printer on mac os x 10.2.4 to mac os x 10.4.X 163 y finisher not installed — select this if a finisher is not installed. Single-position stapler — select this when the hanging finisher is installed. Multi-position stapler — select this when the finisher or saddle stitch finisher is in...
Page 165
3 installing client software for macintosh 164 installing the printer on mac os x 10.2.4 to mac os x 10.4.X 3 click [default printer] and select the equipment of the bonjour con- nection displayed in the list. Y in the “name” field, the device name that you selected in the list is automatically dis-...
Page 166
Installing the printer on mac os x 10.2.4 to mac os x 10.4.X 165 y drawers not installed — select this when no optional drawer is installed. Drawer 3 — select this when the drawer 3 is installed. Drawer 3 and 4 — select this when the drawer 3 and 4 are installed. Lcf — select this when the lcf is in...
Page 167
3 installing client software for macintosh 166 installing the printer on mac os x 10.2.4 to mac os x 10.4.X configuring macintosh lpr printing the following describes an operation on mac os 10.3.X. The procedure is the same when mac os x 10.2.4 to 10.2.8 is used. 1 start the print center (for mac os...
Page 168
Installing the printer on mac os x 10.2.4 to mac os x 10.4.X 167 3 select “ip printing” in the drop down menu and specify the items as described below. Printer type: lpd/lpr printer’s address: queue name: print printer model: oki ppd: oki 1100 series (ps) (or uk ps) y for mac os x 10.2.4 to 10.2.8, ...
Page 169
3 installing client software for macintosh 168 installing the printer on mac os x 10.2.4 to mac os x 10.4.X configuring macintosh appletalk printing the following describes an operation on mac os 10.3.X. The procedure is the same when mac os x 10.2.4 to 10.2.8 is used. 1 start the print center (for ...
Page 170
Installing the printer on mac os x 10.2.4 to mac os x 10.4.X 169 3 select “appletalk” in the drop down menu and select the zone name that this equipment is located. Then select the equipment displayed in the list. Y if the appletalk network is not configured with a zone, select “local appletalk zone...
Page 171
3 installing client software for macintosh 170 installing the printer on mac os x 10.2.4 to mac os x 10.4.X configuring macintosh ipp printing when you want to setup ipp print queue in the mac os x, follow the procedures here. The following describes an operation on mac os 10.3.X. The procedure is t...
Page 172
Installing the printer on mac os x 10.2.4 to mac os x 10.4.X 171 3 select “advanced” in the drop down menu and specify the items as described below. Device: mac os 10.2.X: internet printing protocol (http) mac os 10.3.X: internet printing protocol using http device name: device uri: http://:631/prin...
Page 173
3 installing client software for macintosh 172 installing the printer on mac os x 10.2.4 to mac os x 10.4.X configuring macintosh bonjour printing the following describes an operation on mac os 10.3.X. The procedure is the same when mac os x 10.2.4 to 10.2.8 is used. 1 start the print center (for ma...
Page 174
Installing the printer on mac os x 10.2.4 to mac os x 10.4.X 173 3 select “rendezvous” in the drop down menu and select the equip- ment displayed in the list. In mac os x 10.2.4 to 10.3.X, the “bonjour” is named as “rendezvous”. 4 select “oki” at the “printer model” drop down menu, and select the pp...
Page 175
3 installing client software for macintosh 174 installing the printer on mac os x 10.2.4 to mac os x 10.4.X configuring the installable options the following describes an operation on mac os 10.3.X. The procedure is the same when mac os x 10.2.4 to 10.2.8 is used. 1 in the printer list dialog box, s...
Page 176
Installing the printer on mac os x 10.2.4 to mac os x 10.4.X 175 3 set the following options. Y finisher not installed — select this if a finisher is not installed. Single-position stapler — select this when the hanging finisher is installed. Multi-position stapler — select this when the finisher or...
Page 177
3 installing client software for macintosh 176 installing the printer on mac os 8.6/9.X installing the printer on mac os 8.6/9.X installing the macintosh ppd file the macintosh ppd file that is provided in the drivers & network utilities cd-rom can be installed by copying it to the system folder: ex...
Page 178
Installing the printer on mac os 8.6/9.X 177 1 start the desktop printer utility. Y the folder containing the desktop printer utility differs depending on the mac os ver- sion. If you cannot locate the desktop printer utility, search it in the boot disk. Y the new desktop printer dialog box appears....
Page 179
3 installing client software for macintosh 178 installing the printer on mac os 8.6/9.X 5 click [change...] in the lpr printer selection area. Y the internet printer dialog box appears. 6 enter the ip address of this equipment in the “printer address” field and “print” in the “queue” field. Then cli...
Page 180
Installing the printer on mac os 8.6/9.X 179 10 click the [printing] menu and select [change setup...]. Y the laserwriter setup dialog box appears. 11 select each option item in the “change” drop down menu and select installed option in the “to” drop down menu according to the configuration of this ...
Page 181
3 installing client software for macintosh 180 installing the printer on mac os 8.6/9.X configuring macintosh appletalk printing before installing the printer driver for appletalk printing on macintosh, check with your system administrator to make sure of the following: - this equipment is connected...
Page 182
Installing the printer on mac os 8.6/9.X 181 4 select each option according to the configuration of this equipment and click [ok]. Y finisher not installed — select this if a finisher is not installed. Single-position stapler — select this when the hanging finisher is installed. Multi-position stapl...
Page 183
3 installing client software for macintosh 182 installing client software from topaccess installing client software from topaccess if the system administrator has uploaded the driver software to this equipment, you can use topaccess to install the software on your workstation. Y when using windows s...
Page 184
Installing client software from topaccess 183 3 click the file name link that you want to download. Oki_1100series.Sit — click this link to download the ppd file for mac os 8.6/9.X and mac os x 10.1/10.2 classic mode. Oki_1100series.Dmg.Gz — click this link to download the ppd file for mac os x 10.2...
Page 186
4. Installing client software for unix this section describes the instructions on how to install the client software on unix. Setting up the unix filters ..................................................................................186 about unix filters ............................................
Page 187: Setting Up The Unix Filters
4 installing client software for unix 186 setting up the unix filters setting up the unix filters about unix filters in the drivers & network utilities cd-rom, the following filters for unix workstations are included: net_okicolor this file is a shell script that will be installed in “/usr/lib/lp/mo...
Page 188: System Requirements
Setting up the unix filters 187 system requirements for unix workstation, the following environment is required. Os: sun solaris v2.6/2.7/7.8/8/9 hp-ux ver.10.20/11.X ibm aix 4.3.3 sco unixware 7 sco openunix 8 red hat linux 7.X/8.0/9.X red hat linux enterprise ws2 suse linux ver.7.X/8.X/9.X mandrak...
Page 189
4 installing client software for unix 188 setting up the unix filters y for linux: uname -a output on screen should be: linux y for openunix: uname -a output on screen should be: openunix if the output is not as above, ask your administrator. 4 copy the tar file onto the root. Y a tar file for each ...
Page 190: Configuring The Print Queue
Setting up the unix filters 189 configuring the print queue after you copy unix filters, you can configure the print queue. There are two ways to configure the print queue: one is creating a print queue using okicoloradd, and the other is creating a print queue manually without using okicoloradd. P....
Page 191
4 installing client software for unix 190 setting up the unix filters 6 enter the following command: chmod +x .Conf 7 enter the following command: chown lp:lp .Conf 8 enter the following command: lpadmin -p -v /dev/null -i any \ -i /usr/lib/lp/model/net_okicolor 9 enter the following command: accept...
Page 192
Setting up the unix filters 191 14 if you turn off the scheduler in step 10, turn the scheduler on. Enter the following command: /usr/lpsched > /dev/null 2>&1 creating a print queue manually on ibx aix 1 enter the following command: ls /opt/oki/tap/filter 2 if the above directory does not exist, ent...
Page 193
4 installing client software for unix 192 setting up the unix filters 8 enter the following command: cp /opt/oki/tap/model/net_okicolor \ /opt/oki/tap/interface/ 9 enter the following command: /opt/oki/tap/bin/modprintcap \ -a 10 enter the following command: ls /opt/oki/tap/bin/flag_ 11 if the above...
Page 194: Changing The Default Values
Setting up the unix filters 193 changing the default values you can change the default values of a print queue by the following procedure. Changing the default values of a print queue 1 study the interface file, named , stored in the /etc/lp/ interfaces directory. Y this file contains all of the def...
Page 195
4 installing client software for unix 194 setting up the unix filters deleting a print queue manually on solaris 1 log on to the root account. 2 enter the following command: lpadmin -x 3 enter the following command: rm /etc/lp/interfaces/.Conf deleting a print queue manually on hp-ux 1 log on to the...
Page 196
Setting up the unix filters 195 deleting a print queue manually on linux 1 log on to the root account. 2 enter the following command: rm /opt/oki/tap/interface/ 3 enter the following command: rm /opt/oki/tap/interface/.Conf 4 enter the following command: /opt/oki/tap/bin/modprintcap -d 5 enter the f...
Page 197: Setting Up The Cups
4 installing client software for unix 196 setting up the cups setting up the cups when you want to configure the unix printing using cups, you can use lpr printing or ipp printing. When printing using cups, the output paper size cannot be specified. If you want to specify the output paper size, plea...
Page 198
Setting up the cups 197 installing the cups for lpr printing 1 insert the drivers & network utilities cd-rom into the cd-rom drive. 2 log on to the root account and create “oki” directory in the “/usr/share/cups/model” directory. 3 copy the gzip file into the “/usr/share/cups/model/oki” directory or...
Page 199
4 installing client software for unix 198 setting up the cups 11 click the “manage printers” link. Y the printer page is displayed. 12 click [add printer]. Y the admin page is displayed. 13 enter the printer name, location, and description of the printer in each field and click [continue]. If a new ...
Page 200
Setting up the cups 199 14 select “lpd/lpr host or printer” at the “device” drop down menu and click [continue]. 15 enter “lpd:///print” in the “device uri” field and click [continue]. Make sure to capitalize the “p” in “print” for the device uri. 16 select “oki” at the “make” list and click [contin...
Page 201
4 installing client software for unix 200 setting up the cups 17 select the ppd in the “model” list and click [continue]. 18 confirm that the message notifying that the new printer has been properly added appears. 19 go to the following page for configuring the print options: p.203 “configuring prin...
Page 202
Setting up the cups 201 2. Enter the following command: openssl req -new -x509 -keyout /etc/cups/ssl/server.Key -out /etc/cups/ssl/server.Crt -days 365 -nodes the above command must be entered as one continuous command with no carriage returns. 3. Enter the following command: chmod 600 /etc/cups/ssl...
Page 203
4 installing client software for unix 202 setting up the cups 8 enter the following command: service cups start if the cups has already been started, stop the cups service once by entering “service cups stop” command, and then enter the above command to restart the cups service. 9 enter the followin...
Page 204: Configuring Print Options
Setting up the cups 203 configuring print options you can set the print options that applied for the print jobs using cups. Print option configuration 1 click the “manage printers” link in the startup page. The printer page is displayed. 2 select this equipment and then click [configure printer]..
Page 205
4 installing client software for unix 204 setting up the cups 3 configure the print options on the displayed page. The underscored items are set by default. Booklet option value alternative value description booklet center margin 0 to 36 (in unit of 3 points) select the center margin. Booklet outer ...
Page 206
Setting up the cups 205 finishing general option value alternative value description destination inner tray tray 1 tray 2 select the destination. Hole punch off long edge punch without rotation short edge punch without rotation long edge punch with 180 degree rotation short edge punch with 180 degre...
Page 207
4 installing client software for unix 206 setting up the cups options installed printing modes printing modes dc private document password option value alternative value description drawers not installed drawer 3 drawer 3 and 4 lcf select the combination among drawer 3, drawer 4, and lcf. Finisher n...
Page 208
Setting up the cups 207 quality banners option value alternative value description black over print off, on select whether printing background content that has black text overlayed on it. Color resolution type mono low-res auto mono low-res detail mono low-res smooth color low-res general color low-...
Page 209: Modifying Printer
4 installing client software for unix 208 setting up the cups ps binary protocol modifying printer you can modify the printer that you create. Modifying printer you can change the location and description of the printer. 1 click the “manage printers” link in the startup page. Y the printer page is d...
Page 210: Uninstalling Printer
Setting up the cups 209 3 modify the location and description in each field and click [con- tinue]. Uninstalling printer to uninstall the printer that you create, perform the following procedure. Uninstalling printer 1 click the “manage printers” link in the startup page. Y the printer page is displ...
Page 211
4 installing client software for unix 210 setting up the cups 2 click [delete printer]. Y the printer is deleted. 3 then delete the ppd file “oki_1100_cups.Gz” from the “/usr/share/ cups/model/oki” directory..
Page 212
Installing client software from topaccess 211 installing client software from topaccess if the system administrator has uploaded the driver software to this equipment, you can use topaccess to install the software on your workstation. Y when using windows server 2003 that the service pack is install...
Page 213
4 installing client software for unix 212 installing client software from topaccess 3 click the unix filter link that you want to install. 4 download the unix tar file containing the unix filters on your desk- top by following the prompts. 5 after you download the unix tar file, refer to the install...
Page 214: Printing From Windows
5. Printing from windows this describes the instructions on how to print from windows computer. Before using the printer driver ...........................................................................214 configuring the options ........................................................................
Page 215: Configuring The Options
5 printing from windows 214 before using the printer driver before using the printer driver before printing, you have to configure the following options: y configuration settings you have to configure such options as optional drawers, finisher, and hole punch unit. The features of these optional dev...
Page 216
Before using the printer driver 215 1 select the printer driver in the printers and faxes folder. Then click [file] and select [properties]. Y when you are operating under windows 98/me/nt 4.0/2000, open the printers folder to access the printer driver. Y when using windows vista, click [start], sel...
Page 217
5 printing from windows 216 before using the printer driver 3 click [drawer settings]. Y the drawer settings dialog box appears. 4 set the following options and click [ok]. Drawer 1 — select the paper size and paper type of paper that is loaded in the 1st drawer. Drawer 2 — select the paper size and...
Page 218
Before using the printer driver 217 configuring the options automatically the following describes an instruction on windows xp. The procedure is the same when other versions of windows are used. Setting the configuration tab using snmp communication y you must log into windows as a user who has the ...
Page 219
5 printing from windows 218 before using the printer driver 2 display the [configuration] tab, check on “enable snmp communi- cation”, and click [update now]. Y the printer driver starts communicating with system and obtains option settings auto- matically. If the connection to the equipment has not...
Page 220: Setting The Department Code
Before using the printer driver 219 4 click [apply] and [ok] to save settings. For more information about each item, see descriptions about the configuration tab. Setting the department code when this equipment is managed by department codes, you have to enter your department code on the printer dri...
Page 221
5 printing from windows 220 before using the printer driver entering department code 1 select the printer driver in the printers folder. Then click [file] and select [properties] (for windows 98/me), select [document defaults...] (for windows nt 4.0), or [printing preferences...] (for windows 2000/x...
Page 222
Before using the printer driver 221 copying the ppd file for windows the drivers & network utilities cd-rom contains a printer description file for popular windows applications. Pagemaker 6.0, 6.5, and 7.0 do not support automatic installation of printer description files. To make printing available...
Page 223: Printing From Application
5 printing from windows 222 printing from application printing from application this section describes how to print a document from an application. P.222 “considerations and limitations” p.223 “how to print” considerations and limitations y when the user management setting is enabled on the equipmen...
Page 224: How To Print
Printing from application 223 how to print once you have installed the printer driver and configured it properly, you can print directly from most windows applications. Simply choose the print command from within your application. You can print using the various functions by setting print options on...
Page 225
5 printing from windows 224 printing from application 3 setting the print options for each tab according to how you want to print. Y setting the print options varies depending on how you want to print a document. P.229 “print options” y you can also set the print options using setting profiles. P.22...
Page 226: Setting Up Print Options
Setting up print options 225 setting up print options print options are the attributes you set to define the way a print job is processed. For example, the private print and proof print options determine how the copier manages your print job. To find the printing instructions for your specific needs...
Page 227
5 printing from windows 226 setting up print options 2 select the printer driver for the equipment, click the [file] menu and select [properties]. Setting print options for each print job setting the print options by displaying the printer properties from the print dialog box within an application w...
Page 228
Setting up print options 227 2 click [save profile] at the profile group. Y the profile name dialog box appears. 3 enter the profile name and click [ok]. Y the file name can be up to 63 characters long. Y if you enter the existing profile name, it prompts whether overwrite the existing profile or no...
Page 229
5 printing from windows 228 setting up print options loading profile 1 select a profile in the “profile” drop down menu. Y the settings profile is loaded from the file and apply to the printer options. Selecting “none” in the “profile” drop down menu cannot restore the initial settings on the printe...
Page 230: Print Options
Setting up print options 229 2 click [yes] to delete the selected profile. Print options this section describes print options in each tab of the printer driver. This section will help you to find the description of specific print options, or understand the functions for each print option. 1) printer...
Page 231
5 printing from windows 230 setting up print options - effect tab the effect tab contains print options that add the effects to your print jobs such as water- marks, overlay image printing and so on. P.251 “effect tab” - others tab the others tab contains special features such as toner save, custom ...
Page 232
Setting up print options 231 y if the print job has several pages in the document, only the first page of the document will be saved as an overlay file. Y both the overlay file and the documents on which you superimpose the overlay image must be created at the same size, color mode, and orientation....
Page 233: Basic Tab
5 printing from windows 232 setting up print options 10) [help] click this to browse the help for the printer driver. Basic tab the basic tab contains basic print operation settings, such as original paper size, print paper size, paper source, paper type, orientation, number of copies, and so on. 1)...
Page 234
Setting up print options 233 — primary tab dialog tab manufacturer select the product name of the tab paper that you use. This equipment supports following tab paper. If you use tab papers other than above, select “custom”. When you select “custom”, you must specify the tab extension manually. Tab e...
Page 235
5 printing from windows 234 setting up print options y when you place the tab paper on the bypass tray, make sure the tab side of the paper becomes outside. Y if the document for tab printing is not created properly or the image shift width is not set properly, the image will not be printed in the c...
Page 236: Finishing Tab
Setting up print options 235 5) paper type this sets the media type of the paper. - plain — select this when printing on 20 lbs plain paper (64-80 g/m2 plain paper). - thick1 — select this when printing on 24-28 lbs thick paper (81-105 g/m2 thick paper). - thick2 — select this when printing on 32-90...
Page 237
5 printing from windows 236 setting up print options 1) copy handling this sets how to sort the printed sheet when numerous copies are made for printing. - sort copies — select this for sort-printing (1, 2, 3... 1, 2, 3...). - group copies — select this for group-printing (1, 1, 1... 2, 2, 2... 3, 3...
Page 238
Setting up print options 237 - tablet — select this to print on both sides of the paper with a vertical reversal and to bind the document along the horizontal side of the paper so that the pages can be turned over up and down. - booklet — select this to print a properly paginated booklet or magazine...
Page 239
5 printing from windows 238 setting up print options output document layout select the booklet size to be made. - a5 on a4 — select this to print a a5 size booklet. Every 2 pages are printed on a4 paper to fit on half a sheet (a5). - a4 on a3 — select this to print a a4 size booklet. Every 2 pages a...
Page 240
Setting up print options 239 3) number of pages per sheet this sets the printing of multiple pages on one sheet. The pages are reduced to fit the selected paper size automatically and printed. - 2 pages — select this to print images from 2 pages arranged on one sheet. - 4 pages — select this to prin...
Page 241
5 printing from windows 240 setting up print options - center double — select this to fold and staple the printed document double in the cen- ter. When you select this, the pages will be printed on the sheets according to the print option settings, and then simply fold and staple double in the cente...
Page 242: Paper Handling Tab
Setting up print options 241 6) use custom margin check this to set the margin on the printed pages. When this is checked, click [detail...] to set the margins in the custom margin dialog box. The margin range is between 5 mm and 100 mm. Less than 5 mm cannot be set for the range. Y enable this func...
Page 243
5 printing from windows 242 setting up print options source select the location from where a cover sheet is to be fed. When “auto” is selected, the paper is automatically selected according to the printed document size. The selectable values in the source drop down menu vary depending on the optiona...
Page 244
Setting up print options 243 4) insert pages this sets sheet insertion printing which allows you to insert a sheet between pages, or print a specific page on a sheet fed from a tray other than the paper source option selected on the basic tab. This option is useful when you want to insert a blank sh...
Page 245
5 printing from windows 244 setting up print options the selectable values in the paper source drop down menu vary depending on the optional devices installed on this equipment and their configuration on the configuration tab. Paper type select the paper type to be inserted. Y if “blank” is selected...
Page 246: Image Quality Tab
Setting up print options 245 5) interleave pages this sets the interleaving page feature that is useful when you want to insert paper of a dif- ferent type (or from another source) between every page of your print job. For example, you could use this option to insert blank, colored sheets between ov...
Page 247
5 printing from windows 246 setting up print options 3) distinguish thin lines check this to print thin lines clearly. 4) use black for all texts check this to print all texts in 100% black except white texts. For pcl5c printer driver/for psl3 printer driver 1) image quality type this sets how color...
Page 248
Setting up print options 247 — setting: basic tab in the basic tab of the setting dialog box, you can specify the following functions. When “black and white” is selected at the “color” drop down menu on the basic tab, the setting dialog box contains only “halftone”, “use black for all text”, "distin...
Page 249
5 printing from windows 248 setting up print options this option can be set when you log into windows as a user who has the “administrators” or “power users” privilege when using windows nt 4.0, windows 2000, windows xp, or win- dows server 2003 and access the printer driver properties from the prin...
Page 250
Setting up print options 249 5) black over print check this when printing background content that has black text overlayed on it. If this is not enabled, the background of the black content will not print. When you print a document that has any of its content on background with black text overlayed,...
Page 251
5 printing from windows 250 setting up print options this option can be set when you log into windows as a user who has the “administrators” or “power users” privilege when using windows nt 4.0, windows 2000, windows xp, or win- dows server 2003 and access the printer driver properties from the prin...
Page 252: Effect Tab
Setting up print options 251 7) brightness this sets the brightness for printing. 8) saturation this sets the saturation for printing. Effect tab the effect tab contains print options that add effects to your print jobs such as watermarks, overlay image printing, rotate printing, mirror printing, an...
Page 253
5 printing from windows 252 setting up print options 1) watermark this selects the watermark to be used or edited. The following values except “none” are the default watermarks that have been registered in the printer driver. New watermarks you cre- ate are added to the drop down menu list. - none —...
Page 254
Setting up print options 253 3) rotate 180 degrees check on this to perform rotation printing of an image. 4) mirror check on this to perform mirror printing of an image. This print option is available only for the psl3 printer driver. Y the mirror printing may not be applied when the application gi...
Page 255
5 printing from windows 254 setting up print options 1) x position the horizontal position of a watermark is displayed. You can change the position using the horizontal scroll bar. 2) y position the vertical position of a watermark is displayed. You can change the position using the ver- tical scrol...
Page 256: Others Tab
Setting up print options 255 others tab the others tab contains print options such as toner saving, custom paper size and so on. Others tab for pcl6 and pcl5c others tab for psl3 1) default menu setting select the default tab that is displayed when opening the properties of printer driver. 2) toner ...
Page 257
5 printing from windows 256 setting up print options the pages that the header or footer exists will be printed even if the content are blank. 4) [postscript settings] click this to specify the postscript specific functions. The postscript settings dialog box appears by clicking this. This print opt...
Page 258
Setting up print options 257 — postscript settings 1) output format this selects the output format for printing. - ascii — the job is sent in ascii data format. - encapsulated postscript (eps) — the job is sent in eps format. - tagged bcp — select this to send a job in tagged binary format over para...
Page 259: Fonts Tab
5 printing from windows 258 setting up print options fonts tab the fonts tab allows you to select how the truetype fonts are printed. The following figure is the fonts tab for the psl3 printer driver. The fonts tab can be displayed only from the printers folder (and not displayed when displaying the...
Page 260: Configuration Tab
Setting up print options 259 2) substitution table edit this table shows how each truetype font is substituted. You can edit the substitution setting for each truetype font. In this table, the truetype font names are displayed in the truetype font column, and how the truetype font is printed is show...
Page 261
5 printing from windows 260 setting up print options lcf is not available for some countries or regions. 3) finisher this sets whether or not the optional finisher is installed. - none — select this when finisher is not installed. - hanging finisher — select this when the hanging finisher is install...
Page 262
Setting up print options 261 — drawer settings paper size select the paper size set in each drawer. Paper type select the paper type set in each drawer. Attribute select the attribute of the paper. When you set the attribute, the drawer will be selected pref- erentially according to the print settin...
Page 263
5 printing from windows 262 printing with extended print functionality printing with extended print functionality in this section, procedures are given to print various types of print jobs, using the layout and fin- ishing options. Printing various print job types the printer drivers provide various...
Page 264
Printing with extended print functionality 263 7 click [ok] or [print] to send the print job. Y the document will be queued to print at the specified time and date. Printing private print jobs the private print feature permits sensitive or confidential documents to be printed only in the presence of...
Page 265
5 printing from windows 264 printing with extended print functionality 6 press the [private] button. 7 select the appropriate user name and press the [password] but- ton. Y the letter entry menu is displayed. Key in the password, which has previously been set from the client pc, and then press the [...
Page 266: Printing Proof Print Jobs
Printing with extended print functionality 265 9 press the [release] button. Y printing starts. Y the printing status can be confirmed on the print job list. Printing proof print jobs the proof print feature prevents costly mistakes by allowing you to check the printed output on a sample copy before...
Page 267
5 printing from windows 266 printing with extended print functionality 5 press the [proof] button. Y the proof print job list is displayed. 6 select the job you want to print on the proof print job list. Y if the corresponding job is not displayed on the page, press the [prev] or [next] button to sw...
Page 268: Creating An Overlay File
Printing with extended print functionality 267 creating an overlay file you can print a document as an overlay file. The created overlay file can then be merged into another document during printing. P.282 “printing with an overlay file” y if the print job has several pages in the document, only the...
Page 269: Storing to E-Filing
5 printing from windows 268 printing with extended print functionality storing to e-filing the store to e-filing feature allows you to send print jobs to e-filing on this equipment. The job stored to e-filing can then be printed from the touch panel display at a later time. It can be also composed w...
Page 270: Sort Printing
Printing with extended print functionality 269 3 click [ok] or [print] to send the print job. Y the print job is saved to a specified user box. 4 select a user box to save a print job and enter the 5-digit password for the user box in the “password” field if required. 5 if you print a job as well as...
Page 271
5 printing from windows 270 printing with extended print functionality output with grouping of each page within a set for example, assume that you have a three page job (a, b, c) and you want three copies of each page in this order (aaa, bbb, ccc). 1 display the basic tab and enter the number of cop...
Page 272: Enlarge/reduce Printing
Printing with extended print functionality 271 enlarge/reduce printing you can automatically enlarge or reduce a document image to fit a specified paper size, or man- ually set the zoom ratio to enlarge or reduce the image. Printing enlarged or reduced image to fit specified paper size 1 display the...
Page 273: Stapling and Hole Punching
5 printing from windows 272 printing with extended print functionality printing color document in gray scale this equipment can print in color as well as black and white. The printer driver automatically detects whether the document uses only color or only black and white, and it prints the document...
Page 274
Printing with extended print functionality 273 2 set any other print options you require and click [ok]. 3 click [ok] or [print] to send the print job. Y the output is stapled for each copy. Punching holes 1 display the finishing tab and check the “hole punch” check box. Then select how to hole punc...
Page 275
5 printing from windows 274 printing with extended print functionality printing or inserting sheets from different paper sources you can print paper for covers, back covers, or for insert between pages by feeding from differ- ent paper sources. This is useful when you want to print or insert a color...
Page 276: Interleaving Pages
Printing with extended print functionality 275 5 enter the page numbers the sheet will be inserted in each “page” field and select the “print style”, “paper source”, and “paper type” options as you require. Then click [ok].Select the use tab paper check box and make settings when you want to insert ...
Page 277: Printing Booklets
5 printing from windows 276 printing with extended print functionality 3 to print the previous page on interleaved sheets, check on “dupli- cate” box. Y this equipment prints every previous page on interleaved sheets which are inserted after the page so that you can duplicate a document. 4 set any o...
Page 278
Printing with extended print functionality 277 4 select the a booklet size at the “output document layout” drop down menu. Letter-half on letter — select this to print a 1/2 letter size booklet. Every 2 pages are printed on letter paper to fit on half a sheet. Lt on ld — select this to print a lette...
Page 279
5 printing from windows 278 printing with extended print functionality 5 select the page order for booklet in the “in page of the order” option. From left to right — select this to print the pages from left to right. From right to left — select this to print the pages from right to left. 6 if you wa...
Page 280
Printing with extended print functionality 279 printing several reduced pages per sheet the n-up feature allows you to condense and print several pages of a document on one sheet of paper. This feature is very useful for browsing a large number of pages for appearance or page order. For example, to ...
Page 281: Using Watermarks
5 printing from windows 280 printing with extended print functionality using watermarks watermarks overprint your document with useful information, such as “confidential,” “draft,” or “original.” you can choose from several predefined watermarks or you can create and save your own custom watermarks....
Page 282
Printing with extended print functionality 281 creating or editing a watermark 1 click [add] to create new watermark, or select a watermark that you want to edit and click [edit] to edit a watermark. Y the watermark dialog box appears. 2 enter the watermark text in the “caption” field. Y you can ent...
Page 283
5 printing from windows 282 printing with extended print functionality 8 select how the watermark text is printed from “solid”, “draw as outline”, and “transparency”. Solid — select this to print solid type of watermark. Draw as outline — select this to print an outline type of watermark. Transparen...
Page 284: Printing On A Tab Paper
Printing with extended print functionality 283 printing an overlay image on a print job 1 display the effect tab and select the overlay image name to be used in the “overlay image” drop down menu. 2 set any other print options you require and click [ok]. 3 click [ok] or [print] to send the print job...
Page 285
5 printing from windows 284 printing with extended print functionality 2 place tab paper on the bypass tray. Y when placing the tab paper on the bypass tray, place the tab paper so that the tab side becomes outside. 3 when printing a document, display the basic tab of the printer driver properties, ...
Page 286
Printing with extended print functionality 285 6 enter the width to shift the printed image in the “image shift width” field. Y if you created a document as described in step 1, enter the width of the tab extension here. This equipment cannot print in the 0.2 inch or 5 mm margin area on the right si...
Page 288: Printing From Macintosh
6. Printing from macintosh this describes the instructions on how to print from client computer. Printing from application on mac os x 10.2.4 to mac os x 10.4.X..................288 considerations and limitations ..........................................................................................
Page 289
6 printing from macintosh 288 printing from application on mac os x 10.2.4 to mac os x 10.4.X printing from application on mac os x 10.2.4 to mac os x 10.4.X once you have installed the ppd file as described in "installing the printer on mac os x 10.2.4 to mac os x 10.4.X" on page 153, you can print...
Page 290: Page Attributes
Printing from application on mac os x 10.2.4 to mac os x 10.4.X 289 5 in the dialog box that appears, make sure the name of the equip- ment is selected at the “printer” menu and specify the print set- tings for your print job. Y setting the print setup varies depending on how you want to print a doc...
Page 291
6 printing from macintosh 290 printing from application on mac os x 10.2.4 to mac os x 10.4.X 2) paper size this selects the size of a document to be printed. The default paper size is “letter” for the united states, and “a4” for the other countries. 3) orientation this sets the paper printing direc...
Page 292: Copies & Pages
Printing from application on mac os x 10.2.4 to mac os x 10.4.X 291 print dialog on mac os x 10.3.X to mac os x 10.4.X the print dialog boxes can be displayed by selecting the [print] command from the [file] menu of the application. The print dialog boxes are different between mac os 10.2.X and mac ...
Page 293: Layout
6 printing from macintosh 292 printing from application on mac os x 10.2.4 to mac os x 10.4.X layout in the layout menu, you can set n-up printing (multiple pages per sheet). 1) pages per sheet this sets the number of multiple pages printed on one sheet. The pages are reduced to fit the selected pap...
Page 294: Output Options
Printing from application on mac os x 10.2.4 to mac os x 10.4.X 293 4) two sided printing this sets whether or not you want to print on both sides of the paper. - off — select this when you do not want to print on both sides of the paper. - long edge binding — select this to bind along the long edge...
Page 295: Scheduler
6 printing from macintosh 294 printing from application on mac os x 10.2.4 to mac os x 10.4.X scheduler in the scheduler menu, you can set when a print job will be sent to the equipment. 1) print document this sets when a print job will be sent to the equipment. - now — select this to send a print j...
Page 296: Colorsync
Printing from application on mac os x 10.2.4 to mac os x 10.4.X 295 mac os x 10.4.X 1) page order select the page order for printing. 2) print select whether all pages will be printed or only odd or even pages will be printed. 3) destination paper size select the output paper size. - use documents p...
Page 297: Cover Page
6 printing from macintosh 296 printing from application on mac os x 10.2.4 to mac os x 10.4.X cover page in the cover page menu, you can set whether a print job is sent with a banner page. The ban- ner page includes information about owner of the job, job name, application name, date and time, and p...
Page 298: Paper Feed
Printing from application on mac os x 10.2.4 to mac os x 10.4.X 297 1) postscript errors this sets whether or not you want to print a postscript error report. - no special reporting — select this if you do not want to print postscript error informa- tion. - print detailed report — select this to pri...
Page 299: Print Mode
6 printing from macintosh 298 printing from application on mac os x 10.2.4 to mac os x 10.4.X print mode in the print mode menu, you can set the way this equipment handles the print job. This menu allows you to enable various job types such as private print and proof print. 1) print mode this sets t...
Page 300: Printer Features
Printing from application on mac os x 10.2.4 to mac os x 10.4.X 299 printer features in the printer features menu, you can set special printing features. — quality in the quality menu, you can specify various image quality features. 1) color resolution type select the combinations of color, resoluti...
Page 301
6 printing from macintosh 300 printing from application on mac os x 10.2.4 to mac os x 10.4.X when the optional expansion memory is not installed, the job will not be printed if you select “color high-res general”, “color high-res photo”, color high-res presentation”, “color high- res lineart”, or “...
Page 302
Printing from application on mac os x 10.2.4 to mac os x 10.4.X 301 y depending on the type of finisher installed and destination settings, stapling and hole punching may not be performed. Y depending on the equipment settings, the paper may be delivered to a tray that cannot carry out stapling or h...
Page 303
6 printing from macintosh 302 printing from application on mac os x 10.2.4 to mac os x 10.4.X 3) stapling this sets whether a print job is stapled. - off — select this to print without stapling. - upper left (portrait)/upper right (landscape) — select this to staple in the upper left for the portrai...
Page 304
Printing from application on mac os x 10.2.4 to mac os x 10.4.X 303 - middle top (portrait)/middle right (landscape) — select this to staple double in the top for the portrait document, or in the right for the landscape document. - middle bottom (portrait)/middle left (landscape) — select this to st...
Page 305
6 printing from macintosh 304 printing from application on mac os x 10.2.4 to mac os x 10.4.X — booklet in the booklet menu, you can set booklet printing. 1) booklet paper size select a paper size for the booklet. Each two pages are printed on both side of a sheet which is then folded. The booklet s...
Page 306: Copies & Pages
Printing from application on mac os x 10.2.4 to mac os x 10.4.X 305 print dialog on mac os x 10.2.X the print dialog boxes can be displayed by selecting the [print] command from the [file] menu of the application. The print dialog box are different between mac os 10.2.X and mac os x 10.3.X to mac os...
Page 307: Layout
6 printing from macintosh 306 printing from application on mac os x 10.2.4 to mac os x 10.4.X layout in the layout menu, you can set n-up printing (multiple pages per sheet). The items in the lay- out menu vary depending on the mac os version. 1) pages per sheet this sets the number of multiple page...
Page 308: Duplex
Printing from application on mac os x 10.2.4 to mac os x 10.4.X 307 duplex in the duplex menu, you can set 2-sided printing (printing on both sides of a sheet). 1) print on both sides check this to print on both sides of the paper. When this is checked, select the binding direc- tion at the “binding...
Page 309: Output Options
6 printing from macintosh 308 printing from application on mac os x 10.2.4 to mac os x 10.4.X output options in the output options menu, you can save a print job as a file. 1) save as file check this to save a print job as a file. When this is checked, select the file type at the “for- mat” drop dow...
Page 310: Paper Feed
Printing from application on mac os x 10.2.4 to mac os x 10.4.X 309 paper feed in the paper feed menu, you can set the paper source. 1) all pages from select the option button when you want to use same paper source for all pages. When this is selected, select the paper source or paper type to be use...
Page 311: Printer Features
6 printing from macintosh 310 printing from application on mac os x 10.2.4 to mac os x 10.4.X printer features in the printer features menu, you can set special printing features. P.310 “printing modes” p.311 “quality” p.312 “private document password” p.313 “finishing” p.316 “dc (department code)” ...
Page 312
Printing from application on mac os x 10.2.4 to mac os x 10.4.X 311 4) do not print blank pages select whether you require printing blank pages. Y when two or more is selected at the “page per sheet” option in the layout menu, the blank pages will be printed. Y the pages that the header or footer ex...
Page 313
6 printing from macintosh 312 printing from application on mac os x 10.2.4 to mac os x 10.4.X - color low-res transparency — select this to print in color with low resolution on the transparency sheet. - color high-res transparency — select this to print in color with high resolution on the transpar...
Page 314
Printing from application on mac os x 10.2.4 to mac os x 10.4.X 313 1) password - digit 1 select the first digit of the document id. 2) password - digit 2 select the second digit of the document id. 3) password - digit 3 select the third digit of the document id. 4) password - digit 4 select the for...
Page 315
6 printing from macintosh 314 printing from application on mac os x 10.2.4 to mac os x 10.4.X 2) hole punch this sets whether or not a print job is hole punched. - off — select this to print without hole punches. - long edge punch without rotation — select this to create holes on the left side for t...
Page 316
Printing from application on mac os x 10.2.4 to mac os x 10.4.X 315 - middle left (portrait)/middle top (landscape) — select this to staple double in the left for the portrait document, or in the top for the landscape document. - lower left (portrait)/upper left (landscape) — select this to staple i...
Page 317
6 printing from macintosh 316 printing from application on mac os x 10.2.4 to mac os x 10.4.X - middle bottom (portrait)/middle left (landscape) — select this to staple double in the bottom for the portrait document, or in the left for the landscape document. - saddle stitch (portrait)/saddle stitch...
Page 318
Printing from application on mac os x 10.2.4 to mac os x 10.4.X 317 how the equipment performs printing for an invalid department code print job, which no depart- ment code or invalid department code is specified, varies depending on the department code enforcement setting that can be set from topac...
Page 319
6 printing from macintosh 318 printing from application on mac os 8.6 to 9.X printing from application on mac os 8.6 to 9.X once you have installed the ppd file as described in the section "installing the printer on mac os 8.6/9.X" on page 176, you can print directly from most mac os applications. W...
Page 320: Page Attributes
Printing from application on mac os 8.6 to 9.X 319 5 in the dialog box that appears, make sure the printer name is selected at the “printer” menu and specify the print settings for your print job. Y setting the print setup varies depending on how you want to print a document. P.321 “print dialog on ...
Page 321
6 printing from macintosh 320 printing from application on mac os 8.6 to 9.X 2) paper this selects the size of a document to be printed. The default paper size is “letter” for the united states, and “a4” for the other countries. 3) orientation this sets the paper printing direction. - portrait — the...
Page 322: General
Printing from application on mac os 8.6 to 9.X 321 print dialog on mac os 8.6/9.X the print dialog boxes can be displayed by selecting the [print] command from the [file] menu of the application. In the print dialog boxes, you can display the general window, background printing window, color matchin...
Page 323: Background Printing
6 printing from macintosh 322 printing from application on mac os 8.6 to 9.X background printing in the background printing menu, you can set how the print job is spooled. 1) print in this sets how the print job is spooled. - foreground (no spool file) — select this to disable any operation on the c...
Page 324: Cover Page
Printing from application on mac os 8.6 to 9.X 323 2) intent do not specify this because “colorsync color matching” and “postscript color matching” at the “print color” drop down menu are not supported. 3) printer profile do not specify this because “colorsync color matching” and “postscript color m...
Page 325: Font Settings
6 printing from macintosh 324 printing from application on mac os 8.6 to 9.X font settings in the font settings menu, you can set how the fonts are printed. 1) annotate font keys check this to annotate font keys for printing. 2) preferred format this sets the whether type 1 fonts or truetype fonts a...
Page 326: Layout
Printing from application on mac os 8.6 to 9.X 325 2) job documentation this sets whether job logs or job copies are generated or not. - generate job copy — check this to generate a job copy. If enabled, a job copy is gen- erated in the folder which is specified at the “job documentation folder”. - ...
Page 327: Finishing Options
6 printing from macintosh 326 printing from application on mac os 8.6 to 9.X 3) border select whether a border line is to be drawn on each page. It is available only when the n-up printing (printing a page on multiple sheets) is set. - none — select this if no border line to be drawn. - single hairl...
Page 328
Printing from application on mac os 8.6 to 9.X 327 y depending on the type of finisher installed and destination settings, stapling and hole punching may not be performed. Y depending on the equipment settings, the paper may be delivered to a tray that cannot carry out stapling or hole punching when...
Page 329
6 printing from macintosh 328 printing from application on mac os 8.6 to 9.X 3) stapling this sets whether a print job is stapled. - off — select this to print without stapling. - upper left (portrait)/upper right (landscape) — select this to staple in the upper left for the portrait document, or in...
Page 330: Printing Modes
Printing from application on mac os 8.6 to 9.X 329 - middle top (portrait)/middle right (landscape) — select this to staple double in the top for the portrait document, or in the right for the landscape document. - middle bottom (portrait)/middle left (landscape) — select this to staple double in th...
Page 331: Booklet Mode Options
6 printing from macintosh 330 printing from application on mac os 8.6 to 9.X - private - password — select this to print a private job. When this is selected, enter 5- digit password in the field. The print job is saved in the private job queue on this equip- ment, and not printed until you activate...
Page 332: Watermark Options
Printing from application on mac os 8.6 to 9.X 331 when booklet is used with cover page, it is recommended to use appletalk printing rather than lpr printing. 2) booklet page layout select the direction to be printed. - right to left — select this to create a booklet can be read from right to left. ...
Page 333: Quality
6 printing from macintosh 332 printing from application on mac os 8.6 to 9.X 2) watermark text select the watermark text to be printed. If there is not a preferred watermark in the list, enter the watermark text in the field displayed. 3) watermark text size select the font size of watermark text. I...
Page 334
Printing from application on mac os 8.6 to 9.X 333 - color low-res lineart — select this to print in color with low resolution and line art image quality type. - color high-res general — select this to print in color with high resolution and general image quality type. - color high-res photo — selec...
Page 336: Printing From Unix
7. Printing from unix this describes the instructions on how to print from unix workstation. Printing from an application................................................................................336 considerations and limitations ...................................................................
Page 337: Printing From An Application
7 printing from unix 336 printing from an application printing from an application this section describes how to print from a unix workstation. Y when the user management setting is enabled on the equipment, the print jobs that are sent from unix workstations are processed as invalid jobs according ...
Page 338: Copies
Printing from an application 337 generic “lp” and “lpoki” options copies the number of copies of a print job is specified using the “-n value” parameter with the “lp” com- mand. The default value is determined by the “lp” command and it is always 1. The copies are always collated. Title the title th...
Page 339: Stapling
7 printing from unix 338 printing from an application stapling the staple position can be specified using the following option. If this option is not specified, the printer’s default value will be used. Example: the command to staple in the upper left corner of a long edge feed portrait page is “lp ...
Page 340: Output Bin
Printing from an application 339 output bin the output bin can be specified using the following options. If the finisher option is not installed on the equipment, the default output tray will be used (inner). If the finisher option is installed on the equipment, the default output tray will be used ...
Page 341: Paper Source
7 printing from unix 340 printing from an application paper source the paper source can be selected using the following options. In postscript deferred media selection is always turned on so the paper size has priority over the paper source. In pcl5e the paper size always has priority over the paper...
Page 342: Paper Size
Printing from an application 341 paper size the current paper size can be specified using the following options. If this option is not specified, the printer’s default value will be used. Example: the command to specify the a4 paper size is “lp -o a4 filename”. Option value alternate value descripti...
Page 343: Printing Modes
7 printing from unix 342 printing from an application printing modes the printing mode can be selected using the following options. If this option is not specified, the printer’s default value will be used. A private printing job requires the user to enter a maximum number of 63 character long strin...
Page 344: Distinguish Thin Lines
Printing from an application 343 distinguish thin lines the thin line limit mode can be set using the following option. Example: the command to set the thin line limit mode is “lp -o thinlinelimit=on filename”. Do not print blank pages the blank page mode can be selected using the following option. ...
Page 345: Booklet Modes
7 printing from unix 344 printing from an application booklet modes the booklet mode can be selected using the following options. In a job, if this value is lt, and in pdl too the data is for lt paper size, this will result in a scaled booklet on letter paper. In a job, if this value is a3, and in p...
Page 346: Page Layout
Printing from an application 345 page layout the booklet mode page layout can be selected using the following options. If left2right=off then long edge binding is selected, otherwise if left2right=on then short edge binding is used. Example: the command to select left to right page layout for bookle...
Page 347: Outer Margin
7 printing from unix 346 printing from an application outer margin the booklet mode outer margin can be selected using the following options. Example: the command to select the outer margin value for booklet printing mode is “lp -o outermargin=value filename”. Collate the collate option can be selec...
Page 348: Page Length
Printing from an application 347 page length the number of lines to print on a page can be specified with the following option. As this equipment is a page printer we cannot change the physical length of a piece of paper so the actual effect of this command is to change the value for lines per inch ...
Page 349: Image Quality Type
7 printing from unix 348 printing from an application image quality type the image quality type can be selected using the following options. Example: the command to set the normal quality type for the print job is “lp -o iqnormal filename” halftone the halftone can be selected using the following op...
Page 350: Pcl5E Specific Options
Printing from an application 349 pcl5e specific options some of the options only apply to plain text or pcl5e files. Text wrapping the following options control text wrapping when it reaches the right margin. If this option is not specified the command will not be sent so the printer’s default value...
Page 351: Top Margin
7 printing from unix 350 printing from an application top margin the top margin position can be specified with the following option. If the top margin is set too high or too low part of the text may not appear due to the printer’s unprintable region. The top margin will be ignored if it is set to a ...
Page 352: Banner Page
Printing from an application 351 banner page a banner page is automatically generated for each file in each job. The banner page contains the following items. The banner page is always sent as a pcl5e job. Y the name of the user that submitted the print job. Y the job id number and from which workst...
Page 353
7 printing from unix 352 printing from an application — banner paper source the banner paper source can be specified using the following option. If the banner paper source is not specified the pcl5e auto paper source command “&l7h” will be sent. The banner page source cannot be set to manual feed. T...
Page 354: Other Printing Methods
8. Other printing methods this equipment also supports following printing methods: ftp printing...........................................................................................................354 email printing...................................................................................
Page 355: Ftp Printing
8 other printing methods 354 ftp printing ftp printing ftp printing is available when the ftp print service is enabled on this equipment. You can print a document by sending the print file to this equipment using the ftp. This equip- ment can accept following files for printing: y pcl file y ps file...
Page 356
Ftp printing 355 6 type the following command and press the [enter] key: put for example of the print file name is “sample.Ps”: put sample.Ps 7 the file is sent to this equipment and spooled in the queue..
Page 357: Email Printing
8 other printing methods 356 email printing email printing email printing is available when enabled on this equipment. You can print a document by sending the print file, as an email attachment, to this equipment using the mail client software. This equipment can accept only tiff-s, tiff-f and tiff-...
Page 358: Troubleshooting
9. Troubleshooting this section describes about troubleshooting for printing features. When printing cannot be performed...................................................................358 printer driver errors ..........................................................................................
Page 359
9 troubleshooting 358 when printing cannot be performed when printing cannot be performed this problem can arise as the result of a hardware malfunction, a network communication or configuration problem. Before troubleshooting the client error, ask your administrator to trouble- shoot the hardware o...
Page 360: Printer Driver Errors
Printer driver errors 359 printer driver errors printer driver installation error messages setup needs to copy windows nt files problem description the wrong port type was selected from the printer ports dialog. Corrective action 1. Click cancel until the add printer wizard terminates. 2. Double-cli...
Page 361: Driver Mapped to Wrong Port
9 troubleshooting 360 printer driver errors this port is currently in use problem description the driver was either open, printing a job, or is in use by another printer or application, when you attempted to delete it. Corrective action make sure all print jobs have completed before deleting a port....
Page 362: Cannot Print A Job Using Smb
Printer driver errors 361 command line options not processed problem description all print options are sent to this equipment at the start of the print job. If the print file already con- tains print commands, they override the command line options you set. For example, if the print file specifies t...
Page 363
9 troubleshooting 362 printer driver errors cannot print a job as expected using ps printer driver problem description when printing with the psl3 printer driver from the application that creates the postscript code for printing such as adobe acrobat, the following print options may not work correct...
Page 364: Appendix
10. Appendix this section describe about the following contents. Managing fonts with font manager....................................................................364 installing font manager...............................................................................................................
Page 365: Installing Font Manager
10 appendix 364 managing fonts with font manager managing fonts with font manager the font manager program can be used to manage your fonts in windows. This program can be launch by clicking [run font manager] on the fonts tab of the printer driver. It can: y search your local and network drives for...
Page 366: Installing Fonts In Windows
Managing fonts with font manager 365 installing fonts in windows after searching the fonts, you can install them in windows. Once the fonts are installed in win- dows, the fonts can be displayed on the dialog box in applications and printed by the machine. Installing the truetype fonts 1 highlight t...
Page 367: Displaying Font Preview
10 appendix 366 managing fonts with font manager 5 the source files of the fonts are deleted from the hard drive. Displaying font preview you can preview the fonts that are displayed in the available font list and the installed fonts list. Previewing fonts 1 highlight a font you want to preview from...
Page 368: Sorting Fonts In The List
Managing fonts with font manager 367 sorting fonts in the list you can sort and change the order of fonts to be displayed in the available font and installed fonts list. Sorting by name click the [sort] menu and click [sort by name]. The fonts are listed alphabetically by the font family name. Sorti...
Page 369: Internal Fonts List
10 appendix 368 internal fonts list internal fonts list internal pcl fonts list 0 courier 40 helvetica-boldoblique 1 cg-times 41 helvetica-narrow 2 cg-times bold 42 helvetica-narrow-bold 3 cg-times italic 43 helvetica-narrow-oblique 4 cg-times bold italic 44 helvetica-narrow-boldoblique 5 cg omega 4...
Page 370: Internal Ps Fonts List
Internal fonts list 369 internal ps fonts list albertusmt-light eurostile-extendedtwo albertusmt eurostile-boldextendedtwo albertusmt-italic geneva antiqueolive-roman gillsans-light antiqueolive-italic gillsans-lightitalic antiqueolive-bold gillsans antiqueolive-compact gillsans-italic apple-chancer...
Page 371
10 appendix 370 internal fonts list lubalingraph-book univers-condensedbold lubalingraph-bookoblique univers-condensedboldoblique lubalingraph-demi univers-extended lubalingraph-demioblique univers-extendedobl marigold univers-boldext monaco univers-boldextobl monalisa-recut wingdings-regular newcen...